Виртуальный диск служит для той же цели, что и жесткий диск для компьютера. Он создается менеджером виртуализации путем логического распределения пространства между одним или несколькими ПК.
Что такое виртуальные устройства в Windows 10 и для чего они нужны
Виртуальные устройства — это программные коды, которые имитируют устройства физические, полностью или почти полностью реализуя их функционал. Примерами такого рода устройств, которые чаще всего используются в повседневной жизни, являются:
- виртуальная (экранная) клавиатура;
- виртуальный привод;
- виртуальный жёсткий диск (ВЖД).
Виртуальные клавиатуры нужны в случае невозможности использовать физические, на большее они не способны. Например, если настоящая клавиатура сломалась или за компьютером работает человек с ограниченными физическими возможностями, можно отобразить на экране устройство ввода данных и при помощи курсора ввести комбинацию клавиш или набрать текст.
 С помощью виртуальной клавиатуры можно полноценно осуществлять ввод данных
С помощью виртуальной клавиатуры можно полноценно осуществлять ввод данных
Виртуальные приводы предназначены для подключения к компьютеру образов CD и DVD-дисков и последующего взаимодействия с ними. Образы дисков часто применяются при установке программных продуктов: приложений, игр и системных оболочек.
 Виртуальные приводы предназначены для монтирования образов дисков и последующего взаимодействия с ними
Виртуальные приводы предназначены для монтирования образов дисков и последующего взаимодействия с ними
Виртуальные жёсткие диски распространены наиболее широко. Прежде всего потому, что раздел виртуального винчестера очень легко зашифровать или защитить паролем. Это существенно повышает безопасность документов и прочих важных данных. Кроме того, ВЖД — это удобная среда для тестирования софта, скриптов и прочих продуктов программной разработки. Технология виртуальных дисков упрощает создание резервных данных, клонирование физических носителей и многие другие операции.
Источник: http://winda10.com/optimizatsiya/kak-udalit-virtualnyiy-disk-v-windows-10.html
Для чего они подходят?
Виртуальные накопители представляют собой обычный файл, содержащий всю информацию, которую записывает виртуальная машина на дисковое устройство. Под фиксированные инструменты выделяется файл в полном объеме, который в дальнейшем не изменяется в размере.

С такими накопителями можно работать на любой операционке. В них есть возможность сделать шифрование данных, увеличив их безопасность. В них также присутствует опция сжатия файлов. Если в файловой системе свободно 500 Гб, виртуальный накопитель легко создать с объемом до 1 Тб. При израсходовании всего пространства в виртуальном логическом разделе сервер облачного пространства предлагает купить дополнительное место, увеличивая ресурсы для работы.
Виртуальные накопители можно использовать несколькими ОС, одновременно находясь на одном устройстве. Это позволяет применять технику в работе без приобретения дополнительного оборудования.

Применение интеллектуальных виртуальных файлов позволяет:
- обмениваться данными;
- копировать и восстанавливать файлы;
- управлять образами;
- обеспечивать безопасность хранения данных;
- конвертировать инструменты.

Источник: http://it-tehnik.ru/windows10/nastroyka/kak-sozdat-virtualnyy-disk.html
Зачем нужен виртуальный жёсткий диск
Виртуальный жёсткий диск представляет собой файл с расширением VHD. Его можно создать средствами самой операционной системы Windows 10. Например, активно используются виртуальными машинами. Этот формат содержит полную структуру схожую с обычным диском.
Вы можете себе создать виртуальный жёсткий диск. И в будущем использовать его для хранения систем, программ и других файлов в одном образе. Виртуальные жёсткие диски позволяют нескольким операционным системам одновременно находиться на одном ПК и т. д.
Источник: http://windd.ru/kak-sozdat-virtualnyj-disk-windows-10/
Чтобы создать виртуальный диск из папки в Windows 10,
Шаг 1: Откройте новый экземпляр командной строки или PowerShell от имени Администратора.
Шаг 2: Введите следующую команду: subst <диск:> pathпутьк папке
Шаг 3: Замените часть <диск:> буквой, которую вы хотите назначить виртуальному диску. Буква не должна использоваться никаким реальным или виртуальным диском, включая съемные устройства, подключенные к вашему ПК.
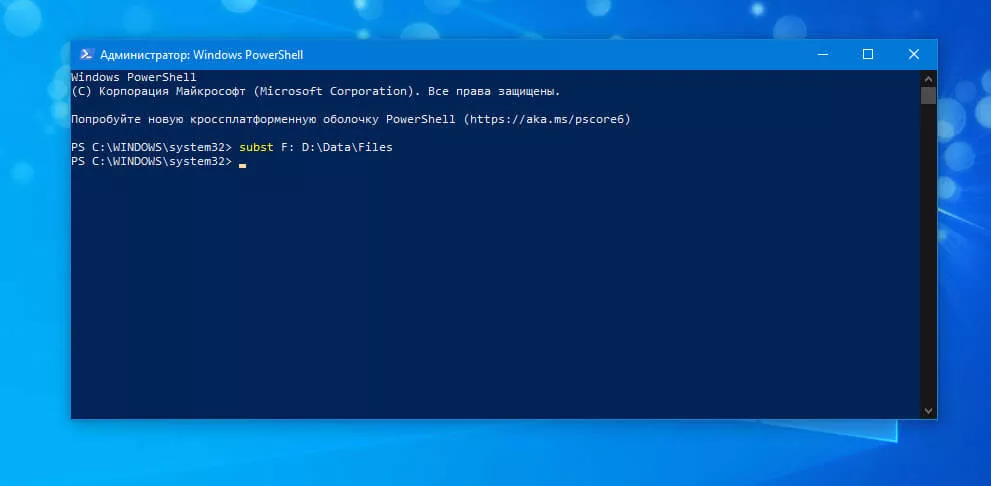
Шаг 4: Замените путь к папке путьк папке полным путем к исходной папке, которую вы хотите смонтировать как диск, я использую папку Files которая находится на диске D.
Шаг 5: Теперь откройте проводник и откройте папку «Этот компьютер». Вы увидите новый диск там.
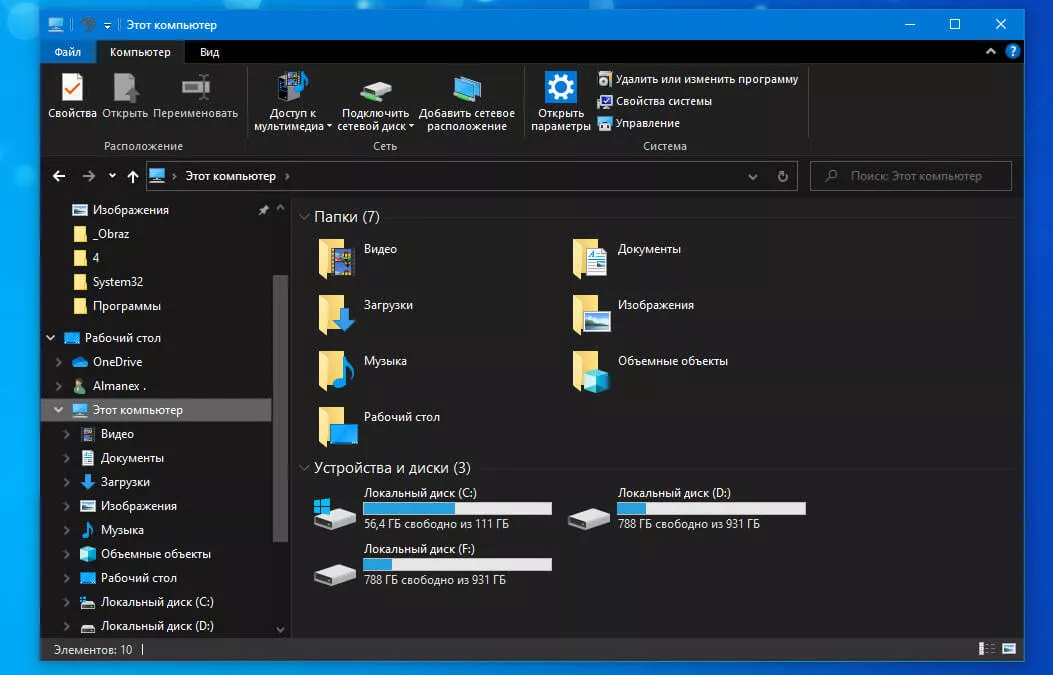
С помощью subst вы можете быстро найти виртуальные диски, доступные в текущем сеансе пользователя.
Источник: http://g-ek.com/kak-sozdat-virtualnyij-disk-iz-papki-v-windows-10
Навигация
Искать
Источник: http://soto-like.ru/windows-10/kak-v-windows-10-sozdat-virtualnyj-disk-iz-papki.html
Просмотр виртуальных жестких дисков в средстве управления дисками.
Виртуальные жесткие диски отображаются в средстве управления дисками так же, как и физические диски. После подключения (предоставления системе в пользование) виртуальный жесткий диск выделяется синим цветом. Если диск отключен (становится недоступным), его значок становится серым.
Источник: http://docs.microsoft.com/ru-ru/windows-server/storage/disk-management/manage-virtual-hard-disks
Как создать виртуальный жёсткий диск в Windows 10
Создание ВЖД — довольно простая процедура, которая занимает немного времени. Она выполняется следующим образом:
- В поиске Windows вводим строку «Управление компьютером» и выбираем лучшее соответствие.
 В поиске Windows вводим строку «Управление компьютером» и выбираем лучшее соответствие
В поиске Windows вводим строку «Управление компьютером» и выбираем лучшее соответствие - В левой части открывшегося окна переходим в раздел «Запоминающие устройства» и выбираем пункт «Управление дисками».
 В левой части окна консоли управления компьютером переходим в раздел «Запоминающие устройства» и выбираем пункт «Управление дисками»
В левой части окна консоли управления компьютером переходим в раздел «Запоминающие устройства» и выбираем пункт «Управление дисками» - На панели инструментов открываем вкладку «Действие» и щёлкаем по строке «Создать виртуальный жёсткий диск».
 На панели инструментов открываем вкладку «Действие» и щёлкаем по строке «Создать виртуальный жёсткий диск»
На панели инструментов открываем вкладку «Действие» и щёлкаем по строке «Создать виртуальный жёсткий диск» - Выбираем на винчестере место, где будет располагаться файл, содержащий виртуальный жёсткий диск, и вводим его имя. Задаём в соответствующем поле размер в МБ, ГБ или ТБ и нажимаем кнопку OK.
 Задаём размер файла ВЖД, вводим его имя и указываем расположение на физическом диске
Задаём размер файла ВЖД, вводим его имя и указываем расположение на физическом диске - В нижней части окна, в разделе с томами, появится новый раздел «Диск 2» (цифра может отличаться в зависимости от числа установленных на компьютере жёстких дисков). Раздел этот будет помечен слева от названия красной стрелочкой, направленной вниз. Щёлкаем по нему правой кнопкой мыши и выбираем действие «Инициализировать диск», а затем в окне подтверждения нажимаем OK.
 Щёлкаем правой кнопкой по новому разделу и выбираем действие «Инициализировать диск»
Щёлкаем правой кнопкой по новому разделу и выбираем действие «Инициализировать диск»
Виртуальный диск подключён и исправен. Осталось только создать раздел. Для этого:
- Щёлкаем правой кнопкой по области «Не распределена» и выбираем вариант «Создать простой том».
 Щёлкаем правой кнопкой по области «Не распределена» и выбираем вариант «Создать простой том»
Щёлкаем правой кнопкой по области «Не распределена» и выбираем вариант «Создать простой том» - В открывшемся окне утилиты по созданию разделов нажимаем кнопку «Далее», выбираем размер виртуального тома и снова нажимаем «Далее».
 Задаем размер тома в мегабайтах и нажимаем кнопку «Далее»
Задаем размер тома в мегабайтах и нажимаем кнопку «Далее» - Назначаем букву диска из числа доступных и нажимаем кнопку «Далее».
 Выбираем латинскую букву из доступных и нажимаем кнопку «Далее»
Выбираем латинскую букву из доступных и нажимаем кнопку «Далее» - Оставляем настройки форматирования нетронутыми и нажимаем кнопку «Далее».
 Оставляем тип файловой системы NTFS и нажимаем кнопку «Далее»
Оставляем тип файловой системы NTFS и нажимаем кнопку «Далее» - Подтверждаем изменения кнопкой «Готово».
 Проверяем заданные параметры и нажимаем кнопку «Готово»
Проверяем заданные параметры и нажимаем кнопку «Готово» - По завершении операции на жёстком диске появится новый раздел, содержащий готовый к работе виртуальный том.
 В консоли «Управление дисками» ВЖД практически не отличается от стандартных разделов винчестера
В консоли «Управление дисками» ВЖД практически не отличается от стандартных разделов винчестера
Для себя я всего пару раз создавал виртуальные жёсткие диски. Первый раз причина была в том, что на рабочем компьютере, доступ к которому имело много людей, хранились важные документы . Поэтому в рабочее время я инициализировал ВЖД, а после работы отключал его. Все данные на диске сохранялись, но доступа к ним никто не имел. Второй раз я создавал ВЖД для хранения очень личных медиафайлов. К сожалению, винчестер тогда сгорел вместе с виртуальным диском.
Видео: как создать виртуальный жёсткий диск
Источник: http://winda10.com/optimizatsiya/kak-udalit-virtualnyiy-disk-v-windows-10.html
Монтирование VHD
В окне утилиты управления откройте меню «Действие» и выберите пункт «Присоединить VHD». Выберите режим чтения при отсутствии необходимости внесения изменений на виртуальный диск. Для доступа к VHD воспользуйтесь любым файловым менеджером.
Источник: http://zen.yandex.ru/media/poznyaevru/sozdanie-i-nastroika-virtualnogo-diska-v-windows-10-5ae21d475f49678c67a71987
Размонтирование VHD
Во избежание потери информации убедитесь, что приложения, использующие диск, закрыты. После чего отсоедините VHD используя соответствующий пункт меню виртуального диска.
Понравилась статья? Ставь лайк и подписывайся наканал Дзен
Больше it-материалов на моем сайте:Блог системного администратора
Источник: http://zen.yandex.ru/media/poznyaevru/sozdanie-i-nastroika-virtualnogo-diska-v-windows-10-5ae21d475f49678c67a71987
Подключение VHDX и VHD
Во время установки операционной системы Windows 10 происходит автоматическое подключение файлов. Но такая опция срабатывает не всегда. Поэтому пользователю лучше знать, как они подключаются.
Инструкция:
- Открыть меню Пуск.

- Выбрать раздел Управление компьютером.
- Тапнуть по надписи «Действие».
- Выбрать «Прикрепить VHD».
- Нажать кнопку «Обзор».
- Найти соответствующие файлы.
- Нажать «Ok».

После с помощью Проводника файлов можно получить доступ к VHD и к любому другому диску.
С развитием современной техники виртуальные диски стали востребованным инструментом для выполнения различных функций. Их используют для установки ОС, программ, виртуальных задач. Емкость инструмента зависит от основных требований. Установить виртуальный интеллектуальный диск не составит труда, если руководствоваться инструкцией, описанной выше.
Источник: http://it-tehnik.ru/windows10/nastroyka/kak-sozdat-virtualnyy-disk.html
Настройка просмотра камер через Интернет
Если внешний IP-адрес у пользователя статический, то, чтобы попасть на 1-ю камеру, нужно просто ввести: http://статический_ip:8181.
Если же внешний IP «белый» динамический, можно задействовать сервис DynDNS, присваивающий белым IP доменные имена 3-го уровня (с «серыми» IP DDNS не работает).
Для этого:
- В роутере на вкладке «WAN – DDNS» необходимо указать «Enable the DDNS Client» – «Yes», а «Server» – http://www.asus.com (пример).
На вкладке «WAN – DDNS» в поле «Enable the DDNS Client» ставим галочку на «Yes», в пункте «Server» выбираем asus
- В поле «Host Name» («Имя хоста») нужно указать любое необходимое имя домена.
В поле «Host Name» («Имя хоста») указываем любое необходимое имя домена
- После введения конфигурационных параметров нажать «Apply» («Применить»).
Нажимаем «Apply» («Применить»)
Теперь, чтобы попасть на Камеру 1 через Интернет, нужно ввести в Интернет-браузере: http://workeveryday.asuscomm.com:8181.
Для роутеров других марок имеется возможность задействовать разные бесплатные сервисы DDNS.
Источник: http://prooneplus.ru/other/sozdanie-i-primenenie-virtualnyh-diskov-v-windows
Для чего используются виртуальные машины
Виртуальные машины общего назначения (в отличие от специализированных — таких, как, например, VM Java), используют:
- Для запуска приложений, которые не поддерживает основная система.
- Для защиты системы от потенциального вреда непроверенных программ.
- Как дополнительную преграду от вирусов при посещении сомнительных веб-ресурсов.
- Для создания изолированной среды для изучения деятельности вредоносного ПО.
- В качестве тестового полигона для отладки собственных разработок.
- Для освоения технологий построения сетей.
- Для двойной авторизации на некоторых игровых порталах и многого другого.
Ну и конечно, виртуальные машины повсеместно используют для распределения рабочих ресурсов серверов.
Сегодня мы не будем касаться промышленного применения ВМ, а рассмотрим только то, что может быть полезно домашним пользователям ОС Windows.
Источник: http://prooneplus.ru/other/sozdanie-i-primenenie-virtualnyh-diskov-v-windows





