Компьютер превратился в помойку? Найти нужный файл почти нереально? Разобрать запасы, удалить ненужное и навести порядок в компьютере не так уж и сложно.
Базовые принципы хранения информации
Перед тем, как приступить к наведению порядка на компьютере, нужно определить для себя базовые принципы для упорядочивания хранения данных.
Все объекты необходимо распределить на категории, в дальнейшем все новые объекты должны распределяться по ранее созданным категориям. Структура хранения данных должна отвечать следующим требованиям:
- создаваемая структура должна быть удобной и максимально понятной;
- изменения не должны быть хаотичными;
- необходимо поддерживать порядок в выбранной структуре хранения данных.
В результате с компьютера будут удалены ненужные и лишние файлы (так как файлы часто дублируются), освободится место на ПК, повысится продуктивность работы.
Источник: http://vellisa.ru/kak-navesti-poryadok-na-kompyutere
Об этой статье
Эту страницу просматривали 27 125 раз.
Источник: http://ru.wikihow.com/безупречно-систематизировать-информацию-на-компьютере
Упорядочиваем файлы как хотим
Данная инструкция подойдет как для Windows 7, так и для Windows 10.
Итак, я покажу все на примере семерки, но в десятке — все также, поверьте.
Давайте откроем любую папку — пусть это будет… папка рабочего стола. А вы не знали, что рабочий стол — это папка? Может и не знали..
Кстати путь к папке рабочего стола такой:
C:UsersDimaDesktop
Только там где Dima — ваше название учетной записи.
Папку открыли Рабочий стол (Desktop). Но чтобы удобно было выполнить сортировку — нужно изменить вид файлов. Нажмите правой кнопкой по папке и выберите в меню Вид > Таблица:

РЕКЛАМА
Теперь файлы и папки расположены удобно для наших задач:

РЕКЛАМА
Теперь важно — чтобы нам упорядочить файлы, нужно нажать на колонку.. пусть мы хотим упорядочить по дате изменения — нажимаем на эту колонку:

РЕКЛАМА
После нажатия — файлы автоматом отсортируются по дате. Повторное нажатие на колонку — отсортирует в обратном порядке. Посмотрите, видите в названии колонки треугольничек? Сторона, которая содержит один угол — означает меньше. Там где два угла — больше. Положение треугольника определяет тип сортировки.
Точно таким же способом можно отсортировать и другие колонки.. данные.. то есть файлы упорядочить можно так, как хочется вам.
Присутствует много параметров, по которым возможна сортировка. Но обычно они скрыты. Откроем их? Смотрите — нажимаем правой кнопкой по любой колонке и видим, какие еще колонки можно включить:

И по всем этим параметрам возможна сортировка! Достаточно кликнуть по заголовку. А вот если выбрать пункт Подробнее, то увидим множество всевозможных столбиков:

РЕКЛАМА
И по всем ним — возможна сортировка как файлов, так и папок.
Упорядочить файлы, папки, можно также и при помощи контекстного меню — просто нажмите правой кнопкой по белому пространству, выберите пункт Сортировка:

РЕКЛАМА
Далее выберите желаемое.
Источник: http://virtmachine.ru/kak-v-papke-uporyadochit-fajly-po-svoemu-usmotreniyu.html
Как перемешать песни в папке на флешке?
Как перемешать музыку в папке на флешке
- Запустите менеджер Total Commander.
- Выберете в нем Вашу флешку и папку, в которой нужно перемешать файлы.
- Выделите файлы для работы (курсором мыши).
- Нажмите на кнопку «Групповое переименование» вверху окна.
- В открывшемся окне создайте «Маску для переименования», которая имеет такие параметры:
Источник: http://electromoto.net/populyarnye-voprosy/kak-peremeshat-muzyku-v-papke-na-fleshke-no-ne-vzbaltyvat.html
Определение порядка хранения данных
Правильное распределение информации на жестком диске повышает надежность компьютера. В большинстве случаев, дисковое пространство компьютера распределяется следующим образом: на системном локальном диске «С» установлена операционная система Windows, программы, другие важные данные, необходимые для работы системы, а второй локальный диск используется для хранения пользовательских данных.
Для чего нужны два раздела? Для большей безопасности и надежности работы. Система и данные должны быть разделены.
В случае краха системы, вы не потеряете данные, которые находятся на другом локальном диске (диск «D»). Потому что после переустановки системы, будут потеряны только данные на системном диске «С», все остальное сохраниться в целостности и сохранности.
Поэтому на компьютере желательно иметь два или более локальных дисков (например, диски «C» и «D»). На диске «D» имеет смысл хранить свою личную информацию: музыку, фильмы, фотографии, учебные материалы, дистрибутивы программ и т. п.
Перед распределением данных, обратите внимание на следующее: на системном диске всегда должно хватать места для работы операционной системы и программ, установленных на компьютере. Не забывайте о будущем (вдруг вы установите приложения, занимающие много места на диске), и о том, чтобы на системном диске оставалось свободное место (минимум 10-15%) необходимое для оптимальной работы операционной системы Windows. В противном случае, после заполнения свободного пространства на диске, серьезно замедлится работа компьютера.
На системном диске «С» находятся папки «Документы» (Мои документы), «Рабочий стол», «Загрузки», в которых порой храниться большой объем информации. Эти каталоги можно перенести на другой раздел жесткого диска. Лично я этого не делаю, а только контролирую содержимое этих папок. Я не храню файлы в папке «Загрузки», а переношу загруженные файлы в места постоянного хранения.
После установки на компьютер приложения для облачного хранилища, папка хранилища по умолчанию расположена на диске «С». Если вы используете синхронизацию, все данные «облака» будут на системном диске.
Если объем облачного хранилища большой, оптимальное решение: перенести папку облачного хранилища на другой локальный диск компьютера. В этом случае, ваши данные из «облака» не будут занимать место на системном диске.
На своем компьютере я перемещаю папки облачных хранилищ на другие разделы. Прочитайте статью о том, как перенести Яндекс.Диск на другой локальный диск.
На диске «D» моего компьютера находится папка Яндекс.Диск, размером более 200 ГБ, а на диске «E» находится папка Cloud Mail.Ru, объемом 1000 ГБ. Эти папки синхронизированы с облачными хранилищами, в них находятся важные для меня данные. Папки находятся на компьютере, поэтому я имею постоянный доступ к этим файлам, и даже в случае выхода из строя жесткого диска, я не потеряю важную информацию, потому что благодаря синхронизации она сохранится в «облаке».
В данный момент, на моем компьютере установлены два жестких диска: на первом жестком диске расположены два Локальных диска «С» и «D», а на втором жестком диске – один Локальный диск «E».
Диски используются следующим образом:
- Локальный диск «С» (системный диск).
- Локальный диск «D» (хранилище файлов).
- Локальный диск «E» (хранилище файлов).
После того, как вы определитесь с дисками компьютера, удалите дубликаты файлов.
Источник: http://vellisa.ru/kak-navesti-poryadok-na-kompyutere
Важность скриншотов
Скриншоты могут стать вам удобным подспорьем к работе на ПК, главное — автоматизировать их. Программ, позволяющих снимать скриншоты автоматически и сохранять их в папку — множество, главное, чтобы программа умела давать скриншоту имя, соответствующее дате создания. Я использую довольно старую программу 75_75_scrnstcr.
С автоматическим снятием скриншотов вы можете использовать их как средство для хранения важной информации, снимая экран браузера, например. И точно также, как фотографии, в конце квартала стоит уделить час их разборке и раскладке по подпапкам, например: «Полезное для ПК», «Работа» и т.д.
Источник: http://yandex.ru/turbo/overclockers.ru/s/blog/Zystax/show/45915/razbiraemsya-kak-uporyadochit-potok-vazhnoj-informacii-kotoraya-prohodit-cherez-vash-pk-ili-noutbuk?sign=8721018ca57835df23ecec6025f9fa72e95c9a435ce023b2ef27146cce5a6b9a:1618856831
Как я могу расположить все файлы изображений в папке случайным образом?
Переполнение стека
- Около
- Товары
- Для команд
- Переполнение стека Общественные вопросы и ответы
- Переполнение стека для команд Где разработчики и технологи делятся частными знаниями с коллегами
.
Источник: http://fileextension.ru/raznoe/kak-perestavit-mestami-fajly-v-papke.html
Как изменить порядок воспроизведения музыки?
Как изменить порядок треков
- Откройте трек и нажмите на панель с его названием в нижней части экрана.
- Нажмите на значок ноты , затем на значок меню и выберите Изменить очередь.
- Рядом с названием трека нажмите и удерживайте значок .
- Перетащите трек на нужную позицию.
- Нажмите Готово.
Источник: http://electromoto.net/populyarnye-voprosy/kak-peremeshat-muzyku-v-papke-na-fleshke-no-ne-vzbaltyvat.html
Распределение файлов и папок
После того, как вы определились с местами хранения файлов на компьютере, потребуется распределить файлы и папки по дискам. Сначала перемещайте и сортируйте понятные для себя данные, а то, что пока не понятно, оставьте на завершающий этап распределения.
На диске для хранения файлов создайте папки с понятными названиями, например, «Музыка», «Видео», «Фото», «Документы» и т. д. В этих папках будут созданы другие папки для сортировки файлов по определенным критериям.
Создайте жесткую иерархию папок для того, чтобы четко понимать, где что у вас находится.
Допустим, на вашем компьютере есть много фотографий, видео, музыки. Перенесите на диск, который вы будете использовать в качестве хранилища, все мультимедиа файлы.
В папку «Фото» будут помещены отдельные фото и папки с фотографиями. Сгруппируйте снимки по определенным критериям, например, времени съемки, поместите фото в папки, названные по определенным параметрам, например, в папку «Отдых на море в таком-то году». К папкам с фотографиями я советую всегда добавлять даты, для того, чтобы вы легко могли найти нужные фотографии.
В папку «Музыка» поместите все музыкальные файлы, которые следует распределить в категории (папки) по именам исполнителей, по названию альбома, по музыкальным жанрам и т. д., в зависимости от своих предпочтений.
Подобным образом поступите с фильмами, документами, другими файлами. В процессе разбирательства, вы найдете много ненужных файлов, которые не стоит хранить на компьютере.
Пример распределения папок на моем компьютере. На диске «E» создано несколько папок с понятными названиями. В папке «Музыка» находится несколько папок с аудио файлами, среди них папки «Дискотека 80-х» и «Зарубежные исполнители». В папке «Зарубежные исполнители» находятся папки, имеющие названия по именам исполнителей и названием групп.
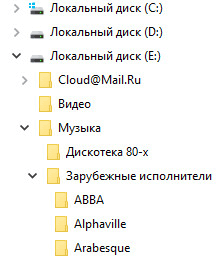
Файлы программ распределены в папки, названные в соответствии с определенными категориями.

Подобная логичная структура поможет легко и быстро найти нужный файл или папку.
Источник: http://vellisa.ru/kak-navesti-poryadok-na-kompyutere
Пароли
Не знаю как у вас, а у меня количество паролей давно перевалило за сотню. Хранить такое количество паролей в голове невозможно, а использование методик с подставлением кодовой фразы к адресу сайта — слишком ненадежно и трудоемко. Поэтому стоит обзавестись системой сохранения паролей.
Есть множество менеджеров паролей, но я им не доверяю, в популярном KeePass, к примеру, были две опасные уязвимости — возможность скрытого экспорта базы из запущенного KeePass и возможность подмены обновлений. И нужно понимать, что троянские программы специально затачиваются для кражи паролей и могут производить целенаправленную атаку на менеджеры паролей.
В браузере хранить важные пароли тоже ненадежно и опасно из-за того, что троян будет воровать их там в первую очередь. Так массово утекают пароли от аккаунтов, которыми потом торгую хакеры.
Проще и гораздо надежнее использовать для хранения обычный txt-файл, который заархивирован с мастер паролем, например архиватором WinRAR. Вам нужно помнить только мастер пароль и когда нужно, вы быстро распакуете ваш файл с паролями.
Источник: http://yandex.ru/turbo/overclockers.ru/s/blog/Zystax/show/45915/razbiraemsya-kak-uporyadochit-potok-vazhnoj-informacii-kotoraya-prohodit-cherez-vash-pk-ili-noutbuk?sign=8721018ca57835df23ecec6025f9fa72e95c9a435ce023b2ef27146cce5a6b9a:1618856831
3. Сортировка папок в «Windows 10»по размеру
Существует много причин, почему вам может понадобиться отсортировать файлы и папки на жестком диске и добиться их отображения в проводнике файлов «Windows» по размеру. Одной из них может быть необходимость знать, какие файлы или папки занимают больше всего дискового пространства. Рано или поздно каждый пользователь производит ревизию своих файлов и выполняет очистку диска от лишней информации, освобождая дополнительное место на диске и подготавливая его для записи новых данных.
Но не стоит волноваться, так как процесс сортировки элементов по размеру гораздо проще представленных методов и не требует использования дополнительных инструментов, а доступен сразу из проводника файлов «Windows».
Открыть проводник можно различными способами, например, нажав иконку на рабочем столе, из главного пользовательского меню «Windows» или используя совместное сочетание клавиш «Windows + E» для доступа в проводник напрямую. В правом верхнем углу проводника под лентой главного меню вы найдете знакомую строку поиска. Введите команду «размер:», чтобы отобразить скрытое вложенное меню.
Теперь вы можете выбрать один из нескольких доступных вариантов. Вы можете найти пустые файлы или файлы, которые меньше или больше определенного значения.
Примечание: Чтобы использовать функцию поиска в проводнике без помощи мыши, нажмите вместе сочетание клавиш «CTRL + F».
Источник: http://zen.yandex.ru/media/hetmansoftware/kak-otsortirovat-faily-i-papki-v-windows-10-5d088ef2bebb5000ae3e794c
Как удалить участников из общей папки
Если вы хотите отозвать доступ к общей папке, вы можете либо удалить определенных участников, либо отменить общий доступ к папке.
Примечание. Когда вы удаляете участника из папки или закрываете общий доступ к папке, вы можете разрешить ему сохранить копию этой папки, но она больше не будет синхронизироваться с другими учетными записями.
Еще не пользуетесь Dropbox? Узнайте, как Dropbox упрощает управление разрешениями для файлов.
Как удалить участника из общей папки
Когда вы удаляете участника из общей папки, этот участник теряет доступ к папке и всем содержащимся в ней файлам.Вы должны быть владельцем папки, чтобы удалять участников, если только владелец не дал редакторам разрешение управлять доступом к папке.
Чтобы удалить участника из общей папки на сайте dropbox.com:
- Войдите на dropbox.com.
- Щелкните Все файлы на левой боковой панели.
- Наведите указатель мыши на имя папки и щелкните Поделиться.
- Щелкните раскрывающееся меню рядом с участником, которого вы хотите удалить.
- Щелкните Удалить .
- Выберите, хотите ли вы оставить участнику копию общей папки.
- Щелкните Удалить .
Чтобы удалить участника из общей папки с помощью настольного приложения Dropbox:
- Щелкните правой кнопкой мыши общую папку.
- Нажмите Поделиться…
- Щелкните раскрывающееся меню рядом с участником, которого вы хотите удалить.
- Щелкните Удалить .
- Выберите, хотите ли вы оставить участнику копию общей папки.
- Щелкните Удалить .
Как отменить общий доступ к папке
Когда вы закрываете общий доступ к папке, файлы безвозвратно удаляются из учетной записи каждого участника и удаляются со всех связанных компьютеров при следующей синхронизации настольного приложения Dropbox. Если вы являетесь владельцем общей папки, вы можете в любой момент отменить доступ к ней.
Чтобы отменить общий доступ к папке на dropbox.com:
- Войдите на dropbox.com.
- Щелкните Все файлы на левой боковой панели.
- Наведите указатель мыши на имя папки и щелкните Поделиться .
- Щелкните значок настроек (значок шестеренки).
- Щелкните Отменить общий доступ к папке.
- Щелкните Отменить общий доступ.
Чтобы отменить общий доступ к папке с помощью приложения Dropbox для ПК:
- Щелкните правой кнопкой мыши общую папку.
- Нажмите Поделиться…
- Щелкните значок настроек (значок шестеренки).
- Щелкните Отменить общий доступ к папке.
- Щелкните Отменить общий доступ.
.
Источник: http://fileextension.ru/raznoe/kak-perestavit-mestami-fajly-v-papke.html
Сохранение важных данных с помощью резервного копирования
Для надежного сохранения информации, делайте резервное копирование системы или важных данных. С помощью резервного копирования системы на другой диск (желательно, на внешний жесткий диск), вы состояние системы на момент архивации.
В случае краха операционной системы, проведите восстановление Windows из резервной копии. В случае отказа жесткого диска, систему или другие данные из резервной копии можно восстановить на новый диск.
Для резервного копирования можно воспользоваться средством операционной системы Windows, или специализированными программами: Acronis True Image (есть бесплатная версия — Acronis True Image WD), AOMEI Backupper и т. д.
Источник: http://vellisa.ru/kak-navesti-poryadok-na-kompyutere




