Необходимо иметь локальный доступ между объектами разных ПК, работающих на ОС Виндовс? Тогда самое время узнать, как создать домашнюю группу в Windows 10.
Создание и настройка домашней группы в Windows 10
Итак, как создать домашнюю группу в Windows 10? Для начала убедимся, что все компьютеры соответствуют трем главным требованиям, а именно: они должны быть подключены к одной сети (через роутер или Ethernet), иметь одинаковое название рабочей группы (Свойства системы – Изменить – WORKGROUP) и работать под управлением системы не ниже Windows 7.
Теперь приступим непосредственно к самой процедуре. Откроем командой control /name Microsoft.HomeGroup на своем компьютере апплет «Домашняя группа» и первым делом сделаем свою сеть частной. Для этого кликаем в текущем окне по ссылке «Изменение расположения в сети», после чего нажимаем кнопку «Да» на выехавшей справа панели.


Содержимое окна тут же изменится, а кнопка «Создать домашнюю группу» станет активной. Хорошо, теперь настроим кое-какие параметры. Жмем в окне ссылку «Изменить дополнительные параметры общего доступа» и включаем сетевое обнаружение (должно быть уже включено) и общий доступ к файлам и принтерам.


Далее активируем опции «Включать общий доступ, чтобы сетевые пользователи могли читать и записывать файлы…» и «Отключить общий доступ с парольной защитой». Сохраняем настройки.

Вернувшись в окно апплета «Домашняя группа», нажимаем кнопку «Создать домашнюю группу» – «Далее» и выбираем каталоги, содержимое которых хотим сделать общим для всех пользователей группы.



На последнем этапе будет предложено записать пароль, который будет использоваться для подключения к созданной группе других компьютеров. Сохраняем пароль и жмем «Готово». На этом создание домашней группы в Windows 10 завершается.

Источник: http://viarum.ru/domashnyaya-gruppa-windows-10/
Подготовительный процесс
Чтобы избежать проблем в процессе создания Домашней группы необходимо выполнить некоторые настройки основного компьютера (сервера), который является центральным. Рекомендуем следующую процедуру выполнять на всех компьютерах, которые будут подсоединяться к локальной сети, хотя это может быть не обязательно.
- Через панель управления или через Центр управления сетями, переходим в раздел «Изменение параметров адаптера».
- У вас может быть несколько встроенных адаптеров. Выбираем тот, который будет использоваться для создания локальной группы (рекомендуется выбирать тот, который используется для интернет-подключения).
- Кликаем ПКМ, заходим в Свойства. Ставим галочки напротив «Доступ к принтерам и файлам» и «Протокол IPv6».
- Переходим в предыдущее меню, находим раздел «Параметры общего доступа». Кликаем, в следующем окне даем полный доступ на обнаружение устройства.
Источник: http://linchakin.com/posts/homegroup-windows-10/
Настройка домашней группы в Windows 7, Windows 8 и Windows 10
Чтобы создать первую HomeGroup, нажмите «Пуск»> « Настройка»> «Сеть и Интернет»> «Состояние»> «Домашняя группа» . Откроется панель управления HomeGroups.

Нажмите Создать домашнюю группу, чтобы начать.

Нажмите Далее.

Нажмите в поле со списком в разделе « Разрешения», затем выберите элементы, которые вы хотели бы поделиться с другими компьютерами в вашей домашней сети. Эти элементы являются вашими библиотеками для вашей учетной записи пользователя Windows. Прочтите нашу статью о том, как работают библиотеки в Windows, если вы не уверены, что в них.
Нажмите Далее .

Подождите, пока Windows настроит ваш выбор.

Пароль будет сгенерирован. Запишите это; вам нужно будет ввести это при присоединении других компьютеров к этой домашней группе.

Источник: http://ru.computersm.com/how-create-join-homegroup-windows-10
Настройка ЛС в Windows 10
Кабелем вы подключаетесь к маршрутизатору или же по «воздуху» — убедитесь, что сетевая карта (адаптер) получила адреса TCP/IP и DNS-сервера от маршрутизатора:
- Откройте «Сетевые подключения» и найдите там сетевую карту, через которую компьютер связан с маршрутизатором.
- Раскройте свойства адаптера, а в них — протокол TPC/IP.
- Убедитесь, что все значения получаются автоматически.

Все параметры адаптера должны соответствовать указанным на картинке
Затем нужно убедиться, что у всех устройств под управлением ОС Windows, подключённых к сети, выбрана одна и та же рабочая группа:
- Открываем окно «Система» комбинацией клавиш Win+Pause на всех клиентах сети и проверяем, совпадает ли имя рабочей сети.

У всех компьютеров в сети имя рабочей группы должно быть одинаковым
- Если названия рабочей группы у машин разные, — изменяем параметры так, чтобы название группы у всех клиентов было одно и то же.

Если названия рабочей сети у устройств не совпадают, их требуется изменить и привести к единому варианту
- Проследите также, чтобы названия компьютеров в ДС были уникальными (разными). Если этого не сделать — неизбежен конфликт сетевых ресурсов и работа ЛС будет невозможной.
Источник: http://mycomp.su/operacionka/domashnyaya-gruppa-v-windows-10.html
Зачем нужна домашняя сеть
Если вам требуется быстро и без проблем делиться файлами между ноутбуками, смартфонами и даже телевизором – то вам необходима именно домашняя «локалка». Зачем ещё создать Вай Фай сеть на Виндовс 10:
- Файлы и каталоги не нужно переписывать на флешку.
- Не нужно использовать Блютуз и другие дополнительные технологии.
- Файл можно не переписывать между компьютерами, а просто открывать с нужного ПК.
- Можно печатать файлы на одном принтере, где бы они ни находились.
- Вы сможете запускать сетевые игры.
Чем больше девайсов подключены к маршрутизатору, тем более востребована домашняя «локалка». Тем более, настроить сеть между двумя компьютерами Windows 10 через роутер не составляет сложности. Необходимо проделать несколько обязательных шагов, о которых я расскажу ниже.
Источник: http://brit03.ru/os/domashnyaya-gruppa-v-windows-10.html
Как отключить сетевое обнаружение
Сетевое обнаружение — механизм, позволяющий компьютерам сети видеть другие машины, их сетевые диски и принтеры. Если вы не хотите, чтобы вашу машину можно было видеть в домашней сети, сетевое обнаружение лучше отключить.
- Проверьте свою учётную запись. Нужные нам разделы панели управления доступны только для администратора.
- В панели управления откройте центр управления сетями, а из него — нужное нам диалоговое окно.

Центр управления сетями в ОС Windows 10 даёт доступ к оключению сетового обнаружения
- Для каждого профиля сети (частная, гостевая или все сети) включите или отключите сетевое обнаружение.

Отключите сетевое обнаружение для выбранного профиля
- Сохраните изменения при помощи одноимённой кнопки внизу экрана. Перезагружать ОС не обязательно — сетевое обнаружение будет отключено сразу же.
Источник: http://mycomp.su/operacionka/domashnyaya-gruppa-v-windows-10.html
Основные понятия
Домашняя локальная сеть — это несколько компьютеров, объединенных одним сетевым кабелем для обмена данными. Сегодня в большинстве квартир имеются роутеры, раздающие Wi-Fi. Благодаря им, настройка “локалки” превратилась в простую задачу.
Примерная схема домашней локальной сети с Windows 10 может выглядеть так:
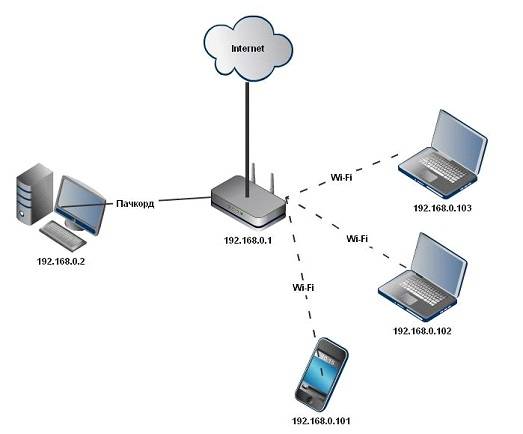
Как видите на приведенном рисунке интернет через Eternet-провод подается в роутер, к которому по пачкорду (такому же проводу с двусторонними разъемами) подключен ПК. Ноутбуки и смартфон подключены к маршрутизатору по Wi-Fi. Разумеется, такое подключение не создает локальную сеть по-умолчанию. Нужна конкретная настройка на каждом из устройств. В приведенном примере различные машины и гаджеты, если они не настроены надлежащим образом, не смогут “видеть” друг друга.
Наиважнейшим термином во всем этом процессе являются так называемые группы. Рабочая группа Windows 10 способна включать максимум 20 машин, которые являются узлами одного уровня, то есть не могут контролировать друг друга. Другими словами в такой сети все компьютеры равны — нет главного сервера.
Посмотрите ещё: Оценка производительности в Windows 10 своими силами
Кроме того существует понятие домашней группы, которая может формироваться, если компьютеры уже принадлежат рабочей группе. В домашней группе легко предоставлять доступ к фото, музыке, фильмам и документам с других устройств. Такая группа в отличие от рабочей имеет пароль, но вводить его нужно только раз, чтобы добавить новое устройство.
Источник: http://wind10.ru/nastrojki/domashnyaya-gruppa-v-windows-10-sozdanie-i-nastrojka-gruppy
Основные проблемы при использовании домашней группы
Как видите, создать и настроить домашнюю группу в Windows 10 не составляет особого труда. Гораздо труднее справиться с проблемами, которые иногда при этом возникают, особенно, когда не удается установить их причину. А причин этих может быть много. Вкратце рассмотрим наиболее распространенные из них.
Что делать, если не удается подключиться к домашней группе:
- Убедитесь, что на всех подключенных к Домашней группе ПК установлено одинаковое время. Откройте на всех машинах командой control /name Microsoft.DateAndTime апплет «Дата и время», переключитесь на вкладку «Время по Интернету» и выполните, если надо, синхронизацию времени по серверу Microsoft.

- Проблема с подключением может возникнуть, если пользователь создаст Домашнюю группу на нескольких компьютерах в одной сети. Эту ошибку часто допускают начинающие пользователи. И хотя все ПК в домашней группе равны, создается она только на одной машине, а все остальные к ней только подключаются.
- Вы не сможете подключиться, если по какой-то причине в службах Windows у вас окажутся отключенными службы «Группировка сетевых участников» и «Поставщик домашней группы». Включите также службы «Протокол PNRP» и «Служба публикации имён компьютеров PNRP».

- Проблемы возникнут, если после создания Домашней группы вы измените тип сети с «Домашняя» на «Общественная» или «Сеть предприятия». Также обратите внимание, что в «Центре управления сетями и общим доступом» должна быть только одна сеть.
- Для корректной работы Домашней группы нужно, чтобы протокол IPv6 был включен. Зайдите в «Центр управления сетями и общим доступом», нажмите ссылку «Изменение параметров адаптера», откройте свойства используемого для подключения к интернету адаптера, найдите пункт IP версии 6 (TCP/IPv6) и убедитесь, что в чекбоксе напротив него установлена птичка.

Источник: http://viarum.ru/domashnyaya-gruppa-windows-10/
Добавление участников
Подключение к домашней группе Windows 10 – это очень просто. Заходим в Домашнюю группу с компьютера (например, через любую папку нажав кнопку слева внизу окна), который подключен по локальной сети и видим единственную кнопку «Подключиться». Это означает, что компьютер успешно обнаружил созданную ранее Локальную группу на другом компьютере.
Подключаемся, в следующем окне вводим пароль, созданный ранее автоматически. Если всё пройдёт успешно, вы увидите список всех клиентов Домашней группы.
Источник: http://linchakin.com/posts/homegroup-windows-10/
Просмотр домашних групп
Чтобы просмотреть содержимое домашней группы, откройте проводник, разверните домашнюю группу и выберите одну из доступных домашних групп в списке.

Источник: http://ru.computersm.com/how-create-join-homegroup-windows-10
Создание локальной сети в операционной системе Windows 10
Есть два основных способа как вы можете создать локальную сеть. Это создание беспроводной локальной сети через wi-fi, или же создание локальной сети, используя сетевой кабель. Оба способа имеют как свои плюсы, так и минусы.
Источник: http://nastoysam.ru/operatsionnye-sistemy/domashnyaya-gruppa-v-windows-10-sozdanie-i-nastrojka-gruppy
Удаление домашней группы
Иногда бывает, что после создания новой группы некоторые параметры были заданы неверно, а часть функционала оказалось вовсе ненужной. В этом случае можно удалить созданную группу и сделать новую. Рассмотрим, как удалить домашнюю группу в Windows 10.
Примечание: если вы не используете эту функцию, а только лишь хотите удалить ярлык домашней группы с рабочего стола, вам сюда.
Функции удаления домашней группы напрямую не существует, необходимо действовать иначе:
- Снова переходим в панель управления – Домашняя группа.
- Находим пункт «Выход из домашней группы». Подтверждаем действие. Проделываем операцию на всех компьютерах, подключенных по локальной сети.
Если пользователь желает отключить обнаружение своего компьютера другими устройствами необходимо перейти в параметры общего доступа и установить галочку напротив «Отключить сетевое обнаружение».
В некоторых случаях после проделанных операций Домашняя группа может остаться на вашем компьютере. Можно попробовать выйти из локальной сети повторно и перезагрузить компьютер. Если не помогло, то воспользуйтесь реестром Windows 10.
- Заходим в редактор реестра.
- Идем по следующему пути: HKEY_LOCAL_MACHINESOFTWAREClassesCLSID{B4FB3F98-C1EA-428d-A78A-D1F5659CBA93}.
- Внутри будет подраздел CLSID.
- Открываем и создаем новый параметр DWORD 32 бит с названием System.IsPinnedToNameSpaceTree.
- Присваиваем значение 0. Перезагружаем ПК. Теперь вы не будете состоять в домашней группе.
Заключение
Как видите создать и настроить домашнюю группу достаточно просто, если у вас остались вопросы, задавайте их в комментариях ниже.
Понравилось? Поделись с друзьями!
Дата: 03.04.2018 Автор/Переводчик: ThreePC
Источник: http://linchakin.com/posts/homegroup-windows-10/
Управление вашими домашними группами
Если в любое время вы захотите изменить или изменить настройки своих домашних групп , откройте «Настройки»> «Сеть и Интернет» > «Состояние»> «Домашние группы» . Там вы можете обновить свой пароль к HomeGroups, изменить тип носителя, которым вы делитесь с другими компьютерами, или выйти из HomeGroup.

Источник: http://ru.computersm.com/how-create-join-homegroup-windows-10
Как настроить сетевое окружение?
Как настроить
- Зайти в сервис «Центр управления сетями и общим доступом». …
- Нажать на закладку «Изменение параметров адаптера».
- В раскрывшейся панели отобразятся подключения, имеющиеся на рабочей станции. …
- Выбрать подсоединение, выбранное для использования при обмене пакетами информации в интрасети.
5 июл. 2017 г.
Источник: http://tankistka.ru/kak-podklyuchitsya-k-domashney-gruppe-windows-10/
Как проверить сетевое окружение?
Открываем папку “Мой компьютер” (это можно сделать с рабочего стола либо из меню “Пуск”). Левая часть окна обычно отображает список типичных задач для папок. В выдвижном блоке “Другие места” нужно будет найти строку “Сетевое окружение” и щелкнуть по ней левой кнопкой мыши. Далее откроется окно с сетевым окружением.
Источник: http://tankistka.ru/kak-podklyuchitsya-k-domashney-gruppe-windows-10/




