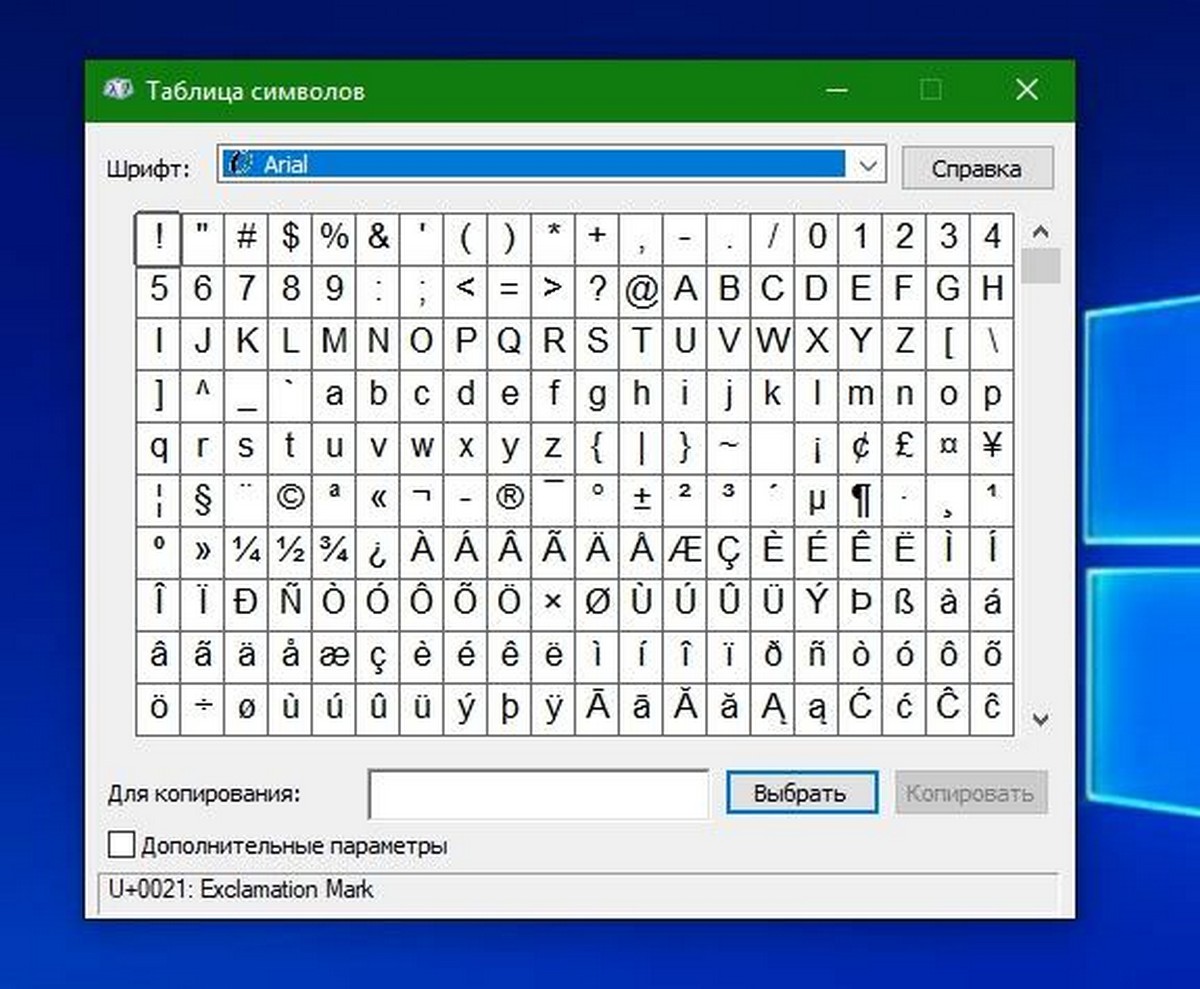Таблица символов Windows: описание, поиск, использование Многие пользователи слышали о службе под названием «Таблица символов Windows». Что это такое? Для
Как открыть таблицу символов Windows
Далее рассмотрено несколько различных способов запуска утилиты Таблица символов (charmap.exe).
Чтобы открыть таблицу символов, нажмите на клавиатуре сочетание клавиш  + R и в открывшемся окне Выполнить введите charmap и нажмите клавишу Enter ↵.
+ R и в открывшемся окне Выполнить введите charmap и нажмите клавишу Enter ↵.

Также открыть таблицу символов можно используя поиск в Windows, для этого нажмите на значок поиска ![]() в панели задач или нажмите сочетание клавиш
в панели задач или нажмите сочетание клавиш  + S, и в поиске введите таблица, в результатах поисковой выдачи выберите Таблица символов.
+ S, и в поиске введите таблица, в результатах поисковой выдачи выберите Таблица символов.

Чтобы открыть таблицу символов используйте меню Пуск, для этого откройте меню «Пуск», в списке приложений найдите папку Стандартные — Windows и выберите Таблица символов.

Также можно закрепить приложение на начальном экране или на панели задач, выбрав соответствующий пункт контекстного меню, которое вызывается нажатием правой кнопкой мыши.

Также открыть таблицу символов можно в проводнике Windows, для этого перейдите по следующему пути: C:\Windows\System32, затем дважды щелкните по файлу charmap.exe

Вы можете создать ярлык для запуска таблицы символов, для этого нажмите правой кнопкой мыши на файле charmap.exe и в открывшемся контекстном меню выберите Отправить > Рабочий стол (создать ярлык)
Источник: http://winnote.ru/main/408-kak-otkryt-i-ispolzovat-tablicu-simvolov-windows-charmapexe.html
Таблица символов Windows: описание, поиск, использование

Многие пользователи слышали о службе под названием “Таблица символов Windows”. Что это такое? Для чего она нужна? Как ее открыть? Ответить на все это нам предстоит далее. Как показывает практика, данный сервис может оказаться крайне полезным, особенно при наборе текста.
Источник: http://a174.ru/kak-v-windows-7-otkryt-tablitsu-simvolov/
Таблицы сочетаний клавиш на клавиатуре: для работы с текстом, ввода спец-символов, горячие клавиши Windows

Здравствуйте!
Вы никогда не задумывались, сколько порой приходится тратить времени на обычные операции: выделить что-то мышкой, скопировать, затем вставить в другое окно (файл)?
А представьте, если вы работаете за день с десятками файлов? Те кто использует некоторые горячие сочетания клавиш в Windows — существенно ускоряет свою работу! ✌
Можете мне не поверить — но нажать пару кнопок на клавиатуре намного быстрее, чем выполнять аналогичное действие мышкой (например, всё выделить и скопировать — на клавиатуре 1-2 сек. (Ctrl+A, Ctrl+C), мышкой можно 30 сек. елозить по файлу…)!
В этой статье приведу самые нужные и полезные сочетания клавиш для разнообразных задач.
Примечание: рекомендуется начинать с малого – сначала запомните 3-4 сочетания для самых-самых повторяющихся задач: копирование, вставка, выделение и пр. Затем постепенно расширяйте диапазон, и сможете на порядок увеличить скорость своей работы.
Кнопки и их сочетания актуальны для всех версий Windows, и ПО, работающих в них (по крайней мере для Windows 7/8/10 – всё работает, проверялось неоднократно).
Таблица Alt-кодовдляWindows.
Вы можете вставлять символы в это поле,
нажимая клавишу «Alt» плюс цифровой код из таблицы ниже:
Внимание! Цифры набирайте на боковойNum-pad клавиатуре.
| Символ | ALT Code* | Символ | ALT Code* | Символ | ALT Code* | Символ | ALT Code* | Символ | ALT Code* | ||||
|---|---|---|---|---|---|---|---|---|---|---|---|---|---|
| ☺ | Alt 1 | A | Alt 65 | ü | Alt 129 | ┼ | Alt 197 | ˆ | Alt 0136 | ||||
| ☻ | Alt 2 | B | Alt 66 | é | Alt 130 | ╞ | Alt 198 | ‰ | Alt 0137 | ||||
| ♥ | Alt 3 | C | Alt 67 | â | Alt 131 | ╟ | Alt 199 | Š | Alt 0138 | ||||
| ♦ | Alt 4 | D | Alt 68 | ä | Alt 132 | ╚ | Alt 200 | ‹ | Alt 0139 | ||||
| ♣ | Alt 5 | E | Alt 69 | à | Alt 133 | ╔ | Alt 201 | Œ | Alt 0140 | ||||
| ♠ | Alt 6 | F | Alt 70 | å | Alt 134 | ╩ | Alt 202 | Ќ | Alt 0141 | ||||
| • | Alt 7 | G | Alt 71 | ç | Alt 135 | ╦ | Alt 203 | Ž | Alt 0142 | ||||
| ◘ | Alt 8 | H | Alt 72 | ê | Alt 136 | ╠ | Alt 204 | ‘ | Alt 0145 | ||||
| ○ | Alt 9 | I | Alt 73 | ë | Alt 137 | ═ | Alt 205 | ’ | Alt 0146 | ||||
| ◙ | Alt 10 | J | Alt 74 | è | Alt 138 | ╬ | Alt 206 | “ | Alt 0147 | ||||
| ♂ | Alt 11 | K | Alt 75 | ï | Alt 139 | ╧ | Alt 207 | ” | Alt 0148 | ||||
| ♀ | Alt 12 | L | Alt 76 | î | Alt 140 | ╨ | Alt 208 | – | Alt 0150 | ||||
| ♪ | Alt 13 | M | Alt 77 | ì | Alt 141 | ╤ | Alt 209 | — | Alt 0151 | ||||
| ♫ | Alt 14 | N | Alt 78 | æ | Alt 145 | ╥ | Alt 210 | Alt 0152 | |||||
| ☼ | Alt 15 | O | Alt 79 | Æ | Alt 146 | ╙ | Alt 211 | ™ | Alt 0153 | ||||
| ► | Alt 16 | P | Alt 80 | ô | Alt 147 | ╘ | Alt 212 | š | Alt 0154 | ||||
| ◄ | Alt 17 | Q | Alt 81 | ö | Alt 148 | ╒ | Alt 213 | › | Alt 0155 | ||||
| ↕ | Alt 18 | R | Alt 82 | ò | Alt 149 | ╓ | Alt 214 | œ | Alt 0156 | ||||
| ‼ | Alt 19 | S | Alt 83 | û | Alt 150 | ╫ | Alt 215 | ž | Alt 0158 | ||||
| ¶ | Alt 20 | T | Alt 84 | ù | Alt 151 | ╪ | Alt 216 | Ÿ | Alt 0159 | ||||
| § | Alt 21 | U | Alt 85 | ÿ | Alt 152 | ┘ | Alt 217 | ¤ | Alt 0164 | ||||
| ▬ | Alt 22 | V | Alt 86 | ¢ | Alt 155 | ┌ | Alt 218 | ¦ | Alt 0166 | ||||
| ↨ | Alt 23 | W | Alt 87 | £ | Alt 156 | █ | Alt 219 | ¨ | Alt 0168 | ||||
| ↑ | Alt 24 | X | Alt 88 | ¥ | Alt 157 | ▄ | Alt 220 | © | Alt 0169 | ||||
| ↓ | Alt 25 | Y | Alt 89 | ₧ | Alt 158 | ▌ | Alt 221 | ® | Alt 0174 | ||||
| → | Alt 26 | Z | Alt 90 | ƒ | Alt 159 | ▐ | Alt 222 | ¯ | Alt 0175 | ||||
| ← | Alt 27 | [ | Alt 91 | á | Alt 160 | ▀ | Alt 223 | ³ | Alt 0179 | ||||
| ∟ | Alt 28 | Alt 92 | í | Alt 161 | α | Alt 224 | ´ | Alt 0180 | |||||
| ↔ | Alt 29 | ] | Alt 93 | ó | Alt 162 | ß | Alt 225 | ¸ | Alt 0184 | ||||
| ▲ | Alt 30 | ^ | Alt 94 | ú | Alt 163 | Γ | Alt 226 | U | Alt 0185 | ||||
| ▼ | Alt 31 | _ | Alt 95 | ñ | Alt 164 | π | Alt 227 | ¾ | Alt 0190 | ||||
| Alt 32 | ` | Alt 96 | Ñ | Alt 165 | Σ | Alt 228 | À | Alt 0192 | |||||
| ! | Alt 33 | a | Alt 97 | ª | Alt 166 | σ | Alt 229 | Á | Alt 0193 | ||||
| « | Alt 34 | b | Alt 98 | º | Alt 167 | µ | Alt 230 | Â | Alt 0194 | ||||
| # | Alt 35 | c | Alt 99 | ¿ | Alt 168 | τ | Alt 231 | Ã | Alt 0195 | ||||
| $ | Alt 36 | d | Alt 100 | ⌐ | Alt 169 | Φ | Alt 232 | Ä | Alt 0196 | ||||
| % | Alt 37 | e | Alt 101 | ¬ | Alt 170 | Θ | Alt 233 | Å | Alt 0197 | ||||
| & | Alt 38 | f | Alt 102 | ½ | Alt 171 | Ω | Alt 234 | È | Alt 0200 | ||||
| ‘ | Alt 39 | g | Alt 103 | ¼ | Alt 172 | δ | Alt 235 | É | Alt 0201 | ||||
| ( | Alt 40 | h | Alt 104 | ¡ | Alt 173 | ∞ | Alt 236 | Ê | Alt 0202 | ||||
| ) | Alt 41 | i | Alt 105 | « | Alt 174 | φ | Alt 237 | Ë | Alt 0203 | ||||
| * | Alt 42 | j | Alt 106 | » | Alt 175 | ε | Alt 238 | Ì | Alt 0204 | ||||
| + | Alt 43 | k | Alt 107 | ░ | Alt 176 | ∩ | Alt 239 | Í | Alt 0205 | ||||
| , | Alt 44 | l | Alt 108 | ▒ | Alt 177 | ≡ | Alt 240 | Î | Alt 0206 | ||||
| — | Alt 45 | m | Alt 109 | ▓ | Alt 178 | ± | Alt 241 | Ï | Alt 0207 | ||||
| . | Alt 46 | n | Alt 110 | │ | Alt 179 | ≥ | Alt 242 | Ð | Alt 0208 | ||||
| / | Alt 47 | o | Alt 111 | ┤ | Alt 180 | ≤ | Alt 243 | Ò | Alt 0210 | ||||
| 0 | Alt 48 | p | Alt 112 | ╡ | Alt 181 | ⌠ | Alt 244 | Ó | Alt 0211 | ||||
| 1 | Alt 49 | q | Alt 113 | ╢ | Alt 182 | ⌡ | Alt 245 | Ô | Alt 0212 | ||||
| 2 | Alt 50 | r | Alt 114 | ╖ | Alt 183 | ÷ | Alt 246 | Õ | Alt 0213 | ||||
| 3 | Alt 51 | s | Alt 115 | ╕ | Alt 184 | ≈ | Alt 247 | Ö | Alt 0214 | ||||
| 4 | Alt 52 | t | Alt 116 | ╣ | Alt 185 | ° | Alt 248 | × | Alt 0215 | ||||
| 5 | Alt 53 | u | Alt 117 | ║ | Alt 186 | • | Alt 249 | Ø | Alt 0216 | ||||
| 6 | Alt 54 | v | Alt 118 | ╗ | Alt 187 | · | Alt 250 | Ù | Alt 0217 | ||||
| 7 | Alt 55 | w | Alt 119 | ╝ | Alt 188 | √ | Alt 251 | Ú | Alt 0218 | ||||
| 8 | Alt 56 | x | Alt 120 | ╜ | Alt 189 | ⁿ | Alt 252 | Û | Alt 0219 | ||||
| 9 | Alt 57 | y | Alt 121 | ╛ | Alt 190 | ² | Alt 253 | Ü | Alt 0220 | ||||
| : | Alt 58 | z | Alt 122 | ┐ | Alt 191 | ■ | Alt 254 | Ý | Alt 0221 | ||||
| ; | Alt 59 | { | Alt 123 | └ | Alt 192 | € | Alt 0128 | Þ | Alt 0222 | ||||
| Alt 60 | | | Alt 124 | ┴ | Alt 193 | „ | Alt 0132 | ã | Alt 0227 | |||||
| = | Alt 61 | } | Alt 125 | ┬ | Alt 194 | … | Alt 0133 | ð | Alt 0240 | ||||
| > | Alt 62 | ~ | Alt 126 | ├ | Alt 195 | † | Alt 0134 | ý | Alt 0253 | ||||
| ? | Alt 63 | ⌂ | Alt 127 | ─ | Alt 196 | ‡ | Alt 0135 | þ | Alt 0254 | ||||
| @ | Alt 64 | Ç | Alt 128 |
Вы можете вставлять символы в это поле,
нажимая клавишу «Alt» плюс цифровой код из таблицы выше:
HTML-коды (подходят для «ВКонтакте») • Таблица Alt-кодов • Таблица кодов цветов • Виртуальная клавиатура
Главная страница — CharMap.ru
CharMap.ru © 2010 Алексей Науменко (ooprizrakoo)
Источник: http://charmap.ru/alt_table.htm
Использование
А как пользоваться таблицей символов Windows? Можно воспользоваться ей для вставки специальных знаков в текст.
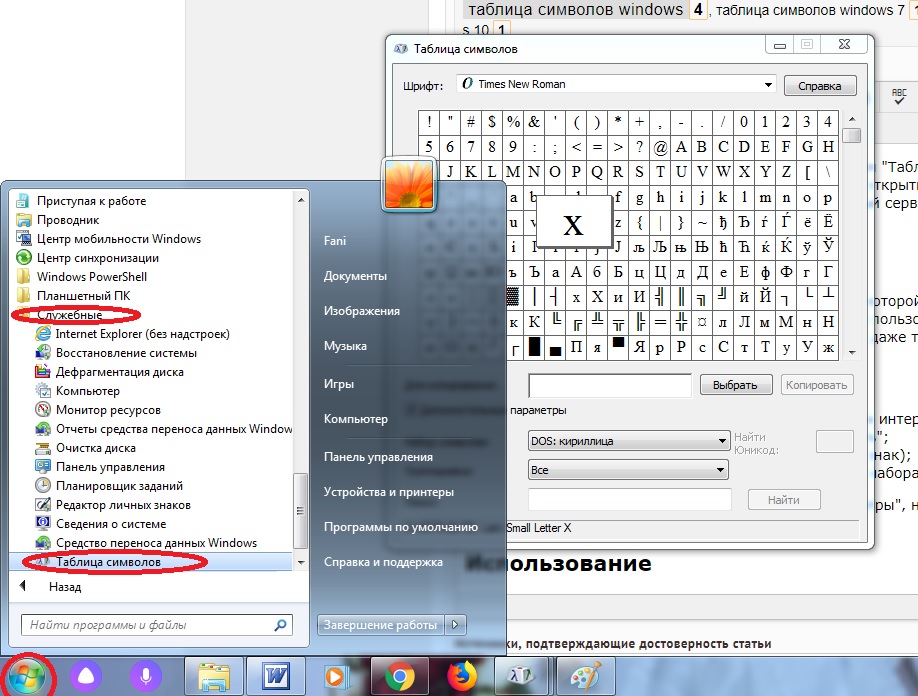
Для этого потребуется:
- Открыть таблицу символов Windows. О том, как это сделать, поговорим позже.
- Найти в появившемся меню нужный юзеру символ.
- Дважды кликнуть по миниатюре того или иного знака. Можно один раз щелкнуть по соответствующей картинке, а затем нажать на “Выбрать”.
- Выделить символ в строке “Для копирования” и нажать Ctrl + C, либо просто щелкнуть по “Копировать”.
Теперь можно открыть текстовый редактор и вставить символ командой Ctrl + V или ПКМ + “Вставить”.
Упомянутая служба часто используется для ознакомления с “Юникодом” символов или для поиска “Альт”-кодов.
Чтобы справиться с поставленными задачами, юзеру потребуется:
- Зайти в таблицу символов Windows и выделить тот или иной знак.
- Посмотреть на строку в самом низу окна. Справа будет написан Alt-код, слева – Unicode.
Вот и все. Теперь можно воспользоваться комбинациями для печати тех или иных знаков. Для “Альт”-кодов потребуется:
- Включить состояние “Нам Лок”.
- Зажать Alt.
- Набрать код, подсмотренный ранее в правой части упомянутой службы.
- Хочется воспользоваться “Юникодом”? Тогда юзеру нужно:
- Ввести заранее заполненный “Юникод” в месте печати символа.
- Нажать на клавиатуре Alt + Ч.
После обработки запроса будет произведена трансформация кода в специальный знак. Быстро, просто, удобно!
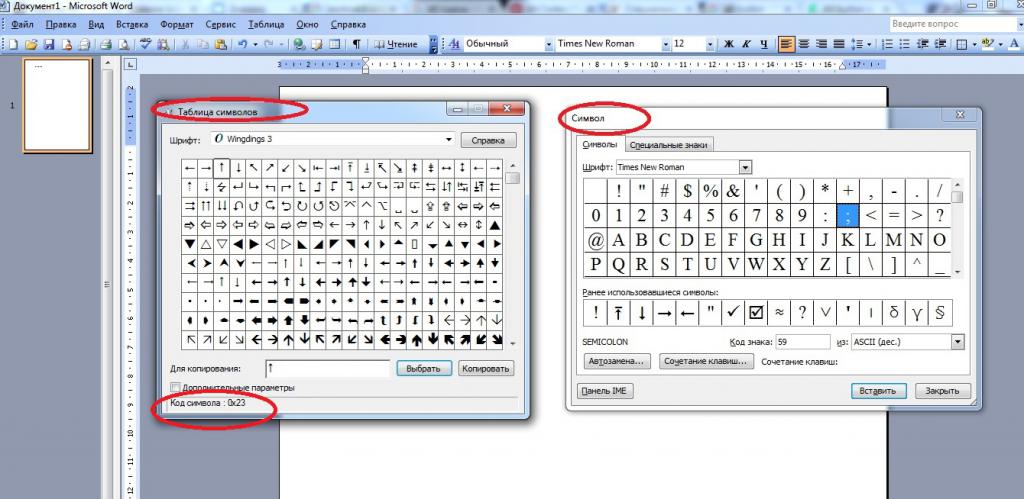
Источник: http://a174.ru/kak-v-windows-7-otkryt-tablitsu-simvolov/
Вход в “Таблицу” – способ 1
Как открыть таблицу символов Windows 7? Классическим методом поиска соответствующей службы является вход через функциональное меню.
Для воплощения задумки в жизнь требуется:
- Зайти в пункт меню “Пуск” и развернуть раздел “Все программы”.
- Кликнуть по строке “Стандартные”.
- Осуществить переход в “Служебные”.
- В появившемся списке нажать ЛКМ по надписи “Таблица символов”.
Быстрый переход
Таблицу символов Windows 10 или “Виндовс 7” можно открыть иначе. Например, путем быстрого поиска соответствующей службы.
Чтобы справиться с поставленной задачей, необходимо:
- Зайти в “Пуск”.
- Установить курсор в поисковой строке.
- Набрать “Таблица символов” без кавычек и подтвердить поиск.
- Кликнуть по строчке с соответствующей надписью в обнаруженных результатах.
Источник: http://a174.ru/kak-v-windows-7-otkryt-tablitsu-simvolov/
Таблица кодов символов в Windows
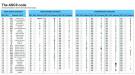
Таблица кодов символов в современных компьютерах может быть использована любым юзером. Что это такое? И где найти подобный элемент? Как им пользоваться и для каких целей? Далее постараемся дать ответы на все перечисленные вопросы. Обычно таблицы символов позволяют печатать уникальные знаки в текстовых документов. Главное – знать, какими они бывают, а также где искать соответствующую информацию. Все намного проще, чем кажется.
Источник: http://a174.ru/kak-v-windows-7-otkryt-tablitsu-simvolov/
Как открыть и использовать таблицу символов Windows (charmap.exe)

В данной статье показаны различные способы открытия и использования таблицы символов Windows (charmap.exe).
В случае необходимости использования символов и знаков которые отсутствуют на клавиатуре, можно воспользоваться таблицей символов Windows.
Таблица символов – это встроенная утилита для вставки всех возможных текстовых символов или специальных символов в документ.