Программа для ускорения игр Программа повышает fps использование которой служит таблеткой для увеличения производительности компьютера.
Настройка программы для видеокарт NVIDIA
После того как разархивируете программу запустите файл «nvidiaInspector.exe». Рекомендую запускать программу от имени администратора. Далее найдите строку Driver Version и нажмите на иконку в конце строки.

Запустится приложение NVIDIA Profile Inspector. В нем можно выбрать настройки для всех игр или только для тех в которых низкий FPS. В приложении нас больше всего интересует несколько строк:
- Antialiasing — Transparency Supersamling. Ставим значение AA_MODE_REPLAY_MODE_ALL
- Texture filtering — LOD Bias (DX). Ставим любое значение +, чем больше + тем хуже будут текстуры в игре но будет больше FPS.
- Texture filtering — LOD Bias (OGL). Ставим любое значение +, чем больше + тем хуже будут текстуры в игре но будет больше FPS.
Далее вверху нажимаем кнопку «Apply changes», это сохранит настройки. Подробнее о настройках в моем видео.

Теперь смотрите как будет выглядеть игра:

Благодаря такой манипуляции можно в 5 раз повысить FPS в игре! Подробнее о этих настройках смотрите в моем видео:
Свежее видео о том как ускорить видеокарты Nvidia GeForce и повысить FPS на 50%
Источник: http://spec-komp.com/load/skacat_besplatno/programma_dlja_ehkstrimalnogo_uvelichenija_fps_v_igrakh/1-1-0-84
Как работают программы для оптимизации игр?
Программы этого типа, как правило, никак не вмешиваются в игровой процесс и не затрагивают никаких файлов или настроек самой игры, потому их использование не является читерством. Вместо этого такие приложения оптимизируют параметры операционной системы, а также высвобождают ресурсы компьютера путем перераспределения процессов между отдельными ядрами многоядерных процессоров, завершения работы некоторых служб Windows, фоновых пользовательских программ и т.д. (предпринимаемые с целью оптимизации системы/ПК меры зависят от функциональных возможностей конкретной утилиты). Все это делается для того, чтобы несколько увеличить производительность компьютера и/или операционной системы при воспроизведении ресурсоемких игр.
При использовании программ для оптимизации следует понимать, что некоторые функции самой операционной системы перестанут работать. К примеру, это может быть печать. Стандартная «Служба печати» Windows никак не связана с играми, она лишь занимает место в оперативной памяти и потребляет, хоть мизерный процент, мощность процессора. То же самое относится, например, к графическому оформлению Windows — все эти «фишки» с прозрачными окнами «Проводника» не только «съедают» свою долю ОЗУ, но и память видеокарты, от объема которой существенно зависит гладкость воспроизведения игр.
Также рекомендуем статью «Программы для ускорения игр«.
Источник: http://softsalad.ru/articles/best-programms/game-optimizators
Первый шаг для ускорения игр, обновить драйвер:
Первым делом убедитесь что у вас стоит самая последняя версия драйверов для видео карты. Зайдите в Мой компьютер -> Свойства -> Диспетчер устройств -> Видеоадаптеры -> правой кнопкой мыши -> Обновить драйверы -> Автоматический поиск драйверов. Если вы читаете это, с большой вероятностью с проблемного ПК и у вас есть подключение к сети интернет, значить должен осуществится поиск корректно. Результат должен быть оповещением что у вас последняя версия драйверов либо загрузка свежего драйвера как на картинке ниже.

Делая выбор определенной программы, стоит обратить внимание на особенности каждой, ведь дополнительные возможности могут быть очень полезны для вас. Очень важной для каждого может быть возможность дефрагментации папок с игрой. Упорядочив данные в папке, операционная система более охотно будет воспроизводить данные с нее. Программа для ускорения игр Программа повышает fps со встроенной возможностью дефрагментации папки с игрой позволит снизить потребность в дополнительных программах.
Некоторые ускорители производят сканирование вашего компьютера на наличие устаревших драйверов с предложением установки последней версии. Такая особенность хороша для всей системы, и позволяет разогнать системные требования до совершенных возможностей. Упускать программу с подобным дополнением нельзя, ведь она автоматически вычеркнет необходимость покупки нового железа для небольшого улучшения технических характеристик.
Источник: http://artmoney-se-rus.ru/programma-dlya-uskoreniya-igr/
Предупреждения
- Использование программы 3D Analyze может привести к сбоям в работе игр. Более того, эта программа не работает с большинством современных игр.
Источник: http://ru.wikihow.com/понизить-графику-игры-при-помощи-3D-Analyze
Разгон процессора
Как известно, ОС Android построена на базе ядра Linux, и именно оно определяет список возможных режимов работы процессора. Чаще всего максимальная тактовая частота процессора на уровне системы ограничивается паспортными данными самого чипсета, но нередко — из других соображений. Например, производитель может ограничить частоту для увеличения автономности или даже в маркетинговых целях. Разблокировка недоступных частот требует изменения ядра, для чего вам понадобится выполнить ряд действий: разблокировать загрузчик, установить сторонний recovery и, наконец, модифицированное ядро.
Инструкции по разблокировке загрузчика и установке recovery (скажем, TWRP) вы можете найти на нашем форуме в теме о прошивке вашего гаджета. Кроме того, мы описывали этот процесс в статье Xposed — улучшаем смартфон без перепрошивки (глава «Подготовка к установке Xposed»). На данном этапе не будет лишним сделать полную резервную копию системы на случай, если что-то пойдёт не так.
Также вам понадобится образ модифицированного ядра. Если вы уверены, что ваше ядро уже поддерживает разгон, или хотите убедиться в обратном самостоятельно — смело переходите к следующему абзацу прямо сейчас. Для некоторых устройств подобные образы (как отдельные, так и в составе сторонних прошивок) также выложены на форуме в разделе «Android — Прошивки». Если поиски в нём успехом не увенчались, стоит попробовать найти подходящее ядро на сайте xda. Так, для тестового смартфона мы воспользовались модифицированным ядром от пользователя Alek Dev. Установка ядра происходит так же, как и любого другого модуля для системы — прошивкой zip-файла из recovery.


Проверить, что изменение ядра увенчалось успехом, вы можете одним из приложений, показывающих информацию о системе. Мы взяли бесплатный Kernel Adiutor: при наличии прав суперпользователя он позволяет изменять минимальную и максимальную частоту ядер и графического ускорителя, а также выбирать профиль работы чипсета. После прошивки максимальная доступная частота в Kernel Adiutor выросла с номинальных 2 ГГц до 2,4 ГГц. То же самое касается и графического ускорителя, максимальная частота которого увеличилась с 682 МГц до 855 МГц. Для максимальной производительности в программе был выставлен профиль performance.


После описанных манипуляций средний уровень fps в Shadowgun Legends при одних и тех же настройках графики вырос примерно на 10 кадров. Способ с разгоном ядра подойдёт в том случае, если до оптимального уровня в 30-35 fps вам не хватает как раз тех самых ~10 кадров и вы не хотите жертвовать качеством графики. Минусы метода очевидны — вам придётся искать модифицированное ядро, да и на времени автономной работы разгон скажется отрицательно.
 До разгона Shadowguns Legends показывает 22 fps
До разгона Shadowguns Legends показывает 22 fps  С разогнанной частотой процессора Shadowguns Legends прибавляет почти десяток fps
С разогнанной частотой процессора Shadowguns Legends прибавляет почти десяток fps
Источник: http://4pda.ru/2018/07/24/352571/
№9 – GameGain

GameGain поможет вам задать самые оптимальные настройки для вашего компьютера. Ее нужно запускать после того, как вы очистите систему от лишнего мусора и исправите ошибки реестра. Это довольно простенькая программа, которая задает только несколько параметров. Она автоматически настраивает процессор и непосредственно операционную систему.
Для того чтобы добиться максимальной производительности, нужно зарегистрировать программу. Она используется в комплексе с другим софтом, предназначенным для ускорения игр, чтобы эффект был еще заметнее. Радует, что GameGain сама по себе не оказывает значительного влияния на ПК, что помогает избежать неприятных последствий.
GameGain
Что касается недостатков, эта программа бесплатная, но весьма условно.
Источник: http://geekhard.ru/luchshie-programmy-dlya-uskoreniya-i-povysheniya-fps-v-igrah/
Advanced System Optimizer
- Условно-бесплатная программа
- Системные требования Advanced System Optimizer: операционная система Windows XP, Vista, 7, 8/8.1 или 10 (32 или 64 бит)
Утилита Advanced System Optimizer первоначально создавалась как средство для обслуживания компьютера, а затем обзавелась отдельно функцией по оптимизации системы для игр.

Работает данная функция следующим образом:
- Создается отдельный виртуальный рабочий стол, программно изолированный от стандартного рабочего стола.
- Выполняется высвобождение оперативной памяти от программ, служб и сгенерированных ими данных, временно размещенных в ОЗУ.
- Потоки процессов равномерно распределяются между всеми ядрами процессора так, чтобы ни одно из ядер не оказалось в какой-то момент перегруженным, что приведет, хоть и кратковременному, притормаживанию компьютера.
Еще один важный момент — программа Advanced System Optimizer запускает функцию оптимизации только при запуске игры, которую пользователь указывает самостоятельно. По завершению игры, стоит полагать, все ранее остановленные службы/процессы запускаются вновь.

Кроме того, в Advanced System Optimizer имеются и другие функции, позволяющие увеличить общую производительность компьютера и, как следствие, сгладить воспроизведение системой игр. Из таких функций отметим:
- Очистка и оптимизация реестра.

- Очистка системы от мусора, оптимизация жестких дисков (дефрагментация) и исправление ошибок в файловой системе.

И в качестве бонуса в Advanced System Optimizer предусмотрена функция обновления драйверов, т.к. их сильное устаревание также может сказаться на общей производительности системы и игр, в частности (если устарели драйверы на видеокарту).
Скачать Advanced System Optimizer
Источник: http://softsalad.ru/articles/best-programms/game-optimizators
Понижение качества графики
Одно из наиболее продвинутых приложений для тонкой настройки трёхмерной графики в играх — GLTools, требующее прав суперпользователя. Хотя оно и платное — 149 рублей, на наш взгляд, это не слишком много за широчайшую функциональность. По заявлению разработчика, основное назначение приложения — «исправление криво написанных игр», хотя, конечно, программа будет полезна не только для этого. Для каждого приложения GLTools позволяет изменить около полусотни различных параметров. Остановимся на тех, которые могут быть вам полезны в большинстве случаев.


Сглаживание (MSAA/CSAA). Даёт возможность вручную настроить сглаживание либо полностью его отключить. Чем выше уровень сглаживания, тем аккуратнее будет картинка, но игра станет потреблять больше ресурсов.

16-битный рендеринг. Уменьшает количество цветов в игре для увеличения скорости.
Оптимизировать GLSL-шейдеры. Активация этой опции помогает увеличить производительность игры при использовании большого количества шейдеров.
Уменьшить разрешение. Установите масштаб меньше 1х для того, чтобы понизить разрешение игры и увеличить производительность.

Уменьшать текстуры. Уменьшает разрешение только текстур. Значение параметра можно указать как в процентах от номинального, так и в виде абсолютного значения.

Результат изменения перечисленных настроек может значительно отличаться в зависимости от игры. В каких-то случаях всё будет работать как задумано, а в других настройки не окажут никакого эффекта. Нередко GLTools способен испортить игру до «неиграбельного» состояния, поэтому мы рекомендуем вносить изменения по одному и наблюдать за её поведением.
Приложение отлично показало себя при работе с World of Tanks. На скриншотах ниже показано, как выглядит игра в обычном режиме и с пониженным в два раза разрешением самой игры и разрешением текстур.
Конечно, графика страдает, но иногда подобные ухищрения — единственный способ сделать игру комфортней на бюджетных устройствах. Так, нам удалось поднять средний уровень fps с 32 до 58 кадров.
 World of Tank в обычном режиме выдаёт 32 fps
World of Tank в обычном режиме выдаёт 32 fps  World of Tank с пониженным в два раза разрешением самой игры и разрешением текстур — 58 fps
World of Tank с пониженным в два раза разрешением самой игры и разрешением текстур — 58 fps
Источник: http://4pda.ru/2018/07/24/352571/
№7 – SpeedItUp Extreme

Данная программа предназначена для того, чтобы оптимизировать операционную систему. Так что вы заметите увеличение скорости работы не только в играх, но и во всех остальных программах. Да сама Windows будет работать значительно быстрее, так что такое приложение не помешает держать на своем компьютере каждому.
Некоторые пользователи сообщают о том, что после использования SpeedItUp Extreme замечали увеличения производительности в целых три раза, что просто отличный результат. Конечно, в играх он будет не так сильно заметен, как в простой работе с компьютером, но FPS точно вырастет. Также тут есть встроенный Ram усилитель, который нужен для увеличения объема свободной памяти.
К сожалению, SpeedItUp Extreme доступна только на английском языке, но интерфейс в программе понятен на интуитивном уровне.
SpeedItUp Extreme
Источник: http://geekhard.ru/luchshie-programmy-dlya-uskoreniya-i-povysheniya-fps-v-igrah/
Об этой статье
Эту страницу просматривали 21 583 раза.
Источник: http://ru.wikihow.com/понизить-графику-игры-при-помощи-3D-Analyze
Поднятие FPS на 30-70% с помощью программы MSI Afterburner:
У данной программы довольно таки дружелюбный интерфейс и разобраться в нем будет не сложно. Подойдет для тех кто не особо хочет или не совсем понимает тонкую настройку как в примере программ которые описаны выше. Отличие этой программы от двух выше в том что эта программа разгоняет видеокарту и дает возможность оставить все настройки графики прежними.
- Скачать FurMark v1.10.3 — для тестов
- Heaven benchmark — для тестов
Скачать программу MSI Afterburner
Видео инструкция по разгону

Источник: http://artmoney-se-rus.ru/programma-dlya-uskoreniya-igr/
WPS Performance Station
WPS Performance Station – программа, выполняющая функции диспетчера задач на основании нейросети. UWP автоматически определяет тип процессора, ядра ЦП, подстраивает ОЗУ. Благодаря такому алгоритму получается достичь максимальной мультизадачности.
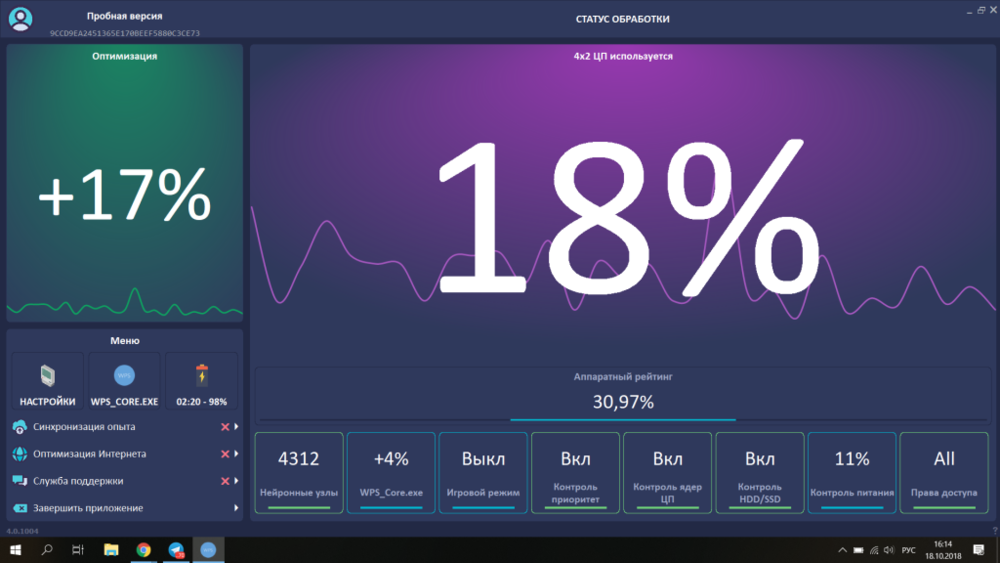
Правильно распределяя ресурсы, программе удаётся добиться увеличения показателя FPS до 3–5%. Полноэкранные приложения и «тяжёлые» игры работают без задержек, а изображение становится более плавным.
Интерфейс оформлен в плиточном современном стиле. Предусмотрены автоматический и ручной режимы работы.
Преимущества:
- универсальный самообучаемый диспетчер задач;
- увеличение FPS до 5%;
- современный интерфейс на русском языке;
- автоматическая адаптация;
- рациональное распределение ресурсов;
- возможность установить настройки в ручном режиме.
Недостаток – лицензия платная (есть пробный период).
WPS Performance Station рекомендуется установить пользователям, на компьютере которых совсем мало оперативной памяти. Эта программа предназначена для повышения ФПС в играх, она лучшая для Windows 10, так как изначально заточена под это ПО. Есть бесплатный пробный период, по истечении которого за пользование нужно заплатить.
Конечно же, ни одна программа не сможет экстремально улучшить производительность компьютера, а лишь повысит некоторые характеристики. Несмотря на то, что среди огромного разнообразия программ сложно выбрать наиболее подходящую, прежде всего, нужно ориентироваться на «железо» и установленную ОС. Программы выполняют оптимизацию в автоматическом или ручном режиме, делая процесс игры более комфортным. Пользуетесь ли вы программами подобного рода или же предпочитаете менять составляющие компьютера?
Источник: http://nastroyvse.ru/programs/rating/luchshie-programmy-dlya-povysheniya-fps-v-igrax.html
Повышаем производительность
Прежде чем мы приступим к вопросу, как повысить производительность, давайте разберемся, что она собой представляет и что, собственно, мы собираемся повышать. В Виндовс 7 есть такой системный показатель, как «Индекс производительности». Он базируется на оценке отдельных узлов ПК: процессора, оперативной памяти, графики, графики для игр и жесткого диска. Общий индекс выставляется по самому слабому звену. Но по ряду причин эту оценку нельзя назвать однозначной и многие специалисты относятся к ней довольно критически.

Несомненно, мощность указанных выше компонентов прямым образом влияет на производительность ПК, то есть на объем процессов, которые компьютер может обрабатывать за единицу времени. Далее мы подробно рассмотрим способы увеличения отдачи от этих компонентов для повышения быстродействия ОС в целом.
Способ 1: Повышение производительности жесткого диска
Одним из важных факторов повышения производительности операционной системы является оптимизация жесткого диска. Многие пользователи уделяют второстепенное внимание этому фактору, считая, что для быстродействия Виндовс важны, в первую очередь, объем оперативной памяти и мощность процессора. А зря, ведь медленный винчестер замедляет работу компьютера в целом, так как другие компоненты ОС постоянно обращаются к нему для обработки расположенных на нем файлов и других объектов.
Прежде всего, можно произвести очистку жесткого диска от мусора и ненужных файлов, что приведет к ускорению его работы. Это можно сделать как средствами системы, так и при помощи сторонних специализированных программ, как, например, CCleaner.

Увеличить скорость работы HDD, а значит, и производительность системы в целом, помогает операция дефрагментации винчестера. Её можно выполнить при помощи специальной системной утилиты или сторонних программ для дефрагментации.
- Для запуска системной утилиты щелкайте «Пуск» и переходите во «Все программы».

Далее откройте папку «Стандартные».

Затем зайдите в каталог «Служебные».

В списке утилит найдите объект «Дефрагментация диска» и активируйте соответствующий инструмент щелчком по нему.

В открывшемся окне вам нужно будет выделить наименование раздела и щелкнуть «Дефрагментация диска».

Будет запущена процедура дефрагментации, по завершении которой Виндовс должна начать работать быстрее.

Кроме того, увеличить быстродействие HDD можно, произведя его правильную настройку в «Диспетчере устройств».
- Щелкайте «Пуск» и переходите в «Панель управления».

Зайдите в раздел «Система и безопасность».

В блоке «Система» щелкайте по надписи «Диспетчер устройств».

В открывшемся интерфейсе «Диспетчера устройств» кликните по пункту «Дисковые устройства».

Откроется перечень подключенных к ПК физических жестких дисков. Это может быть как одно устройство, так и несколько. Произведите двойной щелчок левой кнопки мыши (ЛКМ) по названию одного из них.

Открывается окошко свойств винчестера. Переместитесь в раздел «Политика».

Тут указывается политика производительности. У жестких дисков разных производителей пункты в этом разделе могут отличаться. Но, исходя из общей логики, ищите ту позицию, которая должна способствовать увеличению быстродействия. Например, «Разрешить кэширование» или «Оптимальная производительность». Отметив данный пункт, жмите «OK» в текущем окошке.

Способ 2: Увеличение объема оперативной памяти
Увеличить производительность системы можно также путем увеличения размера оперативной памяти. Самый элементарный и вместе с тем эффективный метод добиться такого результата – это приобрести дополнительную или более объемную планку RAM. Но к сожалению, не всегда это возможно как по финансовым, так и по техническим соображениям, ведь 32-битные Виндовс 7 поддерживают размер оперативной памяти не больше 4 Гб. Но существует возможность обойти это ограничение.
Для того чтобы увеличить объём оперативной памяти без изменения аппаратной конфигурации, создается файл подкачки на жестком диске, который формирует, так называемую, виртуальную память. При нехватке ресурсов RAM система обращается к этой выделенной области на винчестере. Поэтому для увеличения производительности ПК необходимо включить указанный файл, если он у вас отключен.
- Нажмите «Пуск», а затем щелкайте правой кнопкой мыши по пункту «Компьютер». В открывшемся меню выбирайте «Свойства».

Запустится окно свойств ОС. В левой его части нажмите «Дополнительные параметры…».

В открывшейся оболочке щелкайте по кнопке «Параметры…» в блоке «Быстродействие».

Откроется окошко параметров быстродействия. Тут перемещайтесь в раздел «Дополнительно».

В блоке «Виртуальная память» щелкайте по кнопке «Изменить…».

Открывается окно регулирования виртуальной памяти. В верхней его части можно установить галочку около параметра «Автоматически выбирать…» и система сама подберет настройки для файла подкачки.
Но мы советуем вам установить параметры вручную. Для этого, прежде всего, снимите галочку с чекбокса «Автоматически выбирать…», если она там установлена. Затем в окошке выбора раздела выделите тот логический диск, где желаете расположить файл подкачки. Ниже переставьте переключатель в позицию «Указать размер». После этого поля «Исходный размер» и «Максимальный размер» станут активными. Поставьте туда одинаковое значение желаемой величины виртуальной памяти в мегабайтах. Затем жмите на кнопку «Задать» и «OK».

Для того чтобы введенные настройки вступили в силу, требуется произвести перезагрузку компьютера.
Необходимо помнить, что слишком большим файл подкачки создавать тоже не следует. Во-первых, вы, таким образом, теряете рабочее пространство, которое могли бы использовать для хранения файлов. Во-вторых, скорость обращения к жесткому диску гораздо медленнее, чем к аппаратному RAM. Поэтому при увеличении виртуальной памяти предоставляется возможность обрабатывать больший объем процессов одновременно, но уменьшается быстродействие, что негативно сказывается на производительности системы в целом. Считается, что оптимальным размером является величина в полтора раза превышающая объем аппаратной оперативной памяти ПК. Рекомендуем устанавливать объем файла подкачки именно исходя из данного расчета. Если он у вас уже установлен, то советуем изменить его размер на оптимальный.
Способ 3: Отключение графических эффектов
Не секрет, что графические эффекты потребляют значительную часть мощность видеокарты, процессора и используют немалый объем оперативной памяти. Чтобы высвободить ресурсы этих объектов для выполнения других задач и тем самым повысить быстродействие системы в целом, можно отключить некоторые визуальные эффекты.
- Для выполнения указанной задачи снова открывайте дополнительные параметры системы и переходите в окно параметров быстродействия так же, как было описано в предыдущем способе. В разделе «Визуальные эффекты» установите переключатель в позицию «Обеспечить наилучшее быстродействие». После этого жмите «Применить» и «OK».

Но если вы не хотите отключать все эффекты, а только некоторые из них, то переставьте переключатель в положение «Особые эффекты» и снимите отметки с тех пунктов, которые вы желаете деактивировать. Затем точно так же жмите «Применить» и «OK».

После этого все визуальные эффекты или часть из них в соответствии с выбранным вариантом будут отключены, а ресурсы различных элементов системы, в первую очередь видеокарты, будут высвобождены под другие задачи.
Кроме того, оптимизировать расход ресурсов на графике можно также с помощью панели управления видеоадаптера. Алгоритм установки необходимых параметров отличается в зависимости от производителя и модели видеокарты, но суть сводится к тому, чтобы между производительностью и качеством выбрать производительность или, по крайней мере, установить оптимальный для вас баланс между этими двумя критериями.

Повысить производительность видеоадаптера также поможет своевременное обновление его драйверов и инсталляция специального софта, предназначенного для оптимизации работы видеокарты.
Способ 4: Отключение приложений в автозапуске
Довольно часто при инсталляции программы прописываются в автозапуск, тем самым не только замедляя загрузку системы, но и потребляя ресурсы на протяжении всей рабочей сессии. Но при этом пользователь далеко не всегда нуждается в работе этих приложений, то есть они зачастую потребляют ресурсы ОС вхолостую. В этом случае нужно удалить такие элементы из автозагрузки.
- Наберите комбинацию Win+R. В открывшееся окно введите:
Примените нажатие по кнопке «OK».

Открывается окно редактирования конфигурации системы. Перемещайтесь в раздел «Автозагрузка».

Откроется раздел автозагрузки. Дальнейшие действия зависят от того, хотите ли вы отключить автоматический запуск всех элементов или только некоторых из них. Первый вариант действий принесет больший эффект, но нужно учитывать, что есть такие программы, которые для решения конкретно ваших задач предпочтительней оставить в автозапуске. Так что тут решение за вами.

В первом случае просто щелкайте по кнопке «Отключить все». После этого отметки напротив всех элементов списка будут сняты, далее жмите «Применить» и «OK».

Во втором случае снимите галочки около тех элементов, которые собираетесь убрать из автозагрузки, но не трогайте отметки напротив названий программ, оставляемых в автозапуске. Далее, как и в предыдущий раз, жмите «Применить» и «OK».

После этого откроется диалоговое окошко, где будет предложено произвести перезапуск ПК. Закройте все активные программы и нажмите «Перезагрузка».
После перезапуска выбранные приложения будут удалены из автозагрузки, что высвободит ресурсы системы и позволит повысить её быстродействие.
Способ 5: Отключение служб
Нагрузку на систему осуществляют также различные запущенные службы. При этом далеко не все из них нужны пользователю, а от действий некоторых из данных объектов негативных последствий даже больше, чем позитивных. Такие элементы желательно отключать для повышения производительности ПК. Принцип деактивации примерно такой же, как и принцип удаления программ из автозагрузки. Но есть одна важная оговорка: к отключению служб нужно относиться более внимательно, так как деактивация важного элемента может привести к некорректной работе системы.
- Жмите «Пуск» переходите в «Панель управления».

Далее зайдите в «Система и безопасность».


В открывшемся перечне выбирайте «Службы».

Открывается «Диспетчер служб». Выделите ту службу, которую желаете деактивировать, а затем в левой части окна нажмите «Остановить».

Будет выполнена процедура деактивации.

После этого дважды щелкните ЛКМ по названию этой же службы.

Откроется окошко свойств службы. В раскрывающемся списке «Тип запуска» выбирайте позицию «Отключена». Затем произведите нажим по кнопкам «Применить» и «OK».

Произойдет возврат в основное окно «Диспетчера», а сама служба будет полностью деактивирована. Об этом будет свидетельствовать отсутствие статуса «Работает» в столбце «Состояние» напротив выключенного элемента, а также статус «Отключена» в колонке «Тип запуска».

После выполнения указанных манипуляций по отключению всех ненужных служб скорость работы системы должна повыситься вследствие высвобождения ресурсов. Но, повторяем, очень внимательно относитесь к тому, какую службу отключаете. Перед выполнением процедуры ознакомьтесь с нашим отдельным материалом, в котором рассказывается, какие службы можно отключить без существенных негативных последствий для ОС.
Способ 6: Чистка реестра
Ещё один способ ускорить работу ПК – это очистка системного реестра от устаревших и ошибочных записей. Таким образом, система не будет обращаться к указанным элементам, что повысит не только скорость её работы, но и корректность функционирования. Для этих целей применяются специальные программы-чистильщики. Одним из самых популярных приложений для выполнения указанной задачи является уже знакомый нам по Способу 1 CCleaner.

Способ 7: Настройка электропитания
Следующий вариант повышения скорости работы ОС – это правильная настройка электропитания.
- Перейдите в раздел «Панели управления» под названием «Система и безопасность». Алгоритм этого перехода был описан в Способе 5. Далее щелкайте «Электропитание».

В открывшемся окне выбора плана энергопитания вам остается только переставить радиокнопку в позицию «Высокая производительность», после чего можно закрывать окно.

Для настольных ПК этот способ особенно подходит, так как не имеет практически никаких негативных последствий. Но если вы пользуетесь ноутбуком, необходимо подумать, стоит ли его применять, так как это может значительно увеличить скорость разрядки батареи.
Способ 8: Разгон процессора
По умолчанию процессор не настроен для использования своих возможностей по максимуму. У него всегда есть запас мощности, а поэтому существуют способы эту мощность высвободить для повышения производительности ОС. Как правило, они осуществляются при помощи специального софта. Но стоит помнить, что разгон процессора – это довольно опасная процедура, которая при неправильном осуществлении может привести к выходу ПК из строя. В любом случае разгон процессора ведет к повышению его изнашиваемости, а при неправильных действиях даже к выходу из строя в кратчайшие сроки.

Как видим, повышение производительности системы в Виндовс 7 осуществляется, главным образом, путем снижения нагрузки на отдельные компоненты. При этом зачастую требуется выбирать, что для вас важнее скорость работы или визуальный вид. Хотя есть и такие методы, где подобная дилемма не стоит, например, чистка ПК от мусора. В этом случае оптимизация имеет только положительный характер с условием, что вы все делаете правильно.
Источник
Источник: http://a174.ru/kak-povysit-proizvoditelnost-trehmernoy-grafiki-i-igr-na-windows-7/




