Как проводится мониторинг сети в Windows? Для этого мы можем использовать встроенную команду netstat командной строки или программу TCPView..
В приложении «Параметры»

Откройте приложение «Параметры», зайдите в раздел «Сеть и Интернет», переключитесь на вкладку «Использование данных» и нажмите ссылку «Сведения об использовании». В следующем окне вы увидите список использующих интернет приложений, в котором напротив каждого компонента будет указан объем использованного трафика за последние 30 дней.

Источник: http://windowstips.ru/monitoring-trafika-v-windows-10-bez-ispolzovaniya-storonnix-instrumentov
Большой расход трафика на компьютере Виндовс 10?
Это реальная проблема для тех, у кого не безлимитный тариф, а есть ограничение на количество гигабайт полученных/отправленных в месяц.
Примечательно, что на предыдущих версиях ОС от Майкрософт эта проблема не возникала. Хорошо, что разработчики новой ОС подумали о своих клиентах и предусмотрели некоторые встроенные возможности по ограничению трафика. Сейчас будем рассматривать эти варианты.
Источник: http://it-tehnik.ru/software/windows-10/win10-trafic.html
Команда netstat для анализа сетевой активности
Этот способ без использования всяких программ, нам лишь понадобится командная строка. В Windows есть специальная утилита netstat, которая занимается анализом сетей, давайте использовать ее.
Желательно, чтобы командная строка была запущена от имени администратора. В Windows 10 можно нажать на меню Пуск правой кнопкой мыши и выбрать соответствующий пункт.

В командной строке вводим команду netstat и видим много интересной информации:
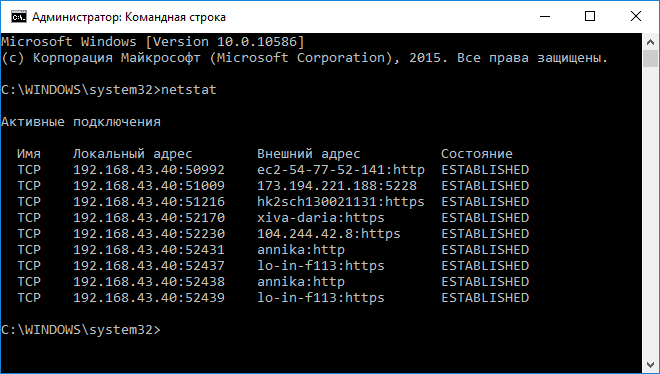
Мы видим соединения, в том числе, их порты, адреса, соединения активные и ожидающиеся. Это конечно круто, но нам этого мало. Нам бы узнать, какая программа использует сеть, для этого вместе с командной netstat можно использовать параметр –b, тогда команда будет выглядеть так:
netstat –b
Теперь в квадратных скобочках будет видна утилита, которая пользуется интернетом.
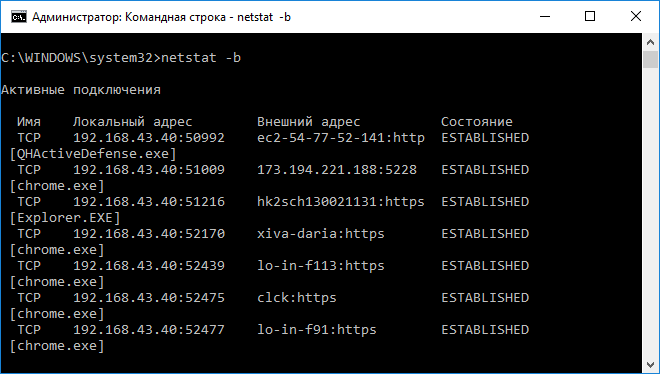
Это не единственный параметр в этой команде, для отображения полного списка введите команду netstat –h.
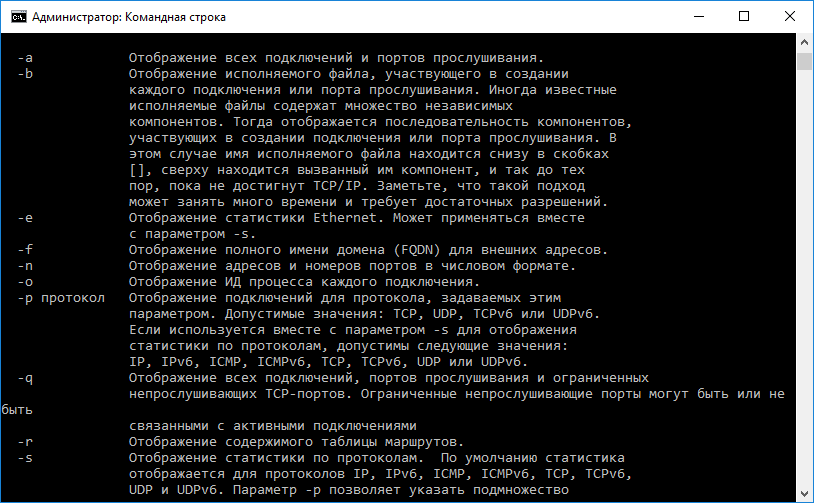
Дальше можно просто использовать несколько команд для получения необходимой информации.
Но, как показывает практика, многие утилиты командной строки не дают той информации, которой хотелось бы видеть, да и не так это удобно. В качестве альтернативы мы будем использовать стороннее программное обеспечение – TCPView.
Источник: http://computerinfo.ru/monitoring-seti/
Если вы только планируете ставить операционную систему
Выбирайте ручные настройки, и самостоятельно убирайте все галочки, которые будут встречать нас по пути. Необходимо обязательно создать локальную учетную запись (без наличия интернета), пропустив шаг подключения к Вашему Wi-Fi, либо не вставлять интернет провод в компьютер.


Если Вы уже создали учетную запись Microsoft, то лучше удалить её и пересоздать без привязки к почтовому адресу. Так вы будете оставаться анонимным.
Источник: http://club.dns-shop.ru/blog/t-93-programmnoe-obespechenie/20001-windows-10-shpionit-za-polzovatelyami-otkluchaem-telemetriu-i-sbo/
Как использовать NetSpeedMonitor
По умолчанию NetSpeedMonitor измеряет вашу скорость доступа в Интернет, используя Кбит (Килобиты). Возможно, вы захотите изменить его на Мбит (Мегабит), так как большинство интернет-провайдеров будут сообщать скорость в мегабитах в секунду. Чтобы изменить эту настройку, сделайте следующее:
- Щелкните правой кнопкой мыши по отображению скорости на панели задач.
- Выберите Конфигурация.
- Щелкните выпадающее меню рядом с Bitrate.
- Выберите Мбит/с.
- Нажмите кнопку Применить.
Скачать NetSpeedMonitor для Windows 10
Спасибо, что читаете! Подписывайтесь на мои каналы в Telegram, Яндекс.Мессенджере и Яндекс.Дзен. Только там последние обновления блога и новости мира информационных технологий.
Также читайте меня в социальных сетях: Facebook, Twitter, VK и OK.
Хотите больше постов? Узнавать новости технологий? Читать обзоры на гаджеты? Для всего этого, а также для продвижения сайта, покупки нового дизайна и оплаты хостинга, мне необходима помощь от вас, преданные и благодарные читатели. Подробнее о донатах читайте на специальной странице.
Есть возможность стать патроном, чтобы ежемесячно поддерживать блог донатом, или воспользоваться Яндекс.Деньгами, WebMoney, QIWI или PayPal:
Заранее спасибо! Все собранные средства будут пущены на развитие сайта. Поддержка проекта является подарком владельцу сайта.
Источник: http://levashove.ru/display-internet-speed-on-the-taskbar-in-windows-10/
С помощью Диспетчера задач

Статистику использования встроенными приложениями сети можно получить из Диспетчера задач. Откройте этот инструмент, переключитесь на вкладку «Журнал приложений» и обратите внимание на колонку «Сеть». В ней вы также найдете список приложений и объем потребленного ими трафика за месяц. Сведения в Диспетчере задач могут несколько отличаться от сведений, предоставляемых в разделе «Использование данных» универсального приложения «Параметры», но эти отличия несущественны.
Источник: http://windowstips.ru/monitoring-trafika-v-windows-10-bez-ispolzovaniya-storonnix-instrumentov
Как в Windows 10 отследить приложения, которые используют сеть?
Читайте, как в Windows 10 просмотреть данные об использовании сети приложениями и определить какие программы загружают вашу сеть. Рассмотрим только встроенные в ситему инструменты.
Источник: http://a174.ru/monitoring-setevoy-aktivnosti-windows-10/
Изменяем настройки рекламы
Правой кнопкой мыши по меню Пуск – Windows PowerShell Администратор.

начинаем вводить скрипт:
sc delete DiagTrack
sc delete dmwappushservice
C:ProgramDataMicrosoftDiagnosisETLLogsAutoLoggerAutoLogger-Diagtrack-Listener.etl
notepad C:WindowsSystem32driversetchosts
Каждый скрипт подтверждаем нажатием «Enter», после чего наш PowerShell должен выглядеть как на приведённом скриншоте ниже.

После ввода скрипта. Появится окно нашего блокнота.

В конце текстовика вписываем следующее:
127.0.0.1 localhost
127.0.0.1 localhost.localdomain
255.255.255.255 broadcasthost
Будет все выглядеть, как на картинке ниже. Сохраняем этот файл. Этим мы отключаем работу с внешними ресурсами и отключением рекламы во многих встроенных или выпущенных программах самой Microsoft.

Источник: http://club.dns-shop.ru/blog/t-93-programmnoe-obespechenie/20001-windows-10-shpionit-za-polzovatelyami-otkluchaem-telemetriu-i-sbo/
С помощью Монитора ресурсов

Более детальную статистику об использовании трафика можно получить с помощью штатного инструмента «Монитор ресурсов».

Этот компонент позволяет получать точные сведения о входящем и исходящем трафике, а также процессах и идентификаторах подключающихся к интернету приложений, причем наблюдать все это можно в режиме реального времени.
Отличного Вам дня!
Источник: http://windowstips.ru/monitoring-trafika-v-windows-10-bez-ispolzovaniya-storonnix-instrumentov
Советы по экономии трафика данных.
Просто ограничить связь не достаточно, чтобы действительно сэкономить данные. Тогда как это означает, что вы не получите большие обновления Windows, пока вы не подключитесь к безлимитной сети, приложения будут по-прежнему работать и синхронизироваться в фоновом режиме.
Вы можете отключить фоновую активность приложений, перейдя в «Настройки> Конфиденциальность> Фоновые приложения». Здесь вы увидите список приложений, которые используют фоновые данные для таких вещей, как Push-уведомления и обновления.
Вы можете отключить фоновую активность для отдельных приложений (опять же, в этом списке только родные приложения Windows 10) путем переключения тумблера рядом с приложением.
Вы также можете сэкономить немного трафика, отключив ненужные синхронизации — в частности синхронизацию настроек Windows 10, что синхронизирует ваши Windows 10 настройки между различными устройствами.
Чтобы сделать это, перейдите в раздел «Настройки> Учётные записи> Синхронизация ваших параметров» и переключить тумблер «Параметры синхронизации» в положение «Выкл».
Источник: http://info-mage.ru/post.aspx?id=2115
Windows 10 тратит интернет — что делать
Автообновления сильно грузят систему и потребляют трафик. Выключение скачивания новых версий компьютерных программ или даже некоторых приложений положительно сказывается на скорости работы.
Отключение автоматической загрузки обновлений Windows 10
Процедура: этапы
- Открыть Панель управления ноутбука, сделать переход в графу Администрирование.
- Развернуть окно Службы, в них — Центр обновления Windows.
- Щелкнуть правой клавишей мышки по Центру и выбирать Остановить.
- Найти Свойства. Проверить: тип запуска должен быть в состоянии Отключен. Ок.
Отключение обновлений из нескольких мест
Инновация WUDO позволяет другим клиентам загружать уже скаченную владельцем утилиту. Это разгружает серверы Microsoft, но значительно тратит личный трафик. Инструкция, чтобы убрать данную опцию:
- Посредством основного меню войти в Дополнительные параметры.
- Нажать Выберите, как и когда получать обновления.
- Передвинуть бегунок Обновление из нескольких мест на Откл.
 Запретить обновляться программам можно средствами ОС: через службы обновлений, действия в центре групповой политики или конфигурации реестра.
Запретить обновляться программам можно средствами ОС: через службы обновлений, действия в центре групповой политики или конфигурации реестра.
Отключение автоматического обновления приложений Windows 10
Приложения выключаются так:
- Вызвать от имени администратора команду Выполнить горячими клавишами Win + R.
- Вписать в поле: rundll32 newdev.dll,DeviceInternetSettingUi. Ок.
- В Параметрах установки устройств поставить галочку Нет рядом с надписью Скачивать автоматически приложения. Сохранить.
Внимание! Обновления программ через некоторое время (обычно 7 дней) включаются автоматически.
Как видно из статьи, контролировать передаваемые данные не представляется чем-то сложным и требующим специфических умений. Подсчет использованных мегабайтов можно производить с помощью встроенных утилит, для продвинутых пользователей существуют специальные программы, дающие более подробную характеристику трафика.
Последнее обновление — 16 июня 2021 в 15:53
Источник: http://itumnik.ru/internet/kontrol-trafika-interneta-na-kompyutere-windows-10
Дополнительная информация
Если на первом шаге этой инструкции вы увидели, что основной расход трафика приходится на ваши браузеры и торрент-клиенты, то дело не в Windows 10, а в том, как именно вы пользуетесь Интернетом и этими программами.
Например, многие не знают, что даже если ничего не качать через торрент-клиент, он все равно расходует трафик пока запущен (решение — убрать из автозагрузки, запускать по необходимости), о том, что просмотр онлайн-видео или видео звонки в Skype — это дичайшие объемы трафика для лимитных подключений и о других подобных вещах.
Чтобы сократить использование трафика в браузерах вы можете использовать режим «Турбо» в Opera или расширения для сжатия трафика Google Chrome (официальное бесплатное расширение Google называется «Экономия трафика», доступно в их магазине расширений) и Mozilla Firefox, однако на том, сколько Интернета расходуется для видео-контента, а также для некоторых картинок это не скажется.
Источник: http://remontka.pro/windows-10-traffic/
Windows 10 растрачивает Интернет. Действия пользователя : Один комментарий
Очень хорошо бы ко всем действиям приводить скрины. В том случае статья была бы отменной, а так на твердую четверку. Не смотря на это статья все равно полезная, большое спасибо.
Источник: http://wind7activation.ru/windows/windows-10-tratit-internet-chto-delat.html




