В нашем обзоре рассмотрены все лучшие платные и бесплатные программы для улучшения производительности компьютера с ОС Windows 7 — 10, XP, Vista. Заходите, чтобы выбрать и скачать программу для оптимизации компьютера, наиболее подходящую под ваши цели. Представленные приложения гарантированно смогут ускорить работу ПК.
1. Отключение ненужных служб
Первое, что я рекомендую сделать при оптимизации и настройки компьютера — это отключить не нужные и не используемые службы. Например, многие пользователи не обновляют свою версию Windows, но почти у всех работает и запущена служба обновления. Зачем?!
Дело в том, что каждая служба нагружает ПК. Кстати, та же служба обновления, порой, даже компьютеры с неплохими характеристиками, нагружает так, что те начинают заметно притормаживать.
Чтобы отключить ненужную службу, нужно зайти в «управление компьютером» и выбрать вкладку «службы«.
Зайти в управление компьютером можно через панель управления или очень быстро при помощи сочетания клавиш WIN+X, а затем выбрать вкладку «управление компьютером».

Windows 8 — нажатие кнопок Win+X открывает такое окно.
Далее в вкладке службы можно открыть нужную службу и отключить ее.

Windows 8. Управление-компьютером

Данная служба отключена (чтобы включить нажмите кнопку запустить, чтобы остановить — кнопку остановить).
Тип запуска службы «вручную» (это значит, что пока вы не запустите службу, работать она не будет).
Службы которые можно отключить (без серьезных последствий*):
- Windows Search (Служба поиска)
- Автономные файлы
- Вспомогательная служба IP
- Вторичный вход в систему
- Диспетчер печати (если у вас отсутствует принтер)
- Клиент отслеживания изменившихся связей
- Модуль поддержки NetBIOS
- Сведения о приложении
- Служба времени Windows
- Служба политики диагностики
- Служба помощника по совместимости программ
- Служба регистрации ошибок Windows
- Удаленный реестр
- Центр обеспечения безопасности
Более подробно о каждой службе можете уточнить этой статье: https://pcpro100.info/optimizatsiya-windows-8/#1
Источник: http://pcpro100.info/na-max-proizvoditelnost/
Переустановить Windows
Со временем в системе неизбежно накапливаются мусорные файлы и программы, замедляющие работу системы или делающие ее нестабильной. Этого сложно избежать, если вы часто устанавливаете новые программы. В таких случаях обычно используют виртуальную машину, чтобы не засорять основную систему.
Переустановка системы — отличный повод начать все с чистого листа и далее не засорять систему ненужными приложениями.
Источник: http://hi-tech.mail.ru/review/kak-sdelat-svoj-kompyuter-bystree/
Программыдля оптимизации ПК
Вашему вниманию Топ 15 программ для оптимизации windows, которые могут существенно увеличить быстродействие и производительность системы, очистить реестр от устаревших записей, ошибок, мусора и неактуальных данных.
«Оптимизаторы», «чистильщики» или как их еще называют — «ПК-оптимайзеры», имеют ряд уникальных функций, настроек и важных опций для ускоренного отклика компьютера, сжатия реестра, полноценной диагностики, удаления вредоносного ПО и прочих возможностей.
Обзор программ для оптимизации работы компьютера 2021
Источник: http://zen.yandex.ru/media/boxprograms/top-15-luchshih-programm-dlia-optimizacii-pk-5d84b516e4f39f00ad441555
1. Удалите лишние программы
Новые компьютеры и ноутбуки обычно поставляют с довольно объёмным количеством утилит/программ и прочим софтом, который уже предустановлен, но в процессе работы совсем не используются. И малознакомые с этим всем пользователи часто даже не догадываются об их существовании. При этом старенькое «железо» также часто заполнено различными программами (как вполне знакомыми, так и благополучно забытыми).
Тем временем удачно установленный софт при первой возможности нагружает систему, когда та включается и работает незаметно в фоновом режиме, а пользы от него абсолютно никакой нет. Следует в первую очередь разобраться с лишними программами. Главное, внимательно проверять все программы и по ошибке не удалить софт, который был установлен, чтобы обеспечить корректный процесс работы ПО.
Какие программы будут полезны?
 IObit Uninstaller
IObit Uninstaller
– один из мощнейших помощников, который способен провести полное удаление любой программы (даже после стандартной очистки, путём полной деинсталляции) и освободить максимум ресурсов на компьютере или ноутбуке. Плюс ко всему он может работать как в фоновом режиме, так и в экстренном, а все наиболее важные оповещения будут выводиться в панели инструментов.

Источник: http://coop-land.ru/helpguides/solutions/17760-kak-pochistit-optimizirovat-i-uskorit-rabotu-kompyutera-prostye-sposoby.html
Способ № 1 — Перезагрузка PC
Когда в компьютере скапливается большое количество ошибочных данных и файлового «мусора», он начинает тормозить. Если вы не привыкли часто перезагружать ваш ПК, то рано или поздно столкнетесь с этим. Простой способ — перезагрузите устройство.
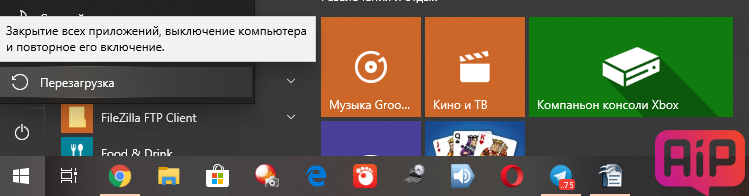
И делайте это хотя бы раз в неделю. Следует понимать, что «Спящий режим» к перезагрузке не приравнивается.
Источник: http://bloha.ru/pc/10-sposobov-uskorit-rabotu-kompyutera/
Отключение визуальных эффектов
Это эффекты перетаскивания/закрытия/открытия окон, различные тени и эскизы для красивого отображения. Перейдите в меню Пуск >>Панель управления >> Выберите просмотр по категориям и нажмите на Система и безопасность. В этой категории найдите:

Затем появляется окно, в котором, выберите настройку визуальных эффектов.

В появившимся окне выберите пункт «Наилучшее быстродействие» как на изображении:

Вы сразу заметите изменения. Будет немного непривычно, но и работа компьютера будет ускорена. Не закрывайте это окно, оно вам понадобиться дальше.
Источник: http://sitemozg.ru/windows/kak-uskorit-rabotu-kompyutera
Обновление драйверов
Второй проблемой, которая может возникнуть у многих людей, является система драйверов.
При обновлении системы до 10 версии многие из них, которые работали исправно в 7, 8, могут просто отключиться.
Система предлагает свои универсальные, из-за которых системное оборудование вообще перестает нормально функционировать.
При этом Windows тормозит, ведет себя совершенно нестабильно.

Автоматическая установка драйверов
Что же делать? Когда на вашем компьютере начинают загружаться постоянно новые драйвера, следует тщательно изучить каждый из них, убрать или заменить ненужные.
Чтобы сделать такое действие, следует выполнить несколько простых шагов:
- Нажать на меню Пуск правой кнопкой мыши и выбрать строку «Диспетчер устройств».

Меню ПУСК
- Во всех списке на рисунке 6 выбираем строку, которую нужно удалить, нажимаем на нее правой кнопкой мыши.

Удаление звукового драйвера
- После выполнения предыдущего действия появится строка о подтверждении действия.
Источник: http://pomogaemkompu.temaretik.com/1558541187459582099/14-hitrostej-dlya-uskoreniya-raboty-kompyutera-na-windows/
Настройка файла подкачки
Файл подкачки используется когда компьютеру не хватает оперативной памяти.
Отключать его крайне не рекомендуется (даже если у вас 32Gb+ оперативной памяти), множество приложений не смогут работать без него.
Размер файла подкачки предоставьте выбрать системе. Отметьте соответствующий пункт.

Имеет смысл ставить фиксированное значение если медленный диск и мало памяти. В остальных случаях изменения могут только навредить системе.
Источник: http://sitemozg.ru/windows/kak-uskorit-rabotu-kompyutera
2. Настройка параметров быстродействия, эффекты Aero
Новые версии Windows (такие как Windows 7,  не обделены различными визуальными эффектами, графикой, звуками и пр. Если звуки еще куда бы не шло, то визуальные эффекты могут существенно замедлить работу компьютера (особенно это относится к «средним» и «слабым» ПК). То же самое относится и к Aero — это эффект полу-прозрачности окна, которое появилось в Windows Vista.
не обделены различными визуальными эффектами, графикой, звуками и пр. Если звуки еще куда бы не шло, то визуальные эффекты могут существенно замедлить работу компьютера (особенно это относится к «средним» и «слабым» ПК). То же самое относится и к Aero — это эффект полу-прозрачности окна, которое появилось в Windows Vista.
Если речь идет о максимальной производительности компьютера — то эти эффекты нужно отключить.
Как изменить параметры быстродействия?
1) Первое — переходите в панель управления и открываете вкладку «Система и безопасность«.

2) Далее открываем вкладку «Система«.

3) В колонке слева должны быть вкладка «Дополнительные параметры системы» — переходим по ней.

4) Далее заходим в параметры быстродействия (см. скриншот ниже).

5) В параметрах быстродействия можно настроить все визуальные эффекты Windows — рекомендую просто поставить галочку напротив пункта «обеспечить наилучшее быстродействие компьютера«. Затем просто сохраните настройки, нажав по кнопке «OK».

Как отключить Aero?
Самый простой способ — выбрать классическую тему. Как это сделать — см. в этой статье.
Об отключении Aero не меняя темы расскажет вот эта статья: https://pcpro100.info/aero/
Источник: http://pcpro100.info/na-max-proizvoditelnost/
2. Удалите временные файлы
Жёсткий диск во время непрерывной работы буквальной каждый день накапливает огромное количество временных файлов. И со временем малозаметные файлы становятся «якорем», который тянет уровень скорости работы всей системы в пучину тормозов и долгих загрузок.
Именно поэтому следует заниматься регулярной очисткой системы, чтобы скорость загрузок различных программ и ОС не тормозили. Кроме того, это банально поможет освободить место на работающем без выходных жёстком диске. И на выбор можете воспользоваться как встроенной функцией ОС, так и воспользоваться рекомендуемыми отдельными программами:
- Используя сочетание клавиш
Win
+
I
, перейдите в окно «Параметры» следом нажмите на вариант «Система» далее выбираете вкладку «Хранилище»;

- В этом разделе вы сможете увидеть разделы на жёстких дисках, и если кликнуть на какой-нибудь системный диск, тогда его можно изучить подробнее. К примеру, возьмём «Диск С», поскольку именно там чаще всего обитают временные файлы;
- Достаточно пролистать в самый низ списка, где в конце находится пункт «Временные файлы с подробной информацией о том, сколько места такого рода файлы занимают;

- После того, как нажмёте на пункт «Временные файлы», откроется окно, где можно изучить содержание этих файлов, а также очистить их в системе, поэтому нажмите на вариант «Очистить» подтвердите удаление дождитесь окончания процесса.

Какие программы будут полезны?
 CCleaner – пожалуй, одна из самых популярных утилит в мире, благодаря которой можно быстро и эффективно провести чистку системы от мусора. Кроме того, она полностью бесплатная и имеет высокий уровень функциональности: чистка реестра, удаление повреждённых/неиспользуемых файлов и многое другое. И всё же главное – это повышение отзывчивости и скорости загрузки системных компонентов.
CCleaner – пожалуй, одна из самых популярных утилит в мире, благодаря которой можно быстро и эффективно провести чистку системы от мусора. Кроме того, она полностью бесплатная и имеет высокий уровень функциональности: чистка реестра, удаление повреждённых/неиспользуемых файлов и многое другое. И всё же главное – это повышение отзывчивости и скорости загрузки системных компонентов.

Источник: http://coop-land.ru/helpguides/solutions/17760-kak-pochistit-optimizirovat-i-uskorit-rabotu-kompyutera-prostye-sposoby.html
3. Glary Utilities
- Цена: бесплатно; Pro-версия — от 1 134 рублей.
- Русскоязычный интерфейс: есть.
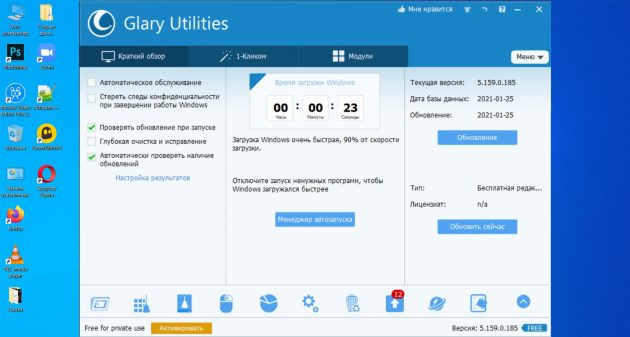
Пакет для всесторонней оптимизации Windows. Избавляет от большинства ошибок, сбоев и зависаний, связанных с проблемами реестра, лишними файлами на носителе, «раздутым» кешем или не до конца удалённым ПО.
Вы также можете загрузить портативную версию Glary Utilities и пользоваться ей без инсталляции. Это поможет сохранить программу после переустановки системы или, например, запускать её с флешки без прав администратора.
Скачать Glary Utilities →
Скачать Glary Utilities Portable →
Источник: http://lifehacker.ru/programmy-dlya-optimizacii-kompyutera/
Оптимизация рабочего стола
Чтобы ускорить загрузку компьютера, уберите как можно больше ярлыков с рабочего стола. Компьютер тратит время на их вычисления. Чем меньше ярлыков — тем быстрее будет загружаться рабочий стол при включении ПК.
После этого следует убрать фоновое изображение и заставку на рабочем столе. При загрузке компьютер не будет тратить время на их вычисления.
Перейдите в Пуск >> Панель управления >> Оформление и в категории экран выберите «Изменение фона рабочего стола» как на изображении ниже:

Затем уберите фоновый рисунок и замените его сплошным цветом. Я предпочитаю чёрный так, как он меньше всего напрягает глаза благодаря низкой яркости.

Теперь вернитесь в «Оформление» найдите там категорию «Гаджеты рабочего стола» (В Windows XP отсутствует). И нажмите на строчку удаления гаджетов. Удалите все гаджеты, которые у вас есть. По сути они вам не нужны, вся информация представленная в них и так есть на вашем компьютере либо в интернете.
Дальше уберите заставку рабочего стола. Перейдите в категорию оформление и найдите категорию экран.

Появляется окно, в котором уберите заставку. Изображение ниже:

Вы немного ускорили работу компьютера, теперь он не будет тратить так много времени на загрузку ярлыков, заставки, фонового рисунка и виджетов рабочего стола.
Источник: http://sitemozg.ru/windows/kak-uskorit-rabotu-kompyutera
Удалить неиспользуемые программы и освободить место на диске
С помощью сочетания клавиш Win + I вызовите «Параметры Windows» и выберите «Память устройства» и далее нужный диск. Система посчитает, что именно занимает место и вы сможете удалить ненужные файлы.
Не забывайте и про ручную очистку диска, не допускайте, чтобы на системном диске оставалось мало места. Сколько нужно свободного места на системном диске ( там, где установлена Windows) определенно сказать нельзя. Чтобы не было проблем с обновлениями системы, оставляйте свободными как минимум 20 ГБ.
Источник: http://hi-tech.mail.ru/review/kak-sdelat-svoj-kompyuter-bystree/
Замена процессора
Замена процессора — вопрос гораздо более сложный и не всегда замена будет оправдана. Надо ориентироваться на максимальную выгоду при минимальных вложениях. Например, замена Core i3-2100 на Core i5-2400 с б/у рынка на платформе LGA 1155, и с доплатой в 800-1000 рублей — это отличный вариант, который придаст бодрости старому ПК.

А вот замена Core i5-2400 на Core i7-2600K, которые минимально стоят около 4700-5000 рублей, уже не оптимальна, так как прирост можно и не заметить на глаз, а отдать придется сумму, сопоставимую с ценой нового бюджетного процессора.

Если вы уже неплохо разбираетесь в комплектующих и не боитесь заказывать на AliExpress, то неплохим выбором для платформы LGA 1155 станет Xeon E3-1230, который по производительности находится на уровне Core i7-2600.

Для платформы AM3+ неплохим вариантом будет AMD FX-8350, 8 потоков которого обеспечат плавный геймплей во многих играх, пусть и не с самым высоким максимальным ФПС. А уж для мультимедийных и офисных задач его производительности хватит с головой.

Источник: http://overclockers.ru/blog/Zystax/show/44124/7-effektivnyh-sposobov-prokachat-staryj-pk-v-2020-godu
Отключение экрана загрузки Windows
Нажмите клавишу со знаком Windows + R. Если её нет: зайдите в пуск и введите в поиске «выполнить» для перехода в строку выполнения. В ней напишите команду msconfig и откроется нужное окно.

Поставьте галочку без GUI.

Теперь, во время включения компьютера, у вас будет появляться чёрный экран вместо полосы загрузки Windows. Таким образом можно ускорить включение компьютера.
Не закрывайте это окно и перейдите к следующему пункту.
Источник: http://sitemozg.ru/windows/kak-uskorit-rabotu-kompyutera
4. Очистка и дефрагментация жесткого диска
Для начала, что вообще такое дефрагментация? Ответит эта статья: https://pcpro100.info/defragmentatsiya-zhestkogo-diska/
Конечно, новая файловая система NTFS (которая заменила FAT32 на большинстве ПК пользователей) не так подвержена фрагментации. Поэтому дефрагментацию можно производить реже, и все же, это тоже может сказываться на скорости работы ПК.
И все же, чаще всего компьютер может начать тормозить из-за скопления большого количества временных и «мусорных» файлов на системном диске. Их периодически нужно удалять, какой нибудь утилитой (более подробно о утилитах: https://pcpro100.info/luchshie-programmyi-dlya-ochistki-kompyutera-ot-musora/).
В этом подразделе статьи произведем очистку диска от мусора, а затем дефрагментируем его. Кстати, такую процедуру нужно проводить время от времени, компьютер тогда будет работать заметно быстрее.
Хорошей альтернативой Glary Utilites является другой комплекс утилит специально для жесткого диска: Wise Disk Cleaner.
Для очистки диска нужно:
1) Запустить утилиту и нажать на кнопку «Поиск«;
2) После анализа вашей системы, программа предложит вам поставить галочки напротив пунктов что удалять, а вам останется нажать только кнопку «Очистить». Сколько освободиться места — программа сразу же предупредит. Удобно!

Windows 8. Очистка жесткого диска.
Для дефрагментации в этой же утилита есть отдельная вкладка. Кстати, дефрагментирует диск очень быстро, например, мой системный диск на 50 Гб проанализирован и дефрагментирован за 10-15 мин.

Дефрагментация жесткого диска.
Источник: http://pcpro100.info/na-max-proizvoditelnost/
Об этой статье
Эту страницу просматривали 62 851 раз.
Источник: http://ru.wikihow.com/сделать-так,-чтобы-компьютер-работал-быстро-и-надежно
Замена видеокарты
Безусловным лидером по соотношению цена/производительность на б/у рынке являются видеокарты Radeon RX 470. Продаются они в большом количестве после майнинга и стоят от 4500-5500 рублей.

За эту небольшую сумму вы получите видеокарту, которая по производительности почти на уровне GeForce GTX 1060 6 Гб. Которая, в свою очередь, не так уж далеко ушла от GeForce GTX 1660, которые сейчас стоят, начиная от 19330 рублей.

Ваша задача — найти экземпляр в хорошем состоянии. Как можно более позднего времени выпуска, без потеков силикона из под термопрокладок и без следов перегрева. Если вы приверженец видеокарт Nvidia, то за похожую цену можете поискать GeForce GTX 1060 3 Гб.
Про видеокарты более старых поколений стоит забыть, ведь на фоне цен на Radeon RX 470 и ее аналогов какая-нибудь GeForce GTX 550 Ti за 1500 рублей — это дичайшая переплата.
Источник: http://overclockers.ru/blog/Zystax/show/44124/7-effektivnyh-sposobov-prokachat-staryj-pk-v-2020-godu
6. Проверка на вирусы + удаление антивируса
Очень существенно на производительность компьютера влияют вирусы и антивирусы. Причем, вторые даже больше первых… Поэтому в рамках этого подраздела статьи (а мы выжимаем максимальную производительность из компьютера) я буду рекомендовать удалить антивирус и не использовать его.
Замечание. Суть этого подраздела не в том, чтобы пропогандировать удаление антивируса и не использовать его. Просто, если ставится вопрос о максимальной производительности — то антивирус это та программа, которая очень существенно на ней сказывается. А зачем человеку антивирус (который будет нагружать систему), если он проверил компьютер 1-2 раза, и спокойно далее играет в игры, ничего не скачивая и не устанавливая вновь…
И все же, от антивируса полностью избавляться не нужно. Гораздо полезнее соблюдать ряд не хитрых правил:
- проверять регулярно компьютер на вирусы при помощи портативных версий (онлайн проверка; DrWEB Cureit) (портативные версии — программы не нуждающиеся в установке, запустили, проверили компьютер и закрыли их);
- вновь скачанные файлы перед запуском в обязательном порядке проверять на вирусы (это касается всего, кроме музыки, фильмов и картинок);
- регулярно проверять и обновлять ОС Windows (особенно это касается критических заплаток и обновлений);
- отключить автозапуск вставленных дисков и флешек (для этого можно воспользоваться скрытыми настройками ОС, вот пример таких настроек: https://pcpro100.info/skryityie-nastroyki-windows-7/);
- при установке программ, патчей, дополнений — всегда внимательно следите за галочками и никогда не соглашайтесь на установку по умолчанию не знакомой программы. Чаще всего, вместе с программой устанавливаются различные рекламные модули;
- делать резервные копии важных документов, файлов.
Каждый сам выбирает баланс: либо скорость компьютера — либо его безопасность и защищенность. Одновременно добиться максимума и в том и в другом — нереально… Кстати, ни один антивирус — не дает никаких гарантий, тем более, что сейчас больше всего неприятностей наносят различные рекламные Adware, встраиваемые во многие браузеры и дополнения к ним. Антивирусы, их, кстати не видят.
Источник: http://pcpro100.info/na-max-proizvoditelnost/
5. Удалите вредоносное ПО
Многие пользователи могут даже не подозревать, что некоторые типы ресурсов системы аппетитно потребляет какой-нибудь распространённый тип вируса. Как правило, к таким относятся трояны, вирусы-шпионы и разного рода сторонние рекламные баннеры, время от времени появляющиеся в окнах. И подобное подхватить проще простого, например, достаточно установить программу из неизвестного источника.
Единственная проблема в том, что пусть большинство нынешних антивирусов и обновляют регулярно свои базы, но обнаружить, а уж тем более обезвредить всё вредоносное программное обеспечение в системе они неспособны. Потому что некоторые типы вредоносного ПО просто не появляются в автоматической загрузке, и из-за этого их способен обнаружить лишь специализированный софт.
Таким образом, если вдруг вы заметили, что ОС загружается заметно дольше, утилиты и прочие программы начали грузиться по несколько минут, а в режиме автозагрузки нет нежелательных приложений, тогда, как вариант, следует проверить систему на наличие вирусов.
Какие программы будут полезны?
 Dr.Web CureIt!
Dr.Web CureIt!
– полезная утилита, способная быстро вылечить неоднократно инфицированную систему, но при этом следует понимать, что ею нельзя пользоваться в качестве средства для постоянной защиты от вирусов (впрочем, как и многими другими, необходимо всё-таки иметь антивирус). В остальном же это многофункциональная программа с передовой базой вирусов, которая регулярно обновляется и дополняется.
 Malwarebytes
Malwarebytes
и Antimalware – бесплатные программы, способные максимально точно просканировать всю систему, а также показать и впоследствии удалить вредоносное ПО. Они помогут быстро почистить систему и неплохо ускорить работу ОС, путём освобождения разного рода дополнительных ресурсов, которыми вирусы ранее пользовались в фоновом режиме.
 Kaspersky AVP Tool
Kaspersky AVP Tool
– доступная и бесплатная утилита, разработанная лабораторией Касперского, которая поможет провести тщательное сканирование системы на наличие вредоносного ПО. Найденные вирусы (черви, трояны, рекламные и шпионские модули, а также любой тип руткитов) отправляются в карантин.
Оптимизация, очистка и ускорение компьютера – это практически неисчерпаемая тема. Можно привести ещё массу других советов, эффективных программ и даже технических гайдов, но мы решили рассказать о наиболее простых способах, которые помогут любому рядовому пользователю.
Источник: http://coop-land.ru/helpguides/solutions/17760-kak-pochistit-optimizirovat-i-uskorit-rabotu-kompyutera-prostye-sposoby.html
7. Полезные советы
В этом подразделе хотелось бы остановиться на некоторых мало-используемых вариантах повышения производительности компьютера. И так…
1) Настройки электропитания
Многие пользователи включают/выключают компьютер через каждый час, другой. Во-первых, каждое включение компьютера создает для нагрузку аналогичную нескольким часам работы. Поэтому, если вы планируете работу на компьютере через полчаса-час, лучше его перевести в спящий режим (про гибернацию и спящий режим).
Кстати, очень интересный режим — гибернация. Зачем каждый раз включать компьютер «с нуля», загружать одни и те же программы, ведь можно сохранить все запущенные приложения и работу в них на жесткий диск?! В целом, если выключать компьютер через «гибернацию» можно значительно ускорить его включение/выключение!
Настройки электропитания находятся по адресу: Панель управленияСистема и безопасностьЭлектропитание
2) Перезагрузка компьютера
Время от времени, особенно когда компьютер начинает работать не стабильно — перезагружайте его. При перезагрузке оперативная память компьютера будет очищена, сбойные программы будут закрыты и вы сможете начать новый сеанс без ошибок.
3) Утилиты для ускорения и повышения производительности ПК
В сети есть десятки программ и утилит для ускорения компьютера. Большинство из них — просто разрекламированные «пустышки», вместе с которыми, к тому же устанавливаются различные рекламные модули.
Впрочем, есть и нормальные утилиты, которые действительно могут несколько ускорить компьютер. О них я писал в этой статье: https://pcpro100.info/tormozyat-igryi-na-noutbuke/ (см. п.8, в конце статьи).
4) Чистка компьютера от пыли
Важно обратить внимание на температуру процессора компьютера, жесткого диска. Если температура выше обычного, скорее всего в корпусе скопилось много пыли. Чистить компьютер от пыли нужно регулярно (желательно пару раз в год). Тогда он будет и работать быстрее, и перегревать не будет.
Чистка ноутбука от пыли: https://pcpro100.info/kak-pochistit-noutbuk-ot-pyili-v-domashnih-usloviyah/
Температура процессора: https://pcpro100.info/kakaya-dolzhna-byit-temperatura-protsessora-noutbuka-i-kak-ee-snizit/
5) Чистка реестра и его дефрагментация
На мой взгляд так уж часто чистить реестр нет необходимости и скорости это сильно не прибавляет (как скажем удаление «мусорных файлов»). И все же, если вы давно не чистили реестр от ошибочных записей, рекомендую ознакомиться с этой статьей: https://pcpro100.info/kak-ochistit-i-defragmentirovat-sistemnyiy-reestr/
PS
На этом у меня все. В статье мы затронули большинство способов по ускорению ПК и увеличению его производительности без покупки и замены комплектующих. Не касались темы разгона процессора или видеокарты — но тема эта, во-первых, сложная; а во-вторых, не безопасная — можно вывести из строя ПК.
Всем всего хорошего!
Источник: http://pcpro100.info/na-max-proizvoditelnost/
Установить более легкое программное обеспечение
Если ваш компьютер не тянет некоторые программы, то всегда можно найти более легковесную замену. Так, Photoshop, если вам нужны лишь базовые опции редактирования фотографий, можно заменить на Gimp или Paint.net, а MS Office на Libre Office, Open Office или даже Google Docs.
Это тоже интересно:
Источник: http://hi-tech.mail.ru/review/kak-sdelat-svoj-kompyuter-bystree/
Использование технологии ReadyBoost
Этой технологии нету в Windows XP. В более поздних версиях Windows она имеется. Эта технология позволяет ускорить работу компьютера благодаря памяти флеш накопителя.
Всё, что вам нужно сделать — это отформатировать флешку и подключить к компьютеру. Затем перейдите в Мой компьютер и зайдите в свойства вашей флешки.

Теперь просто не вытаскивайте вашу флешку.
Стоит отметить, что при использовании этой технологии флешка быстро изнашивается и портиться.
Не каждая флешка может подойти для ReadyBoost, перейдя по ссылке вы можете подробно ознакомиться с этой технологией.
Источник: http://sitemozg.ru/windows/kak-uskorit-rabotu-kompyutera




