Подробная инструкция по устранению ошибки 0x80070003 при установке апдейтов из Центра обновлений Windows, а также при обновлении ПК до Windows 10 — описание ошибки, советы
Как исправить ошибку 0x80070003 в Windows 10
Способ 1
Воспользуйтесь устранением неполадок для центра обновлений. Для этого откройте «Параметры» > «Обновление и безопасность» > «Устранение неполадок» > «Центр обновления Windows«.

Способ 2
Изменим файл конфигурации Spupdsvc.exe, который входит в состав службы обновления Microsoft Update. Когда приходит обновление на ПК, то ответственные процесс получает уведомление для установки этой обновы. Также в реестр добавляется запись RunOnce для spupdsvc.exe. Откройте командную строку от имени администратора и введите команду ниже, которая заменит старую конфигурацию Spupdsvc.exe, новой.
- cmd /c ren %systemroot%System32Spupdsvc.exe Spupdsvc.old

Способ 3
Проверьте службы связанные с центром обновлением. Существуют различные службы Windows, которые помогают функционированию различных элементов в операционной системе Windows 10. Нажмите Win + R и введите services.msc, чтобы открыть «диспетчер служб» и найдите следующие службы:
- Служба обновления Windows -> Вручную (Выполняется).
- Фоновая интеллектуальная служба передачи (BITS) -> Вручную.
- Службы криптографии -> Автоматически.
- Рабочая станция -> Автоматически.
Откройте свойства этих служб и убедитесь, что их тип запуска, как указано выше, соответствует их имени и что службы запущены. Если нет, нажмите кнопку «Запустить».

Способ 4
Поврежденные системные файлы могут выдавать ошибку 0x80070003. По этому, воспользуемся восстановлением системных файлов, если они повреждены. Для этого откройте командную строку и введите:
- sfc /scannow
- DISM /ONLINE /CLEANUP-IMAGE /RESTOREHEALTH

Способ 5
Недавно я столкнулся с ошибкой 0x80070003 при установке патча KB4598242, который никак не хотел устанавливаться, но всё же, я нашел решение проблемы. Нужно скачать средство по обновлению Windows 10 и ошибка устраниться.
- Перейдите на сайт Microsoft и выберите нижнюю «Скачать средство сейчас» (MediaCreationTool.exe).
- Запустите его и следуйте рекомендациям помощника.
- Выберите «Обновить этот компьютер сейчас».
- Также, установите параметр сохранять мои личные файлы и приложения. Это позволит вам не переустанавливать начисто систему. Все приложения Win32 и UWP останутся как и были. Вся ваша настройка параметров системы и работа, тоже останутся неизмененными.

Загрузка комментариев
Источник: http://mywebpc.ru/windows/oshibka-0x80070003-centra-obnovleniya-windows-10/
Суть ошибки 0x80070003 на Windows 10
Проблема наблюдается в процессе обновления ОС, который прерывается, и юзер видит на экране уведомление с указанием соответствующего кода.

Неполадка носит программный характер, связана с различными обстоятельствами:
- Конфликт сторонних приложений, приводящий к сбою при подключении интернет-сети.
- Блокировка антивирусными программными обеспечениями.
- Отсутствие места на диске: если на HDD нет свободного пространства, то обновление не произойдет.
Суть ошибки заключается в том, что во время инсталляции обновлений или при полной переустановке операционки происходит сбой или возникает конфликт распознавания файлов. Процессу не удается завершиться. Также операция останавливается ввиду ослабленного сетевого канала, по которому происходит скачивание определенных файлов. Провоцируют сбой поврежденные системные файлы.

Источник: http://it-tehnik.ru/windows10/oshibki/0x80070003-kak-ispravit.html
Способ 1: Отключить сторонние брандмауэры
Всякий раз, когда возникает проблема с обновлением Windows, всегда пытайтесь временно отключить брандмауэры сторонних производителей, запущенные в вашей системе, до тех пор, пока обновления не будут установлены.
Как это сделать?
- Щелкните правой кнопкой мыши значок «Антивирус / брандмауэр» на панели задач.
- Выберите «Отключить» или «Остановить» в меню.
Источник: http://lirashop.ru/windows/kak-ispravit-oshibku-0x80070002-i-0x80070003.html
Что означает ошибка 0x80070003
При установке любого программного обеспечения или обновлений из Центра обновления Windows, пользователи могут столкнуться с кодом ошибки 0x80070003. Он может появиться на дисплее при установке обычного текущего обновления или даже при обновлении ПК до Windows 10. Связана ошибка 0x80070003 с самыми разными факторами — от отсутствия стабильного интернет-соединения, необходимого для скачивания файлов с сервера Microsoft, до конфликтов новой версии ОС с существующими файлами при установке обновления системы до Windows 10.
Источник: http://gamesqa.ru/kompyutery/pri-ustanovke-obnovleniya-do-windows-10-voznikaet-oshibka-0x80070003-2292/
1 способ – Настройка даты и времени
Самое простое, что мы можем сделать – изменить настройки даты и времени. Если не знаете, какое время ставить, то посмотрите в интернете.
Для того, чтобы изменить настройки, в правом нижнем углу нажимаем на часы. В появившемся окошке кликаем на изменение настроек.

Теперь, нажимаем «Изменить дату и время» и ставьте правильные значения.
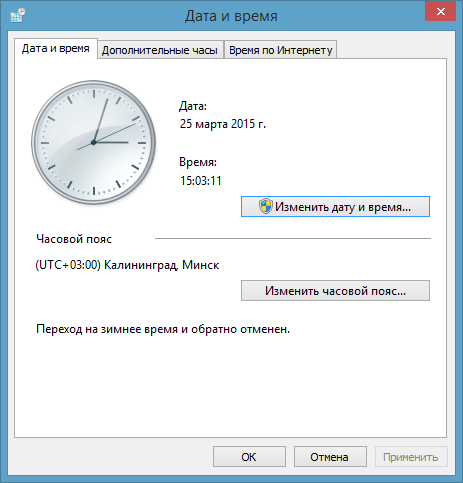
Далее, вернитесь на шаг назад и нажмите «Изменить часовой пояс» и соответственно выбираете тот, в котором живете.
Перезагружаете компьютер и пробуете снова обновить Windows. В случае неудачи смотрим следующий пункт.
Источник: http://computerinfo.ru/oshibka-80070003-i-80070002-pri-obnovlenii-windows-kak-ispravit/
How do I fix error 0x80070003?
- Run the Windows Update troubleshooter
- Restart or stop the Windows Update Service
- Delete the DataStore folder
- Restart Windows Update in Command Prompt
- Run DISM
- Use Windows update repair tools
- Manually download each update
- Use the Windows Update Assistant
- Use the Media Creation Tool
1. Run the Windows Update troubleshooter
- Left-click or tap on the link posted below
- Download here Windows Update Troubleshooter
- Left-click or tap on the Save File option.
- Left-click or tap on the OK button afterward.
- Let the download finish.
- Go to the directory where you downloaded the troubleshooter and right-click on it or hold tap
- From the menu that appears left click or tap on the Run as Administrator.
- Left-click or tap on the Yes button if you are prompted by a user account control message.
- Follow the instructions on the screen to complete the installation process of the Windows Update troubleshooter.
- Reboot your operating system after the troubleshooter has finished.
- Check again if you can update from Windows 10 without getting the error code 0x80070003.
If you encountered error 0x80070003 while trying to install a newer Windows 10 version, you can also run the built-in Windows Update troubleshooter.
All you need to do is go to Settings > Update & Security > Troubleshoot > locate and run the troubleshooter, as shown in the screenshot below.
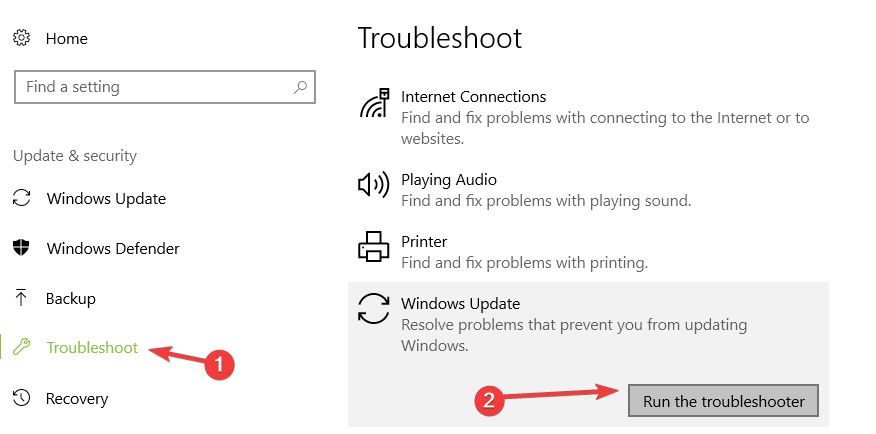
Troubleshooter error 0x803c0103? Don’t panic! Solve this problem quickly!
2. Restart or stop the Windows Update Service
- Move the mouse cursor over to the upper right side of the screen.
- Left-click or tap on the Search feature presented there.
- In the search dialog box write the following: Control Panel.
- After the search has finished left click or tap on the Control Panel icon.
- Left-click or tap in the search box presented in the Control Panel window.
- Write in the search box the following: Administrative Tools without the quotes.
- Left-click or tap on the Administrative Tools feature.
- Now double click on the Services feature.
Note: You might be asked for an administrator account and password in which case you will need to type them in. - In the list that shows you will need to search for Windows Update.
- Now, right-click or hold tap on the Windows Update service.
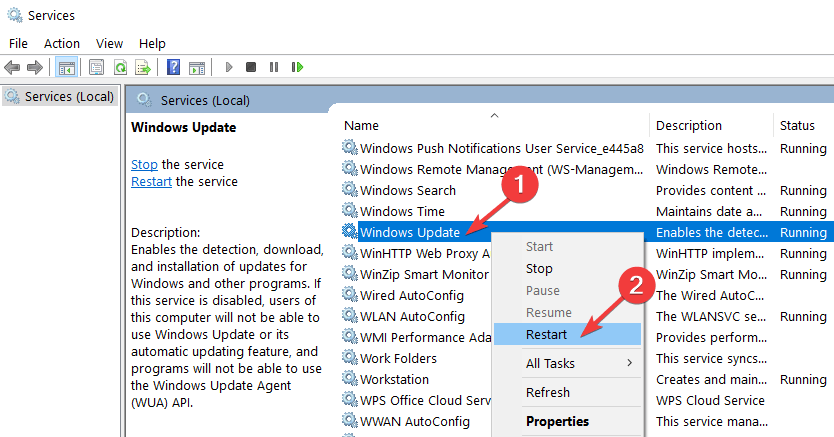
- From the menu that appears left click or tap on the Stop button. You can also select the Restart option.
- Reboot your Windows 10 operating system.
- Return to the Windows Update Service, left-click on it and select Start.
3. Delete the DataStore folder
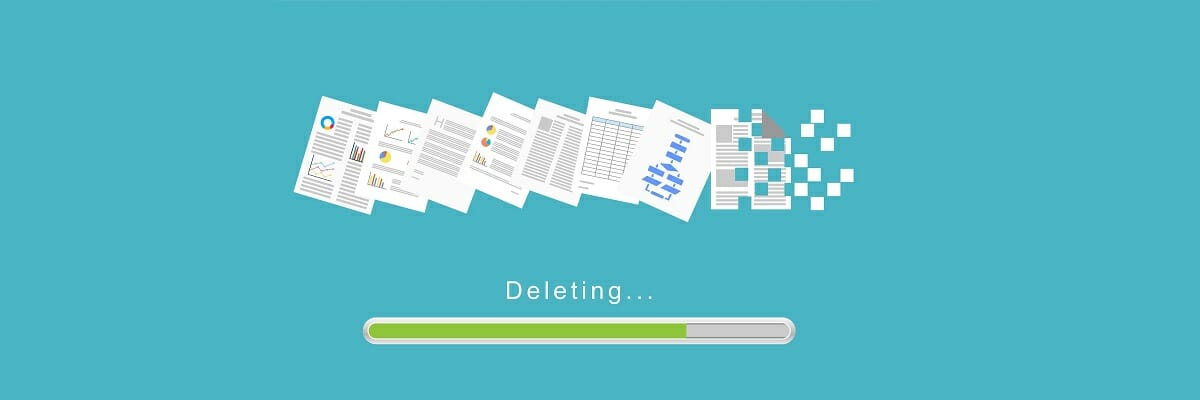
- Open your File Explorer.
- Double click to open the C: drive or whichever the Windows 10 system is installed on.
- Double click on the Windows folder to open it.
- Search for the SoftwareDistribution folder and double click on it to open.
- Look for DataStore folder inside the SoftwareDistribution folder and open it.
- Delete the files and folders present in the DataStore folder.
- Note: You might be asked for an administrator account and password.
- Now go back to the SoftwareDistribution folder.
- Find the Download folder and double click on it to open.
- Now delete all the files in the Download folder as well.
- Reboot your10 operating system, and start the Update process to Windows 10 again.
- Move the mouse over to the upper right side of the screen.
- From the menu that appears left click again on the Search feature.
- In the search box write Control Panel without the quotes.
- Left-click or tap on the Control Panel icon.
- In the search box of the Control Panel window write the following: administrative tools.
- After the search has finished left click or tap on the “Administrative Tools” icon.
- Double click to open the Services feature.
- Find the Windows Update service in the list presented.
- Right-click or hold tap on it.
- From the menu that appears left click or tap on the Start button.
- Check again if you can update your operating system to the new Windows 10.
4. Restart Windows Update in Command Prompt

- Left-click or tap on the Command Prompt(Admin) features you have in your Windows 10 operating system.
- If you are prompt by an administrator account and password please type it in.
- Write in the command prompt window the following: net stop wuauserv.
- Press the Enter button on the keyboard.
- Next write in the command prompt the following: net stop bits.
- Press the Enter button on the keyboard.
- Reboot the 10 operating system.
- After the device starts again open the Command prompt window once more.
- Write in the command prompt window the following: net start wuauserv
- Press the Enter button on the keyboard.
- Write in the command prompt window the following: net start bits.
- Press the Enter button on the keyboard.
- Now try running the Windows Update feature again and see if it works for you this time.
Epic guide alert! Everything you need to know about Command Prompt!
5. Run DISM
- Press and hold the Windows button and the X button.
- From the menu that appears left click again on the Command Prompt (Admin) icon.
- In the command prompt write the following: Dism /Online /Cleanup-Image /ScanHealth.
- Press the Enter button on the keyboard.
- Write in the Command Prompt window the following: Dism /Online /Cleanup-Image /RestoreHealth.
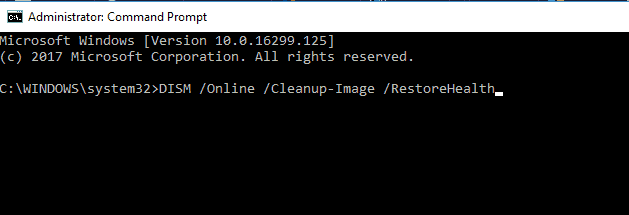
- Press the Enter button on the keyboard.
- It will take around 10 minutes for the process to finish.
- After the process has finished please reboot the 10 operating system once more.
- After the device starts check again if your Windows Update feature works normally.
If the error code persists, try disabling your antivirus software. Sometimes, your antivirus tools may incorrectly flag Windows updates as malware thus blocking them.
You can turn off your antivirus, check for updates and see if your computer manages to install the available updates.
6. Use Windows update repair tools

Post-update errors in Windows are so common that most software developers saw in it an opportunity to create a new type of software that deals precisely with this problem.
These include software solutions that fix Windows Update errors, but also tools that have all-around troubleshooting tools that may help your system overcome other issues as well.
Run a System Scan to discover potential errors

Click Start Scan to find Windows issues.

Click Repair All to fix issues with Patented Technologies.
Run a PC Scan with Restoro Repair Tool to find errors causing security problems and slowdowns. After the scan is complete, the repair process will replace damaged files with fresh Windows files and components.
These include registry fixers, tools that repair and replace your missing DLLs, BSoD troubleshooters, and more, the bottom line being that the market is full of them, so you can have your pick at any time.
⇒ Download Restoro
7. Manually download each update
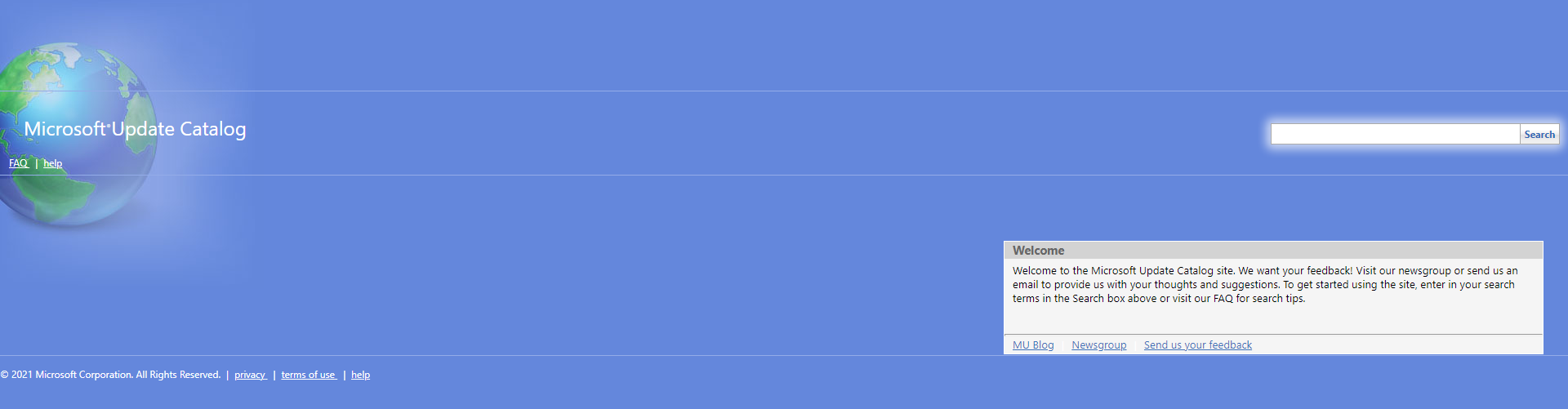
If the problems persist and the conventional means of downloading your updates become unavailable, you can manually download and install each cumulative update straight from the Windows Update Catalog.
All you need to do is access the website, type in the name of each cumulative update in the search bar, and download them. While this solution is a bit more time-consuming, it can be a great alternative when automatic updating solutions briefly become inaccessible.
8. Use the Windows Update Assistant
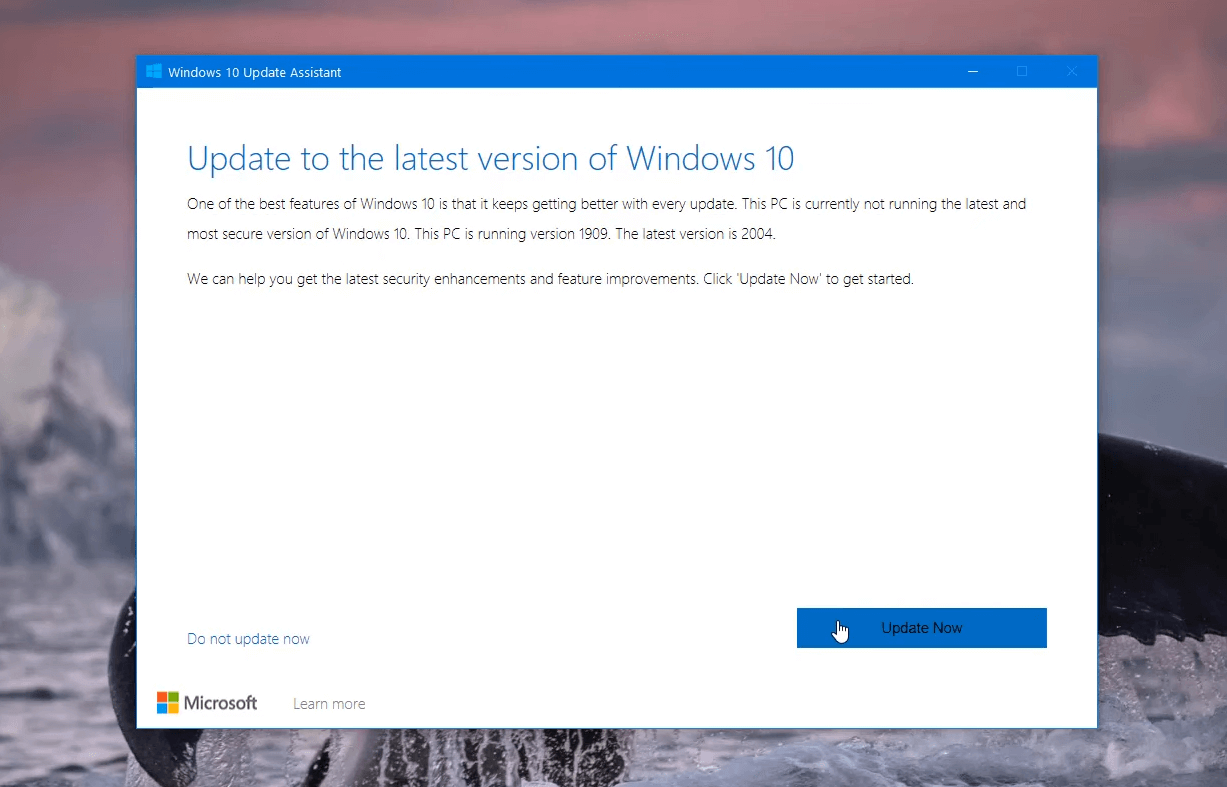
The Windows Update Assistant is a handy tool that you can manually download from the official Microsoft website, and it facilitates the update or upgrade process of your PC by making everything automatic.
All you need to do is download the tool, run it, and follow the on-screen instructions to update your system.
Keep note that in order to work, you need a stable Internet connection, and you also need to make sure that you restart your PC whenever prompted to do so.
9. Use the Media Creation Tool
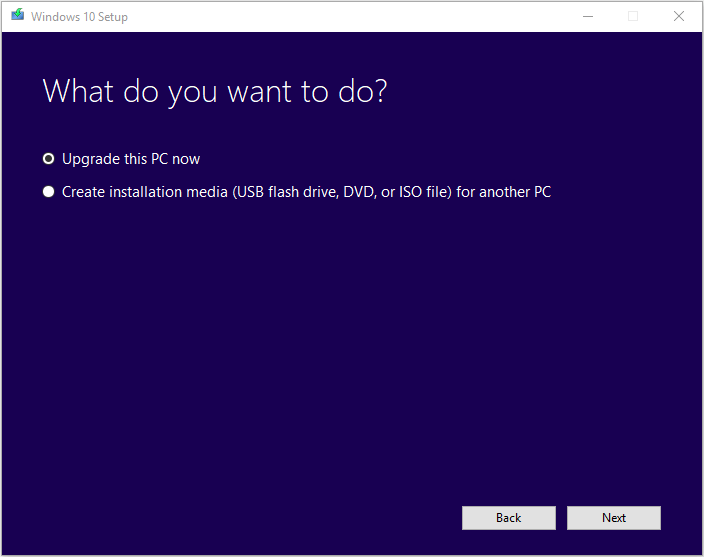
Similar to the Windows Update Assistant, the Media Creation Tool is a proprietary Microsoft tool that allows you to create bootable media so that you can reset or install a fresh new copy of Windows 10.
Additionally, it shares a few features with the Windows Update Assistant in that it manages to keep your system updated with the latest available patches.
All you need to do to make it work is simply download it from the official Microsoft Website, launch it, and follow the on-screen instructions.
Just like the Windows Update Assistant, this tool also requires a stable Internet connection, although it will use a lot more bandwidth since you will need to download a complete ISO image of Windows 10.
If you followed the steps above carefully, you will have fixed your error code 0x80070003 by the time you reach the end of this post.
Should you run into any issues along the way, let us know in the comments below.
 Still having issues? Fix them with this tool:
Still having issues? Fix them with this tool: - Download this PC Repair Tool rated Great on TrustPilot.com (download starts on this page).
- Click Start Scan to find Windows issues that could be causing PC problems.
- Click Repair All to fix issues with Patented Technologies (Exclusive Discount for our readers).
Restoro has been downloaded by 0 readers this month.
Источник: http://windowsreport.com/error-code-0x80070003-windows-update/
Полезное видео
Наглядное исправление данной неисправности подробно разобрано на этом видеоролике:
Источник: http://yakadr.ru/windows/oshibki/0x80070003-pri-ustanovke-ili-obnovlenii.html
3 способ – восстанавливаем Windows Update с помощью Microsoft Fix it Tool
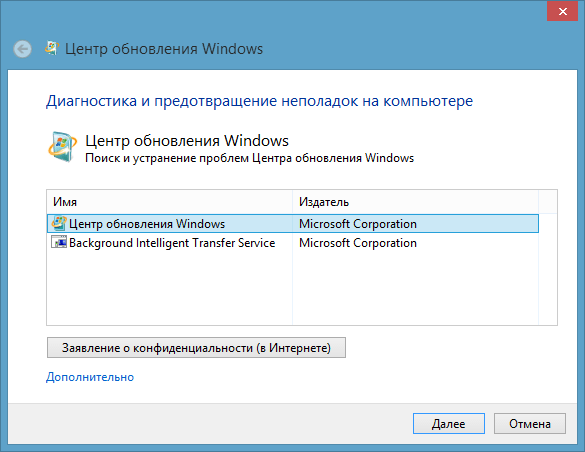
Для начала нужно скачать данный инструмент с официального сайта и запустить его. Данная штука проведет диагностику операционной системы и если будут найдены какие-либо ошибки, то они исправятся утилитой. После завершения процесса можно снова попробовать обновить систему.
Бывали случаи, что все вышеуказанные способы не помогали, тогда можно поступить следующим образом – удалить все файлы, находящиеся в папке DataStore, которая находится в той самой папке SoftwareDistribution. Перед этим, обязательно остановите службу Windows Update.
Если ничего не вышло, что проверить целостность системных файлов, которую можно провести с помощью командной строки, в которую нужно ввести команду: sfc /scannow. На этом все.
Другие ошибки по теме:
- Ошибка 0xc000021a в Windows 10
- 0x80072F8F – разнообразие проблем и их решение
- Как исправить ошибку хранилища Windows 0x8000FFFF
Источник: http://computerinfo.ru/oshibka-80070003-i-80070002-pri-obnovlenii-windows-kak-ispravit/
Выполнение чистой загрузки
Если предыдущие решения не сработали, возможно, к возникновению сбоя 0x80070003 причастны фоновые службы. В этом случае выполните чистую загрузку и запустить обновление.
Откройте окно конфигурации системы командой msconfig из окна командного интерпретатора (Win + R).

Перейдите на вкладку Службы, отметьте поле «Не отображать службы Майкрософт» и кликните на кнопку «Отключить все».

На вкладке Автозагрузка кликните на кнопку «Открыть диспетчер задач».
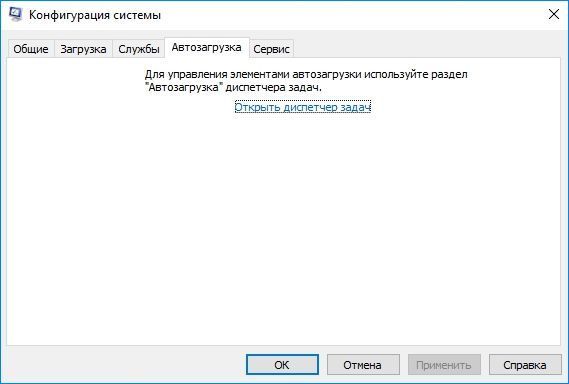
Отключите все программы, чтобы они не загружались при запуске Windows.
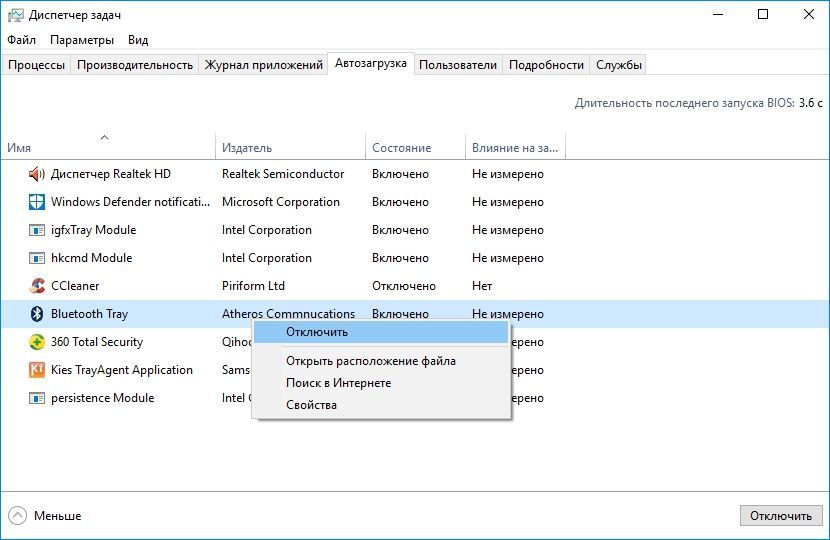
После перезагрузите компьютер и посмотрите, удалось ли исправить ошибку с кодом 0x80070003.
Источник: http://instcomputer.ru/reshenie-problem/0x80070003-pri-obnovlenii-windows-10.html
Все способы, как устранить ошибку 0x80070003 при восстановлении системы Windows 10

Как исправить ошибку 0x80070003 при восстановлении системы Windows 10 – вопрос, который мучает множество пользователей. Она может возникнуть как при установке обновлений, так и при восстановлении системы. Существует множество факторов, приводящих к появлению этой ошибки. Поэтому нужно найти первоисточник ошибки и подобрать правильный способ ее исправления.
Источник: http://kslift.ru/pri-ustanovke-vindy-oshibka-0h80070003/




