По поводу размеров шрифтов в Windows можно сделать несколько замечаний. Подробное описание того, как увеличить размер шрифта на компьютере с Windows 7.
Меняем шрифт в Windows 7
Несмотря на то, что доля Windows 7 постепенно уменьшается в результате перехода пользователей на Windows 10, определенному числу пользователей эта ОС очень нравится и они не спешат обновляться. В связи с этим мы расскажем о двух способах поменять размер шрифта в Windows 7: осуществить это вы сможете из панели управления и из контекстного меню. Остановимся на каждом из них подробней.
- Сперва открываем панель управления. Для этого нужно кликнуть двойным щелчком на «мой компьютер», после чего появится соответствующее окошко.
- Выбираем «свойства системы». Так мы попадем в окошко с настройками.

- Нужно открыть «панель управления…».

- Вывести на экране интересующий нас пункт можно переключением вида на мелкие/крупные значки.

- После этого находим в данном списке категорию «экран» и жмем на нее.

- Вы увидите 3 предустановленных в системе масштаба, из которых вам и предлагается сделать выбор: 100%, 125% и 150%.

- После применения измнений вам нужно будет выполнить перезагрузку компьютера для вступления их в силу.

Но вам совсем необязательно пользоваться этими предустановленными масштабами, а создать свой собственный в рамках 100-500%.
- Нужно всего лишь том же месте, где вы выбирали масштаб есть не совсем заметную опцию «другой размер шрифта».

- Появляется шкала вроде линейки, где необходимо разместить укахатель мыши, движением мыши налево и направо с зажатой левой кнопкой до получения устраивающего вас шрифта.

- После нажатия ОК, вы заметите, что появился еще одна опция с вашим выбранным масштабом.

- Применение изменений опять же достигается перезагрузкой компьютера. В результате данных действий размер шрифта во всей системе будет изменен.
При частом увеличении-уменьшении масштабирования шрифтов, быстрее будет это сделать через контекстное меню.
- Для начала совершаем правый клик мышью в свободном месте рабочего стола.
- Из появившегося списка выбираем «разрешение экрана».

- Вы попадаете на экран изменения параметров монитора, где нужно выбрать “Сделать текст и другие элементы больше или меньше”.

- Вы попадете в уже знакомое окно смены масштаба, что и при помощи панели управления, только быстрее.

Еще один способ заменить размер шрифта – это воспользоваться встроенной утилитой Windows, экранная лупа.
- Сперва конечно жа нужно запустить это приложение. Найти его вы сможете в меню «пуск», вписав в поле «найти программы и файлы» «экранная лупа».

- Левый клик мыши для ее открытия. Появится меню, как на скриншоте ниже.

- С помощью настроек вы сможете менять масштаб и другие параметры. Участок будет двигаться вслед за курсором.
- Для увеличения определенной части экрана, нужно лишь поместить мышку в то место, куда вам нужно и вы получите увеличение экрана в этом месте.
Масштаб здесь увеличивается от 100 до 1000%. Этот инструмент разработан для близоруких пользователей, также он может помочь во время презентаций для выделения конкретного куска эрана. Работает инструмент поверх всех окон, и в связи с этим может быть использован не только на рабочем столе.
Источник: http://geekhow.ru/os/windows/sposobi-uvelicheniya-shrifta-v-windows-7-8-ili-10/
Два способа увеличить размер
Первый способ позволяет увеличить шрифт рабочего стола и надписей под ярлыками. Как настроить размер с его помощью? Делается это так:
- Щелкаем по ярлыку «Мой компьютер» и запускаем окно свойств системы.
- Слева жмем на ссылку «Панель управления».
- Выбираем категорию «Экран». Если ссылки на нее не видно сразу – прокручиваем окошко панели.
- В категории «Экран» имеется три переключателя. Посмотрите на рисунок ниже, чтобы понять, о чем идет речь:

- Вам остается лишь установить параметр отображения: мелкий, крупный или средний. Для этого проставьте соответствующий флажок и нажмите кнопку «Применить». После этого ПК уйдет на перезагрузку.
Если ни один из предложенных вариантов вам почему-либо не подходит, то попробуйте другой способ. В левой панели того же окна свойств экрана имеется надпись «Другой размер шрифта». Щелкните по этой надписи – и увидите еще одно окошко выбора размера, вот такое:
 Двигайте ползунок линейки и экспериментируйте. Другой способ настраивать параметры отображения подходит для браузеров. Для этого, удерживая клавишу «Ctrl», нужно жать на клавиши «+» и «-».
Двигайте ползунок линейки и экспериментируйте. Другой способ настраивать параметры отображения подходит для браузеров. Для этого, удерживая клавишу «Ctrl», нужно жать на клавиши «+» и «-».

Похожие статьи
Источник: http://windowstune.ru/win7/hints7/kak-uvelichit-shrift-na-kompyutere-windows-7.html
Как увеличить шрифт на компьютере
Автор: Амиль | Дата публикации: 4-06-2017 | В разделе: Windows инструкции
При работе за монитором с большим разрешением нередко можно столкнуться с проблемой маленьких значков, нечитабельных названий и надписей. Согласитесь, присматриваться к каждой букве, приближаясь к экрану удовольствие сомнительное. Вдобавок глаза устаю гораздо быстрее. Что делать? Решение есть — увеличение шрифта.
Рассмотрим инструкции для Windows 7, 8, 10, а бонусом прихватим и интернет-браузеры.
Источник: http://wind7activation.ru/populyarnye-stati/kak-uvelichit-razmer-shrifta-na-ekrane-kompyutera.html
Простой способ для Windows 8

Передвиньте бегунок в нужное положение о кликните «Применить».
Источник: http://wind7activation.ru/populyarnye-stati/kak-uvelichit-razmer-shrifta-na-ekrane-kompyutera.html
Масштабирование текста Windows 8
Поскольку система вышла вслед за Windows 7, Microsoft не успели существенно поменять способ увеличения шрифта в Windows 8, поэтому данный процесс схож с процессом для Windows 7. Единственным нюансом стало то, что появилась возможность изменения размера шрифтов для каждого элемента в отдельности, как это видно на скриншоте ниже.
Внесите необходимые параметры и щелкните по кнопке «Применить». Новый размер шрифта будет примен после того, как вы перезагрузите ПК.

Источник: http://geekhow.ru/os/windows/sposobi-uvelicheniya-shrifta-v-windows-7-8-ili-10/
О других размерах шрифтов
В отдельных сборках и версиях Windows 7 в этом же окошке можно отыскать ссылку (в правой стороне), которая называется «Другой размер шрифта».
Данная опция есть не везде, но если таковая имеется, ей можно воспользоваться и установить оптимальный размер букв в процентном соотношении.
Размер определяется в точках на дюйм или процентном отношении, где за основу берется стандартный размер шрифта операционной системы (стандарт – 100%).
Таким образом, вы можете поэкспериментировать с этими настройками и выбрать тот размер шрифта, который посчитаете оптимальным. Главное – не забыть подтвердить изменения через кнопку «Применить»!
Кроме того, если вы работаете с браузером, а не в самой операционной системе, то можете использовать опцию «Масштаб», отыскать которую будет несложно в разделе меню «ВИД». Установив нужное масштабное соотношение, вы упростите для себя работу с браузером, увеличив размер шрифта до нужного значения.
Источник: http://todid.ru/computer/820-kak-uvelichit-razmer-bukv-shrifta-v-windows-7.html
Увеличить шрифт в браузерах
К сожалению, если вы даже изменили шрифт системы, то это, к сожалению никак не повлияет на браузеры, где шрифт так и останется маленьким. Увеличивается шрифт в браузере путем масштабирования, для этого нужно зажать Ctrl и нажать на + (плюс) для увеличения либо — (минус) для уменьшения масштаба страницы. Также вместо плюса и минуса вы можете крутить колесико мыши вверх и вниз соответственно. Главный минус этого метода состоит в том, что для каждой страницы нужно будет опять изменять масштаб, то есть настройки сбросятся.

Источник: http://geekhow.ru/os/windows/sposobi-uvelicheniya-shrifta-v-windows-7-8-ili-10/
Меняем размер шрифта в Windows 7
Чтобы изменить размер во всех окнах семерки, необходимо перейти в панель управления по ссылкам «Оформление и персонализация» — «Экран». После перехода по ссылкам откроется такое окно.

В этом окне видно, что мы можем увеличить размер шрифта со 100 процентов до 125. Если вам будет мало 25 процентного увеличения, то вы можете увеличить размер еще больше, перейдя по ссылке «Другой размер шрифта», находящейся в левой части окна. После перехода должно появиться окно изображенное ниже.

В этом окне пользователю дается возможность увеличения размера шрифта со 100 процентов до 200. Такой способ увлечения особенно удобен, когда монитор далеко находится или у пользователя слабое зрение. Единственным минусом такого увеличения размера является то, что некоторые сторонние программы не будут масштабироваться.
Источник: http://ustanovkaos.ru/poleznye-sovety/kak-izmenit-shrift-na-kompyutere-windows-7.html
Меняем шрифт с помощью System Font Size Changer
- Как только вы запустите программу вам будет предложено сохранение текущего размера текстов. Они будут сохранены в .reg файле и для того, чтобы восстановить предыдущие настройки, вам потребуется лишь дважды щелкнуть по файлу и согласиться на внесение изменений в реестр.

- Данная программа позволит вам изменить размер каждого отдельно взятого элемента Если вы установите значение «Bold», текст выбранного элемента будет полужирным.

- После настройки необходимых параметров нажмите кнопку “Apply” и произведите перезагрузку компьютера.

- Когда компьютер загрузится, вы увидите, что текст системы изменился.

Данная утилита позволяет производить изменения размеров шрифтов следующих элементов:
- Title Bar — Заголовки окон.
- Menu — Меню (главное меню программ).
- Message Box — Окна сообщений.
- Palette Title — Названия панелей.
- Icon — Подписи под значками.
- Tooltip — Подсказки.
Скачивание утилиты можно произвести с официального сайта разработчика
Существует также программа Winaero Tweaker, которая позволяет кроме изменения размеров шрифта в Windows 10, также произвести выбор его типа и цвета.
Как вы уже поняли, увеличение размера шрифта на ПК является довольно простым процессом. Необходимо просто следовать нашей инструкции. Конечно подобного эффекта можно достигнуть и уменьшением разрешения экрана, но делать этого мы вам категорически не советуем. Так вы убираете часть полезного пространства на экране, ну и ваши глаза так устают гораздо быстрее.
Нашли опечатку? Выделите текст и нажмите Ctrl + Enter
Источник: http://geekhow.ru/os/windows/sposobi-uvelicheniya-shrifta-v-windows-7-8-ili-10/
Как увеличить размер текста в iOS, Android и браузерах
Маленький размер текста на экране может утомлять глаза и плохо сказываться на зрении. Рассказываем, как быстро увеличить шрифт на разных устройствах.
Источник: http://wind7activation.ru/populyarnye-stati/kak-uvelichit-razmer-shrifta-na-ekrane-kompyutera.html
Увеличение размера текста на Android
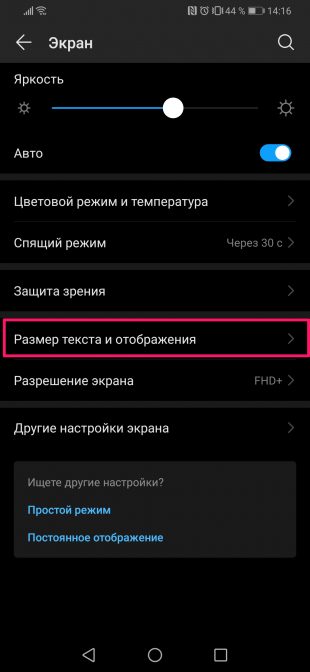

- В настройках перейдите во вкладку «Экран».
- Нажмите на пункт «Размер текста и отображения».
- Настройте размер текста и других элементов.
Важно: названия пунктов меню могут отличаться в зависимости от производителя смартфона.
Источник: http://wind7activation.ru/populyarnye-stati/kak-uvelichit-razmer-shrifta-na-ekrane-kompyutera.html
Как увеличить размер шрифта на экране компьютера?

Для удобства работы с текстовыми документами, книгами и публикациями масштаб их шрифта на экране можно изменять. Чаще всего требуется увеличивать размер шрифта, особенно при высоком разрешении и диагонали дисплея. Рассмотрим наиболее распространённые ситуации, когда требуется изменять масштаб букв.
Источник: http://wind7activation.ru/populyarnye-stati/kak-uvelichit-razmer-shrifta-na-ekrane-kompyutera.html
Экранная лупа
Для временного увеличения небольшой области картинки на дисплее целесообразно использовать системный инструмент под названием экранная лупа. Запустите экранную лупу через поисковую строку, папку Служебные в Пуске или Параметры в разделе Специальные возможности.
Масштаб изменяется комбинациями «Win» + «+» увеличение и «Win» + «-». В настройках изменяется поведение утилиты и отслеживание курсора, а на панели инструментов расположены кнопки для корректировки масштаба.

Доступно три режима функционирования:
- Увеличение – доступны изменение положения и размера окна с увеличенными объектами;
- Во весь экран – картинка масштабируется по всей площади дисплея;
- Закреплено – увеличенное изображение прилеплено к верхней границе экрана, но его положение изменяется пользователем.
В панели управления видеокарт также есть опция масштабирования картинки.
Источник: http://wind7activation.ru/populyarnye-stati/kak-uvelichit-razmer-shrifta-na-ekrane-kompyutera.html




