Современные гарнитуры выпускаются со встроенным блютуз, при помощи которой можно подключить Bluetooth наушники к компьютеру или ноутбуку, для просмотра
Плюсы и преимущества Bluetooth гарнитуры
- Большинство современных наушников имеют «Технологию «hands free». Ты можешь ходить по комнате, делать и заниматься своими делами и при этом легко управлять переключением песен, ставить на паузу, перематывать – с помощью специальных кнопок на девайсе.
- Все устройства адаптированы под любую операционную систему, будь это Windows 7, 8, 10, XP или даже iOS. Можно спокойно подключать их не только к ПК, но также к смартфонам или планшетам.
- Сколько у меня было проводных наушников, и у всех была проблема перелома одного проводка у основания. В итоге работает только одна часть. У беспроводных такого нет – так как провода полностью отсутствуют.
Источник: http://wifigid.ru/bluetooth/kak-podklyuchit-bluetooth-naushniki-k-kompyuteru
Оборудование
У большинства ноутбуков есть встроенный Bluetooth-адаптер, но в стандартной комплектации ПК он не предусмотрен. Пока владельцы персональных компьютеров листают каталог в поисках подходящей модели адаптера, обладатели ноутбуков могут включить Bluetooth-соединение, если уже не сделали этого раньше.
Источник: http://club.dns-shop.ru/blog/t-156-naushniki/44296-kak-podkluchit-besprovodnyie-naushniki-ili-kolonku-k-pk-noutbuku/
Можно ли подключить блютуз-наушники к компьютеру: удобство и практичность – два в одном
Да, Bluetooth-наушники подключаются к любому стационарному ПК или ноутбуку под управлением Windows, Mac и прочих операционных систем. В некоторых ситуациях даже лучше использовать подобную аппаратуру вместо проводных вариантов, ведь она не сковывает движения и даёт свободу действий.
Содержание:
[show/hide]
Современные блютуз-наушники отличаются достойным качеством звука и минимальным искажением сигнала, что положительно скажется на впечатлении от прослушивания. Плюс ко всему − стоимость многих моделей позволяет не урезать семейный бюджет ради покупки продвинутого аксессуара. Так что число положительных моментов при эксплуатации с лёгкостью затмевает единичные мелкие недостатки устройства. Вы ощутите максимальный комфорт уже при первом использовании – проводную модель покупать точно не захочется.
Источник: http://gadgets-reviews.com/ru/stati/1792-kak-podklyuchit-blyutuz-naushniki-k-kompyuteru.html
Подключение наушников без дополнительного адаптера
Шаг 1: Проверка «Голубого зуба»
И так, небольшой проблемой может встать отсутствие встроенного Bluetooth модуля. К сожалению, даже не на всех ноутбуках есть этот передатчик, не говоря уже о стационарных компьютерах. Сейчас то мы и проверим, есть ли у нас Блютус или нет.
- Одновременно зажимаем кнопку Windows и R. Вылезет окно выполнения команды. Вписываем такую строчку «devmgmt.msc» жмём «ОК» или Enter.

- Смотрим в диспетчер устройств. Надо найти любое упоминание Bluetooth, что будет говорить, что данная технология присутствует в вашем компьютере.

- Два раза кликните именно по устройству адаптера. Вылезет окно, где будет написано, что устройство работает нормально.
Если устройство не обнаружено, но вы знаете, что оно есть – то перейдите к главе решение проблем в этой же статье.
Шаг 2: Настройка соединения
- В трее в нижнем правом углу вы должны видеть значок Bluetooth. Если он скрыт, то просто нажмите на стрелочку, которая указывает вверху для открытия скрытых иконок.
- Теперь нажимаем на значок «Голубого зуба» и из выпадающего списка «Добавление устройств Bluetooth». Если устройство выключено – включите!
- Далее нужно включить наушники. У меня они активируются с помощью кнопки включения, которую нужно зажать, до тех пор, пока девайс не начнет гореть. У некоторых моделей есть отдельная кнопка Блютус, которая активирует передатчик.
- Компьютер будет пытаться найти любые устройства и в окне «Параметры» вы увидите название наушников и слово «Сопряжено», если подключение произошло без сбоев.

Шаг 3: Проверка связи
Уже на этом этапе можно попробовать воспроизвести любую музыку, но могут возникнуть проблемы. Дело в том, что успешный коннект не говорит, что после этого звук будет воспроизводиться без проблем. Так что, если звук прерывается или наушники молчат – идём настраивать звук.
- Переходим в «Пуск» и ищем «Панель управления».
- Далее в зависимости от версии ОС, надо перейти в настройки звука. Просто найдите иконку с динамиком и кликните два раза.
- Откроется меню настроек. Нас интересует первая вкладка «Воспроизведение».
- Нажмите два раза на наушники. После этого в строке «Применение устройства», должно стоять «Использовать это устройство (вкл.)». Если этого нет, то активируйте наушники. Жмём «Применить».

- На всякий пожарный перезагрузите комп или ноут. После этого включите Bluetooth на компе, потом активируйте наушники и снова попробуйте прослушать звук.
Источник: http://wifigid.ru/bluetooth/kak-podklyuchit-bluetooth-naushniki-k-kompyuteru
Что делать, если ничего не помогает
Для подключения используется адаптер CSR8510 A10. При покупке в комплекте не было диска с драйверами, производитель неизвестен. Windows упорно не видит CSR8510 A10. Ручное и автоматическое обновление не помогает.
Специализированное ПО (Driver Booster, DriverHub или DriverPack Solution) тоже бесполезно. Операционная система видит физическое устройство, но не взаимодействует с ним. Если вы столкнулись с такой проблемой, выход только один — BlueSoleil.
Есть и другие программы, но они менее надежны: соединение чаще разрывается, есть большая вероятность, что устройство не обнаружится. Между тем, за 10 лет использования автором программа BlueSoleil еще ни разу не подводила и не давала сбоя.

BlueSoleil устанавливает свои драйвера, благодаря чему работают любые адаптеры и подключаются все Bluetooth-устройства, включая телефоны, колонки, гарнитуры. Программу можно скачать с официального сайта.
Источник: http://club.dns-shop.ru/blog/t-156-naushniki/44296-kak-podkluchit-besprovodnyie-naushniki-ili-kolonku-k-pk-noutbuku/
Как подключить несколько беспроводных блютуз-наушников к одному компьютеру
Иногда людям недостаточно использовать только одну гарнитуру (например, в большой семье). Специально для таких случаев можно использовать упоминаемую нами ранее программу BlueSoleil. Заинтересовались и хотите узнать, как подключить через блютуз две пары наушников к ноутбуку или ПК? Тогда внимательно смотрите видео от талантливого мастера настройки.
Источник: http://gadgets-reviews.com/ru/stati/1792-kak-podklyuchit-blyutuz-naushniki-k-kompyuteru.html
❗ 4. Дожидаемся настройки наушников и убеждаемся, что они подключены и работают

После подключения Bluetooth наушники будут автоматически настроены системой. На этом этапе нужно подождать пару секунд и смотреть на всплывающие сообщения. в Windows 7 этот процесс будет закончен раньше в отдельном окне, там всё видно и понятно сразу.
На этом основная инструкция, как подключить наушники к компьютеру ноутбуку на Windows 7 10 закончена. ? Далее рассмотрим несколько нюансов.
Источник: http://headphonesbest.ru/faq/kak-podkljuchit-besprovodnye-bljutuz-naushniki-k-kompjuteru-37735
Программы для соединения компьютера с наушниками по Bluetooth
| Фото | Название | Описание |
|---|---|---|
 |
Bluetooth Toshiba Stack | Стабильное, лучшее приложение для наладки блютуз сопряжения компьютера с устройствами. Если ваш Bluetooth на ноутбуке не распознаёт наушники, тогда устанавливайте данный продукт на ПК. На практике приложение зарекомендовало себя с лучшей стороны. Подходит ко всем ОС |
 |
MOBILedit | Разработчики следят за обновлениями программы, чтобы шагать в ногу с современными девайсами. Утилита предоставляется в бесплатное пользование, только интерфейс англоязычный. Встроенные функции поддержки ИК и Bluetooth портов |
 |
Files to Phones | Рассчитана на большое количество девайсов с поддержкой блютуз модулей. Бесплатная утилита не требует регистрации. Может производить передачу данных сразу на несколько устройств. Проверена на ОС Windows 7, Vista, XP |
 |
BlueTooth Driver Installer | Ещё одна несложная, бесплатная программа и не требующая регистрации, имеет уже встроенные драйвера в своей структуре. Что ускоряет установку её на компьютер. Прошла успешные испытания со всеми ОС, кроме Windows 10 |
 |
Widcomm | Если на ваших наушниках с блютузом есть микрофон, тогда вы можете звонить и общаться через скайп с помощью этого простого приложения. Оно является бесплатным русскоязычным соединителем для устройств с модулями Bluetooth |
 |
BlueSoleil | Может объединять устройства имеющие модуль передачи данных Bluetooth, а также управлять контактами и прослушивать музыку через блютуз наушники. Многофункциональная программа требует доработки. Возможны конфликты с сетевыми адаптерами |
Как подключить наушники с Bluetooth Toshiba Stack

Программа Bluetooth Toshiba Stack
Примечание! Перед тем, как скачать файл, вам понадобится специальная программа Utorrent, установить которую вы можете по ссылке: https://www.utorrent.com.
Есть в интернете одна из многих программ, которая поможет установить значок Bluetooth на компьютере прямо на рабочий стол — Bluetooth Toshiba Stack. Это приложение работает со всеми версиями Windows. Его удобнее всего использовать при приобретении адаптера для передачи данных. Бесплатная версия даётся на пробу в течение 30 дней. Но в интернете есть много и пиратских версий с «таблеткой» (ключи для регистрации): https://soft-portal.club/5343-toshiba-bluetooth-stack-92002-x86-x64-2016-multi-rus.html.

Чтобы скачать торрент файл нажимаем на красную кнопку
Обзор инструкции будет выполняться на ПК с ОС Windows 10 Home.
Этап 1. Установка и настройка Bluetooth программы
- Скачайте приложение. Запустите скачанный файл, а для этого необходимо найти пункт «Setup», нажать его и применить Enter.

Нажимаем на «Setup»
- Дальше пошагово нужно установить программу к себе на компьютер. Нажимайте «Далее» в мастере установщика.

Нажимаем «Далее»
- Соглашаетесь с лицензией и жмите «Далее».

Соглашаемся с лицензией и жмём «Далее»
- Этапы для подготовки программы к установке готовы, нажимаем кнопку «Установить».

Нажимаем «Установить»
Этот процесс может занять несколько минут.
- После установки драйверов нажмите «Готово» и программа предложит перезагрузить компьютер. Закройте все приложения и выполните перезапуск ПК.
Перейдите по указанному пути, выделенному на скриншоте ниже, в установленную среду программы.

Переходим по указанному пути в установленную среду программы
Не закрывайте окно, перейдите в скачанный файл с помощью Utorrent, в папке под названием «Crack», скопировать документ и вставить в установленную программу. Или, зажав кнопку мыши, переместите его в среду распакованной утилиты.

Перетаскиваем файл в установленную среду программы
Потребуется «Заменить файл в папке назначения». А чтобы создать ярлык, выберите правым кликом мыши пункт «BTAssist», далее нажмите «Отправить» и укажите «Рабочий стол».

Создаём ярлык на рабочем столе
Теперь вы можете управлять устройствами со встроенным модулем Bluetooth: передавать файлы и прослушивать музыку через наушники.
Этап 2. Подключение беспроводных наушников к ПК
- Запустите созданный ярлык на рабочем столе. В трее появится значок Bluetooth.

Запускаем Bluetooth на рабочем столе и открываем трей
- Щёлкните его два раза левым кликом мыши, выберите «Экспресс режим» и нажмите «Далее».

Выбираем «Экспресс режим» и жмём «Далее»
- Включите кнопку блютуза на своих наушниках и ожидайте подключения на компьютере.
- Будет произведено сопряжение и появится окно с вопросом, на что нужно ответить «Да».

Разрешаем связь с устройством, нажимаем «Да»
Можете включить что-либо на компьютере для прослушивания звука в наушниках через блютуз. Настройки автоматически переключатся на наушники, а динамики будут отключены до момента отключения наушников через блютуз.

Активируем плеер для прослушивания музыки в наушниках через блютуз
Чтобы отключить функцию, на компьютере откройте трей в нижнем углу, выберите значок, нажмите на него правым щелчком мыши и выберите «Отключить функцию Bluetooth» или «Выход».

Нажимаем «Отключить функцию»
При следующем запуске блютуза, ваши наушники будут отображаться в настройках программы, для быстрого подключения к гарнитуре.
Источник: http://pc-consultant.ru/periferiya-i-oborudovanie/kak-podkljuchit-bljutuz-naushniki-k-kompjuteru/
Настройка Skype
Если у вас полноценная гарнитура с микрофоном как у меня (от фирмы Bluedio), то вы можете общаться по скайпу и ходить по дому в наушниках. Это довольно удобно, правда перед этим нужно произвести некоторые манипуляции с настройками в скайпе.
- Запускаем Skype.
- Переходим в настройки. Версии скайпа постоянно обновляются, и эта кнопка по-разному открывается в разных версиях программы – так что просто поищите по кнопкам.
- Идём в раздел «Звук и видео». В разделе «микрофон» должно стоять наше Bluetooth устройство. Если стоит «Устройство связи по умолчанию», то просто нажмите на эту надпись и выберите вашу гарнитуру.
Источник: http://wifigid.ru/bluetooth/kak-podklyuchit-bluetooth-naushniki-k-kompyuteru
Структура Блютуз-сети
Структура Piconet создается из оборудования, работающего на общем шаблоне. Главное Мастер-устройство задает шаблон и синхронизирует работу пикосети. Master может контролировать до 7 Slave-устройств. Как максимум, 71 устройство из 10 Piconet могут объединиться в Scatternet через Master-устройства одной пикосети, состоящие в другой Piconet. Количество Гейтов, подключающихся через Internet, не ограничено.
Источник: http://drajvery.ru/net/bluetooth
Достоинства и недостатки bluetooth-гарнитур

Достоинства и недостатки bluetooth-гарнитур
Видео — Как подключить bluetooth наушники к компьютеру или ноутбуку?
Рекомендуем похожие статьи
Источник: http://pc-consultant.ru/periferiya-i-oborudovanie/kak-podkljuchit-bljutuz-naushniki-k-kompjuteru/
Можно ли подключить блютуз наушники к компьютеру через телефон
Необязательно покупать адаптер при наличии Wi-Fi роутера и смартфона. Если телефон работает под операционной системой Android, то для подключения понадобится программа Soundwire или BlueSoleil (распространяется бесплатно). Программу устанавливают на смартфон, как стандартное приложение. А также скачивают аналогичную программу с таким же названием для персонального компьютера. На официальном сайте доступны варианты для Виндоус и Линукс.
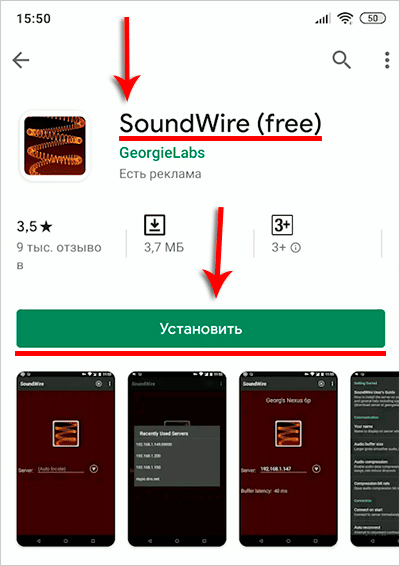 устанавливаем приложение SoundWire
устанавливаем приложение SoundWireПосле установки программы на компьютере, запускаем софт. В соответствующем окошке можно найти адрес сервера. Точный адрес из этой строки вводят в программу в телефоне. После этого можно проверить статус программы на компьютере. Там, где в окошке Status изначально стояла желтая надпись «Disconnected», появится зеленая надпись «Connected».
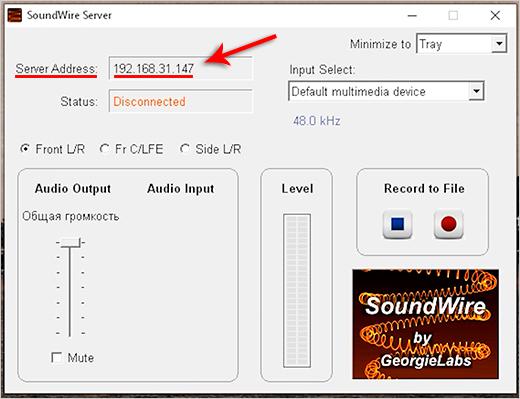
Теперь подключают блютус в настройках самого смартфона. Далее нужно включить беспроводные наушники, чтобы те подсоединились к телефону. При проверке в них будет играть звук, который идет с компьютера.
У этого варианта отмечаются недостатки. Звук с компьютера дублируется на колонки, и не отключается, потому что ПК наушники не видит. Поэтому для того, чтобы пользователю было комфортно, звук на колонках требуется убрать до нуля. С такими наушниками будет комфортно слушать музыку, но в играх и при просмотре кино возможна некоторая задержка. Чтобы пользоваться гарнитурой было комфортно, лучше все-таки купить адаптер. Тогда и настраивать наушники будет проще.
При подключении гарнитуры без провода к компьютеру или ноутбуку, не должно возникать проблем при условии, что у пользователя стоит адаптер. Драйверы для установки устройства можно скачать бесплатно. Настроить подключение самостоятельно – несложно, если следовать инструкции.
Источник: http://audiotop.ru/info/podklyuchenie-besprovodnyh-bluetooth-naushnikov-k-kompyuteru
Дистанционное управление
Смартфон может прекрасно справляться с функцией пульта дистанционного управления компьютера, телевизора, аудио проигрывателя, ресивера и другой «умной» электроники. При этом необходимо скачать Блютуз для Windows 10, 8.1, 7, XP SP3 с официального сайта или с https://drajvery.ru/net/bluetooth внизу страницы и установить бесплатно на ПК. На смартфон потребуется скачать приложение, например, Bluetooth Remote Control или anyRemoote, в настройках которого определить обязанности пульта ДУ.
Источник: http://drajvery.ru/net/bluetooth




