В этой статье, мы рассмотрим три способа, автоматически входить Windows 10 версии 2004 (20H1) без ввода пароля.
Пароль при входе в Windows 10
Как установить пароль на Windows 10
Самый простой основной способ защитить компьютер — установить пароль при входе в Windows. Для этого, нажимаем кнопку Пуск и заходим в Параметры.
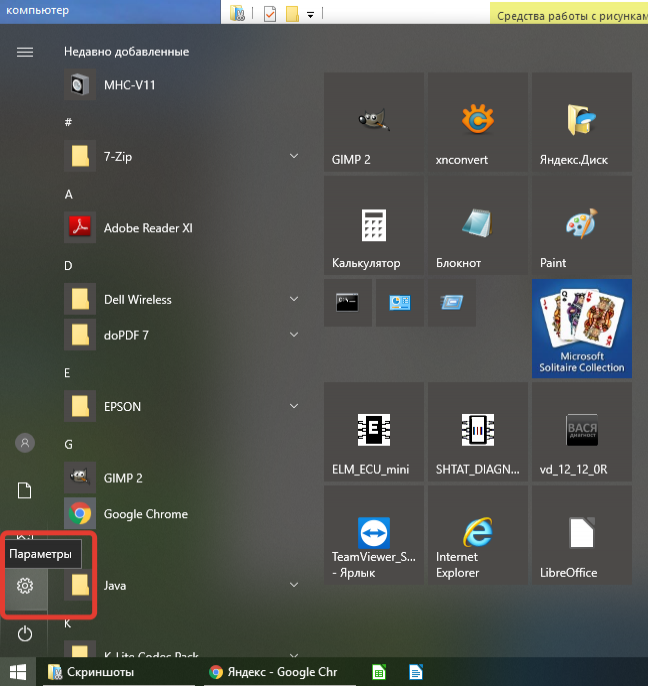
Далее, нажимаем Учетные записи.
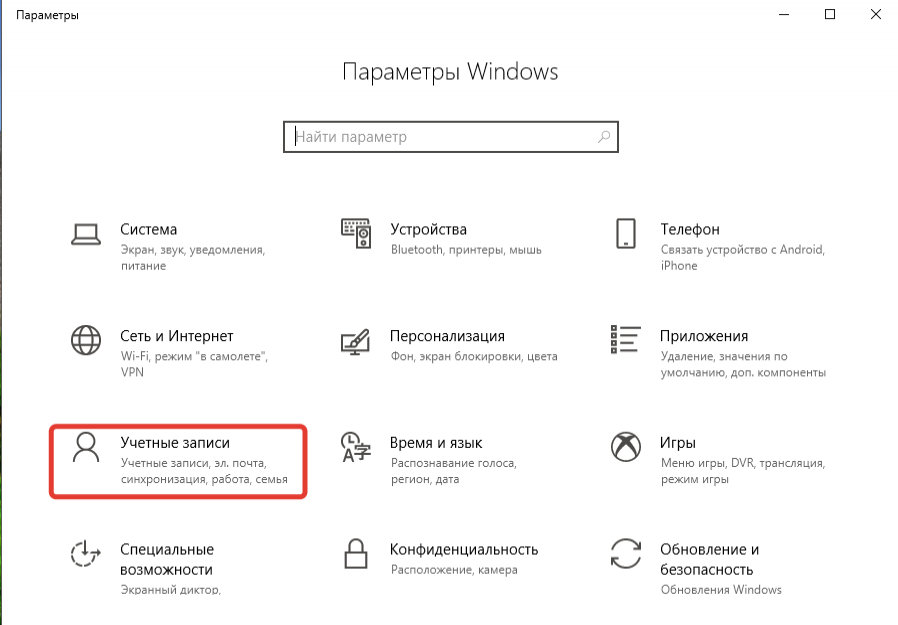
И, выбираем Параметры входа.
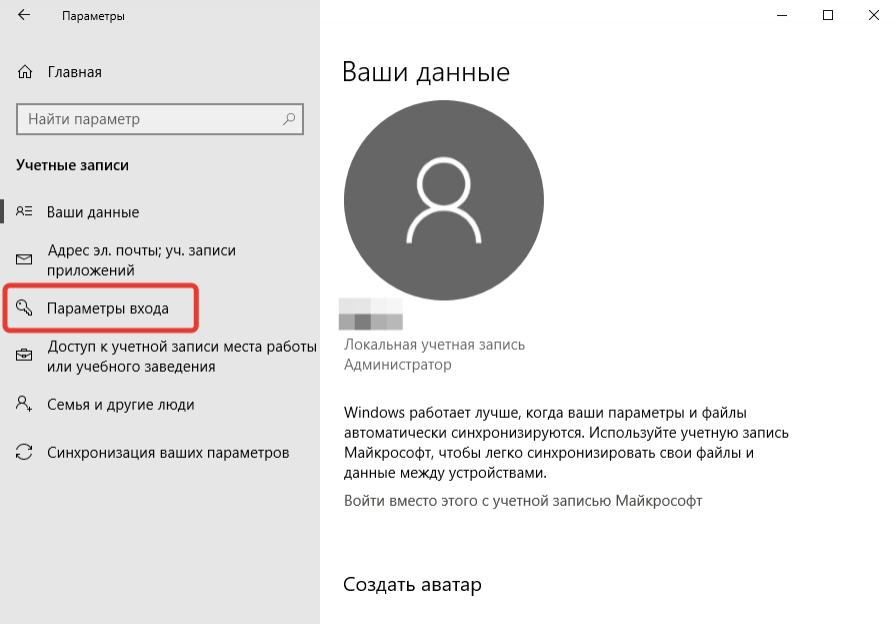
Затем, в правой части окна ищем Пароль и нажимаем Добавить.
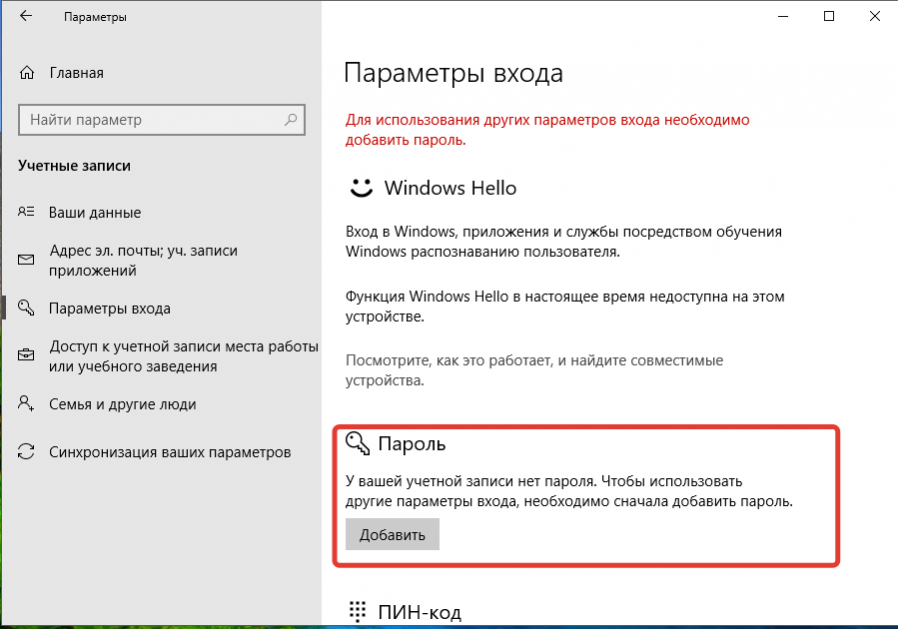
Введите Новый пароль, подтвердите его во второй строке. Обязательно введите подсказку для пароля. Для эффективной защиты, пароль должен быть достаточно сложный, содержащий заглавные и прописные буквы, цифры и знаки. Но Windows позволяет создать и простейший пароль, состоящий из одной только цифры. Это нужно в особых случаях и крайне не рекомендуется.
Главное не забудьте свой новый пароль! Запишите и уберите в надежное место. В Windows 10 есть способы входа поудобнее. (Читайте далее)
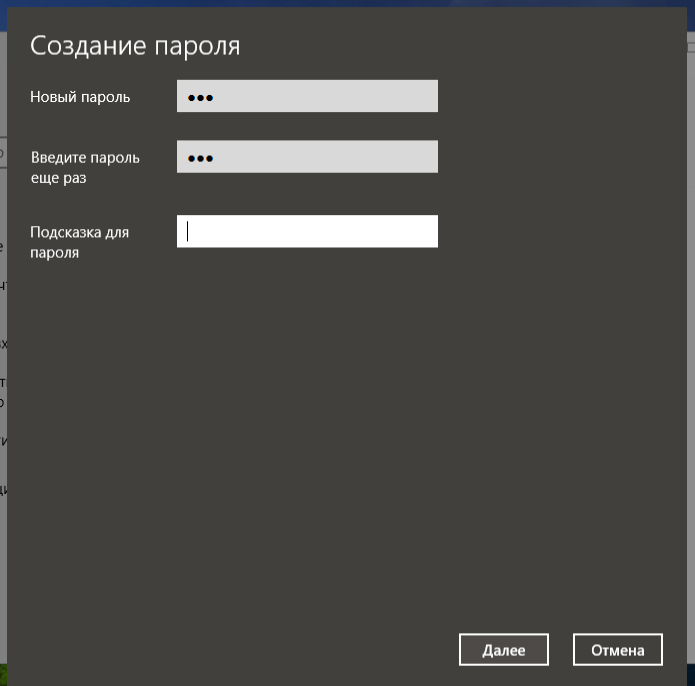
Осталось нажать кнопку Готово в последнем окне. При следующей перезагрузке компьютера потребуется ввести ваш новый пароль.
Как убрать или изменить пароль при входе в Windows 10
Огромное количество пользователей интересует вопрос: «Как отключить пароль при входе в Windows 10». Оговорюсь сразу, методы взлома рассматривать здесь не будем!.
Снять пароль при входе в Windows 10 можно только, если вы знаете сам пароль.
Нажимаем Пуск и заходим в Параметры.
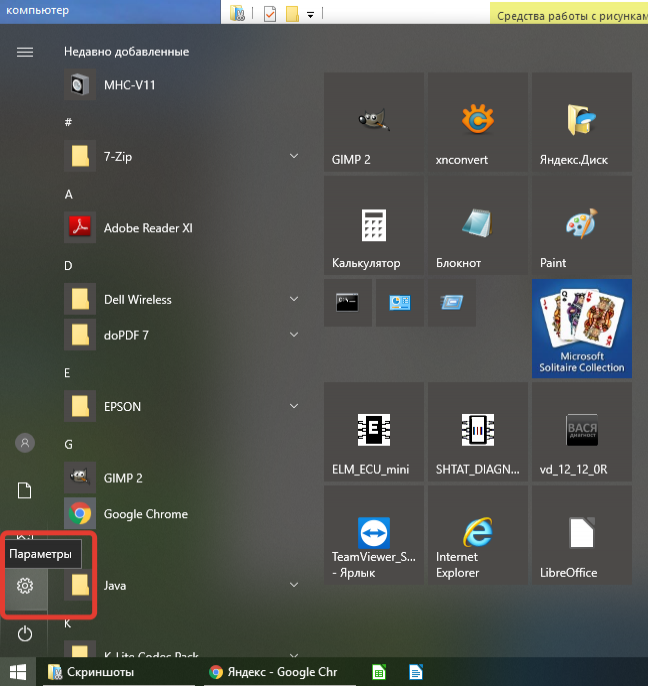
Заходим в Учетные записи.
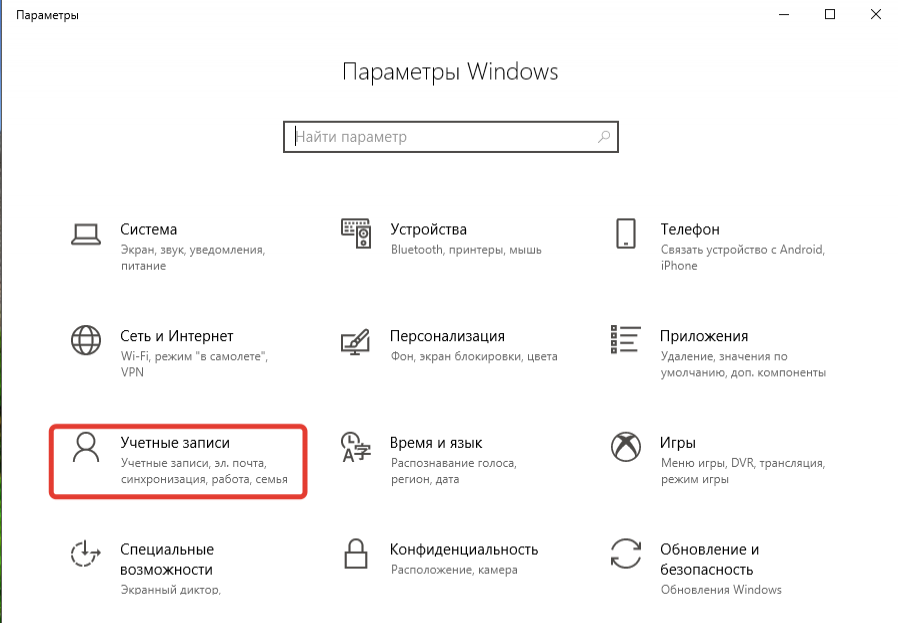
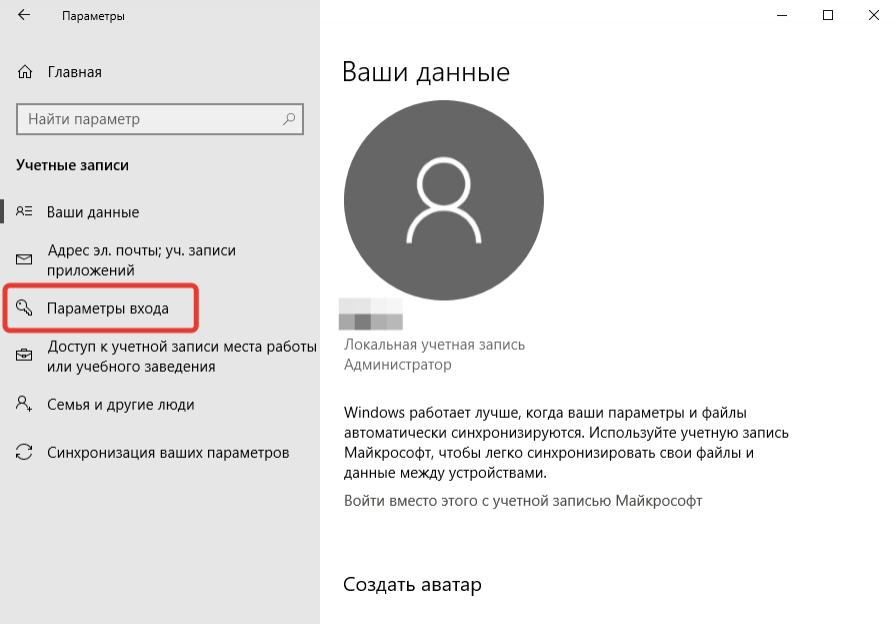
В правой части окна ищем Пароль и нажимаем Изменить.
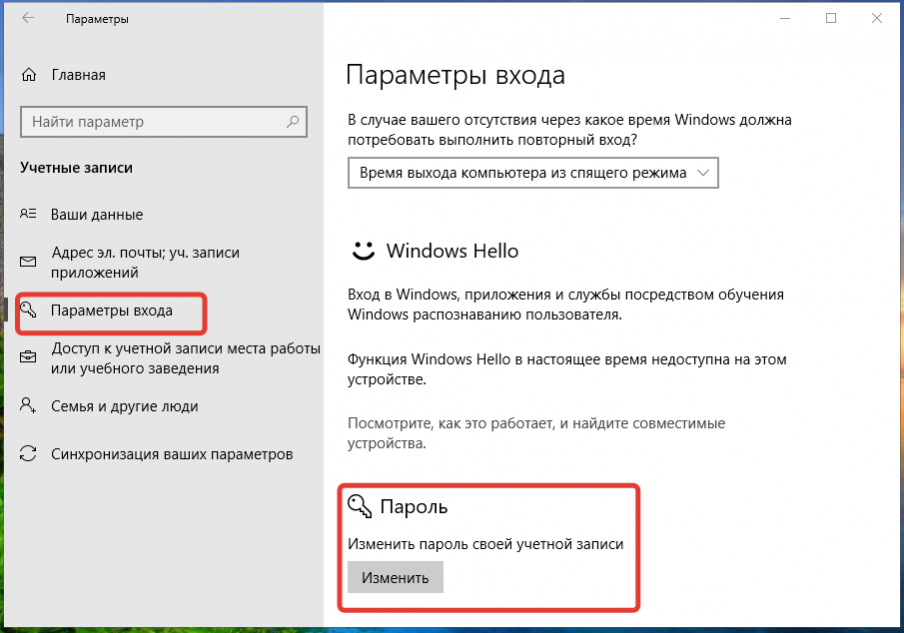
Введите свой пароль, чтобы подтвердить, что вы это вы, а не дядя Вася
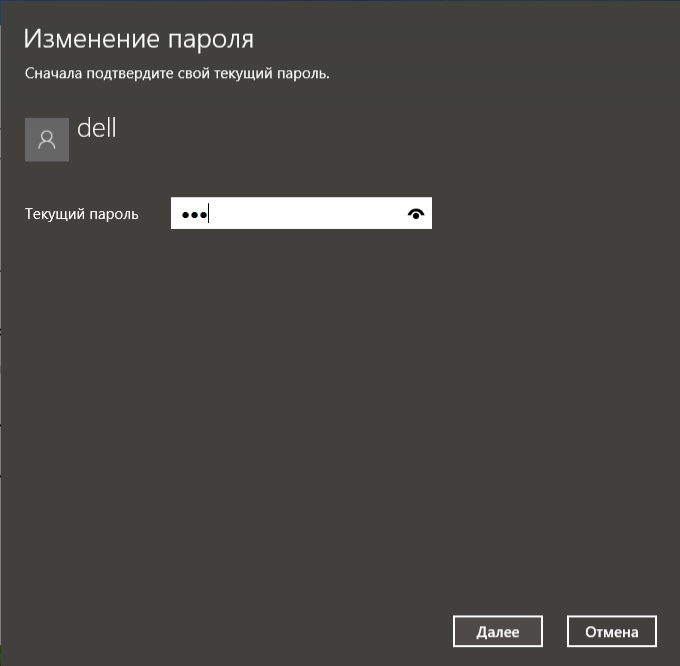
В следующем окне задайте новый пароль. Не забудьте про подсказку!
Если хотите отключить пароль при входе в Windows 10 совсем, то просто оставьте все поля пустыми.
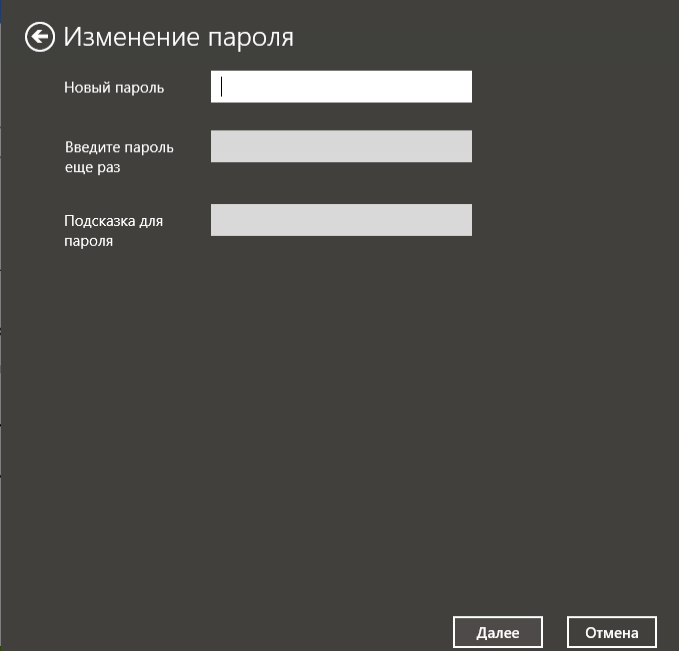
Если вы отключали пароль, то должны увидеть надпись:
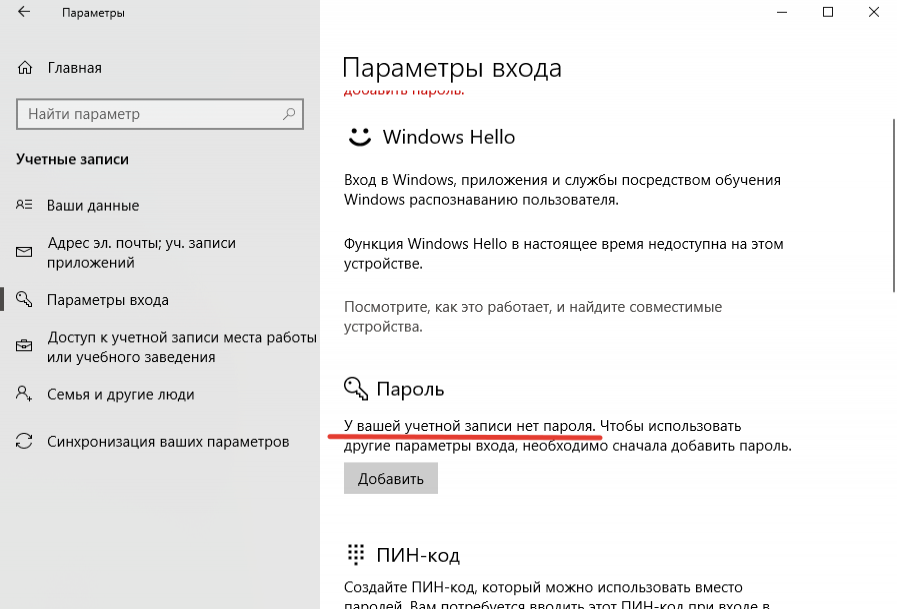
На этом отключение пароля при входе в Windows 10 завершено. Но, я настоятельно рекомендую задать сложный пароль, т.к. можно использовать другие, более удобные, способы входа, о которых поговорим далее.
В данном случае Microsoft, явно, повернулась к пользователю лицом! Теперь не обязательно запоминать и вводить длинные и сложные пароли. Теперь достаточно задать простенький для запоминания ПИН — код, но помните, что он не должен быть очень простым!
Прежде, чем задать ПИН-код, установите пароль Windows, т.к. ПИН только дополняет основной пароль!
Идём в: Пуск — Параметры — Учетные записи — Параметры входа (подробнее выше) и ищем надпись ПИН-код, нажимаем Добавить.
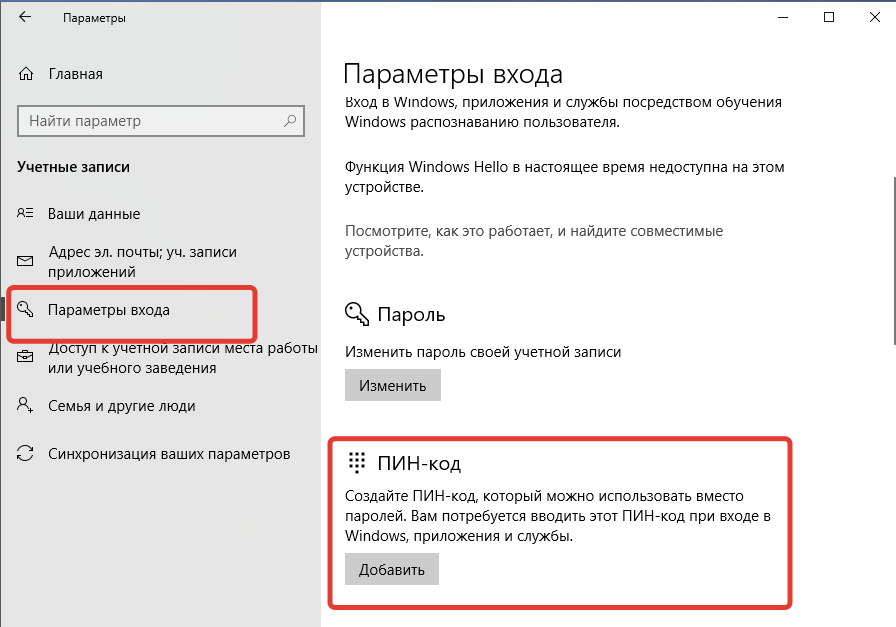
Введите ваш пароль от Windows.
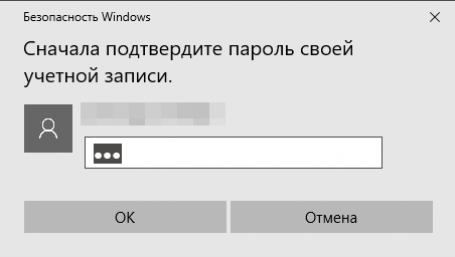
Далее, вводим ПИН-код, который, по умолчанию, состоит из цифр. Если установить галочку ниже, то можно использовать буквы и символы. Пин не может быть менее 4-х символов и очевидным, например 1111 или 1234.
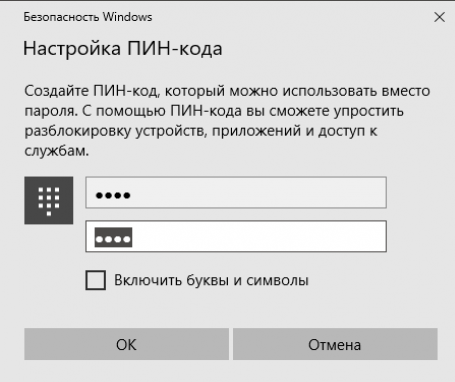
Как отключить ПИН — код в Windows 10?
Убрать ПИН-код в Windows 10 можно в Пуск — Параметры — Учетные записи — Параметры входа (подробнее выше), ищем надпись ПИН-код, нажимаем Удалить.
Источник: http://mostik.info/nastraivaem_vhod_windows10/
Как отключить запрос пароля при выходе из спящего режима или режима гибернации
Если вы пользуетесь спящим режимом или режимом гибернации, то при пробуждении система запросит у вас пароль. Этот запрос можно отключить.
Для этого нажмите на панели задач кнопку «Пуск» и далее на иконку «Параметры» или нажмите сочетание клавиш Windows + I
В открывшемся окне приложения «Параметры Windows» выберите раздел «Учетные записи»
Далее выберите вкладку «Параметры входа» и в правой части окна в выпадающем списке «Требуется вход» выберите пункт «Никогда»
Теперь при выходе из спящего режима или из режима гибернации, система не будет требовать ввод пароля.
Чтобы вернуть обратно экран с формой для ввода пароля и тем самым отключить автоматический вход в Windows 10, достаточно вновь установить флажок в окне Учетные записи пользователей возле пункта Требовать ввод имени пользователя и пароля.
Нажатие на изображение руки с пальцем вверх позволит понять, что материал вам понравился. А подписка на канал позволит не пропустить будущие очень интересные материалы.
Источник: http://zen.yandex.ru/media/winnote/avtomaticheskii-vhod-v-windows-10-bez-vvoda-parolia-5aa653065f4967100fe8ef8e
Убираем имя пользователя и email-адрес с экрана входа Windows 10
1. В строке системного поиска набираем команду gpedit.msc (полный список команд Windows CMD тут) и жмем Enter, чтобы открыть «Редактор локальной групповой политики». (В домашних редакциях ОС такого инструмента нет, но можно воспользоваться реестром, но об этом чуть ниже).

2. Переходим в следующий раздел:
Конфигурация компьютера > Конфигурация Windows > Параметры безопасности > Локальные политики > Параметры безопасности
3. В правой части окна находим настройку «Интерактивный вход в систему: не отображать последнее имя пользователя» и открываем ее двойным щелчком мыши. Включаем, жмем «OK».

4. Теперь операционная система не будет показывать имя и адрес электронной почты на экране входа каждый раз после загрузки, но в заблокированном состоянии системы эта информация по-прежнему будет отображаться. Поэтому в параметрах безопасности открываем другую настройку под названием «Интерактивный вход в систему: отображать сведения о пользователе, если сеанс заблокирован», в раскрывающемся меню выбираем предпочитаемый вариант и жмем «OK».

Для пользователей Windows 10 Home
В домашней редакции Windows 10 процесс удаления пользовательской информации с экрана входа полностью отличается, так как эта версия не поддерживает gpedit.msc (хотя, как уже было сказано, его можно установить).
Если вы используете Windows 10 Home, тогда те же настройки вам придется сделать с помощью реестра.
1. Открываем редактор реестра и переходим сюда:
— команда Regedit
HKEY_LOCAL_MACHINESOFTWAREMicrosoftWindowsCurrentVersionPoliciesSystem
2. Открываем параметр dontdisplaylastusername и устанавливаем значение 1.

3. Открываем параметр DontDisplayLockedUserId и устанавливаем значение 2.

Все, больше персональная информация на экране входа в систему отображаться не будет. Однако это значит, что каждый раз при входе систему вам придется вводить не только пароль, но и свой адрес электронной почты. Если на компьютере есть другие учетные записи, то их владельцам тоже придется вводить свои данные вручную. Все написанное применимо и к Windows 8.
Источник: http://elementarnov.ru/windows-10-detalnaya-nastrojka-parametrov-vkhoda
Автоматический вход в Windows 10 без пароля
Можно ли сделать так, чтобы в Windows 10 автоматически загружался без ввода пароля? В случае, если учётная запись на вашем компьютере всего одна — это вполне реально. Правда, для этого нам придётся проделать вот такой трюк.
С помощью горячих клавиш «Windows» + «R» вызовите меню командной строки и вбейте в ней команду netplwiz. В открывшемся меню снимите галочку с пункта «Требовать ввод имени пользователя и пароля». Нажмите кнопку Применить, а затем заполните (дважды) поле ввода пароля для входа.

Нажмите ОК. Читайте руководство: Как отключить пароль Windows 10
Источник: http://mysitem.ru/microsoft-account/356-log-on-to-windows-10.html
Можно ли сделать автоматический вход в Windows 10 без ввода пароля?
Разработчики компании Microsoft предусмотрели разные вариации одного и того же функционала. Например, действие процедуры ввода пароля можно активировать или приостанавливать по желанию пользователя.

Внимание! Любые изменения, связанные с операционной системой ПК, вносятся от имени и с правами Администратора. При выполнении любой из инструкций через стандартные профили процесс не будет активирован надлежащим образом.
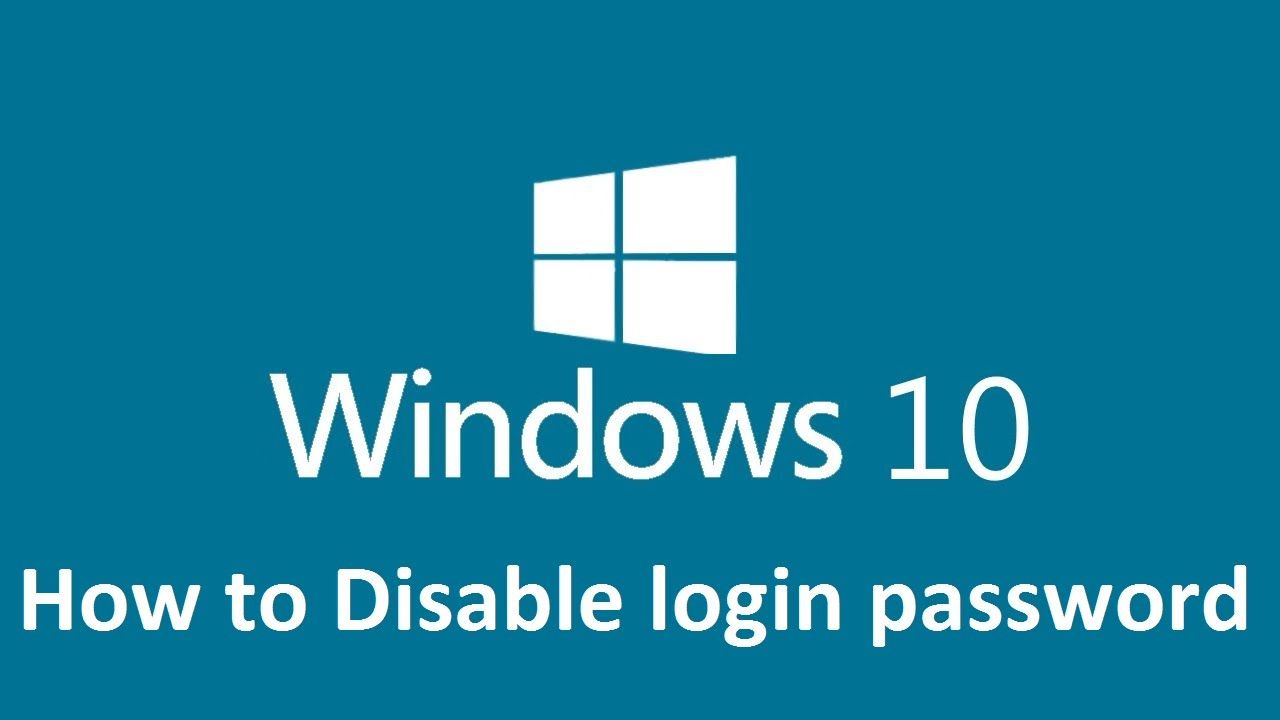
Источник: http://it-tehnik.ru/windows10/oshibki/vhod-bez-parolya.html
Windows Hello
Функция Windows Hello позволяет осуществлять вход в устройства, приложения, веб-службы и сети путем распознавания вашего лица, радужной оболочки глаза или отпечатков пальцев, а также с помощью ПИН-кода. Несмотря на то, что ваше устройство с Windows 10 поддерживает биометрическую функцию Windows Hello, вам необязательно ее использовать. Если вы решите этого не делать, вы можете быть уверены, что информация, позволяющая идентифицировать ваше лицо, радужную оболочку или отпечаток пальца останется только на вашем устройстве. Windows не хранит изображения вашего лица, радужной оболочки глаз и отпечатков пальцев на телефоне или где-либо еще.
Какие данные собираются и почему
При настройке биометрической функции Windows Hello она получает данные от камеры для автопортретов, датчика радужной оболочки или отпечатка пальца и создает представление данных, то есть график, который зашифровывается перед сохранением на устройстве.
Для того, чтобы обеспечить правильную работу, определение и предотвращение мошенничества и продолжить улучшать Windows Hello, мы собираем диагностические данные о том, как люди используют эту функцию. Например, данные о том, осуществляют ли пользователи проверку подлинности с помощью лица, радужной оболочки, отпечатка пальца или PIN-кода и количестве успешных и неудачных попыток проверки подлинности, представляют собой ценную информацию, которая помогает нам улучшить продукт. Данным присваивается псевдоним, в их состав не входят биометрические данные, и они шифруются перед передачей в корпорацию Майкрософт. Вы можете в любой момент времени отключить отправку диагностических данных в корпорацию Майкрософт. Подробнее о диагностических данных в Windows 10
Управление функцией Windows Hello
Чтобы включить функцию Windows Hello, перейдите в меню Пуск > Параметры > Учетные записи > Параметры входа и выберите метод Windows Hello, который требуется настроить, а затем нажмите Настроить. Если вы не видите пункт Windows Hello в разделе «Варианты входа», эта функция может быть недоступна на вашем устройстве.
Чтобы удалить функцию Windows Hello и все связанные с ней биометрические идентификационные данные с устройства, перейдите в меню Пуск > Параметры > Учетные записи > Параметры входа. Выберите метод Windows Hello, который требуется удалить, и нажмите Удалить.
Источник: http://support.microsoft.com/ru-ru/windows/возможности-входа-в-windows-10-и-защита-учетных-записей-7b34d4cf-794f-f6bd-ddcc-e73cdf1a6fbf
Насколько это безопасно?
Перед тем, как изменить настройки раздела паролей, необходимо ознакомиться с положительными и отрицательными сторонами процесса. В некоторых случаях отключать функцию не стоит. К ним относят:
- за персональным компьютером работают несколько пользователей, где у каждого юзера зарегистрирован отдельный аккаунт;
- есть необходимость в ремонте ПК (мастеру относят устройство с дополнительной кодировкой);
- ПК – это многопользовательское устройство, функционирующее в офисе (например);
- существует возможность потерять механизм (частые командировки, постоянные путешествия и другое).
Если указанные ситуации не относятся к текущему состоянию, можно приступать к выполнению одной из инструкций, изложенных далее.

Источник: http://it-tehnik.ru/windows10/oshibki/vhod-bez-parolya.html
Делаем автоматический вход в Windows 10 без ввода пароля из спящего режима
В моем случае категорически противопоказан уход компьютера в спящий режим, ведь тогда он заснет и работать пользователям сети будет невозможно. Запущенная круглосуточная программа работает и мешает системе «заснуть». Со своей стороны система «ждет», когда окончатся
запросы из сети (например к базе данных программы) и пытается завершить ее работу. Все это оканчивается тормозами и «висяком». Поэтому нужно отключать гибернацию. Я по по старинке лезу в «Панель управления» — Оборудование и звук» — «Электропитание:»

В «Настройках перехода в спящий режим» нужно выставить значение «Никогда»:

Для верности я захожу еще в «Дополнительные параметры питания» и там отключаю «гибридный спящий режим»:

Эти настройки еще можно сделать через меню Пуск — «Параметры» — «Система» — «Питание и спящий режим». Если в «дополнительных параметрах питания» отображается опция «Требовать ввода пароля при пробуждении» — выключаем ее.
Источник: http://brit03.ru/os/control-userpasswords2-windows-10.html
Использование ключа безопасности
Ключ безопасности — это устройство, которое можно использовать вместо имени пользователя и пароля для входа в систему в Интернете. Так как он используется в дополнение к отпечатку пальца или PIN-коду, даже если кто-либо получит ваш ключ безопасности, он не сможет войти в систему без заданного вами PIN-кода или отпечатка пальца. Ключи безопасности обычно можно приобрести в розничных магазинах, где продаются периферийные устройства для компьютеров. Подробнее о ключах безопасности
Для настройки ключа безопасности выберите Пуск > Параметры > Учетные записи > Варианты входа и нажмите Ключ безопасности. Выберите Управление и следуйте инструкциям.
Источник: http://support.microsoft.com/ru-ru/windows/возможности-входа-в-windows-10-и-защита-учетных-записей-7b34d4cf-794f-f6bd-ddcc-e73cdf1a6fbf
Автоматический вход в систему Windows 10 через удаленный рабочий стол
Многие начинающие пользователи забывают сделать настройки для подключения к удаленному рабочему столу так, чтобы каждый раз не вводить пароль или логин. Все что нужно, это правильно настроить параметры:

Ставим флажок как на картинке, вводим учетные данные для подлкючения к RDP, сначала пользователя…

Затем пароль:

Если в своей работе используйте несколько удаленных рабочих столов одновременно, только что настроенное подключение сохраняем в виде ярлыка на рабочий стол и теперь соединяться удобнее:

Вот теперь мы настроили нашу рабочую станцию так, что не нужно бегать к ней каждый день и проверять программу. Вход осуществляется автоматически, и теперь нужно просто подключаться к компьютеру по удаленке и проверять ее работу.
Автор публикации
не в сети 2 дня
Источник: http://brit03.ru/os/control-userpasswords2-windows-10.html
Обнуление пароля
Методика позволяет убрать пароль, но сама форма все равно будет появляться. Вход в систему будет выполняться по нажатию Ввод.
- Следуем в раздел для управления учётными записями через Пуск или окно «Параметры».
- Находим пункт «Параметры входа», а внутри ещё находим графу «Пароль», возле которой есть кнопка «Изменить».
- Сейчас придётся ввести данные от аккаунта.

- В окне ввода новых данных для входа нельзя ничего указывать, даже пробел, в последнюю графу можно указать что угодно.
- Сохраняем изменения.
Источник: http://tvoykomputer.ru/kak-ubrat-parol-pri-vxode-v-windows-10/
Как удалить учетную запись в Windows 10
Если учетная запись больше не нужна, вы можете легко удалить её, выполнив следующие действия:
Чтобы удалить учетную запись семьи, выполните следующие действия:
- Откройте Параметры (Win + I).
- Нажмите Учетные записи.
- Нажмите Семья и другие пользователи.
- В разделе «Ваша семья» щелкните ссылку Управление настройками семьи».
- Войдите в свою учетную запись Microsoft (если требуется).
- В разделе «Семейство» нажмите ссылку Удалить из семейства.
Важное замечание: если вы пытаетесь удалить управляемую учетную запись, под именем учетной записи щелкните меню Дополнительные параметры, а затем выберите параметр Удалить из семейства.
- Нажмите кнопку Удалить.
После выполнения этих действий учетная запись также будет удалена с вашего компьютера.
Чтобы удалить учетную запись, не принадлежащую семье, выполните следующие действия:
- Откройте Параметры (Win + I).
- Нажмите Учетные записи.
- Нажмите Семья и другие пользователи.
- Выберите учетную запись, которую вы хотите удалить.
- Нажмите кнопку Удалить.
- Нажмите кнопку Удалить учетную запись и данные.
После выполнения этих действий учетная запись и данные пользователя больше не будут доступны на вашем компьютере.
Источник: http://windows-school.ru/blog/parametrami_uchetnoj_zapisi/2019-12-17-513
Один беспарольный пользователь
Можно оставить одного беспарольного пользователя в системе. Этот вариант кажется самым простым и часто используемым.
Для этого открываем меню Пуск на пункте Компьютер жмем правой мышкой и выбираем Управление

Это же окошко можно открыть нажав правую кнопку мышки на значке Компьютер на рабочем столе и так же выбрав Управление

В открывшемся окошке слева (в дереве консоли) переходим по пути Служебные программы > Локальные пользователи > Пользователи

Для отключения учетной записи дважды кликаете на ней левой кнопкой мышки и, в открывшемся окошке, ставите галочку «Отключить учетную запись». Жмете ОК

Запись отключена.
Таким образом выключаете все учетные записи, кроме вашей и HomeGroupUser$ (если есть).
HomeGroupUser$ — учетная запись используемая для доступа к ресурсам в Домашней группе. Если ее отключить вы не сможете получить доступ к директориям и файлам с общим доступом на других компьютерах в вашей домашней группы.
После этого необходимо сбросить пароль своей учетной записи. Нажимаете правой кнопкой мышки на свою учетную запись и выбираем Задать пароль
Выйдет предупреждение, в котором говорится, что для безопасности нужно будет заново авторизоваться в большинстве сервисов. Нажмите Продолжить.
Смотрите еще: Ошибка записи в файл msvcr90.dll

Дальше нас предупредят, что мы так же потеряем доступ к зашифрованным файлам. Жмем ОК

Пароль сброшен и теперь вы будете автоматически входить в Windows без ввода пароля при включении компьютера.
Источник: http://brit03.ru/os/control-userpasswords2-windows-10.html
Деинсталляция кода
При пользовании профиля (только локального), возможно, полностью деинсталлировать пароль, вследствие не нужно будет постоянно водить код для входа. Даже когда блокируем компьютер зажатием кнопок Win+L. Для удаления нужно:
- Заходим в консоль, используя административные права.
- В порядке очереди вводим команды:
- net user – помогает получить информацию о внесённых пользователях в системе. Нужно запомнить логин.

- net user логин «» – если логин имеет 2 и больше слова, он заключается в кавычки.
- После введения команд необходимо нажимать Ввод.
Как только выполним все нужные команды, пароль буде деинсталлирован и можно входить будет в систему без запроса кода.
Если у Вас остались вопросы по теме «Как убрать пароль при входе в Windows 10?», то можете задать их в комментария
Сайт: tvoykomputer.ru
Источник: http://tvoykomputer.ru/kak-ubrat-parol-pri-vxode-v-windows-10/
Примечание:
Если какое-то время Windows XP выполнял автоматический вход пользователя в систему, а потом перестал следует проверить:1. Действительно ли существует только один пользователь и у него отсутствует пароль.2. Не отключено ли окно приветствия системы.
Источник: http://msconfig.ru/kak-vklyuchit-avtomaticheskiy-vkhod-v-indos-p-otklyuchaem-vybor-polzovateley/





