Увеличение производительности видеокарты, как основной способ улучшения графики в играх, является главным методом. Это делается с помощью разгона, а также оптимизации работы ПК.
Увеличиваем производительность видеокарты
На самом деле существует множество способов ускорить работу видеокарты. Для того, чтобы выбрать подходящий, нужно определить, какая модель установлена на данном ПК. Об этом читайте в нашей статье.
Подробнее: Как узнать модель видеокарты на Windows
На отечественном рынке выделяют два основных производителя графических карт — это nVidia и AMD. Карты nVidia отличаются тем, что работают с разными технологиями, делающими игру более реалистичной. Производитель карт AMD предлагает более оптимальное соотношение цена-качество. Конечно, все эти особенности условны и у каждой модели свои характеристики.
Для того, чтобы ускорить работу видеоадаптера, нужно определить, какие показатели влияют больше всего на его производительность.
- Характеристика GPU – графического процессора, чипа на видеокарте отвечающего за процесс визуализации. Основной показатель графического ядра – частота. Чем выше этот параметр тем быстрее проходит процесс визуализации.
- Объем и разрядность шины видеопамяти. Объем памяти измеряется в мегабайтах, а разрядность шины – в битах.
- Разрядность карты — одна из главных характеристик, показывает сколько информации можно передать в графический процессор и обратно.
Что касается параметров программного обеспечения, то главным является FPS – частота или количество кадров, сменяемых за 1 секунду. Этот показатель обозначает скорость визуализации.
Но прежде, чем приступать к изменению каких-либо параметров, нужно обновить драйвер. Возможно, уже само обновление улучшит ситуацию и не придется прибегать к другим методам.
Способ 1: Обновить драйвер
Лучше всего найти соответствующий драйвер и скачать его с сайта производителя.
Официальный сайт nVidia
Официальный сайт AMD
Но есть альтернативный способ, с помощью которого можно узнать актуальность установленных на компьютере драйверов и получить прямую ссылку для скачивания обновления.
С помощью утилиты Slim Drivers найти подходящий драйвер гораздо проще. После того, как она установлена на ПК, нужно сделать следующее:
- При запуске программа просканирует компьютер и установленные драйвера.
- После этого в строке обновления будет указана ссылка на скачивание наиболее актуального драйвера.

С помощью этой программы можно обновить не только драйвер видеокарты, но и любого другого оборудования. Если драйвер обновился, но неполадки с быстродействием графической карты остались, можно попробовать поменять некоторые настройки.
Способ 2: Настройка параметров для снижения нагрузки на карту
- Если у Вас установлены драйвера nVidia, то для того, чтобы зайти в настройки, кликните правой кнопки мыши на рабочем столе, на пустом месте и зайдите в «Панель управления nVidia».

Далее в панели управления перейдите ко вкладке «Параметры 3D». В открывшемся окне измените некоторые настройки, в разных моделях видеокарт они могут отличаться. Но основные параметры приблизительно такие:
- анизотропная фильтрация – выкл.;
- V-Sync (вертикальная синхронизация) – выкл.;
- включить масштабируемые текстуры – нет.;
- сглаживание – выключить;
Все эти три параметра потребляют много памяти, поэтому отключив их, можно уменьшить нагрузку на процессор, ускорив этим визуализацию.
фильтрация текстур (качество) – «наивысшая производительность»;
Это главный параметр, который необходимо настроить. От того, какое значение он принимает, напрямую зависит скорость графики.
фильтрация текстур (отрицательное отклонение УД) – включить;
Эта настройка помогает ускорить графику, используя билинейную оптимизацию.
фильтрация текстур (трилинейная оптимизация) – включаем;фильтрация текстур (анизотропная оптимизация) – вкл.
При таких параметрах может ухудшиться качество графики, но скорость движения картинки возрастет на целых 15%.
Урок: Разгон видеокарты NVIDIA GeForce
Для того, чтобы изменить настройки графической карты AMD необходимо, нажатием правой клавиши мыши на рабочем столе, открыть меню и зайти в настройки и выполнить ряд простых действий:
- Для того, чтобы увидеть расширенные системные настройки, выберете соответствующий пункт меню в разделе «Параметры».
- После этого, открыв вкладку «Установки» и в «Игры», можно задать соответствующие настройки, как это указано на скриншоте.
- фильтр сглаживания переводим в положение «Стандарт»;
- отключаем «Морфологическую фильтрацию»;
- качество фильтрации текстур выставляем в режиме «Производительность»;
- выключаем оптимизацию формата поверхности;
- параметры тесселяции указываем «Оптимизировано AMD».

После этого можно смело запускать игру/приложение и протестировать работу видеоадаптера. При сниженных нагрузках видеокарта должна работать быстрее и не будет зависать графика.
Урок: Разгон видеокарты AMD Radeon
Если нужно повысить скорость, не снижая при этом качество графики, то можно попробовать один из методов разгона.
Разгон видеокарты – очень опасный способ. При неправильной настройке видеокарта может сгореть. Разгон или оверклокинг представляет собой увеличение рабочих частот ядра и шины за счет изменения режима обработки данных. Работа на повышенных частотах сокращает срок службы карты и может привести к поломке. К тому же, такой метод лишает гарантии на устройство, поэтому нужно тщательно взвесить все риски перед тем, как приступать к действиям.
Для начала нужно хорошо изучить аппаратные характеристики карты. Особое внимание следует уделить мощности системы охлаждения. Если начать проводить разгон со слабой системой охлаждения, есть большой риск, что температура станет выше допустимой и видеокарта просто сгорит. После этого восстановить ее уже будет невозможно. Если Вы все же решили рискнуть и разогнать видеоадаптер, то сделать это правильно помогут нижеприведенные утилиты.
Такой набор утилит позволяет получить информацию об установленных видеоадаптерах и работать с настройками температуры и напряжения не через БИОС, а в окне Windows. Настройки некоторых можно добавить в автозагрузку и не запускать вручную.
Способ 3: NVIDIA Inspector
Утилита NVIDIA Inspector не требует установки, ее достаточно скачать и запустить
Официальный сайт NVIDIA Inspector
Далее сделайте вот что:
- Поставьте значение «Shader Clock» равным, например, 1800 МГц. Так как от этого значения зависит «GPU Clock», его настройка также измениться автоматически.

Чтобы применить параметры, нажмите кнопку «Apply Clocks & Voltage».Для перехода на следующий этап проведите тестирование видеокарты. Это можно сделать, запустив игру или емкое приложение, которое требует высоких частот видеокарты. также использовать одну из программ для тестирования графики. Более подробно читайте об этом в нашей статье.
Урок: Как проверить видеокарту на работоспособность
Во время тестирования важно следить за температурой – если она превышает 90 градусов, то уменьшите настройки, которые Вы изменяли и проведите повторное тестирование.
Следующий этап – увеличение напряжения питания. Показатель «Voltage» можно увеличить до значения 1.125.Для того, чтобы сохранить настройки в файл конфигурации (будет создан на рабочем столе), необходимо подтвердить действие, кликнув по кнопке «Create Clocks Shortcut».Можно добавить его в папку автозагрузки и тогда его не придется каждый раз запускать вручную.
Читайте также: Разгон видеокарты NVIDIA GeForce
Способ 4: MSI Afterburner
MSI Afterburner идеально подходит для разгона видеокарты на ноутбуке, если эта функция не заблокирована на аппаратном уровне в БИОС. Данная программа поддерживает практически все модели NVIDIA и AMD видеоадаптеров.
- Перейдите в меню настроек, нажав на значок шестеренки посередине экрана. На вкладке кулер, выбрав «Включить программный пользовательский авторежим», можно изменить скорость вентилятора в зависимости от температуры.
- Далее измените параметры частоты ядра и видеопамяти. Как и в предыдущем способе, можно воспользоваться ползунком. «Core Clock» и «Memory Clock» нужно сместить где-то на 15 МГц и нажать на галочку рядом с шестеренкой, чтобы применить выбранные параметры.

Завершающим этапом будет тестирование с помощью игр или специального софта.
Читайте также: Как правильно настроить MSI Afterburner
Более подробно о разгоне AMD Radeon и использовании программы MSI Afterburner читайте в нашей статье.
Урок: Разгон видеокарты AMD Radeon
Способ 5: RivaTuner
Опытные оверклокеры рекомендуют программу RivaTuner, как одно из лучших и функциональных решений для повышения производительности видеоадаптера, как для настольного ПК, так и для ноутбука.
Скачать RivaTuner бесплатно
Одной из интересных особенностей этой программы является то, что можно изменять частоту шейдерных блоков видеопамяти, независимо от частот GPU. В отличие от рассмотренных ранее способов, с помощью данного инструмента можно увеличивать частоты без ограничений, если это позволяют аппаратные характеристики.
- После запуска откроется окно, в котором выберете треугольник возле названия видеокарты.

В выпадающем меню выберете «Системные настройки», включите параметр «Разгон на уровне драйвера», далее кликните по кнопке «Определение».

Далее можно увеличить частоту ядра на 52-50 МГц и применить значение.Дальнейшие действия будут заключаться в том, чтобы проводить тестирование и, если оно прошло успешно, повышать частоты ядра и памяти. Так можно вычислить, на каких максимальных частотах может работать графическая карта.После того, как максимальные частоты найдены, можно добавить настройки в автозагрузку, поставив галку напротив «Загружать настройки с Windows».

Способ 6: Razer Game Booster
Для геймеров очень полезной может оказаться программа Razer Game Booster. Она поддерживает как автоматическую наладку видеокарты, так и ручные настройки. После входа программа отсканирует все установленные игры и составит список для запуска. Для автоматического ускорения нужно просто выбрать необходимую игру и кликнуть по ее значку.
- Для ручной настройки конфигураций перейдите на вкладку «Утилиты» и выберете пункт «Отладка».

В открывшемся окне вручную проставьте галочки или запустите автоматическую оптимизацию.
Сложно сказать, насколько эффективен этот метод, но в некоторой степени он помогает максимально улучшить скорость графики в играх.
Способ 7: GameGain
GameGain – специальная программа для повышения скорости игр путем оптимизации работы всех систем компьютера, и видеокарты в том числе.Понятный интерфейс поможет быстро настроить все необходимые параметры. Для начала сделайте вот что:
- Установите и запустите GameGain.
- После запуска выберете используемую версию Windows, а также вид процессора.
- Для оптимизации работы системы нажмите кнопку «Optimize now».

После завершения процесса всплывет окно, уведомляющее о том, что нужно перезагрузить компьютер. Подтвердите это действие, нажав «OK».
Все приведенные выше способы могут помочь усилить производительность видеокарты на 30-40%. Но если даже после проведения всех приведенных операций мощности не хватает для быстрой визуализации, наверняка следует купить видеокарту с более подходящими аппаратными характеристиками.
 Мы рады, что смогли помочь Вам в решении проблемы.
Мы рады, что смогли помочь Вам в решении проблемы.  Опишите, что у вас не получилось.
Опишите, что у вас не получилось.
Наши специалисты постараются ответить максимально быстро.
Помогла ли вам эта статья?
ДА НЕТ
Источник: http://lumpics.ru/how-increase-performance-of-video-card/
Технические гайды для геймеров на ПК
- Как настроить Windows 10 для игр: максимальная производительность, игровой режим и другие советы
- Как узнать температуру процессора в Windows 10
- Как настроить мониторинг MSI Afterburner в играх: узнаем температуру и загрузку процессора и видеокарты
- Загрузка видеокарты в играх: как проверить, почему нагружена не на 100%, что такое раскрытие
Купить и установить видеокарту — это только половина дела. Ее ведь еще необходимо и правильно настроить. В этой статье мы расскажем, что нужно делать и дадим рекомендации по настройкам панели управления NVIDIA.
Источник: http://vgtimes.ru/articles/76418-kak-nastroit-videokartu-nvidia-dlya-igr.html
Какой результат можно получить от разгона видеокарты?
Все линейки видеокарт проектируются таким образом, что даже при помощи разгона практически невозможно добиться от младшей карты производительности старшей. Например, разница в количестве исполнительных блоков между GTX 1660 Ti и RTX 2060 такова, что даже предельный разгон младшей модели не выдаст производительность, которую старшая показывает на номинальных для нее частотах.
Есть, разумеется, и единичные исключения — например, Radeon RX 570 в разгоне может и догонять, и обходить номинальный Radeon RX 580, но такие случаи встречаются редко.
Любой разгон должен быть оправдан практически.
Для примера: если вы используете видеокарты начального класса, вроде Radeon R5 230 или GeForce GT 710, и в более-менее новых играх получаете всего 12 кадров в секунду — разгон, вероятно, позволит получить 14–15 кадров. Кардинально ничего не меняется, геймплей не становится комфортным.
Обратный пример: если в вашем компьютере установлены видеокарты флагманского уровня, вроде Radeon VII или GeForce RTX 2080 Ti, и при любых настройках графики вы получаете более 60 кадров в секунду даже в разрешениях 2K и 4K — лучше забыть о разгоне и наслаждаться непосредственно игровым процессом. Разницы между условными 110 и 120 кадрами в секунду вы также не ощутите.
Разгон действительно оправдан, если вам не хватает производительности, чтобы геймплей был комфортным на выбранных настройках графики, или чтобы попробовать более высокие настройки и/или разрешения экрана. Разница между 45 и 50 кадрами может казаться несущественной на бумаге, но в игре очень хорошо заметна.
Наглядный пример — реальная GeForce GTX 1660 Ti. И два разрешения экрана при одинаковых настройках:

Full HD, номинальный режим

Full HD, режим разгона
В Full HD от разгона получили 71 FPS вместо 67. Играть одинаково комфортно в обоих случаях, и разница в количестве кадров не ощутима.

2К, номинальный режим

2К, режим разгона
А в случае разрешения 2K мы говорим о разнице между 51 и 55 FPS. И хотя кажется, что здесь разница столь же незначительна — это отнюдь не так. Пределом комфортной игры считаются стабильные 60 кадров в секунду, и любое изменение, приближающее производительность к этому значению, ощутимо в реальной игре.
Если до 60 FPS не хватает совсем немного — разгон действительно поможет.
Источник: http://club.dns-shop.ru/blog/t-99-videokartyi/21858-kak-razognat-videokartu-i-zachem-eto-delat/
Советы по повышению производительности видеокарты
Вот различные способы, которыми вы можете улучшить производительность текущей видеокарты до приемлемого уровня.
Источник: http://fps-up.ru/videocard/kak-uvelichit-proizvoditelnost-videokarty-sekrety-sovety
Целесообразность разгона
Первое, о чем следует задуматься — насколько целесообразно ускорять работу видеоадаптера. Ведь, если беспокоит низкий FPS, лаги в играх, не факт, что дело в видеокарте. Поэтому, рекомендую проверить следующее:
- Мониторинг. Обзаведитесь любой утилитой для мониторинга системы при нагрузке. Запустите игру или приложение, посмотрите, насколько загружена видеокарта, не идет ли упор по мощностям в процессор или оперативную память. Часто бывает так, что плата грузится на 50%, а процессор на 100% и очевидно, что в таком случае смысла повышать производительность графического устройства нет.
- Блок питания. Он должен быть мощным и качественным от проверенного производителя. Noname не дают заявленных характеристик, служат мало и часто становятся виновниками в выходе из строя комплектующих.
Отдельно скажу про встроенную графику «Intel HD Graphics» и «AMD Radeon HD». Гнать там нечего, процедура для обладателей таких видеокарт практически бесполезна. Если при этом нет перегрева и стоят актуальные драйвера.
После всех проверок и перепроверок приступайте к дальнейшим действиям.
Источник: http://onoutbukax.ru/kak-uskorit-videokartu-nvidia-ili-ati-amd-radeon/
Как работает видеокарта
Видеокарта – это электронное устройство, функция которого заключается в отображении фрагмента памяти компьютера в виде изображения на экране монитора. Область памяти, в которой хранятся графические данные отображаемого в данный момент изображения, называется памятью изображения или буфером кадра.

Задача видеокарты – обработать прочитанное содержимое этой памяти и передать ее в цифровом виде на монитор с помощью цифрового разъема или преобразовать этот цифровой сигнал в аналоговый видеосигнал RGB. Затем монитор подключается к цифровому соединению DVI или HDMI, выводит этот сигнал в виде изображения.
Источник: http://it-tehnik.ru/layfhaki/razgon-videokarty.html
Как разогнать видеокарту без повреждения
Основными компаниями, выпускающими видеокарты, являются фирмы AMD иNVIDIA. Продукция от первого предприятия имеет хорошее соотношение цены и качества, от второго — большую производительность. Однако это условно, ведь каждая отдельная модель имеет свои технические характеристики и если их недостаточно для нормальной работы игр, необходимо задуматься о разгоне видеокарты. Стоит учесть, что видеоадаптеры старого образца при разгоне могут сломаться. В таком случае лучше заменить видеокарту на более новую с возможностью повышения производительности.
Факторы, которые влияют на возможность разгона:
-
температура ЦП и видеокарты;
-
комплектация ПК;
-
стабильность формирования напряжения;
-
частота и разрядность видеочипа.
Источник: http://korob.com.ua/blog/18/Как-повысить-производительность-видеокарт.html
Как разогнать видеокарту NVIDIA

Многие геймеры задаются вопросом: “Как повысить производительность видеокарты nvidia?”. Ответ прост — воспользуйтесь тонкой настройкой видеочипа. Это поможет увеличить значение FPS, что напрямую влияет на скорость работы устройства.
Для начала необходимо войти в пользовательский интерфейс — щелкните правой кнопкой мыши, в разделе “Параметры 3Д” выберите регулировку настроек изображения. Чтобы задать приоритет для видеоплаты с упором на производительность, выберите соответствующий режим и передвиньте ползунок влево к отметке “производительность”. Сохраните настройки.
Такое простое решение поможет немного увеличить значение FPS. После сохранения результатов запустите игру, чтобы удостовериться в улучшении работоспособности NVIDIA geforce.
Источник: http://korob.com.ua/blog/18/Как-повысить-производительность-видеокарт.html
Как можно улучшить производительность видеокарты
Повысить производительность видеокарты можно, начиная с банальной чистки и оптимизации ПК, заканчивая аппаратным разгоном. Обо всех способах далее.
Программные методы
Прежде чем браться за разгон, стоит улучшить работу самого ПК, почистив и оптимизируя работу системы и установив последние версии драйверов. Не стоит игнорировать это, ведь данный метод может дать неплохой прирост производительности не только видеокарте, но и остальным компонентам компьютера.

Оптимизация работы ПК
Если было замечено не только падение FPS, но и Windows стал загружаться медленнее и работать хуже, то оптимизация компьютера крайне необходима. Оптимизировать ПК можно:
- С помощью дефрагментации накопителя.
- Очиститьреестр от ошибок.
- Отключить все программы с автозагрузкой.
- Обновить или переустановитьоперационнуюсистему.
- Проверить компьютер на наличие вирусов.
- Очистить ПК отненужныхприложений.
Большинство из этих пунктов можно сделать с помощью различных программ, например, CCleaner и HitmanPro устранят проблемы с реестром, очистят ПК от ненужных программ и вирусов.
Установка последних обновлений драйверов
Хорошая работа компьютера и подключенных к нему устройств зависит от того, установлены ли последние версии драйверов.
Драйвер – это программа, которая отвечает за устройство и посредничает между ним и остальной частью системы. Поэтому одним из наиболее часто предлагаемых советов в случае странного поведения видеокарты или ПК в целом, является обновление драйверов. Обновить их можно вручную, скачав драйвер с сайта производителя, либо с помощью специальных программ (например, Driver Booster Free, DriverPack Solution или SlimDrivers).

Драйверы на видеоадаптеры выпускаются постоянно, поэтому стоит установить GeForce Experience для видеокарт от Nvidia и Radeon Software для AMD. Эти программы будут извещать о появлении нового драйвера, и через них можно его скачать и установить.
Аппаратный разгон
Разгон – это процесс увеличения скорости устройства за пределы его заводских спецификаций. Идея разгона заключается в том, чтобы заставить данный компонент работать на максимальной скорости, сохраняя при этом его стабильную работу. Этот процесс может быть связан как с процессором, оперативной памятью, так и с видеокартой. И хотя для этих трех компонентов разгон происходит по-разному, общие принципы остаются неизменными. Подробная информация о безопасном способе повысить производительность видеокарты будет далее.

Также стоит обратить внимание на то, что неправильный разгон каждой части компьютера, в нашем случае GPU, грозит повреждением оборудования. Следует также обратить внимание на то, что вмешательство в технические характеристики и способ работы GPU приводит к потере гарантии от производителя.
Улучшенное охлаждение
Видеокарты в настоящее время имеют большую вычислительную мощность, чем процессоры, что автоматически нагревает их сильнее. Высокая температура может привести к ухудшению работы и полному выходу из строя оборудования. Некоторые видеоадаптеры при превышении аварийной температуры замедляют свою скорость до 25 %, что вызывает скачки FPS.
Идеальное решение для снижения температуры на ядре видеокарты, чтобы использовать весь ее потенциал – это установка водяного охлаждения. Это значительно понизит температуру чипа, также водяное охлаждение обычно поставляется со специальным держателем, который будет удерживать видеокарту в ПК. Это предотвращает разрыв слота PCI-Express на материнской плате, контакты на плате и видеокарте будут лучше держаться, что значительно продлит жизнь видеоадаптера.

Также стоит задуматься о покупке корпуса со встроенными кулерами. Такие корпусы понижают общую температуру внутри компьютера, что будет полезно не только для видеокарты, но и для остальных комплектующих.
Источник: http://it-tehnik.ru/layfhaki/razgon-videokarty.html
Overclocking
Первое и главное, что вы можете сделать, чтобы повысить производительность видеокарты, — это разогнать ее. Разгон — рискованная процедура, особенно для начинающих пользователей, но если все сделано правильно, это может повысить производительность видеокарты до 25% и более. При разгоне видеокарты вы можете увеличить частоту как графического процессора, так и памяти, чтобы получить максимальные результаты и больше фпс в играх. Есть несколько хороших инструментов для разгона видеокарт, таких как EVGA Precision X, MSI Afterburner, RivaTuner и т.д., которые можно использовать для разгона видеокарты. Если вы новичок в разгоне, то вы можете обратиться к руководству ниже о том, как разогнать видеокарту.
Можете прочитать: Как разогнать видеокарту?
Источник: http://fps-up.ru/videocard/kak-uvelichit-proizvoditelnost-videokarty-sekrety-sovety
Что нужно сделать перед разгоном?
Перед тем, как пытаться увеличить производительность видеокарты, нужно произвести несколько действий, оптимизирующих работу ноутбука.
- Удалите лишние файлы из памяти устройства;
- Выключите программы, которыми не пользуетесь в данный момент;
- Обновите все драйвера, особенно ПО видеокарты до последней версии;
- Произведите проверку ноутбука на наличие вирусов и удалите их при необходимости.
Если Вы произвели все обозначенные действия, то смело можете переходить непосредственно к разгону видеокарты.
Источник: http://onlynotebook.ru/soveti/kak-razognat-videokartu-na-noutbuke.html
Насколько опасен overclocking
Многие пользователи ПК беспокоятся о возможном повреждении видеокарты, и поэтому предпочитают держаться подальше от оверлокинга. Но разгон не является черной магией, и если действовать с помощью специальных программ, то, скорее всего, бояться нечего.
Безопасный разгон GPU возможен с системного уровня. Стоит использовать инструменты, предлагаемые самими производителями видеокарт, и выбрать одну из программ, которая будет поддерживать как Nvidia, так и AMD.

Однако разгон GPU с помощью механических вмешательств в видеокарту является рискованным, не стоит предпринимать никаких действий, если у вас нет достаточных знаний и навыков. Те, кто хорошо разбирается в этой теме, могут полностью изменять систему охлаждения на GPU, паять дополнительные соединения и вносить другие изменения, которые ускоряют работу видеокарты. Однако любое вмешательство такого типа приведет к аннулированию гарантии от производителя.
Источник: http://it-tehnik.ru/layfhaki/razgon-videokarty.html
Готовимся к разгону
Прежде всего — удостоверьтесь, что карте обеспечено достаточное охлаждение. Если разгон упрется в программные лимиты по температурам — карта будет снижать частоты, и никакого эффекта от разгона не будет. Проверьте температуру в штатном режиме: если она близка к 90 градусам или даже выше — забудьте о повышении частот и обеспечьте карте более комфортные условия.
Вмешиваться в конструкцию самой карты не придется, но раскрутить системный блок, вероятно, потребуется. Наладьте вентиляцию в корпусе, уложите провода так, чтобы они не мешали движению воздуха, переставьте системный блок подальше от батареи и ни в коем случае не устанавливайте его в глухие ниши «компьютерных» столов, которые не вентилируются.

Если видеокарта уже работает у вас длительное время — стоит хотя бы почистить её радиатор от скопившейся пыли, а лучше — еще заменить термопасту на графическом процессоре и термопрокладки на прочих элементах. Если собственного опыта недостаточно, любые профилактические работы можно сделать в авторизированном сервис-центре — так и гарантия сохранится.
Убедитесь в том, что мощности вашего блока питания достаточно. Стоит изучить данные о фактическом энергопотреблении вашей модели видеокарты в номинале и в разгоне, а также спецификации и обзоры на ваш блок питания. Если запаса по мощности мало, от разгона лучше отказаться.
Современное «железо» обладает завидным запасом прочности и крайне высокой степенью защиты от действий пользователя — вывести из строя ту же видеокарту при разгоне программными методами очень сложно. А вот блок питания, работающий на пределе и уходящий в защиту от перегрузки, это уже серьезная проблема.
Источник: http://club.dns-shop.ru/blog/t-99-videokartyi/21858-kak-razognat-videokartu-i-zachem-eto-delat/
Обновление видео драйверов
Обновление драйверов видеокарты может привести к некоторому увеличению производительности как в старых, так и в старых играх. Также рекомендуется обновить драйверы графической карты до последних версий. Один совет, который я хотел бы дать здесь, заключается в том, что вам всегда следует загружать драйверы видеокарты с официального сайта вашего графического процессора, то есть Nvidia GeForce и AMD Radeon. Это связано с тем, что видеодрайверы со сторонних сайтов могут содержать вредоносное ПО или могут быть изменены. Также всегда используйте драйверы WHQL, а не бета-версии для игр и других программ.
Можете прочитать: как узнать температуру процессора и видеокарты?
Источник: http://fps-up.ru/videocard/kak-uvelichit-proizvoditelnost-videokarty-sekrety-sovety
Советы из Интернета и неофициальные патчи
Тут всё тоже сильно зависит от игры. У некоторых игр нет поддержки модов или их сообщество слишком немногочисленно. Однако бывает, что фанаты собственноручно создают патчи, исправляющие разные аспекты, от багов до проблем с быстродействием. Для Skyrim и Fallout 4 есть неофициальные патчи, повышающие производительность и оптимизирующие текстуры для систем с малым объёмом видеопамяти.
Источник: http://progamer.ru/hardware/boost-old-gpu.htm
Как правильно разогнать видеокарту новичку
Разгон видеокарты прост и достижим для всех, но можно легко переусердствовать. Следует проявлять особую осторожность при определении выходных параметров синхронизации ядра, памяти и напряжения. Проще всего регулировать частоты в программе MSI Afterburner, которая просто и четко отображает всю необходимую информацию. Эта программа работает с любой видеокартой, это самое популярное приложение для разгона.
Но прежде чем приступить непосредственно к разгону, стоит ответить на ряд вопросов, связанных с оверлокингом.
Какие видеокарты можно разгонять, а какие нет
По сути, разогнать можно любую видеокарту, но существует ряд условностей, при которых от этой идеи лучше отказаться.

- Срок службы. Если видеокарта уже проработала более трех лет, то разгон может «убить» устройство после короткого срока эксплуатации.
- Бюджетные видеокарты. С разгоном таких видеоадаптеров обычно проблем не возникает, но, как правило, устаревшие модели хуже поддаются оверлокингу.
- Видеокарты после ремонта. Если устройство из-за каких-то неисправностей побывало в ремонте, то разгонять его не стоит.
- Мобильные устройства. Стоит также избегать разгона видеокарты на ноутбуке, так как любая ошибка способна привести к поломке, а замена станет проблематичной.
Ожидаемый прирост производительности
На этот вопрос трудно дать однозначный ответ. Результат будет завесить от многих факторов, например, от производительности других комплектующих, от общего успеха разгона, от конкретной видеоигры.
Как правило, в лучшем случае прирост будет – от 30 до 40 %, в худшем – от 5 до 10 %.
Способы разгона
Существует три вида разгона видеокарты – через софт, через BIOS, через механическую модификацию.
- С помощью программ разогнать видеоадаптер проще всего, с этим справится любой новичок, если будет придерживаться инструкции.
- Через БИОС разогнать сложнее, но для опытных пользователей это не составит труда.
- Механической модификацией занимаются только профессионалы, которые имеют специальное оборудование, владеют навыками и опытом работы с электротехникой.
Необходимый софт
Далее речь пойдет о необходимых программах, которые помогут правильно провести процедуру оверлокинга.
Для разгона
Отдельные производители часто имеют свое собственное программное обеспечение для разгона видеоадаптеров (например, NVIDIA Inspector и AMD GPU Clock Tool), но самый популярный инструмент на сегодняшний день – это MSI Afterburner, который является универсальным и работает со всеми моделями на рынке. Поэтому новичкам стоит использовать данную программу.

Для мониторинга
Все тот же MSI Afterburner оснащен инструментами для мониторинга видеокарты, но хорошей идеей является также использование программы GPU-Z, которая показывает все параметры в одном месте, без каких-либо лишних конфигураций, в очень доступной форме.
Для тестирования
Для проверки стабильности разогнанной видеокарты не подходят популярные «грелки», такие, как FurMark. Производители GPU устанавливают в драйверах защиту, которая снижает производительность карты при нагревании в Фурмарке. Это делает приложение не очень хорошим тестом стабильности.

Лучше проверять разогнанный видеоадаптер в 3D играх. В этом случае производители оборудования не устанавливают никакие ограничения, и карты всегда работают на сто процентов от своей возможности.
Алгоритм разгона с объяснениями
Разгон рекомендуется проводить с помощью MSI Afterburner. Интерфейс этого инструмента прост для понимания и использования. Поэтому нужно обсудить только наиболее важные параметры, которые будут регулировать работу всей видеокарты.
- CoreVoltage (mV). Настройка для изменения напряжения видеокарты. Масштаб указан в милливольтах, и для разных моделей установлены разные ограничения, поэтому повышения значения не принесет никакого вреда. Например, в GTX970 напряжение может быть увеличено максимум на 87 мВ, а в Radeon R9390 – на 100 мВ.
- PowerLimit (%). С помощью этого ползунка можно увеличить предел мощности видеокарты и, следовательно, позволить потреблять больше энергии для поддержания определенной производительности или тактовой частоты. Например, увеличение значения этого параметра на 50 %, при стандартной тактовой частоте, позволит Radeon R9 поддерживать тактовую частоту его ядра на уровне 1000 МГц.
- Temp Limit (C). Параметр доступен видеоадаптерам серии GeForce с технологией GPU Boost, которая по умолчанию связана с пределом мощности карты. Это позволяет избежать уменьшения фактической тактовой частоты, если температура превышает установленный предел.
- CoreClock (МГц). Настройка, используемаядляопределениятактовойчастотыядравидеокарты. Владельцы GeForce могут выбирать, на сколькомегагерцнадоускоритьбазовуютактовуючастоту (например, +50 МГц), а владельцы Radeon указывают тактовую частоту напрямую (например, 1100 МГц).
- Memory Clock (МГц). Эта опция, по аналогии с описанной выше, позволяет ускорить частоту памяти.
- FanSpeed (%). Опция для скорости вращения вентиляторов в системе охлаждения видеокарты. Доступны ручные настройки, например, повысить скорость на 45 %.
После повышения данных параметров изменения нужно сохранить и перезагрузить компьютер. Затем стоит провести тесты в видеоиграх. Если через 20 минут игры появятся критические ошибки, например, артефакты или аварийный перегрев, то необходимо немного занизить параметры в MSI Afterburner. И так продолжать до выявления оптимальных настроек.
Пример разгона
В качестве примера будет разгон GTX 1080 Ti. Базовая тактовая частота памяти установлена на уровне 1530 МГц. Разгон будем проводить в MSI Afterburner.

Сначала повышаем напряжение ядра процессора и температуру чипа. Для этого нужно повысить параметр Core Voltage на 3-5 %, что увеличит диапазон допустимых напряжений для ядра видеокарты. Макет сам отрегулирует конкретное значение.
После проверки TDP карты и адаптера питания переключаем ползунки Power Limit и Temp на максимальный предел. Видеокарта сможет потреблять больше тока, когда ей это необходимо. Затем поднимаем Memory Clock и Core Clock на 20 МГц и 10 МГц соответственно. На этом все, сохраняем изменения и перезагружаем компьютер.

Теперь проверяем стабильность карты, используя любую компьютерную игру, которая имеет высокие требования к оборудованию (например, «Witcher 3», так как игра сильно загружает GPU). Если после нескольких минут непрерывной работы все в порядке, изображение продолжает отображаться, и артефакты отсутствуют, можно приступить к дальнейшему увеличению. Тактовая частота ядра для GTX 1080 Ti имеет «потолок» 2037 МГц, с использованием функции boost. Желательно дойти до этого показателя.
Источник: http://it-tehnik.ru/layfhaki/razgon-videokarty.html
Не допустите перегрева видеокарты
Перегрев также может снизить производительность и срок службы вашей видеокарты. Если температура вашей видеокарты превышает 80 градусов или около того, это должно быть признаком беспокойства, и вы должны принять надлежащие меры, чтобы снизить ее до более безопасного уровня. Есть хорошие кулеры для видеокарт, которые вы можете купить для своей модели видеокарты, чтобы держать ее температуру под контролем.
Источник: http://fps-up.ru/videocard/kak-uvelichit-proizvoditelnost-videokarty-sekrety-sovety
Разгон видеокарты при помощи возможностей Windows
Этот способ наиболее простой и безопасный, однако его продуктивность не всегда способна полностью удовлетворить пользователя. Оно и понятно, ведь здесь производительность видеокарты увеличивается при помощи предустановленных средств системы. Однако мимо него проходить нельзя, и стоит рассматривать его как основной.
- Откройте меню «Пуск»;
- Перейдите в раздел «Система»;
- Нажмите на «Питание и спящий режим»;
- Выберете «Дополнительные параметры питания»;
- Разверните меню «Показать дополнительные схемы»;
- В появившемся окне включите режим «Высокая производительность», поставив напротив него маркер.
Так Вы увеличите производительность своего ноутбука, а также мощность видеокарты. Теперь она должна работать на «полную катушку».
Источник: http://onlynotebook.ru/soveti/kak-razognat-videokartu-na-noutbuke.html
Увеличиваем производительность видеочипа с помощью NVIDIA Inspector
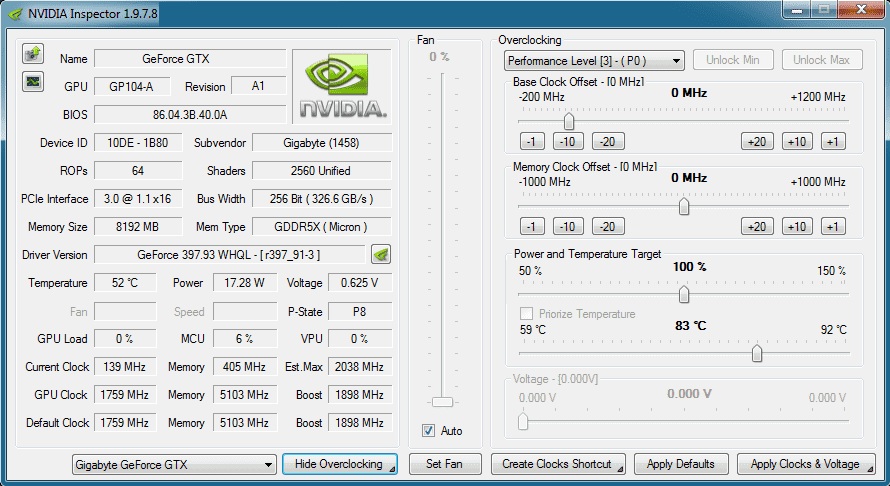
NVIDIA Inspector — специальная утилита, не требующая установки, с помощью которой можно разогнать графический процессор. Ее можно бесплатно скачать на официальном сайте. Утилита подходит для всех типов операционных систем Windows.
Инструкция по использованию программы:
-
запустите программу и в правом нижнем углу иконки нажмите “Show Overclocking”;
-
система вас автоматически перенаправит на окно разгона, в нем нужно найти “Shader Clock” и передвинуть ползунок на 15%;
-
чтобы сохранить результаты, необходимо в правом нижнем углу нажать на кнопку “Apply Clocks & Voltage”;
-
теперь стоит протестировать апгрейд, запустив любую игру, которая раньше висла. Если все работает исправно, двигаемся дальше;
-
увеличиваем частоту видеопамяти — передвигаем ползунок на “MemoryClock” вправо на 30 Мгц, сохраняем;
-
снова запускаем игру или программу, чтобы протестировать изменения;
-
если все работает, зайдите в утилиту и в параметр “Voltage” увеличьте на 1-2%, сохраните результаты.
Источник: http://korob.com.ua/blog/18/Как-повысить-производительность-видеокарт.html
Настройки GeForce Experience
Также стоит кое-что сделать и в программе GeForce Experience, которая идет вместе с драйвером. Сначала вам будет нужно создать учетную запись, тогда можно будет пользоваться всеми функциями.

Здесь мы рекомендуем включить внутриигровой оверлей. С его помощью можно делать скриншоты и записывать геймплей. Учтите, что функция «Мгновенный повтор» записывает видео в фоне, поэтому влияет на производительность.
Источник: http://vgtimes.ru/articles/76418-kak-nastroit-videokartu-nvidia-dlya-igr.html
* * *
Наверное, каждому приходилось слышать в своей жизни истории про сгоревшие процессоры, протекающее водяное охлаждение и прочие не менее страшные результаты экспериментов. Да, такое бывает. Производя разгон, никто не может гарантировать абсолютную безопасность и стопроцентный результат, но, соблюдая необходимые меры предосторожности, вы добьетесь успеха в этом деле.
Стоит ли воплощать в жизнь полученные знания или лучше оставить все как есть? Единственно верного ответа на этот вопрос не существует.
Источник: http://igromania.ru/article/8751/Vyzhat_maksimum_Rukovodstvo_po_razgonu_videokart.html
Дополнительные советы и рекомендации
Хотя графическая карта после разгона и нескольких минут загрузки может работать должным образом, не факт, что дальше будет так же. Некоторые артефакты и осложнения появляются даже после часа непрерывной нагрузки.
Для точных измерений и достоверных результатов рекомендуется тестировать разогнанную карту в течение длительного периода времени. Если через час никаких побочных эффектов (артефактов или мигания изображения) нет, процесс разгона завершился успешно. Кроме того, не забудьте проверить нагрузку на чип в нескольких играх, поскольку они по-разному используют видеокарту и влияют на результаты.
Источник: http://it-tehnik.ru/layfhaki/razgon-videokarty.html
Выбрать лучше процессор
Если есть хорошая графическая карта, такая как GTX 1050 Ti, но более старый двухъядерный процессор, то процессор будет слабым звеном для графической карты и не даст ей работать с полной производительностью. Таким образом, чтобы получить максимальную производительность от вашей графики в играх, вы должны иметь правильный процессор, который может соответствовать производительности вашей видеокарты.
Можете прочитать: AMD Ryzen или Intel core: какой процессор лучше для игр?
Источник: http://fps-up.ru/videocard/kak-uvelichit-proizvoditelnost-videokarty-sekrety-sovety
Что делать если не получилось достичь необходимых результатов?
Если вы перепробовали все методы, но все равно не знаете как разгонять видеокарты до необходимой частоты, попробуйте очистить и смазать систему охлаждения. После таких манипуляций кулер должен работать исправно, полноценно выполняя свои функции. Если чистка вентилятора не помогла, необходимо задуматься о смене графического процессора. Новые модели видеокарт являются более производительными, при желании их можно разогнать еще больше.
Если вы все же решились на покупку более производительной графической карты, рекомендуем обратить внимание на видеокарты бу. Они не уступают новым комплектующим по качеству и вполне справляются со своими обязанностями. Широкий модельный ряд позволит выбрать видеоадаптер, полностью отвечающий вашим требованиям. Большим плюсом такой покупки будет сопутствующая гарантия, быстрая доставка и, конечно же, цена. Уже давно многие пользователи апгрейдят свои компьютеры подержанными комплектующими, это позволяет в разы повысить продуктивность работы ПК при этом не потратив много денег.
Источник: http://korob.com.ua/blog/18/Как-повысить-производительность-видеокарт.html




