Небольшая заметка о мониторинге системы в играх на примере MSI Afterburner — самый популярной и продвинутой программы для отслеживания показателей вашего ПК
Установка и настройки
Скачиваем программу с официального ресурса. В процессе установки нам предложат установить еще одну программу — Rivatuner Statics Server, даем согласие и завершаем установку. После окончания процесса перед нами появится главное окно программы. Кликнув на значок в виде шестеренки, переходим в меню.

Нужные нам параметры находятся во вкладке «Мониторинг». Здесь расположено множество данных для отслеживания. Для включения конкретного пункта в оверлей ставим галочку напротив пункта и параметра «Показывать в ОЭД». Также можно выделить несколько пунктов разом зажав клавишу Shift. Для сохранения настроек нажимаем кнопку «Ок» и заходим в игру.

В левой части экрана появился наш информационный оверлей. Он предоставляет исчерпывающую информацию о состоянии комплектующих. Но в таком виде он выглядит громоздким и может мешать непосредственно процессу игры.

Вернемся на вкладку «Мониторинг» и оставим лишь самые основные пункты, которые нам понадобятся, а именно:
| Пункты в мониторинге | Отображение во внутриигровом оверлее | Назначение |
| Температура ГП | GPU | Температура видеокарты в °C |
| Загрузка ГП | В строке GPU | Процент загрузки видеокарты |
| Загрузка памяти | MEM | Количество мегабайт видеопамяти используемой видеокартой |
| Температура ЦП | CPU | Температура процессора в °C |
| Загрузка ЦП | В строке CPU | Процент загрузки процессора |
| Загрузка ОЗУ | RAM | Количество мегабайт оперативной памяти используемой в данный момент |
| Частота кадров | D3D11 | Количество кадров в секунду |
С учетом изменений оверлей примет следующий вид:
Он стал лаконичнее, но при конкретном разрешении «картинки» в 2К — все же мелковат. Далее нам потребуется более точечная настройка.
Источник: http://club.dns-shop.ru/blog/t-99-videokartyi/20025-kak-otobrazit-temperaturu-i-zagruzku-protsessora-i-videokartyi-v/
Что такое FPS?

Показатель частоты кадров, измеряемый в кадрах в секунду (fps), отвечает за то, насколько плавно работает та или иная игра на вашем компьютере. Разумеется, чем выше показатель, тем плавнее геймплей. Если ваш ПК выдает низкую частоту кадров (ниже 30 в секунду или около того), то любая игра будет отображаться прерывисто или медленно, что очень раздражает. FPS – очень полезный показатель для оценки игровой производительности вашего оборудования, из-за чего многие энтузиасты частенько любят похвастаться.
Стоит отметить, что знание показателя FPS на ПК может помочь добиться максимальной производительности. Например, если вы заметили, что игра работает медленно, то специальная программа для показа FPS поможет выяснить, какие настройки графики следует уменьшить, дабы улучшить ситуацию.
Кроме того, зная частоту кадров, вы можете решить, какой монитор приобрести — нет причин покупать дисплей с частотой 144 Гц, если ваша видеокарта не способна обеспечить 60 кадров в секунду в играх. Именно поэтому мониторинг FPS наряду с другой статистикой оборудования, такой как использование ЦП, видеокарты и видеопамяти, может даже подсказать, какой компонент компьютера является узким местом в системе, и что нужно обновить в ближайшее время.
Ни для кого не секрет, что абсолютно каждый геймер стремится добиться максимального значения FPS, поскольку это не только приятно для глаз, но и предоставляет преимущество в соревновательных играх (например, CS:GO и PUBG).
Достаточно убедительно? Что ж, тогда вот несколько способов, как измерить показатель частоты кадров на своем ПК.
Источник: http://cubiq.ru/luchshie-programmy-dlya-pokaza-fps-v-igrah/
Зачем необходим мониторинг системы в играх?
Чтобы графика нормально отображалась на экране компьютера, рекомендуется пройти проверку на работоспособность. Особенно, это касается видеокарты. Здесь пользователя должно интересовать количество сменяемых кадров за один момент времени. В приложении данная функция имеет название FPS или частота кадров.
От данного показателя зависит насыщенность графики, четкость отображения всех элементов и плавность кадров. Для качественной игры показатель должен быть равен 60 FPS. Грузиться с задержками графика начинается с показателем ниже 25 FPS.
Однако, добиться максимального результата для современных игрушек достаточно тяжело. Для этого необходимо позаботиться о мощной видеокарте и процессоре, который сможет корректно обрабатывать графику.
В программах, которые отвечают за мониторинг системы в играх не только отображаются текущие показатели. С их помощью можно найти оптимальные значения, при которых не будет перегружаться система, а графика будет качественной.
Источник: http://composs.ru/programmy-dlya-proverki-nagruzki-vo-vremya-igry/
HWiNFO

Утилита HWiNFO стала в последние годы примером того, какими должны быть утилиты для мониторинга — компактными, ненавязчивыми, собирающими всю информацию, какую может дать система. И конечно, с постоянными обновлениями, приносящими поддержку нового «железа».
Ссылка на сайт разработчика.
Источник: http://overclockers.ru/blog/Zystax/show/47775/20-aktualnyh-utilit-dlya-overklokera-v-2021-godu-monitoring-nastrojka-razgon-i-stress-testy
Встроенный счетчик FPS в Steam

Если вы играете с помощью платформы Steam, то у нас хорошие новости: сервис имеет встроенный счетчик FPS. Чтобы включить эту функцию, зайдите в «Настройки Steam»> «В игре»> «Отображения частоты кадров». Откройте список, и выберите нужную опцию (там можно выбрать место расположение счетчика).
ВАЖНО: если перед изменением настроек включена какая-либо игра, её нужно закрыть.
При следующем запуске какой-либо игры, вы увидите, что частота кадров отображается в выбранном ранее углу с использованием темно-серого текста (хотя вы можете установить флажок на «Высокий контраст счётчика кадров», чтобы он отображался в более читаемом тексте).

Эту опцию легко включить, но она довольно проста – возможность настройки какой-либо горячей клавиши отсутствует, и у вас нет возможности отображать другую статистику, которую могут предложить сторонние инструменты. Однако если вам нужно знать лишь количество кадров в секунду, данная опция – то, что нужно.
Если же вы используете другую программу запуска игр, например Epic Games или EA Origin, проверьте настройки, поскольку там также может быть что-то похожее.
Скачать Steam
Источник: http://cubiq.ru/luchshie-programmy-dlya-pokaza-fps-v-igrah/
Как FPS влияет на качество воспроизведения и комфорт во время игры
При большом значении фреймрейта изображение выводится плавно, не дёргается, картинка на экране выглядит естественно и приятно для глаза. Эти факторы особенно критичны в быстрых играх, где на счету каждое движение, а от скорости реакции зависит победа.
В динамичных играх оптимален FPS на уровне 60 или выше. Если игра относительно спокойная, то достаточно 30-50 FPS. Этим видеоигры отличаются от телевидения и кинематографа, где для комфортного просмотра достаточно 24-25 кадров в секунду.
Источник: http://compconfig.ru/software/programmy-dlya-otobrazheniya-fps-v-igrah.html
Представители рейтинга
Далеко не каждая программа способна в полной мере удовлетворить запросы и потребности пользователя. Софт для мониторинга ФПС в компьютерных играх не исключение. Бывалые геймеры знают, насколько хорошо прописанная программа отличается от низкопробной разработки.
Это позволило сформировать группу фаворитов, которые и позиционируются как лучшие программы, предназначенные для подсчёта реального FPS.
В этот список вошли такие компьютерные разработки:
- Fraps;
- Afterburning;
- FPS Monitor;
- CAM;
- Overwolf;
- AgaueEye;
- NVIDIA Experience.
Все эти программы прекрасно подойдут для измерения FPS. Но чем конкретно будет пользоваться геймер, он уже решит сам. Возможно, сделав итоги исходя из представленного рейтинга и рассмотренных кандидатов.
Источник: http://inodroid.ru/soft/monitoring-fps.html
Установка программы
Процесс установки софта стандартен и не требует каких-либо специальных знаний:
- Запустите инсталлятор, который предварительно будет скачан.
- Выполните всё согласно указаниям системы. Например, потребуется выбрать язык, путь установки и так далее.
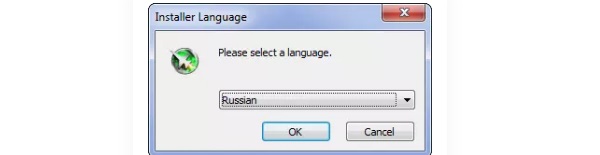
- Дождитесь полного завершения процесса.
- Перезагрузите ПК для корректной работы программы.
Обратите внимание! Если вам потребуется дополнительный софт от разработчика, вы сможете его скачать на официальном сайте без каких-либо проблем.
Источник: http://msi-afterburner-download.ru/msi-afterburner-monitoring-v-igrah/
FPS monitor
FPS monitor – программа, специально разработанная для мониторинга системы в играх. FPS monitor может выводить подробную информацию о системе прямо на экран поверх любой игры. При этом информация может выводиться как в текстовом виде, так и в виде графиков.
Мониторинг системы в программе FPS monitor может включать в себя самые разные параметры. Например, с его помощью можно отслеживать:
- текущий FPS, минимальный FPS, средний FPS, а также время кадра;
- температуру и загрузку графического процессора, его тактовую частоту и скорость вращения кулеров на видеокарте;
- температуру, загрузку и тактовую частоту центрального процессора по каждому из ядер, скорость вращения кулера на центральном процессоре;
- загрузку оперативной памяти;
- использование интернета;
Отличительной особенностью FPS monitor является то, что данная программа позволяет настроить размещение мониторинга системы на экране. Мониторинг системы можно разместить в любой точке экрана, также его можно разделить на несколько частей и разместить в разных местах.
Большим преимуществом FPS monitor перед MSI Afterburner является то, что данная программа не требует никакой настройки. Для того чтобы воспользоваться мониторингом системы нужно просто запустить программу FPS monitor, а потом запустить игру.
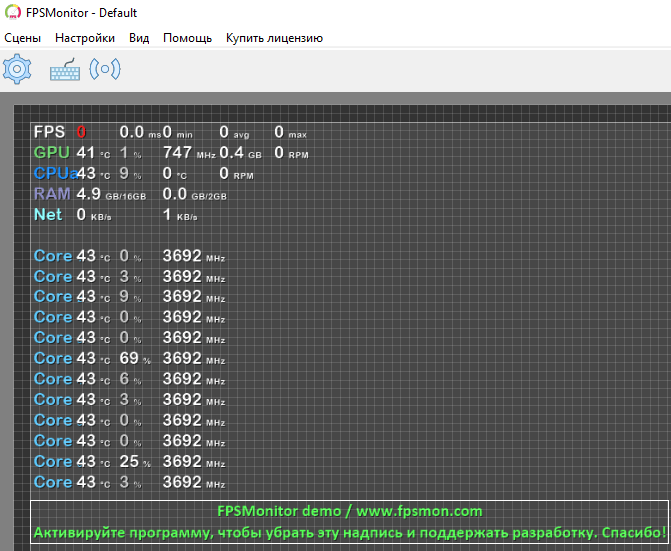
Нужно отметить, что в отличие от MSI Afterburner, программа FPS monitor является платной. Но, она стоит всего 350 рублей и ее можно использовать в demo-режиме. Единственным ограничением demo-режима является надпись с просьбой активировать программу.
Скачать FPS monitor
Создатель сайта comp-security.net, автор более 2000 статей о ремонте компьютеров, работе с программами, настройке операционных систем.
Источник: http://comp-security.net/мониторинг-системы-в-играх/
Как изменить цвет оверлея

Если вы хотите поменять цвета оверлея, то нажмите на три точки рядом с пунктом «Показывать в ОЭД». Тогда можно сделать, например, синий цвет статистики для процессоров Intel или красный для AMD.
Источник: http://vgtimes.ru/guides/76492-kak-nastroit-monitoring-msi-afterburner-v-igrah.html
FRAPS

Мы не могли обойтись без старого-доброго Fraps! Это, вероятно, самый популярный способ проверки частоты кадров для Windows. По сути, изначальная задача программы – скриншоты во время игры, а также запись игрового процесса. Но здесь также есть функция, которая позволяет добавлять счетчик FPS в игры.
Fraps имеет как бесплатную, так и платную версии (37 долларов или около 2 800 рублей). Если вы намерены использовать программу сугубо для проверки FPS, то бесплатной версии более чем достаточно. Лучшая часть? Fraps поддерживает все версии Windows, от XP до Windows 10!
Скачать
Источник: http://cubiq.ru/luchshie-programmy-dlya-pokaza-fps-v-igrah/
Решение проблем с программой
Не отображается в игре
Возможно, антивирус на устройстве считает программу вредоносной. Но если она скачена с официального сайта, то риски минимальны. Программа работает почти во всех играх. Но есть исключения, например игра очень старая, и в некоторых играх из магазина Microsoft, потому-что разработчики этих игр блокировали отображение любых оверлеев.
Следите за обновлениями, обычно все недочеты учитываются и исправляются.
Не запускается
Для Windows 7 есть специальные версии, которые совместимы с этой системой. Если вы установите другие, то программа не запустится. Если все условия выполнены, то полностью удалите программу, перезагрузите ПК и установите ее вновь.
Не видит видеокарту
- Нажмите «Настройки > Расширение sysinfo 2.0»
- Включите пункт «Разбудить» отключённое видео.
- Перезапустите программу.
- А еще проверьте не запущена ли у вас утилита HWInfo, MSI Afterburner или другой мониторинг. Иногда они могут конфликтовать.
Всегда старайтесь использовать последнюю версию FPS Monitor, большинство проблем о которых нам пишут просто решается установкой актуальной версии.
Пишет: «ожидаем инициализации железа»
Проверьте, какая версия у вас установлена. Хакнутые версии не гарантируют правильную работу приложения. Переустановите программу и перезагрузите компьютер. Если это не поможет, то приложите лог с проблемой в сообщении на официальном сайте, в разделе поддержка. С вами свяжутся разработчики и проконсультируют.
Определенно, это программа одна из лучших. Набор функционала обширен, интерфейс полностью подстраиваем под пользователя. И цена не кусается, всего 350 рублей за бессрочный ключ лицензии.
Источник: http://inodroid.ru/soft/monitoring-fps.html
Системные требования
Для корректной работы приложения, которое мы сегодня обозреваем, понадобится ноутбук или компьютер, соответствующий следующим техническим характеристикам:
- Центральный процессор: 1.8 ГГц и выше.
- Оперативная память: от 1 Гб.
- Пространство на жестком диске: от 15 Мб.
- Платформа: Microsoft Windows.
Вместе с этим смотрят: Horizon 2.9 для ПК

Источник: http://inodroid.ru/soft/monitoring-fps.html
Overwolf
Главной задачей данной программы является не отображение FPS в играх, а создание их пользовательского интерфейса. Но показ частоты кадров тут тоже присутствует. Для того чтобы настройки применились, и проверка пошла правильно, нужно обязательно перезапустить игрушку.
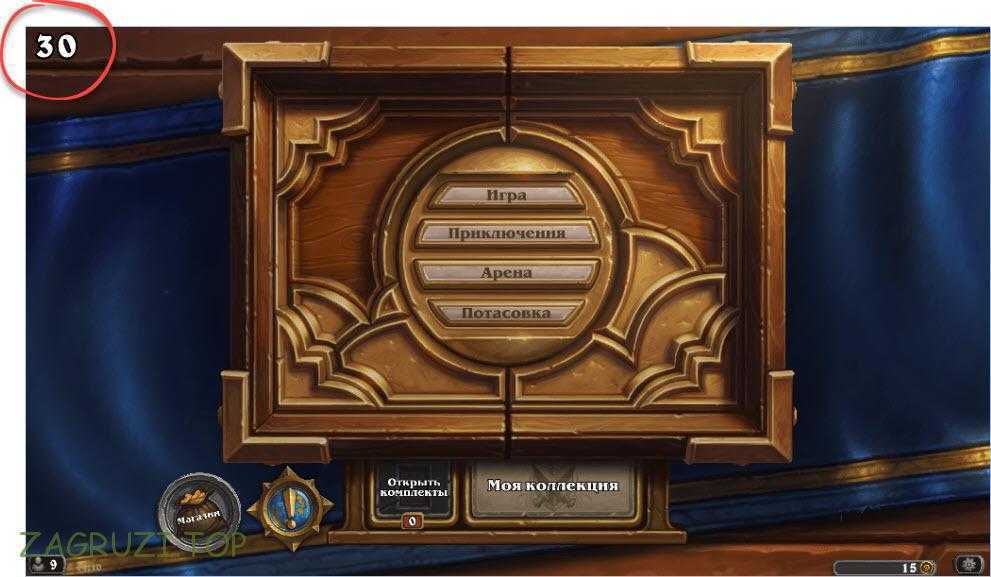
Программа предоставляется бесплатно, но русификация тут неполная. Часть интерфейса остается на английском.
Скачать Overwolf
Источник: http://zagruzi.top/soft-dlya-windows/programmy-dlya-otobrazheniya-fps-v-igrah.html
Bandicam

Bandicam — самая популярная программа для записи экрана для Windows. Инструмент, естественно, также имеет встроенный счетчик FPS, который можно использовать для просмотра частоты кадров в реальном времени во время игр. Для этого нужно переключиться в специальный режим записи.
Максимальная частота кадров этой программы — 120. Сам счетчик имеет два режима:
- Режим без записи — FPS отображается зеленым цветом.
- Режим записи — FPS отображается красным цветом.
Скачать
Источник: http://cubiq.ru/luchshie-programmy-dlya-pokaza-fps-v-igrah/




