Нехватка памяти на компьютере. Причина появления данной проблемы и возможные способы её решения: установка дополнительного оборудования, увеличение файла подкачки, закрытие сторонних приложений.
Очистка данных Play Market и сервисов Google
Этот способ относится к универсальным — он помогает устранить неполадку с недостатком свободного места для скачивания новых приложений на любом устройстве Android. Кеш и другие устаревшие данные Play Market и сервисов Google могут стать причиной возникновения неисправности и занимать внушительный объем памяти на телефоне, который можно освободить при помощи простой очистки.
Чтобы удалить временные файлы, необходимо:
Открыть меню «Настройки» и перейти в «Приложения».
Во вкладке «Все» выбрать «Google Play Market». В открывшемся окне нажать «Стереть данные» и «Очистить кеш». Также кликнуть «Удалить обновления», если функция поддерживается на вашем телефоне.
Таким же способом стереть данные и очистить кеш в программах «Сервисы Google Play» и «Google Services Framework».
Перезагрузить устройство и установить программу, для которой раньше не хватало места.
Для освобождения дополнительной памяти на внутреннем хранилище телефона желательно удалять временные файлы мессенджеров: Telegram, WhatsApp, Viber и т.д. Эти приложения сохраняют на Андроиде фотографии, видео, аудио, голосовые сообщения. Документы будут удалены с телефона, но всегда будут доступны в самих мессенджерах (если вы не сотрете историю переписки), просто их нужно будет скачать заново.
Источник: http://prooneplus.ru/other/nedostatocno-pamati
Способ №1. Обслуживание системы
Чтобы исправить возникшую неполадку, воспользуйтесь приведенной ниже инструкцией:
1. Запустите Панель управления. Вы можете быстро найти данную утилиту просто начав писать ее название в меню Пуск.
2. Переключите вид отображения параметров на Крупные значки и найдите меню Устранение неполадок. Для более быстрого доступа к нему вы можете ввести название утилиты в диалоговом окне Поиск в панели управления.
3. В левом углу вы увидите список расширенных возможностей открытого окна. Выберите параметр Просмотр всех категорий.
4. Перед вами появится список всех доступных служб. Найдите в нем параметр Обслуживание системы и откройте его.
5. В появившемся окне диагностики неполадок нажмите Далее и устраните все возникшие на компьютере ошибки.
Источник: http://zen.yandex.ru/media/starusrecovery/kak-ispravit-oshibku-na-kompiutere-nedostatochno-pamiati-5c1b8664e7219b00abb3500f
Как очистить кэш на смарт-телевизорах Philips?
Проблемы с корректной работой интернет-браузера возникают и у владельцев телевизоров Philips. Чтобы ее устранить, выполните следующие действия:
- Перейдите в меню настроек телевизора с помощью соответствующей кнопки на пульте управления.
- Откройте пункт «Сетевые настройки». Он может также выглядеть как «Настройки сети».
- Выберите пункт «Очистить хранилище данных». В результате кэш освобождается от всей накопленной информации. При этом сбрасываются введенные пользователем настройки приложений.
Почистить хранилище внутренней памяти можно за несколько минут, проблем с этим обычно не возникает. Разобравшись, как очистить кэш телевизора Samsung Smart TV, LG, Филипс, Сони Бравиа или других популярных марок, не забывайте периодически проводить эту операцию перед загрузкой фильмов или других крупных файлов из сети. Это позволит избежать ненужных проблем с воспроизведением контента и обеспечивать стабильную работу устройства.
Нашли ошибку? Выделите ее и нажмите ctrl+enter
- 80
Источник: http://brit03.ru/os/na-kompyutere-nedostatochno-pamyati.html
Способ №2. Увеличение файла подкачки
Иногда ответ на вопрос нехватки памяти может крыться в размере файла подкачки. Давайте разберем как его правильно настроить.
1. Откройте утилиту Выполнить при помощи клавиш Win + R.
2. В появившемся окне введите sysdm.cpl и нажмите ОК.
3. Откройте вкладку Дополнительно и в меню Быстродействие кликните по клавише Параметры.
4. В открывшемся окне откройте вкладку Дополнительно и в меню Виртуальная память кликните по клавише Изменить.
5. Снимите галочку с параметра Автоматически выбирать объем файла подкачки для всех дисков.
6. Укажите для системного диска (обычно это диск С:) Размер по выбору системы, нажмите Задать, ОК и перезапустите компьютер.
Обычно перезагрузка требуется только при уменьшении размера файла подкачки. Поэтому если вы его увеличивали, нет необходимости перезагружать компьютер.
Источник: http://zen.yandex.ru/media/starusrecovery/kak-ispravit-oshibku-na-kompiutere-nedostatochno-pamiati-5c1b8664e7219b00abb3500f
Признаки нехватки памяти
К числу признаков нехватки памяти относятся сильное снижение быстродействия, появление уведомлений о нехватке или отсутствии памяти, а также проблемы с отображением. Например, если компьютеру не хватает памяти, то при попытке открыть меню в программе она может запаздывать с откликом или вовсе перестать отвечать. И даже если меню откроется, его пункты могут не отображаться, а выбранный элемент не отвечать. Кроме того, после выбора пункта само меню может исчезнуть, а вместо содержимого рабочего файла или документа появится пустая область.
Источник: http://windxp.com.ru/win7/articles18.htm
Решение 2. Установите все доступные обновления Windows
Одной из причин появления сообщения «На компьютере недостаточно памяти» могут быть какие-либо неполадки в системе, поэтому стоит установить последние обновления, исправляющие возможные ошибки.
- Нажмите сочетания клавиш Win + X, и выберите в открывшемся меню Панель управления.
- Далее перейдите в раздел Центр обновления Windows, и проверьте наличие обновлений.
- После их установки следует перезагрузить компьютер.
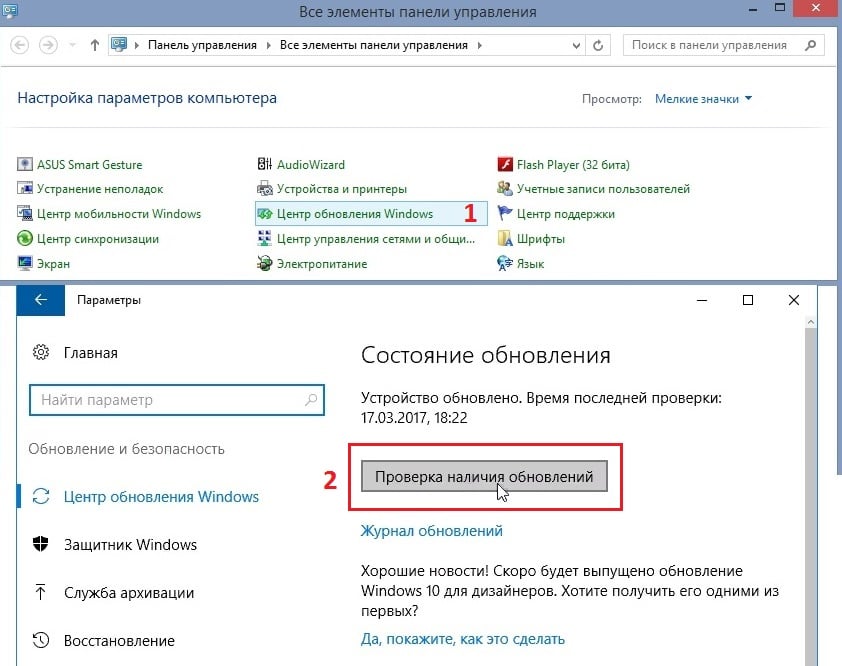
Источник: http://gamesqa.ru/kompyutery/na-kompyutere-nedostatochno-operativnoj-pamyati-24999/
Признаки недостатка
Операционная система выдаёт сообщение об ошибке лишь в крайнем случае, когда она столкнулась с непосредственным кризисом. Юзер может понять, что в файле подкачке недостаточно места, задолго до этого момента. В работоспособности ПК на это указывают некоторые признаки:
- снижение производительности (если вы заметили, что компьютер начал зависать и долго обрабатывать информацию);
- проблемы с отображением (некоторые окна при их запуске могут даже не отобразиться);
При возникновении таких проблем стоит задуматься о возможной нехватке ОП.
Однако не всегда наличие подобных затруднений означает непосредственный недостаток оперативной памяти.
Источник: http://kompy.guru/windows/nedostatochno-pamyati
Причины, вызывающие ошибку

Для того, чтобы исправить данную ошибку, прежде всего, следует разобраться, чем она вызвана. Вот некоторые возможные варианты:
- Вы открыли очень много всего, в результате чего возникла проблема с тем, что на компьютере недостаточно памяти — как исправить эту ситуацию я рассматривать не будет, так как тут все ясно: закройте то, что не нужно.
- У вас действительно мало оперативной памяти (2 Гб и меньше. Для некоторых ресурсоемких задач может быть мало и 4 Гб RAM).
- Жесткий диск заполнен под завязку, соответственно на нем не остается достаточного места для виртуальной памяти при автоматической настройке размера файла подкачки.
- Вы самостоятельно (или с помощью какой-то программы оптимизации) настраивали размер файла подкачки (или отключили его) и он оказался недостаточным для нормальной работы программ.
- Какая-то отдельная программа, вредоносная или нет, вызывает утечку памяти (постепенно начинает использовать всю доступную память).
- Проблемы с самой программой, которая вызывает появление ошибки «недостаточно памяти» или «недостаточно виртуальной памяти».
Если не ошибаюсь, пять описанных вариантов являются наиболее распространенными причинами ошибки.
Источник: http://remontka.pro/nedostatochno-pamyati-windows/
Одновременная работа нескольких ресурсоемких приложений
Здесь в качестве первой помощи можно порекомендовать настройку системы на максимальную производительность и увеличение файла подкачки на 50% или больше. А так, конечно, наиболее адекватным решением станет апгрейд — увеличение объема памяти путем подключения дополнительных планок ОЗУ.

Источник: http://white-windows.ru/preduprezhdenie-na-kompyutere-nedostatochno-pamyati-prichiny-i-sposoby-resheniya-problemy/
Предупреждения
- Чтобы решить описанную проблему, root-права не требуются.
Источник: http://ru.wikihow.com/исправить-ошибку-«Недостаточно-свободной-памяти»-на-Android
Способ №4. Очистка временных файлов
Мы часто недооцениваем влияние временных файлов на загруженность нашей системы и очень зря, ведь они могут существенно повлиять на быстродействие наших компьютеров. Поэтому настоятельно рекомендуем вам проводить периодическую очистку таких документов.
1. Откройте меню Пуск.
2. В диалоговом окне введите команду Очистка диска и запустите найденную утилиту.
3. Выберите диск, который вы хотите очистить.
4. Кликните по клавише Очистить системные файлы и подтвердите корректность выбранного диска.
5. После того как вы ознакомитесь с данными о размере пространства, которое будет освобождено с помощью очистки, нажмите ОК и подтвердите запрос об удалении.
6. По завершению процесса перезапустите компьютер.
Источник: http://zen.yandex.ru/media/starusrecovery/kak-ispravit-oshibku-na-kompiutere-nedostatochno-pamiati-5c1b8664e7219b00abb3500f
Утечки памяти
Неконтролируемый расход ресурсов ОЗУ как следствие багов в программном обеспечении также может привести к появлению предупреждения о нехватке памяти. Если под подозрение подпадает системный компонент или драйвер, для определения источника утечки можно воспользоваться входящей в пакет WDK утилитой Poolmoon. Если повышенное потребление памяти замечено за какой-то программой, попробуйте воспользоваться утилитой Firemin, разработанной специально для борьбы с утечками памяти.

Создавалась она для уменьшения утечек памяти в Mozilla Firefox, однако это не мешает использовать ее для оптимизации работы других приложений. Установив Firemin, укажите путь к исполняемому файлу проблемной программы и запустите ее — контроль за расходом памяти будет осуществляться автоматически.
Источник: http://white-windows.ru/preduprezhdenie-na-kompyutere-nedostatochno-pamyati-prichiny-i-sposoby-resheniya-problemy/
Способ №5. Закройте “тяжелые” программы
Нередко причиной нехватки памяти становятся грузные приложения, которые отнимают большое количество ресурсов компьютера, из-за чего он не может полноценно функционировать. В таком случае единственным доступным способом исправления неполадки является их отключение или же приобретение большего количества оперативной памяти.
1. Откройте приложение Диспетчер задач при помощи комбинации клавиш Ctrl + Alt + Del. Альтернативным и не менее удобным способом его запуска является щелчок правой кнопкой мыши по Панели задач и выбор Диспетчера из списка доступных вариантов.
2. Во вкладке Процессы отсортируйте приложения по графе Память. Это действие поможет расположить в топе списка самые “тяжелые” приложения, отнимающие большое количество ОЗУ. Завершите их процессы.
Возьмите назаметку!
Если потребуется восстановление любых типов информации с жесткого диска , вам помогут инструментыStarus Recovery.Cкачатьи опробовать программы для восстановления удаленных данных можно совершенно бесплатно!
***
Источник: www.starusrecovery.ru
Источник: http://zen.yandex.ru/media/starusrecovery/kak-ispravit-oshibku-na-kompiutere-nedostatochno-pamiati-5c1b8664e7219b00abb3500f
Некорректная работа функции «Сжатая память»
Функция сжатия оперативной памяти в Windows 10 позволяет ускорить работу системы, но в некоторых случаях она может начать грузить процессор и диск, потребляя значительный объем ОЗУ.

При таком раскладе можно попробовать ее отключить командой Disable-MMAgent –mc в запущенной от имени администратора консоли PowerShell.

После выполнения команды перезагрузите компьютер и понаблюдайте за поведением Windows. Если это не улучшит положение, включите функцию командой Enable-MMAgent –mc.
Заключение
Судя по тому, скольким пользователям удалось решить проблему отключением автоматического выбора объема виртуальной памяти, этот способ является наиболее эффективным, а неправильная настройка виртуальной памяти самой распространенной причиной неполадки.
Firemin www.rizonesoft.com/downloads/firemin
Источник: http://white-windows.ru/preduprezhdenie-na-kompyutere-nedostatochno-pamyati-prichiny-i-sposoby-resheniya-problemy/




