Ноутбук не видит Wi-Fi-сети Windows 10: возможные причины проблемы. Что нужно сделать, чтобы на ноутбуке отображались все доступные сети вай фай: советы по решению проблемы. Почему на ноутбуке не видно одну сеть Wi-Fi.
Почему ноутбук вообще не находит сети Wi-Fi на Windows 10
Если устройство перестало находить вай-фай сеть, то первое, что нужно делать — это перезагрузить его. В большинстве случаев после «свежего» включения операционной системы подключение восстанавливается автоматически. Если перезагрузка не помогла, то придется перебирать другие варианты.
Основные причины, по которым компьютер или ноутбук не видит вай-фай сети Виндовс 10:
- Временный сбой, либо технические работы на стороне провайдера.
- Повреждение общего интернет-кабеля за пределами квартиры (в подъезде или на чердаке).
- Нарушение нормальной работы маршрутизатора: роутер может зависнуть, случайно отключиться от электропитания, либо (в самом худшем случае) — выйти из строя.
- Некорректная работа беспроводного адаптера ПК.
- Устаревшие драйвера сетевой платы, либо их отсутствие.
- Расположение компьютера вне зоны видимости роутера. Анализируя данный параметр, следует учитывать, что толстые стены или другие монументальные преграды способны понижать радиус передачи сигнала на 25-30 %.
- Излишняя активность антивирусных программ.
Чтобы понять, на какой стороне проблема, следует попробовать поискать с компьютера другие точки доступа, желательно от сторонних провайдеров (можно, например, попробовать раздавать интернет со своего смартфона). Или же, наоборот, попытаться подключиться к искомой сети с другого гаджета (мобильного телефона или планшета).
Источник: http://itumnik.ru/wifi/noutbuk-ne-vidit-vaj-faj-seti-vindovs-10-v-chem-prichiny-i-chto-delat
Ноутбук на Windows 10 не видит Wi-Fi: несколько решений
Начнем с того, что если у вас на панели уведомлений иконка в виде антенны с красным крестиком, и при нажатии на нее есть кнопка включения Wi-Fi, то это проблема одна. О решении которой я напишу ниже. А вот если кнопки Wi-Fi нет, то то уже другая проблема. Смотрите статью Как включить Wi-Fi в Windows 10, когда нет кнопки Wi-Fi. И можете глянуть еще общую статью с возможными проблемами (c Wi-Fi) в Windows 10.
1 Первым делом, нужно убедится в том, что Wi-Fi действительно ловит в том месте, где вы находитесь. Это можно проверить на другом устройстве. Например, телефоне. Может быть и такое, что Wi-Fi сетей просто нет, вот они и не отображаются на вашем ноутбуке. Если у вас в доме только одна сеть, ваша, то перезагрузите роутер. Так же, можно перезагрузить компьютер, на котором появилась такая проблема.
2 Можно попробовать запустить диагностику неполадок. Иногда, это помогает. Тем более, что это не сложно. Нажмите на значок подключения к интернету на панели уведомлений, и выберите Диагностика неполадок.

Появится окно диагностики.

Windows попытается найти у устранить возможные причины, по которым ноутбук не видит Wi-Fi сети.
3 Проверяем, запущена ли «Служба автонастройки WLAN». Если эта служба на вашем компьютере отключена, то Windows 10 не сможет увидеть Wi-Fi сети. Эту службу иногда отключают разные программы «оптимизаторы» системы.
Заходим в службы (правой кнопкой на значок «Этот компьютер» и выбираем «Управление», или через панель управления), переходим в «Службы», находим «Служба автонастройки WLAN», и смотрим в каком она статусе. Она должна быть в статусе «Выполняется», а тип запуска «Автоматически». Вот так:

Если же служба отключена, то нажмите на нее правой кнопкой мыши, выберите «Свойства», установите тип запуска «Автоматически», нажмите «Ok», и перезагрузите компьютер.

Если Windows 10 не видит только вашу (одну) Wi-Fi сеть
В комментариях к статье по подключению десятки к беспроводной сети оставили такой комментарий:

Есть в доме Wi-Fi сеть, все устройства ее видят, подключаются и работают, а ноутбук с Windows 10 не видит эту сеть. При этом, другие сети он видит. Так вот, я посоветовал сменить имя сети SSID, и сменить канал. Александр это сделал, и помогло. Ноутбук подключился к домашней сети.
Сменит имя вашей беспроводной сети можно в настройка роутера, как правило на вкладке с настройками Wi-Fi. Поле с именем может быть подписано «SSID». Там же можно сменить канал. По смене канала есть отдельная статья: https://help-wifi.com/sovety-po-nastrojke/kak-najti-svobodnyj-wi-fi-kanal-i-smenit-kanal-na-routere/
Множество разных случаев и решений я описывал в статье не работает Wi-Fi на ноутбуке. Что делать? Статья универсальная, подойдет для Windows 10.
Обновление: смена региона в свойствах Wi-Fi адаптера
В комментариях Тимофей подсказал интересное решение, которое может пригодится. У него ноутбук не хотел видеть одну, конкретную Wi-Fi сеть. Ноутбук на Windows 10.
Суть решения в том, чтобы в диспетчере устройств открыть свойства Wi-Fi адаптера, и на вкладке «Дополнительно», выделив пункт «Country Region (2.4GHz)» сменить значение на «#5 (1 — 14)». Возможно, в вашем случае поможет установка другого значения. Нужно пробовать. Вот так:

Я не проверял. У меня вообще нет свойства «Country Region (2.4GHz)». Но это не значит, что способ не рабочий. Обязательно попробуйте. Напишите о результатах.
Надеюсь, что эти простые рекомендации вам помогут подключится к беспроводной сети. Если у вас какая-то другая проблема, или вы знаете другие решения по этой проблеме, то поделитесь этим в комментариях. Всего хорошего!
Источник: http://help-wifi.com/reshenie-problem-i-oshibok/windows-10-ne-vidit-wi-fi-seti/
Если Виндовс 10 не распознает сети после обновления
В случае когда пользователь столкнулся со сложностями после перехода на «Десятку» путем обновления либо после установки апгрейдов, то в первую очередь требуется проанализировать состояние протоколов, обеспечивающих выход в сеть через свойства подключения.
С этой целью необходимо произвести следующие последовательные действия:
- Удерживая кнопку «Win» щелкнуть по «R»;
- Далее напечатать «ncpa.cpl»;

- Кликнуть «Ok»;
- Вызвать контекстное меню от используемого соединения, кликнуть «Свойства»;

- В следующем отобразившемся меню обязательно должен быть отмечен галочкой протокол IP версии 4. В случае когда отметки нет, то надо активировать протокол и кликнуть «Ok»;

- При обнаружении отключенного протокола, сразу после его активации следует перезапустить ПК;
Важное отступление (в случае проводного соединения): Часто используются одновременно два и более подключений, например, L2TP и PPTP либо по локальной сети + PPPoE. В таком случае необходимо сделать активными протоколы обоих соединений.
Когда выполнение вышеуказанных действий не привело к успешному результату, то нередко причиной этому является файрвол либо сторонняя антивирусная утилита в компьютере. Пользователи редко перед процедурой обновления удаляют эти приложения из своего ПК, что впоследствии вызывает проблемы. Временная деактивация этих программ обычно не помогает.
Рекомендуется осуществить полную деинсталляцию этих защитных утилит и перезапустить ПК.
Для счастливых пользователей у кого после загрузки компьютера Виндовс 10 начал нормально видеть сеть можно вновь установить антивирусник.
Владельцам компьютеров на Windows 10, у которых сложности появились с беспроводной связью, рекомендуется выполнить следующие последовательные шаги:
- Открыв контекстное меню кликнув по «Пуск» вызвать «Диспетчер устройств»;
- Войти в «Сетевые адаптеры»;
- Открыть контекстное меню используемого Вай-фай устройства и кликнуть по строчке «Свойства»;
- В отобразившемся окошке войти в закладку «Управление электропитанием»;

- Убрать галочку с «Разрешить отключение», щелкнуть «Ok».
Значительному большинству пользователей компьютеров, утративших способность выхода в интернет в результате обновлений, именно эти действия помогают наладить соединение, о чем свидетельствуют многочисленные жалобы на новую ОС.
Источник: http://windowstune.ru/win10/problems10/windows-10-ne-vidit-set.html
Что делать, если компьютер не обнаруживает конкретную вай-фай сеть
Когда проблема заключается в самом маршрутизаторе, необходимо просто починить или заменить устройство, подключившись на это время к другой сети.
Но если роутер исправно выдает сигнал, который способны увидеть другие девайсы, а ноутбук с «десяткой» на борту все еще не может выйти в интернет, значит пользователю придется вручную настраивать систему. Для этого достаточно постепенно и внимательно испробовать каждый из приведенных ниже способов.
Дополнительная информация. Если ноутбук часто «теряет» сеть, то возможно его владелец просто нечаянно задевает и нажимает кнопку включения/выключения Wi-Fi, которая (в зависимости от модели устройства) может быть расположена на клавиатуре или сбоку корпуса.
 Варианты расположения физического переключателя для активации вай-фай сети на ноутбуках
Варианты расположения физического переключателя для активации вай-фай сети на ноутбуках
Включение модуля Wi-Fi на ноутбуке
Если Windows 10 не видит Wi-Fi, то первое, что необходимо проверить, это включен ли беспроводной адаптер на компьютере или ноутбуке. Для этого достаточно посмотреть на пиктограмму вай-фай подключения в системном трее (области со значками в правом нижнем углу экрана, рядом с часами).
Понять, что устройство отключено можно потому, что изображение сигнала будет перечеркнуто красным крестиком, либо помечено другим подобным символом, в зависимости от версии сборки «Десятки», и при наведении курсора на значок появится соответствующее сообщение.
 Беспроводная сеть отключена
Беспроводная сеть отключена
Чтобы включить Wi-Fi адаптер, необходимо:
- развернуть список доступных подключений;
- выбрать название своей сети и развернуть ее меню кликом мышки;
- восстановить соединение, нажав кнопку «Подключиться».
Обратите внимание! Если вместо точки доступа используется смартфон, то иногда проблему с соединением удается решить, просто убрав галочку «Подключаться автоматически».
Проверка работоспособности оборудования
Если модуль беспроводного соединения включен, но все равно сети Wi-Fi не найдены в Windows 10, необходимо проверить состояние вай-фай адаптера, для этого:
- Правым кликом мышки по кнопке «Пуск» активируют системное меню.
- Выбирают строку «Диспетчер устройств».
- В дереве каталога появившегося окна разворачивают пункт «Сетевые адаптеры».
- Выбирают свою сетевую карту. Ее полное название будет зависеть от производителя и модели платы, но, в большинстве случаев, девайс можно опознать по слову Wireless («беспроводной») в строке заголовка.
- Кликают правой клавишей по найденному имени адаптера.
- В развернувшемся контекстном меню выбирают пункт «Включить». При этом, если в работе устройства существуют проблемы, то операционная система сама автоматически предложит запустить средство диагностики оборудования.
Дополнительная информация. Проверить статус сетевой платы можно из окна ее свойств. Для этого нужно активировать меню оборудования двойным кликом по названию адаптера. Текущее состояние устройства система будет показывать в одноименном разделе на первой вкладке «общие».
 Проверка состояния сетевого адаптера на «десятке»
Проверка состояния сетевого адаптера на «десятке»
Проверка работы роутера
Убедившись, что беспроводной адаптер исправен, следует проверить состояние роутера. Вполне может быть, что ноутбук не ищет Wi-Fi на Windows 10 просто потому, что маршрутизатор отключен от сети питания либо от интернета. (В последнем случае к устройству ПК сможет подключиться, а вот ко всемирной паутине — нет).
Текущее состояние и режим работы модема всегда отображаются светящимися индикаторами на его корпусе. Точное значение символов можно посмотреть в документации к конкретному роутеру, но чаще всего значки у разных моделей примерно аналогичны, и интуитивно понятны.
 Обозначение индикаторов на роутере TP-LINK
Обозначение индикаторов на роутере TP-LINK
Если устройство функционирует некорректно, следует первым делом перегрузить его, для этого:
- отключают модем при помощи кнопки питания расположенной на корпусе, либо напрямую от электросети;
- выжидают примерно одну-две минуты и заново включают маршрутизатор;
- дожидаются полной загрузки и проверяют состояние индикаторов;
- если значки питания и сетевого подключения светятся правильно, можно заново искать свое сетевое подключение на ноутбуке.
Обратите внимание! Провайдер интернета может ограничить подключение за неуплату. Возможно, прежде чем искать аппаратную или системную причину проблемы, достаточно просто проверить дату последней оплаты счета за интернет.
Установка и обновление драйверов
Зачастую компьютер или ноутбук не видит Wi-Fi сети на Windows 10 (или любой другой версии ОС), если драйвера беспроводного адаптера отсутствуют, устарели, либо некорректно установлены.
Чтобы проверить состояние драйверов Wi-Fi платы необходимо:
- Зайти в «Диспетчер устройств». Этот раздел можно активировать правым кликом по иконке «Этот компьютер» в боковом дереве каталогов стандартного «Проводника», либо из контекстного меню кнопки «Пуск» (также активируется правым кликом).
- В разделе «Сетевые адаптеры» найти название своего вай-фай модуля: оно будет состоять из модели платы и английского слова Wireless.
- Если вместо имени беспроводного девайса находится серая строка с надписью «Неизвестное устройство», значит драйвера на адаптер отсутствуют, либо неправильно установлены, и операционная система не может опознать установленное оборудование.
Важно! Если имеется возможность выйти в сеть напрямую, через кабель, то можно скачать недостающие драйвера средствами самой операционной системы.
 Автоматический поиск обновленных драйверов в Windows 10
Автоматический поиск обновленных драйверов в Windows 10
Пошаговая схема ручного обновления драйверов сетевого адаптера в Виндовс 10:
- Скачать инсталляционный пакет с официального сайта производителя устройства. Название и модификацию детали можно посмотреть на наклейке на корпусе компьютера или ноутбука, в документации к нему, или напрямую на самой плате. При этом важно выбрать именно 10 версию Windows, а также разрядность системы: драйвера для х86 могут не подойти для 64-битных систем, и наоборот. (Если конкретный компьютер не подключен к сети, то можно загрузить данные с другого ПК и перенести в нужную систему на флешке или диске).
- Распаковать загруженный архив и запустить процесс его установки двойным кликом по exe-файлу.
- Последовательно следуя подсказкам программы, установить драйвера на компьютер и перезагрузить устройство.
- Заново проверить состояние адаптера в «Диспетчере устройств», как было описано выше.
- Если название вай-фай платы отображается без проблем и ошибок, можно заново попробовать подключиться к маршрутизатору.
Дополнительная информация. Если в комплекте с компьютером продавался диск с драйверами, то искать недостающие данные следует в первую очередь на нем.
Настройка маршрутизатора
Если и роутер и беспроводной адаптер ноутбука работают корректно, но Виндовс 10 не видит вай-фай, можно попробовать скорректировать настройки модема. Зачастую исправный компьютер может не видеть конкретную точку доступа из-за несогласованности настроек оборудования и несовместимости различных параметров.
Чтобы зайти в меню маршрутизатора, необходимо использовать проводное подключение ноутбука (если это возможно), либо же другой компьютер или смартфон. Для настройки параметров роутера, нужно:
- Открыть любой браузер и ввести в адресную строку IP-адрес устройства, его можно узнать из документации на роутер или с сайта его производителя (самое распространенное значение — 192.168.1.1).
- В появившемся окне входа в меню настроек ввести логин и пароль модема. (Это не те же самые данные, что используются для входа в интернет — нужные комбинации можно также найти в документации на маршрутизатор, либо на наклейке на корпусе устройства).
- В разделе «Беспроводной режим» выставить самый простой тип шифрования — WEP. При этом важно не забыть после устранения остальных проблем с подключением выставить более современный протокол безопасности: WPA2 или WPA3.
- В меню «Защита» следует проверить правильность вводимого при подключении пароля.
- Выбрать количество каналов в разделе «Настройки». Рекомендуется начать со значения «Авто» и последовательно проверить остальные параметры.
Точные названия пунктов меню могут отличаться, в зависимости от модели роутера и версии его прошивки, но общая суть и структура остаются аналогичными.
Обратите внимание! Иногда исправить проблему подключения помогает смена региона в меню роутера.
 Перебор количества каналов связи
Перебор количества каналов связи
Источник: http://itumnik.ru/wifi/noutbuk-ne-vidit-vaj-faj-seti-vindovs-10-v-chem-prichiny-i-chto-delat
Перезагрузка через командную строку
Командная строка позволяет исправить вручную многие неполадки, если ее запускать с правами администратора. Для этого нужно нажать правой кнопкой мыши на «Пуск» и в появившемся меню выбрать «Командная строка (Администратор)».
В открывшемся окне следует ввести поочередно следующие команды, подтверждая их нажатием Enter:
reg delete HKCRCLSID{988248f3-a1ad-49bf-9170-676cbbc36ba3} /va /f
netcfg -v -u dni_dne
Если операционная система правильно их распознала и приняла к выполнению, должна пройти перезагрузка ПК. Когда ОС будет запущена заново, проблема, когда Виндовс 10 не видит Вай-Фай сети, исчезнет.
Такие же изменения в реестре системы можно осуществить через утилиту PowerShell. Останется лишь ввести команду следующего вида:

Get-AppXPackage -AllUsers | Foreach {Add-AppxPackage -DisableDevelopmentMode -Register «$($_.InstallLocation)AppXManifest.xml»}
Главное, выполнить два условия:
- Закрыть все программы и документы, которые в данный момент открыты (если таковые имеются);
- Когда команда будет выполнена, вручную перезагрузить систему.
Это были самые простые способы, позволяющие получить обратно доступ к Wi-Fi. Если они не помогли (записи в реестре не было), переходим к следующим шагам.
Источник: http://wifigid.ru/reshenie-problem-i-oshibok/noutbuk-ne-vidit-wi-fi-seti-windows-10
Компьютер или ноутбук с виндовс 10 не видит сеть wifi — проверьте реестр для WLAN
Нажмите комбинацию сочетания «Windows+R», а затем введите следующую команду – «Regedit», чтобы запустить редактор.
В редакторе реестра нам нужно проверить значение записей для трех веток «Ndisuio» по следующим путям:
- HKEY_LOCAL_MACHINE -> SYSTEM -> ControlSet001 -> Services -> Ndisuio
- HKEY_LOCAL_MACHINE -> SYSTEM -> ControlSet002 -> Services -> Ndisuio
- HKEY_LOCAL_MACHINE -> SYSTEM -> CurrentControlSet -> Services -> Ndisuio
Итак, сначала перейдите в ключ Ndisuio на первом пути и отметьте его. В правой части окна реестра отобразятся записи, принадлежащие этому ключу, — мы ищем здесь запись Start.
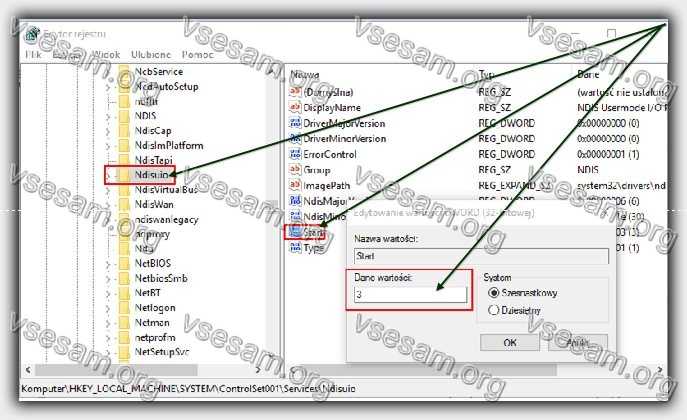
Затем дважды щелкните его, чтобы отобразить окно редактирования записи. Здесь будет отображаться поле «Данные значения».
Проблемы возникают, когда запись имеет значение, отличное от «3». Если он имеет «2» или «4», измените его на «3» и сохраните изменения с помощью OK.
Повторяем то же самое для других Ndisuio. В конце перезагружаем компьютер / ноутбук и проверяем, начала ли видеть виндовс 10 сеть Wi-Fi.
Источник: http://vsesam.org/pochemu-kompyuter-ili-noutbuk-s-vindovs-10-ne-vidit-set-vaj-faj/
Нюансы на Windows 10
Причины, по которым «Виндовс 10» не видит вай фай, в принципе такие же, как и для других ОС. Однако для их устранения зачастую требуется непосредственный доступ к параметрам физического адаптера. Здесь Windows 10 имеет свои особенности. Если в более ранних ОС достаточно было вызвать меню «Центр управления сетями и общим доступом», щелкнув правой кнопкой мыши на значке подключения к Сети, в «десятке» картина уже не будет столь привычной, вместо этого доступны «Диагностика неполадок» и «Параметры сети и Интернет». Управление интерфейсами можно реализовать двумя способами:
- Щелчок правой кнопкой мыши на значке подключения -> «Параметры сети и Интернет» -> Раздел «Сопутствующие параметры» -> «WiFi» -> «Настройка параметров адаптера».
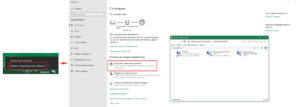
- «Пуск» -> «Панель управления» -> «Центр управления сетями и общим доступом» -> «Изменение параметров адаптера».
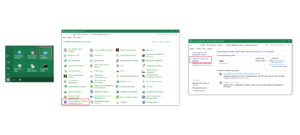
- Нажать значок поиска рядом с меню пуск -> ввести ncpa.cpl -> нажать Enter.
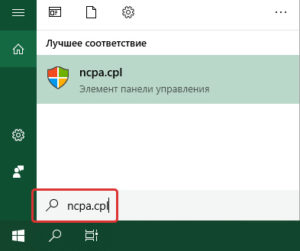
В Windows 10 часто бывает так, что беспроводная Сеть просто перестает работать без видимых причин во время игры, просмотра кино и т. д. Проблема заключается в том, что точка доступа может исчезать и перестает транслировать свой SSID, адаптер при этом перестает ее искать. Решается следующим образом:
- открыть «Центр управления сетями и общим доступом»;
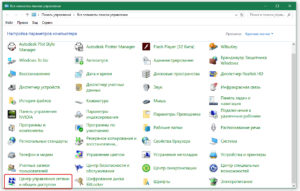
- нажать на ссылку с именем беспроводного подключения;
- открыть раздел «Свойства беспроводной сети»;
- активировать бокс «Подключаться, даже если сеть не ведет вещание своего имени (SSID)»;
- выполнить перезагрузку компьютера.

Кстати! Проблемы с пропаданием физического адаптера могут быть связаны с политикой энергосбережения. Чтобы устранить такое явление надо в настройках электропитания («Панель управления» – «Электропитание») выставить план «Высокая производительность». Ссылкой «Изменить дополнительные параметры питания» можно задать наиболее гибкий режим как для PCIe-адаптера, так и для USB-донгла.

Источник: http://vpautine.ru/oshibki/notebook-ne-vidit-wifi-seti-windows-10
Что делать, если ничего не помогло
Если все вышеописанные методы испробованы, роутер и вай-фай адаптер работают корректно, но сообщение «сети Wi-Fi не найдены» Windows 10 так и не исчезает, следует выполнить откат системы до ранее сохраненной точки восстановления, в которой беспроводная связь ПК внешним миром еще работала, для этого:
- Переходят в панель управления.
- Выбирают пункт «Восстановление».
- Кликают по строке «Восстановление системы».
- Выделяют нужную точку. (ОС автоматически предлагает откатить последние изменения, но можно выбрать и более раннюю дату, в которой вай-фай точно работал).
- Нажимают кнопку готово, и дожидаются окончания процесса и перезагрузки системы.
 Запуск восстановления системы
Запуск восстановления системы
Самостоятельно решить проблему с сетевым подключением можно только в том случае, когда произошел системный сбой. Если само оборудование неисправно, либо повреждено физически, то исправить ситуацию поможет только сервисный центр.
Источник: http://itumnik.ru/wifi/noutbuk-ne-vidit-vaj-faj-seti-vindovs-10-v-chem-prichiny-i-chto-delat
Проблемы в раздатчике беспроводной связи (внешнем модеме)
Большинству потребителей устанавливают такие модули, чтобы обеспечивать скорость передачи данных намного больше, чем она есть сейчас. С новыми модемами проблем практически не возникает, а вот старые модели дают многочисленные сбои соединения.
Можно попробовать нажать на кнопку «Включения/Выключения» модема. Эта манипуляция полностью его перезагрузит и сбросит соединение. Также можно обратить внимание на состояние цветовых индикаторов – лампочка индикатора Wi-Fi должна гореть зелёным цветом. Если данный индикатор не горит или горит красным цветом, то имеется однозначная проблема в самом модуле модема.
Источник: http://14bytes.ru/windows-10-ne-podkljuchaetsja-k-wi-fi/
Видео, почему ноутбук не подключается к WiFi роутеру или смартфону
Цены в интернете
Александр
Выпускник образовательного центра при МГТУ им. Баумана по специальностям «Сетевые операционные системы Wi-Fi», «Техническое обслуживание компьютеров», «IP-видеонаблюдение». Автор видеокурса «Все секреты Wi-Fi»
Задать вопрос
( 2 оценки, среднее 1.5 из 5 )
Источник: http://wifika.ru/noutbuk-ne-vidit-wi-fi.html
Настройка маршрутизатора
Что делать, если даже после всех манипуляций вай-фай так и не заработал. Исправить ситуацию может помочь проверка настроек роутера. Делается это через Web-интерфейс:
- Включить в разделе Wi-Fi функцию передачи данных по беспроводной линии.
- Поставить частоту передачи в 5 ГГц, если есть такая возможность.
- Назначить ключ Сети, а также тип шифрования WPA/WPA2.
- Активировать функцию динамической раздачи адресов.
- Перезагрузить систему.
Как можно понять, исправить проблему с вай-фаем на ноутбуке можно самостоятельно. При должном знании это не сложнее, чем исправить ошибку на принтере. Необходимо только соблюдать определенную последовательность действий.
Источник: http://mirinfo.ru/pk-i-noutbuki/ne-vidit-vay-fay-seti-vindovs-10.html




