Восстановление системы windows сложный, но вполне реальный вариант решения проблемы плохо работающего компьютера. В статье указана информация для Win 7,8,10
Включение восстановления системы с помощью редактора реестра
Этот способ — устранение сообщения о том, что восстановление системы отключено, подойдет для всех редакций Windows, в отличие от следующего, который предполагает использование редакции не «ниже» профессиональной (но может оказаться проще для некоторых пользователей).
Шаги по устранению проблемы будут следующими:
- Запустите редактор реестра. Для этого вы можете нажать клавиши Win+R на клавиатуре, ввести regedit и нажать Enter.
- В редакторе реестра перейдите к разделу (папки слева) HKEY_LOCAL_MACHINE SOFTWARE Policies Microsoft Windows NT SystemRestore
- Либо удалите целиком этот раздел, нажав по нему правой кнопкой мыши и выбрав «Удалить», либо выполните пункт 4.
- Измените значения параметров DisableConfig и DisableSR c 1 на 0, дважды кликнув по каждому из них и задав новое значение (примечание: какого-то из этих параметров может не оказаться, не придавайте этому значения).

Готово. Теперь, если снова зайти в параметры защиты системы, сообщений о том, что восстановление Windows отключено, появиться не должно, а точки восстановления будут работать так, как от них ожидается.
Источник: http://remontka.pro/system-restore-disabled-windows/
Способ 1: Выбор другой точки восстановления
Иногда проблемы восстановления ОС связаны с конкретной созданной точкой, которая по каким-то причинам оказывается нерабочей. Если есть возможность, попробуйте выбрать другую точку восстановления, например, созданную примерно в то же время с нерабочей, но автоматически. Для этого выполните стандартные действия:
- Откройте «Пуск» и перейдите в меню «Панель управления».

Там вас интересует раздел «Восстановление».

Запустите восстановление системы, нажав по соответствующей кнопке.

В открывшемся окне Мастера сразу же переходите к следующему шагу.

Если в таблице недостаточное количество точек, активируйте находящийся отображение других точек, а затем выберите подходящий вариант.

Подтвердите восстановление и проверьте, завершится ли этот процесс успешно.

Если подходящую точку найти не удалось или операция все равно прерывается какой-либо ошибкой либо вовсе не запускается, переходите к следующим методам данной статьи.
Источник: http://lumpics.ru/system-restore-does-not-work-in-windows-7/
Ошибка 0x800700b7 windows 7

Краткое содержание
Подробное описание как восстановить нормальную загрузку Windows 7 после различных системных сбоев.
Источник: http://rusrokers.ru/nepredvidennaya-oshibka-pri-vosstanovlenii-sistemy-0x800700b7-windows-7/
Исправляем ошибку: Восстановление системы отключено администратором
Восстановление системы или бэкап – функция, важность которой часто недооценивают. Сейчас мы с вами поговорим о том, как включить возможность создавать точки восстановления и как избавиться от ошибок, которые могут возникнуть.
Ошибка «Восстановление системы отключено администратором» не даёт включить бэкап и перестать беспокоиться о работоспособности Windows в случае непредвиденного сбоя. Это может стать очень неудобным препятствием к сохранению программ и их файлов перед совершением каких-либо фундаментальных изменений. Например, работы с реестром или удалением системных файлов.
Запрет системного администратора на создание точек бэкапа может быть создан не только какими-то определёнными вашими действиями. Это может быть следствием работы различных программ, оптимизирующих работу твердотельных накопителей или Windows в целом.
Источник: http://siniy-ekran.ru/poleznoe/chto-delat-esli-vosstanovlenie-sistemy-otkljucheno-administratorom-kak-vkljuchit-ili-otkljuchit/
Как восстановить os windows 7

Несмотря на выход новых версий, многие пользователи компьютеров по сей день остаются верны Windows 7, считая ее самой стабильной со времен выхода версии ХР в 2001 году. Тем не менее в ее работе возможны сбои, после которых приходится переустанавливать ОС.
В некоторых случаях можно обойтись и без переустановки: восстановление системы Windows 7 при каких-либо нарушениях в ее работе предусмотрено функционалом самой Виндовс. Помимо встроенного функционала, это можно сделать и при помощи сторонних ресурсов — установочных дисков.
Восстановление OS с использованием среды восстановления
При установке Windows 7 на жестком диске создается отдельный раздел, в котором располагаются резервные файлы, обеспечивающие запуск и восстановление ОС, когда штатная ее загрузка невозможна. Он называется Windows Recovery Environment — в буквальном переводе «среда восстановления».
Чтобы зайти в этот раздел и восстановить Виндовс 7 путем применения данной функции, нужно сначала выключить ноутбук или компьютер, лучше всего на несколько минут. Вход в Recovery выполняется из меню загрузки, которое доступно первые несколько секунд после того, как начался процесс запуска ПК. Нажав кнопку Power, нужно дождаться изображения на экране и сразу же многократно надавить (или удерживать) клавишу F8, которая вызывает список доступных способов загрузки системы.
Здесь выбирается строка «Устранение неполадок компьютера», после чего начнется загрузка ОС в режиме восстановления. Учетная запись должна иметь права администратора. Если она защищена паролем, его придется вспомнить: Windows не допустит пользователя в среду восстановления, если его аккаунт не наделен правами администратора.
После удачного ввода пароля пользователь увидит окно с возможными дальнейшими действиями:
- «Восстановление запуска» позволяет решить проблему с запуском, связанную с повреждением загрузочных секторов и другими причинами. После анализа причин утилита предложит исправить найденные ошибки и перезагрузить ПК.
- Второй пункт откатит ОС к ранее сохраненной точке восстановления (при условии, что эта возможность не была отключена администратором).
- «Восстановление образа системы» — загрузка с помощью готового образа, заранее сохраненного на «винчестере» компьютера или на съемном носителе. Этот вариант выручает, когда под рукой нет установочного CD, а системный раздел с исходными настройками удален.
- «Диагностика памяти» — проверка на сбои в работе микросхем памяти, которые часто влияют на процесс запуска. Особенно это уместно при появлении BSOD — «синего экрана».
- «Командная строка» — загрузка консоли для ручного ввода дальнейших команд. С ними опытный пользователь сможет выполнить восстановление системы с ее нормальной загрузкой, а также управлять перемещением файлов, редактировать реестр и многое другое.
Восстановление системы Windows 7
Когда загрузка происходит нормально, а проблемы возникают уже в работе ОС, можно попытаться проанализировать, с чем они связаны. Часто это происходит после установки какого-то нового драйвера, сторонней программы и т.д.
С точки восстановления
изначально в свежеустановленной виндовс 7 включена соответствующая функция, и перед каждым существенным изменением создается точка восстановления, т.е. сохраненный образ нормально работающей системы. дальше пользователь инсталлирует нужное ему программное обеспечение, и если какая-то программа спровоцировала сбой ос, можно вернуться к обозначенной точке, т.е. к нормальному состоянию операционной системы.
чтобы восстановить windows 7 без потери данных этим способом, нужно зайти в «панель управления» — «восстановление». здесь можно прочесть, по какому принципу произойдет восстановление: удалиться могут недавно установленное по и драйвера, а пользовательские файлы останутся на месте.
по кнопке «запуск восстановления системы» запустится мастер, показывающий список всех доступных точек, к которым есть возможность откатиться из текущего состояния. здесь же будет ссылка на раздел справки, объясняющий, как выбрать лучшую точку, а также подсказка, дающая заранее увидеть, какие программы затронет данный процесс.
выбрав оптимальную точку, нужно подтвердить действие кнопкой «дальше». следующее окно конкретизирует планируемый процесс описанием точки, к которой будет произведен откат, и еще одним запросом подтверждения. по нажатию «готово» появится диалоговое окно, предупреждающее о том, что запущенный процесс восстановления виндовс нельзя остановить или прервать, и он начнется после подтверждения согласия пользователя.
по окончании компьютер перезагрузится, выдаст сообщение об удачном восстановлении системы, и проблема, скорее всего, будет решена. если это не помогло, можно назначить более раннюю дату и повторить процедуру. даже если дата последней точки сохранения windows — 2012 год или раньше, к этим точкам можно вернуться и продолжать работу.
кроме того, если пользователь собирается внести какие-то изменения в систему, изменить настройки, установить новое периферийное оборудование со сторонними драйверами или какую-то программу, рекомендуется создавать резервный образ вручную. это делается для того, чтобы в случае проблем можно было быстро и безопасно вернуться в прежнюю версию — рабочее состояние системы.
резервирование точки выполняется через «панель управления» — «система» — «защита системы». в данном окошке нужно нажать кнопку «создать», затем ввести название точки восстановления windows 7 (дату и время система добавит сама), а потом снова нажать «создать». после подтверждения стартует процедура сохранения текущих параметров, затем появится сообщение об удачном завершении. теперь можно экспериментировать с настройками, программами и драйверами, не опасаясь последствий
.
без точек восстановления
некоторые пользователи, в том числе и опытные, отключают системную функцию создания резервных образов ос для экономии места на «винчестере» или из других соображений. когда возможность восстановления системы отключена системным администратором, восстановить операционную систему windows 7 получится путем возвращения к первоначальному состоянию или с помощью полной переустановки.
производители ноутбуков с предустановленной ос практически всегда оставляют пользователю возможность полного сброса системы до первоначального состояния. пользовательские настройки и программы, установленные за время работы ос, при этом будут удалены, а нужные файлы следует по возможности сохранить на диске d или съемном носителе.
для сброса к исходным параметрам нужно зайти в «панель управления» — «архивация и восстановление» — «восстановить системные параметры или компьютер». затем выбираются «расширенные методы». если в списке этих методов будет сброс, можно воспользоваться этой функцией. если же в данной сборке ос не предусмотрен возврат к исходным параметрам, возможно, не останется выбора, кроме переустановки системы с применением съемного установочного носителя.
командная строка
если нормальная загрузка ос не происходит, следующий вариант для пользователя — попытаться инициировать процедуру возобновления с применением консоли для ввода команд. для этого снова понадобится меню способов загрузки, вызываемое с помощью клавиши f8 в самом начале загрузки компьютера.
в этом перечне нужно поставить курсор на вариант «безопасный режим с поддержкой командной строки» и нажать ввод. это означает запуск системы с использованием только наиболее необходимых для ее работы файлов и драйверов, плюс возможность запуска консоли.
запустив командную строку, нужно набрать команду rstrui.exe в строке, где стоит курсор, и нажать enter. эта функция вызовет диалоговое окно с режимами восстановления, а в нем пользователь сможет выбрать подходящий вариант и запустить процедуру возобновления, как это описано выше.
важно: если при штатном использовании данной функции неудачное восстановление windows 7 пользователь всегда может отменить, то в безопасном режиме такой возможности нет. если данная процедура не спасет положение, дело закончится, скорее всего, переустановкой windows.
если же причина сбоя в ос заключается в повреждении загрузочного сектора, на помощь придет утилита bootrec. это слово нужно ввести в командную строку и нажать enter: система выведет список доступных команд.
первой можно вводить команду fixmbr, которая перезапишет главную загрузочную запись, не затрагивая таблицу разделов жесткого диска. иногда этого достаточно, и после выполнения этой команды происходит нормальный запуск windows. если же этого не произошло, можно перезаписать весь загрузочный сектор командой fixboot, после чего загрузка ос придет в норму.
восстановление windows 7 посредством безопасного режима
этот способ пригодится, если виндовс не запускается, но входит в меню выбора способов запуска. в этом случае нужно выбрать строку «безопасный режим» и дождаться полной загрузки.
в данном режиме будет доступен вход в меню «пуск», где нужно выбрать «панель управления» — «восстановление». потом, как и в штатной процедуре, найти точку стабильной работы ос и запустить откат до этой даты.
еще один способ войти в систему, когда она перестала загружаться — это запуск последней удачной конфигурации с работоспособными параметрами. одноименный пункт находится в меню способов загрузки, которое можно вызвать, удерживая клавишу f8 в процессе включения пк. если система не испытала сильных повреждений, после выбора этого пункта загрузится стабильная конфигурация, в которой можно будет полноценно работать.
возобновление с использованием установочного диска
К этому способу придется обратиться, когда система не запускается ни в каком варианте, демонстрируя черный экран с курсором, постоянно висящий логотип Windows или вовсе «синий экран смерти».
Для загрузки с установочного носителя нужно задать системе команду использовать этот ресурс в качестве первоначального: сразу же после включения компьютера нажать кнопку Delete, чтобы попасть в параметры BIOS. В некоторых ПК, особенно ноутбуках, эту функцию может выполнять клавиша F2 или F11, а также другие клавиши и их сочетания.
В меню BIOS нужно выбрать пункт «Advanced BIOS features», а в нем — найти настройку очередности ресурсов с данными для запуска ОС. Чтобы компьютер в первую очередь обратился к CD-диску и смог начать загрузку с него, нужно установить параметр CD/DVD напротив пункта «First boot device». Если же список источников представлен без обозначений, просто переместить пункт CD/DVD на первую позицию с помощью клавиш «вниз» и «вверх».
После этого можно выходить из BIOS клавишей Esc или F10, не забыв подтвердить изменения клавишей Y, когда система спросит, хотите ли вы сохранить сделанные настройки. Компьютер перезагрузится, и запуск Windows начнется с использованием файлов, расположенных на CD-диске.
Когда загрузится интерфейс диска, наряду с переустановкой системы можно будет выбрать функцию восстановления: она приведет к запуску того же меню, которое вызывается через Панель Управления как в штатном, так и в безопасном режиме работы ОС. Здесь можно будет точно так же устранить проблемы запуска, откатиться до обозначенной точки, развернуть систему из образа, вернуть ее к исходным параметрам или продиагностировать системную память.
Если все это не приведет к ожидаемому результату, останется лишь переустановить систему заново с этого же диска. Если при этом провести переразбивку жесткого диска на логические, все данные из памяти исчезнут. Если же пропустить эту процедуру, данные на диске D останутся нетронутыми, перезапишется только диск С.
Чтобы восстановление операционной системы Windows 7 не отражалось на пользовательской информации, а необходимость переустановки возникала как можно реже, рекомендуется не отключать восстановление системы и автоматическое создание резервных точек. Пользовательские файлы можно время от времени архивировать и хранить на съемном носителе либо в облачном хранилище.
Источник: https://datarestoring.ru/windows/windows-7/kak-vosstanovit-os-windows-7
Источник: http://mdou-umka.ru/vosstanovlenie-sistemy-otklyucheno-sistemnym-administratorom-windows-7/
Способ 2: Временное отключение антивируса
Сторонний антивирус, который функционирует в операционной системе Windows 7 в активном режиме, может оказывать определенное влияние на ее работу, затрагивая и средство восстановления. В случае наличия такого ПО на компьютере рекомендуется на время отключить его, а затем начать откат к определенной версии. Детальные инструкции по этой теме вы найдете в статье ниже.
Подробнее: Как отключить антивирус

Источник: http://lumpics.ru/system-restore-does-not-work-in-windows-7/
Выполните восстановление системы в режиме выборочного запуска
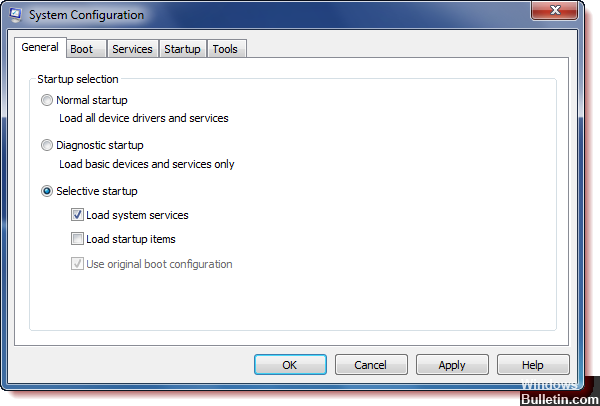
Выборочный запуск или состояние чистой загрузки используется для диагностики и устранения неполадок в сложных проблемах Windows. Запустите компьютер в этом режиме, затем снова запустите восстановление системы. Убедитесь, что вы не останавливаете службы Microsoft, такие как сетевые службы, Plug and Play, ведение журнала событий, отчеты об ошибках и другие службы. Если вы отключите эти службы, восстановление системы может работать не так, как ожидалось.
Источник: http://windowsbulletin.com/ru/исправлена-ошибка-восстановления-системы-0x800700b7-решена/
Способ № 1. Последняя удачная конфигурация
Самый простой способ основыется на том, что в системном реестре Windows 7 хранит информацию о последней удачной загрузке компьютера.
- Как только компьютер начнет загружаться, нажимаем клавишу F8, чтобы попасть в меню дополнительных вариантов загрузки компьютера.
- Выбираем опцию Последняя удачная конфигурация.

Выбор варианта загрузки последней удачной конфигурации с работоспособными параметрами — простейший способ восстановить систему
Если не удается вернуть Windows в рабочее состояние способом № 1 — переходим к способу № 2.
Источник: http://windowstune.ru/win7/errors7/kak-zapustit-vosstanovlenie-sistemy-windows-7.html
Способ 3: Запуск Windows в безопасном режиме
Иногда функционирующий сторонний или системный софт мешает нормальному запуску средства восстановления, останавливая его работу во время отката или еще при взаимодействии с Мастером. Тогда можно попробовать запустить ОС в безопасном режиме и повторно начать восстановление. Как запускать откат к предыдущей версии вы уже знаете, а вот с переходом в безопасный режим мы рекомендуем ознакомиться в следующей статье.
Подробнее: Вход в безопасный режим Windows 7

После успешного восстановления компьютер должен загрузиться в штатном режиме, но вот если процесс завершился ошибкой, старт произойдет в том же безопасном состоянии. Перед переходом к следующим способам вам придется выйти из этого режима.
Подробнее: Выход из безопасного режима в Windows 7
Источник: http://lumpics.ru/system-restore-does-not-work-in-windows-7/
Обновление за июль 2021 года:
Теперь мы рекомендуем использовать этот инструмент для вашей ошибки. Кроме того, этот инструмент исправляет распространенные компьютерные ошибки, защищает вас от потери файлов, вредоносных программ, сбоев оборудования и оптимизирует ваш компьютер для максимальной производительности. Вы можете быстро исправить проблемы с вашим ПК и предотвратить появление других программ с этим программным обеспечением:
- Шаг 1: Скачать PC Repair & Optimizer Tool (Windows 10, 8, 7, XP, Vista — Microsoft Gold Certified).
- Шаг 2: Нажмите «Начать сканирование”, Чтобы найти проблемы реестра Windows, которые могут вызывать проблемы с ПК.
- Шаг 3: Нажмите «Починить все», Чтобы исправить все проблемы.

Источник: http://windowsbulletin.com/ru/исправлена-ошибка-восстановления-системы-0x800700b7-решена/
Как установить Windows 7

- Просмотров: 605 904
- Автор: admin
- Дата: 18-10-2011
Источник: http://siniy-ekran.ru/poleznoe/chto-delat-esli-vosstanovlenie-sistemy-otkljucheno-administratorom-kak-vkljuchit-ili-otkljuchit/
Способ 4: Восстановление системных файлов
Существует вероятность того, что ошибки при откате к точке восстановления связаны с проблемами в системных файлах, поэтому их требуется обновить. Однако перед этим в обязательном порядке проверяется состояние одной из служб.
- Откройте «Пуск» и вызовите меню «Панель управления».

В появившемся окне отыщите строку «Администрирование» и нажмите по ней левой кнопкой мыши.

Среди списка элементов найдите и перейдите в «Службы».

Ознакомьтесь со списком служб, чтобы отыскать «Программный поставщик теневого копирования». Дважды щелкните по этой строке для открытия свойств службы.

Убедитесь в том, что тип запуска установлен в значении «Вручную». При необходимости поменяйте статус и примените изменения.

Запустите «Командную строку» с правами администратора любым удобным образом, например, отыскав приложение в «Пуске».

Введите команду sfc /scannow для запуска сканирования системных файлов. Подтвердите ее нажатием по клавише Enter.

Вы будете уведомлены о начале сканирования. Не закрывайте текущее окно до его завершения, после которого появится сообщение о том, были ли найдены ошибки.

Источник: http://lumpics.ru/system-restore-does-not-work-in-windows-7/
System Restore error 0x800700b7: Here’s how to fix it
First, check that you’ve fully installed all recently downloaded software. Open all the installers for recently downloaded programs to fully install them. Furthermore, make sure you select the full installation settings. You might have left out optional software components from some programs with custom installation options. If so, reinstall programs that you haven’t fully installed.
To repair corrupted system files, run the System File Checker utility. That’s a utility that scans for corrupted system files. You can utilize the SFC via the Command Prompt as follows.
- To open the Command Prompt, press the Win key + X hotkey. Select Command Prompt (Admin) from the Win + X menu.
- Next, enter ‘sfc /scannow’ in the Command Prompt.
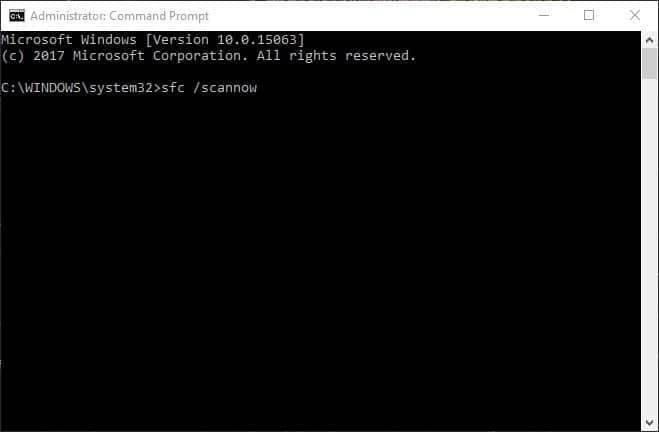
- Press the Return key to initiate the scan. The scan will probably take no longer than 30 minutes.
- If SFC repairs files, the Command Prompt will state, “Windows Resource Protection found corrupt files and successfully repaired them.” Restart Windows if the SFC does fix something.
- You can also fix corrupted file systems with the Check Disk utility. To open Check Disk, press the File Explorer button on the Windows 10 taskbar.
- Click This PC on the left of File Explorer’s window. Right-click the hard drive icon and select Properties to open the window directly below.
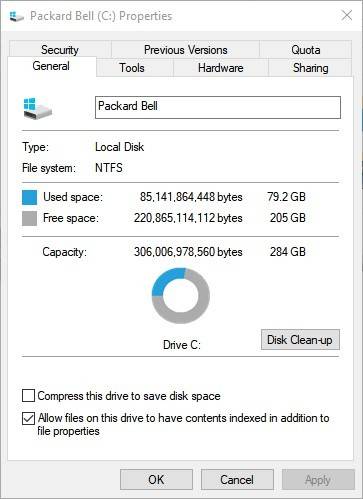
- Press the Check button on the tools tab.
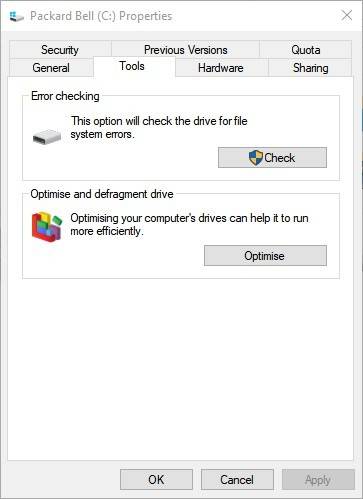
- Then press the Scan drive button to initiate the scan.
- Check Disk might then fix some corrupt entries. If it does, it might also request that you restart Windows.
Safe Mode is a great troubleshooting mode for Windows. System Restore might work in Safe Mode. If it works in Safe Mode, you can then also restore Windows to a date when System Restore was working fine. This is how you can restore Windows via Safe Mode.
- First, press the Power button on the Start menu.
- Hold the Shift key and then select Restart.
- Windows will reboot and open its Advanced Startup Options. Press the Troubleshoot button and select Advanced options to open further settings.
- Select Startup Settings and press the Restart button to reboot.
- Press the 4 key to start Windows in Safe Mode.
- Enter ‘System Restore’ in Cortana’s search box. Select Create a restore point to open the window directly below.
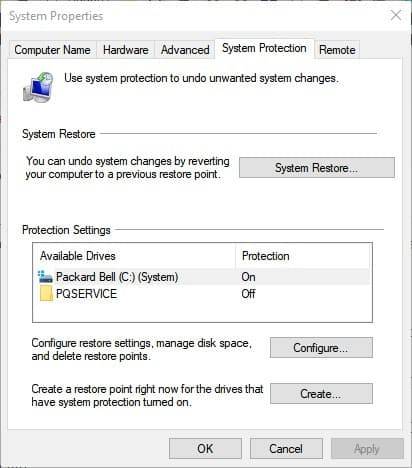
- Press the System Restore button to open the window below.
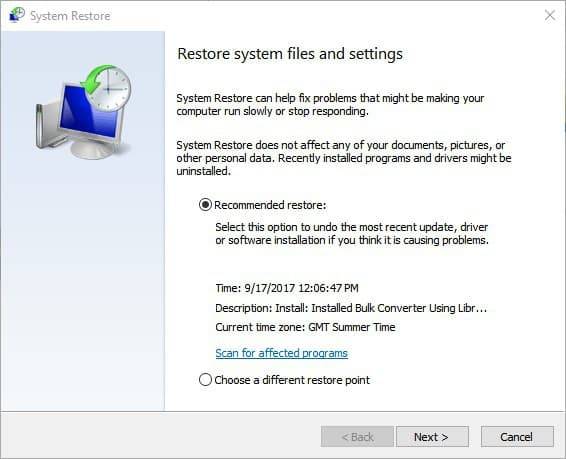
- Now select Choose a different restore point, and click the Next button.
- Select a listed system restore point, and press the Next and Finish buttons.
Third-party anti-virus software can block System Restore from accessing flagged files. As such, disabling anti-virus utilities can also be a potential fix for the 0x800700b7 error. That’s especially the case for Norton anti-virus software which blocks System Restore from making any changes to the utility. This is how you can switch off the Norton Tamper Protection setting.
- First, right-click the Norton system tray icon and select Open Norton.
- Press the Settings button at the top right of the window.
- Deselect the Norton Tamper Protection option under Quick Controls if it’s selected.
- Then select Permanently from the Select Duration drop-down menu, and press the OK button.
- Press Close to exit the Settings window.
Aside from Norton software, you can usually switch most anti-virus software off via their system tray context menus. Right-click the anti-virus utility’s system tray icon and select a disable or turn off option on its context menu. Alternatively, you can also remove the anti-virus software from the Windows startup with the Task Manager’s Start-up tab.
Deleting the Task Cache key from the registry has fixed the 0x800700b7 error for some Windows users. Open Run by pressing the Win key + R, enter ‘regedit’ in the text box and click OK to open the Registry Editor.
- Navigate to this registry path: HKEY_LOCAL_MACHINESOFTWARE > Microsoft > Windows NT > CurrentVersion > Schedule > TaskCache.
- First, back up the TaskCache registry key. Right-click TaskCache and select Export on its context menu.
- Enter a title for the backup file, select a folder for it and press the Save button.
- Next, navigate to HKEY_LOCAL_MACHINESOFTWARE > Microsoft> Windows NT > CurrentVersion > Schedule > TaskCache > Tree > Microsoft > Windows in the Registry Editor.
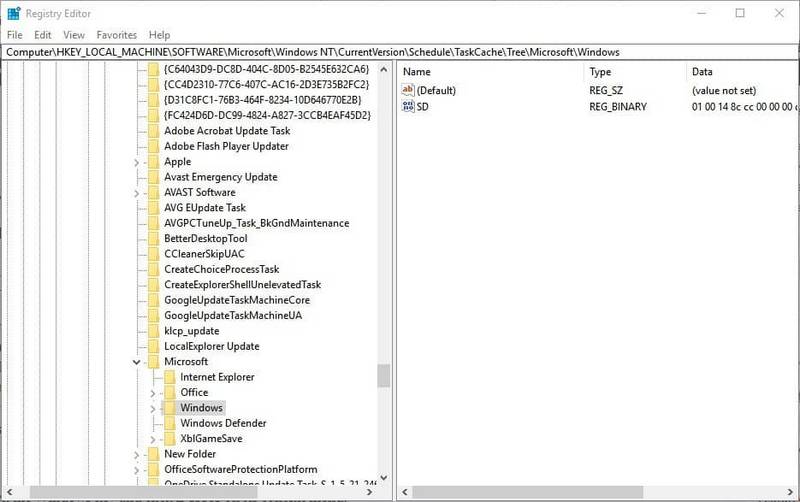
- Right-click the Windows key and click Delete on its context menu.
- Press the Yes button to confirm, and then you can close the Registry Editor.
- Restart your laptop or desktop.
Those are a few remedies that might kick-start System Restore so that you can revert Windows back to previous dates once again. Check out this article for some more general System Restore fixes.
RELATED STORIES TO CHECK OUT:
Актуальные it обзоры
Источник: http://i-fix-it.ru/oshibka-0x800700b7/
Точка восстановления Windows 7
Точка восстановления Windows 7 применяется для отмены наших с вами ошибочных действий при работе на компьютере, приведших к его нестабильной работе. К нам в сервис по обслуживанию компьютеров, приходят за помощью люди, пользующиеся операционной системой Windows 7 много лет и только один из десяти знает про точки восстановления и один из пятидесяти про предыдущие версии файлов, но не умеет ими пользоваться правильно. При кажущейся простоте применения точек восстановления, у данной функции существует много особенностей, которые вам нужно знать. В этой статье изложена информация основанная на личном опыте автора, например мы узнаем почему при включенной Защите системы пропадают точки восстановления или не создаются вовсе. Как воспользоваться точкой восстановления при отсутствии запуска Windows 7 и многое другое, надеюсь мы поможем вам избежать многих ошибок.
Источник: http://siniy-ekran.ru/poleznoe/chto-delat-esli-vosstanovlenie-sistemy-otkljucheno-administratorom-kak-vkljuchit-ili-otkljuchit/
Запустите утилиту Chkdsk

Проверьте жесткий диск или Chkdsk — это еще один интегрированный инструмент Windows, который был разработан для устранения повреждений файловой системы. Если ошибка 0x800700b7 вызвана повреждением самого жесткого диска, этот инструмент сможет его починить.
Когда дело доходит до запуска Check Disk, вы можете выполнить поиск неисправностей файловой системы или анализ сектора. При проверке ошибок файловой системы проверяется повреждение самой файловой системы, а при проверке секторов проверяется целостность секторов данных жестких дисков.
Вы можете выбрать оба варианта, но в настоящее время я рекомендую только анализ файловой системы.
Источник: http://windowsbulletin.com/ru/исправлена-ошибка-восстановления-системы-0x800700b7-решена/
Сведения о вопросе
![]()
уже нет.
я его решил по вышеописанному методу пользователя IrinaKop и он мне помог.
а метод таков:
1. Заходим в Параметры (двигаем курсор в правый нижний угол)
2. Изменение параметров компьютера
3. Обновление и восстановление
4. Восстановление
5. Перезагрузить сейчас
6. Поиск неисправности
7. Дополнительные параметры
8. Параметры запуска
9. Перезагрузить и далее выбираем F4 клавишу для активации Безопасного режима
10. При загрузке выбираем Administrator, а далее меняем у своей учетной записи настройки на Администратора.
Этот ответ помог 112 польз.
Это помогло устранить вашу проблему?
К сожалению, это не помогло.
Великолепно! Спасибо, что пометили это как ответ.
Насколько Вы удовлетворены этим ответом?
Благодарим за отзыв, он поможет улучшить наш сайт.
Насколько Вы удовлетворены этим ответом?
Благодарим за отзыв.
![]()
ВНИМАНИЕ.
ВНИМАНИЕ.
ВСЕМ КТО ПИШЕТ ЧТО В WIN10 В «ДОПОЛНИТЕЛЬНЫЕ ПАРАМЕТРЫ» НЕТ «ПАРАМЕТРЫ ЗАПУСКА»:
у меня была такая же проблема — оказалась мне просто не видно этот пункт потому что у меня в учетной записи пользовательское масштабирование (правой кнопкой мыши на рабочем столе — параметры экрана — изменение размера текста и т.д.) стоит (+ноутбук = не видно пункта «параметры запуска» и выбрать его невозможно).
1. САМОЕ ПРОСТОЕ:
«Или же первых пять пунктов можно пропустить заменив удерживанием клавиши Shift и с помощью мышки нажать на «Перезагрузку» (ДЕЛАЕМ ЭТО ВЫЙДЯ ИЗ СВОЕЙ УЧЕТНОЙ ЗАПИСИ (ТУПО — ВКЛЮЧАЕМ КОМП — НА ЭКРАНЕ ЗАСТАВКА С ПАРОЛЕМ — ВНИЗУ СПРАВА ЖМЕМ ВЫКЛЮЧЕНИЕ — shift + перезагрузка)
ДАЛЕЕ ПО ИНСТРУКЦИИ:
6. Поиск и устранение неисправности
7. Дополнительные параметры
8. Параметры запуска
9. Перезагрузить и далее выбираем «F4» — клавишу для активации «Безопасного режима»
10. При загрузке выбираем Администратор , в безопасном режиме нажимаем сочетание клавиш Win+R в поле «Выполнить» вводим команду «NETPLWIZ», а далее через «Свойства» меняем у своей учетной записи настройки на Администратора».
2. заходим со своей учетной записи в п. 6 инструкции (см. выше) — дополнительные параметры — я там мог выбрать «ЗАПУСК КОМАНДНОЙ СТРОКИ» — заходим туда — закрываем командную строку — и вуаля — возврат в «Дополнительные параметры» где у меня уже можно было выбрать «параметры запуска» (видимо сбросилось пользовательское масштабирование).
Всем кто принял участие в исправлении косяков разрабов 10 спасибо)
Источник: http://top-office11.ru/vosstanovlenie/vosstanovlenie-sistemy-otklyucheno-sistemnym-administratorom-windows-7.html
Непредвиденная ошибка при восстановлении системы 0x800700b7 windows 7

Сообщения: 10692
Благодарности: 2880
| Материнская плата: MSI H61M-P21 (MS-7680) (B3.0) |
| HDD: WDC Caviar Green WD10EARS-22Y5B1 ATA Device 1Т (1000 Gb), WDC Caviar Blue WD10EZEX-08M2NA0 ATA Device 1Т (1000 Gb) |
| Звук: VIA VT1708S VIA High Definition Audio |
| CD/DVD: ATAPI iHAS122 ATA Device |
| ОС: Microsoft Windows 7 Home Basic x86, Microsoft Windows 10 Home x64 . |
| Прочее: Multi Flash Reader USB Device, Logitech HD Webcam C310 |
——-
Будь джентльменом, если есть удача. А нет удачи, джентльменов нет . Нажми .
Источник
Источник: http://a174.ru/nepredvidennaya-oshibka-pri-vosstanovlenii-sistemy-0x800700b7-windows-7/
Как запустить командную строку в Windows 7 при загрузке?
Необходимо нажать сочетание клавиш “Win+R”. Откроется окно “Выполнить” в данном окне прописываем команду “cmd” и нажимаем “Enter”. Откроется “Командная строка” Windows в режиме обычной учетной записи. и имеет название cmd.exe.
Источник: http://abckeys.ru/kak-vosstanovit-poslednyuyu-udachnuyu-konfiguratsiyu-windows-7/




