Все о шрифтах в приложении Дискорд, как форматировать текст, как сделать жирный, курсив, подчеркнутый. Шрифты и цвет для никнеймов, как сделать?
Что такое дискорд нитро?
Дискорд Нитро это уровень премиум подписки самого популярного в мире сервиса игровых чатов. Он поставляется с глобальным доступом к пользовательским смайликам со всех каналов, частью которых вы являетесь, пользовательским тегом номера Discord, анимированными аватарами и усилениями серверов для ваших любимых сообществ.
Он доступен в двух вариантах: Nitro (9,99 долларов в месяц) и Nitro Classic (4,99 долларов в месяц). Существуют также значительные скидки на годовую подписку: Nitro по цене 99,99 долларов в год и Nitro Classic по 49,99 долларов в год.
Источник: http://myroad.club/chto-takoe-discord-nitro-i-stoit-li-platit/
Форматирование
| Ввод | Результат |
|---|---|
| *Курсив* или _Курсив_ | Курсив |
| **Жирный** | Жирный |
| ~~Зачёркнутый~~ | Зачёркнутый |
| __Подчеркнутый__ | Подчеркнутый |
Источник: http://discord.fandom.com/ru/wiki/Форматирование_текста
Видео
Источник: http://vk.com/video537817151_456239020
Блоки кода
| Ввод | Результат |
|---|---|
| `Однострочный блок` | 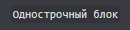 |
| «`Многострочный
блок«` |
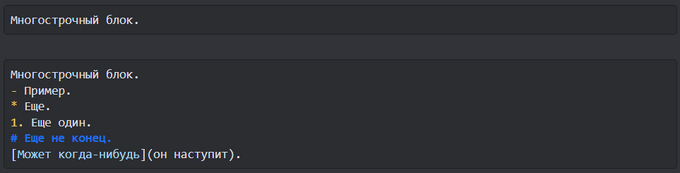 |
Если вы хотите сделать свой текст цветным или выделить какой-то код, то это можно сделать с помощью подсветки синтаксиса, введя имя языка в начале многострочного блока. Пример:
«`bash
#Серый цвет
«Бирюзовый»
$Yellow«`

Подсветка синтаксиса не поддерживается в мобильном версии Discord.
Полный список всех языков синтаксиса можно просмотреть здесь: https://highlightjs.org/static/demo/. Там же можно посмотреть, как будет выглядеть текст с этими языками, для этого нужно выбрать тему solarized (solarized dark для темной темы, solarized light для светлой).
Источник: http://discord.fandom.com/ru/wiki/Форматирование_текста
Оформление никнейма другим шрифтом
Способов довольно много, позволяющих изменить шрифты для Дискорда в поле никнейма. Но принцип их практически одинаков – оформление ника на стороннем сервисе и перенос посредством копирования в личный профиль.
Способ №1: генератор qaz.wtf
1. Откройте в браузере – http://qaz.wtf/u/convert.cgi?text=Nick.
2. В поле замените предустановленный запрос «Nick» на свой никнейм.

3. Нажмите кнопку «SHOW» (показать).
4. Просмотрите варианты оформления, сгенерированные сервисом. И скопируйте понравившийся дизайн: выделение текста → клик правой кнопкой → команда «Копировать».
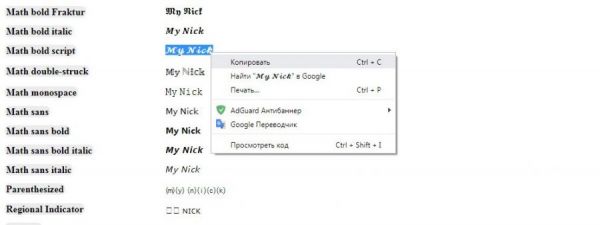
5. Ник создан. Осталось только перенести в аккаунт:
— в мессенджере кликните «шестерёнку» в панели профиля;
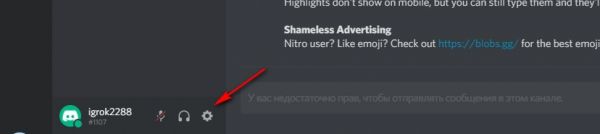
— на вкладке «Моя учётная запись» нажмите «Изменить» в блоке учётных данных;
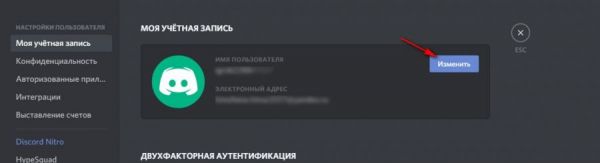
— очистите строку «Имя пользователя», установите курсор в начало; кликните правую кнопку и нажмите «Вставить»;
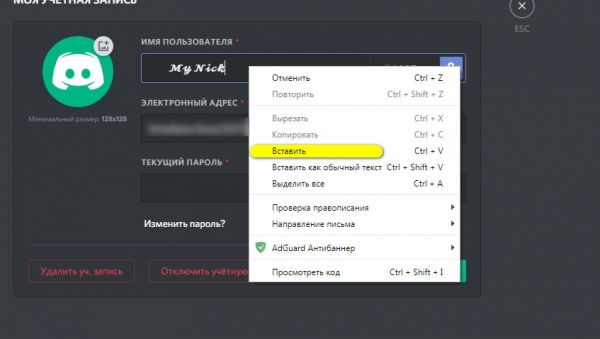
— введите пароль для подтверждения операции, сохраните настройки.
Теперь в чатах ник отображается в оригинальном оформлении, а не стандартным шрифтом.
Внимание! Перенос созданного никнейма в аккаунт в последующих инструкциях выполняется аналогичным образом: копирование в буфер обмена → вставка в поле настройки.
Способ №2: сервис supernik.ru
1. На страничке http://supernik.ru/online/generator введите свой ник и щёлкните кнопку «Старт!».
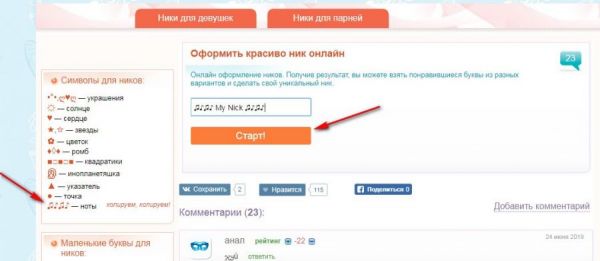
Совет! При желании к нику можно добавить какие-нибудь значки из блока «Символы» (копирование – вставка).
2. Скопируйте понравившийся вариант оформления.
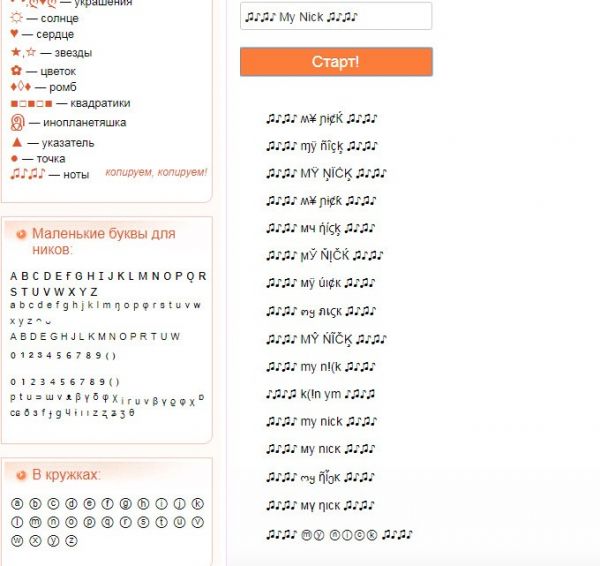
Способ №3: комбинирование шрифтов
1. Разыщите в сети веб-сайты, на которых опубликованы подборки букв различными шрифтами (например – https://ydalenka.ru/note/my-kak-izmenit-shrift-nika-v-discord-kak-sdelat-krasivyj-nik/).
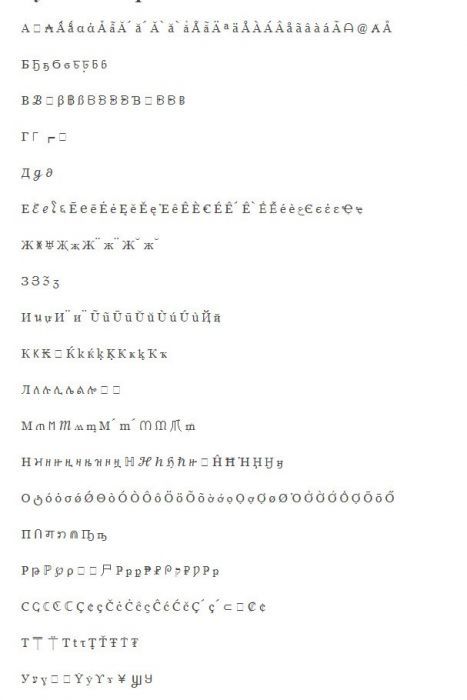
2. Попробуйте сделать комбинацию: составьте ник разными шрифтами (для каждой буквы или нескольких букв).
Способ №4: генератор + шаблон
1. Зайдите на https://ru.nickfinder.com/.
2. Введите ник, щёлкните интересующий вариант в блоке слева для переноса в буфер обмена. Отдельно вставьте в текстовый редактор.
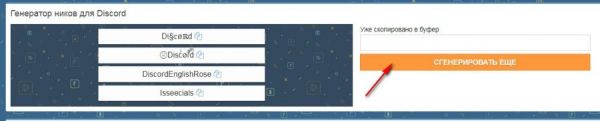
3. В блоке ниже скопируйте понравившийся шаблон из спецсимволов.
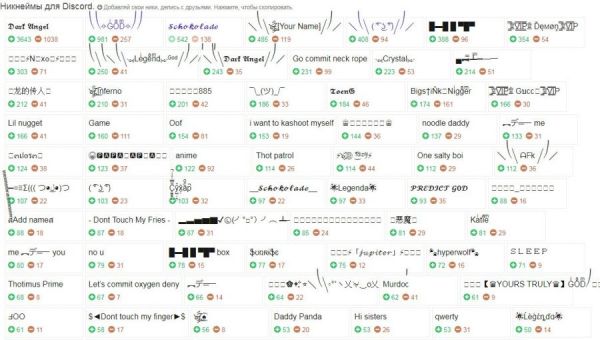
4. Скомпонуйте в текстовом редакторе: ник и шаблон спецсимволов. Затем перенесите в профиль.
Например:
๖ۣۜClαssy༻☢一ƬψƬ
Способ №5: английские буквы, схожие на русские
Ник пишется латинскими литерами. Но для тех, кто хочет, чтобы имя выглядело, как написанное русскими буквами и вдобавок оригинально, рекомендуем данный способ. Это скорей всего обман зрения, чем какие-то ухищрения на программном, настроечном уровне.
Возьмите на вооружение словарь схожестей:

Попробуйте немного поимпровизировать. Можно задействовать и собственные символьные комбинации.
Вот примеры применения «технологии»:
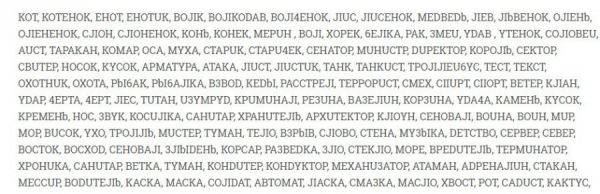
Источник: http://allmessengers.ru/discord/formatirovanie-teksta
Предупреждения
- Если вы используете клавиатуру, отличную от стандартной клавиатуры Android-устройства, поищите обратный апостроф на разных страницах или удерживайте символ апострофа, чтобы отобразить обратный апостроф.
Источник: http://ru.wikihow.com/форматировать-текст-в-Discord-в-виде-кода
Спойлеры
Спойлер (англ. spoiler) — это сообщение, которое может быть завернуто в «коробочку» или скрыто(но не полностью). В спойлер можно уместить любой текст или файл.
Чтобы поместить текст в спойлер, достаточно завернуть текст ||таким образом|| или прописать команду /spoiler . Чтобы завернуть файл нужно выбрать файл, потом как всегда выскакивает окно. Нажав на кнопку нижнем левом углу с надписью «Mark as spoiler» или «Пометить как спойлер». Нажмите на «квадратик» и вставляйте.
Примеры использования:
- ||какой-то текст||
- ||:question:||
- ||https://diep.io||
С мобильной версии, к сожалению, нельзя сделать при помощи шрифта ,но есть и другой способ. В впереди названия файла напишите SPOILER_ тогда картинка будет спойлером.
Источник: http://discord.fandom.com/ru/wiki/Форматирование_текста
Цитаты
Цитаты по внешнему виду похожи на эмбеды, но их могут отправлять пользователи. Как и блоки кода, цитаты могут быть однострочными и многострочными.
| Текст | Результат |
|---|---|
| > Текст |  |
| >>> Это
многострочный текст |
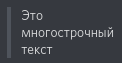 |
Пробел между знаком (знаками) «>» и текстом обязателен.
Источник: http://discord.fandom.com/ru/wiki/Форматирование_текста
Написание голосовых сообщений
В Дискорде есть возможность набрать текст в специальном режиме, и он будет озвучен (прочитан) получателю при помощи синтезатора речи. Причём без сторонних программ и скриптов.
Для активации опции нужно:
1. В поле для текстового сообщения набрать команду – /tts
2. В этой же строчке через пробел добавить текст сообщения, которое должно быть озвучено.

3. Отправить сообщение.
Получатель услышит сообщение и увидит текст.

Однако будьте осторожны! Голосовые сообщения – полезная «фишка» в Дискорде. Но может и обернуться головной болью. А всё потому, что некоторые участники используют её злонамеренно: заставляют голосового бота проговаривать всякую несуразицу в чате (и не один раз!).
Благо от таких надоедливых троллей можно избавиться посредством настроек в профиле. Отключить воспроизведение голосовых сообщений можно так:
— перейти: Настройки пользователя → Уведомления → блок Text-to-Speech;
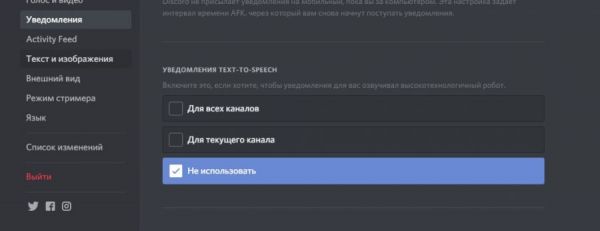
— активировать: «Не использовать».
И второй вариант для отключения TTS:
-открыть: Настройки пользователя → Текст изображения → Text-to-Speech (деактивировать).

Как видите, уважаемый пользователь, для оформления текста в мессенджере возможностей довольного много. И, если вы частый гость в Discord, у вас есть многолюдный сервер, все эти штуки по настройкам и разметке обязательно пригодятся вам. Пользуйтесь со вкусом. Да будет ваш профиль выглядеть красиво и оригинально!
Источник: http://allmessengers.ru/discord/formatirovanie-teksta
Экранирование
Допустим, вы хотите написать сообщение __это просто текст__. Но Discord заменяет его на это просто текст. Для этого поставьте перед первыми двумя подчеркиваниями обратный слеш: __это просто текст__. Слеши показываться не будут, а текст не будет подчеркнутым.
Источник: http://discord.fandom.com/ru/wiki/Форматирование_текста
«Призрачные» пинги
Существуют способы, как принудительно упомянуть канал/роль/пользователя. И не важно, что юзер не присутствует на сервере или канал находится на другом.
Для всех методов следует включить Режим разработчика в настройках Внешнего вида.
Роль
Чтобы упомянуть роль, не имея на это прав, следует:
- Копировать её ID.Как это сделать?
- Вставить его в конструкцию <@&Role ID>.Как это выглядит в Discord’e
Участники с этой ролью не получат уведомление!Можно упомянуть только на том сервере, где эта роль есть.
Пользователь
Чтобы упомянуть пользователя, которого нет на сервере/у которого нет прав перебывать в канале, следует:
- Копировать его ID.Как это сделать?
- Вставить его в конструкцию <@User ID>.Как это выглядит в Discord’e
Работает также в ЛС.
Канал
Чтобы принудительно упомянуть канал (если нет доступа или нужно перенаправить в канал на другом сервере), следует:
- Копировать его ID.
Как это сделать?2. Вставить его в конструкцию `<#Channel ID>`.Как это выглядит в Discord’eУвидеть такое упоминание смогут лишь те пользователи, которые имеют доступ к каналу.
Источник: http://gist.github.com/FrachlitzStudio/375dd6bcca3d20ff65e7728bb1fc416b
Другое
Также вы можете избавиться от окна предпросмотра ссылок заключив ссылку в <>.
Источник: http://discord.fandom.com/ru/wiki/Форматирование_текста




