За что отвечает процесс AntiMalware Service Executable. Можно ли его отключить, если он сильно начал грузить систему. Как деактивировать компонент в Windows 10.
За что отвечает Antimalware Service Executable
Служба Microsoft Malware Protection – это фоновое приложение, обеспечивающее первоначальную защиту ПК от вирусных атак. Встроенная программа создана компанией-разработчиком, включена в режиме «По умолчанию». Сервис Антималваре работает самостоятельно, поэтому, при необходимости, требуются дополнительные действия по отключению софта.

Источник: http://it-tehnik.ru/windows10/oshibki/antimalware-service-executable-kak-otklyuchit.html
Что такое процесс Antimalware Service Executable
Компонент Antimalware Service Executable — важная служба, необходимая для работы «Защитника Виндовс», встроенного антивируса «операционки», который работает по умолчанию. Благодаря этой программе на ПК вовремя обнаруживаются вредоносные программы, коды и файлы, которые способны нанести большой вред системе. «Защитник» может выполнять проверку по просьбе юзера или же самостоятельно — в фоновом режиме. И в том, и в другом случае задействован Antimalware Service Executable.
 Antimalware Service Executable — один из процессов стандартного антивируса «Виндовс», поэтому он важен для защиты ПК
Antimalware Service Executable — один из процессов стандартного антивируса «Виндовс», поэтому он важен для защиты ПК
Исполняемый физический документ для этого процесса имеет название MsMpEng.exe — находится он, конечно же, в системной папке Windows Defender на том диске, где установлена «операционка».
 Процессу Antimalware Service Executable соответствует исполняемый системный файл MsMpEng.exe
Процессу Antimalware Service Executable соответствует исполняемый системный файл MsMpEng.exe
Источник: http://winda10.com/zashhita-sistemy/antimalware-service-executable-kak-otklyuchit-win-10.html
Antimalware service executable — как отключить?
Главными ресурсами компьютера являются процессор, оперативная память, физическая память, видеопамять и процессор видеокарты. Их потенциал можно узнать в диспетчере задач, вкладка Производительность. Но иногда среди процессов большую их часть отнимает Antimalware service executable. Как отключить его — вы узнаете из инструкций далее в этой статье.
Источник: http://rusrokers.ru/protsess-antimalware-service-executable-gruzit-sistemu-windows-10-kak-ispravit/
2. Почему процесс Antimalware Service Executable грузит систему
Фоновое антивирусное сканирование в Windows 7, как правило, проходит менее ощутимо. В этой версии системы разные процессы по автоматическому обслуживанию назначены на разное время. В Windows 8.1 и 10, ориентированных прежде всего на пользователей портативных устройств, мелкие служебные задачи сведены в единый процесс Antimalware Service Executable, запускающийся с наивысшим приоритетом использования ресурсов и только тогда, когда устройство питается от электросети, а не от батареи. Цель таких предустановок – провести плановое обслуживание в угоду безопасности и стабильности операционной системы как можно скорее, пока устройство подключено к электросети. А для этого, естественно, необходимо максимально задействовать аппаратные возможности компьютера. Назначенное по умолчанию, как правило, на 2 или 3 часа ночи автоматическое обслуживание не всегда может быть выполнено. Ведь у многих в этом время компьютер выключен. Перенесенные плановые задачи по автоматическому обслуживанию, такие, как Antimalware Service Executable, скапливаются и, соответственно, запускаются при включении компьютера. При этом активно поглощают ресурсы компьютера.
Источник: http://windowstips.ru/msmpeng-exe-high-cpu-or-hdd-usage
Что это за процесс
Первый вопрос, который интересует пользователей — что это и для чего служит процесс. Это достаточно просто проверить. Давайте сделаем это вместе, чтобы у вас не возникало сомнений.
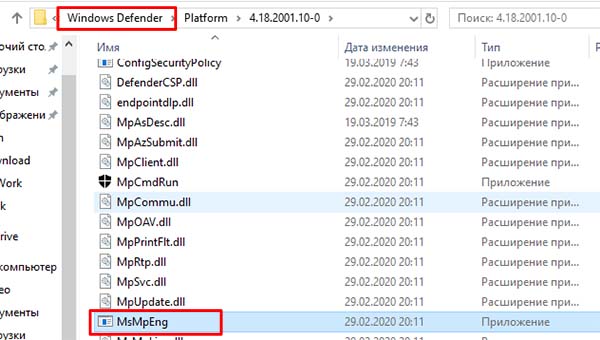 Папка Защитника Windows
Папка Защитника Windows
Этим небольшим расследованием мы определили, что процесс относится к системному антивирусу. Он встроен в каждую версию, начиная с XP. В его задачи входит заключать вирусы (или ПО подозреваемые во вредном коде) в карантин. А также предотвращать запуск шпионских программ в системах Windows.
Процесс запускается при каждой новой сессии. И работает всё время. Но нередко пользователи жалуются на то, что Antimalware service отнимает почти всю память или ресурсы процессора.
Источник: http://rusrokers.ru/protsess-antimalware-service-executable-gruzit-sistemu-windows-10-kak-ispravit/
Как отключить процесс
Если попытаться избавиться от грузного процесса, вам будет отказано в доступе.
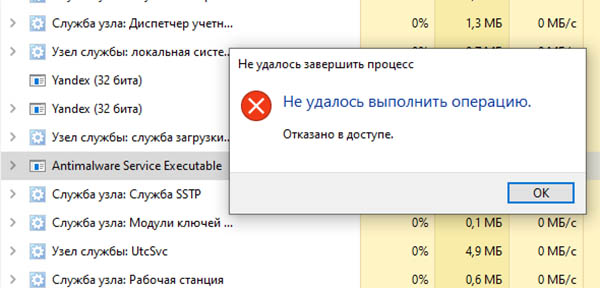 Отказ в доступе при отключении процесса Защитника Windows
Отказ в доступе при отключении процесса Защитника Windows
Так как он системный и важный, отключить его не просто. А уж тем более — избавиться навсегда. Но кое-что мы, как хозяева своего устройства, всё-таки можем сделать.
Но, как вы можете прочитать в описании отключаемых параметров, это лишь на некоторое время. После чего модули антивируса будут активированы автоматически. Для проведения очередного сканирования. Всё же это может нам помочь. Так как «пожирание» системных ресурсов для Защитника не является нормой. А относится к кратковременным сбоям.
Останется надеяться, что при следующем включении антивирус не будет «барахлить». И оставит память и процессор в покое. В некоторых случаях может помочь обновление Windows. Проверьте свою систему, возможно для вашей версии уже есть обновления.
Источник: http://rusrokers.ru/protsess-antimalware-service-executable-gruzit-sistemu-windows-10-kak-ispravit/
Как исправить «Antimalware Service Executable» грузит систему
Способ 1: Изменить расписания Защитника Windows
Ошибка в основном из-за функции защиты в режиме реального времени. Таким образом, мы можем изменить расписание Защитника Windows, чтобы исправить это.
- На клавиатуре одновременно нажмите клавишу с логотипом Windows и клавишу R, чтобы вызвать окно «Выполнить».
- Введите taskschd.msc и нажмите Enter.
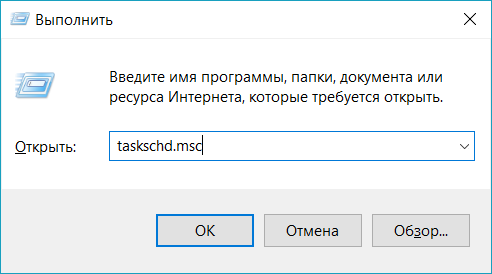
- Дважды щелкните «Библиотека планировщика заданий» > «Microsoft» > «Windows».
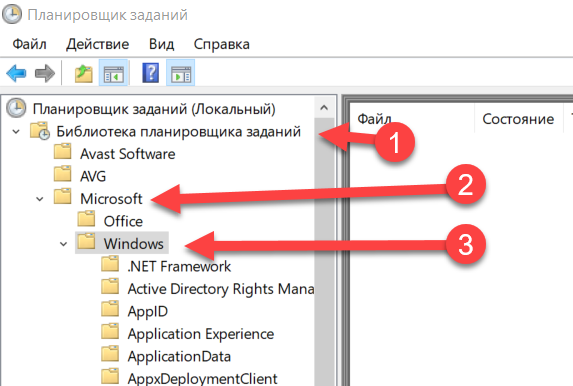
- Дважды щелкните «Windows Defender» в Windows. Затем дважды щелкните по «Windows Defender Scheduled Scan».
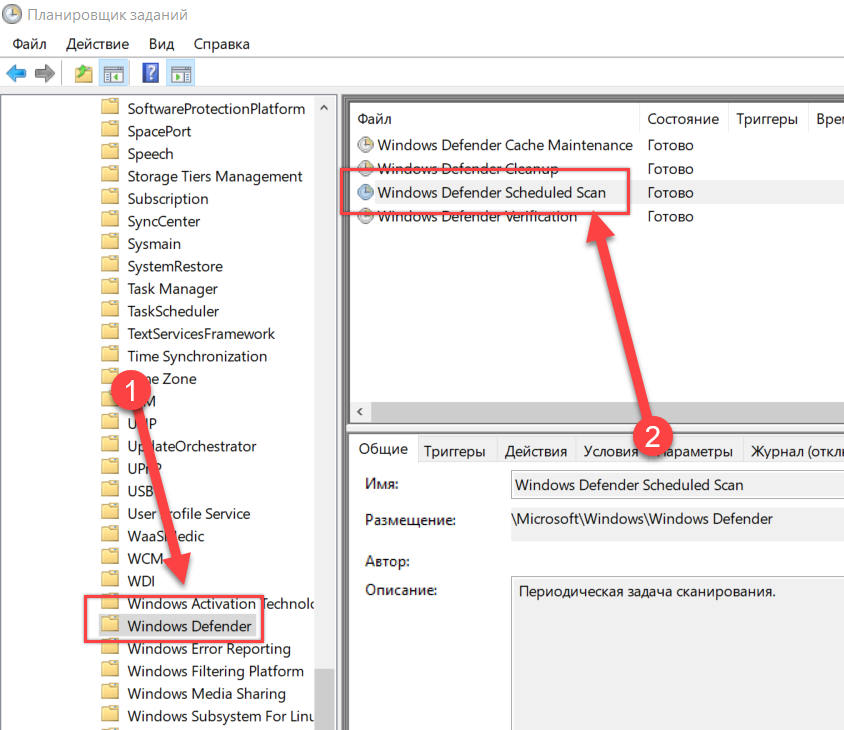
- Снимите флажок «Выполнять с наивысшими правами».
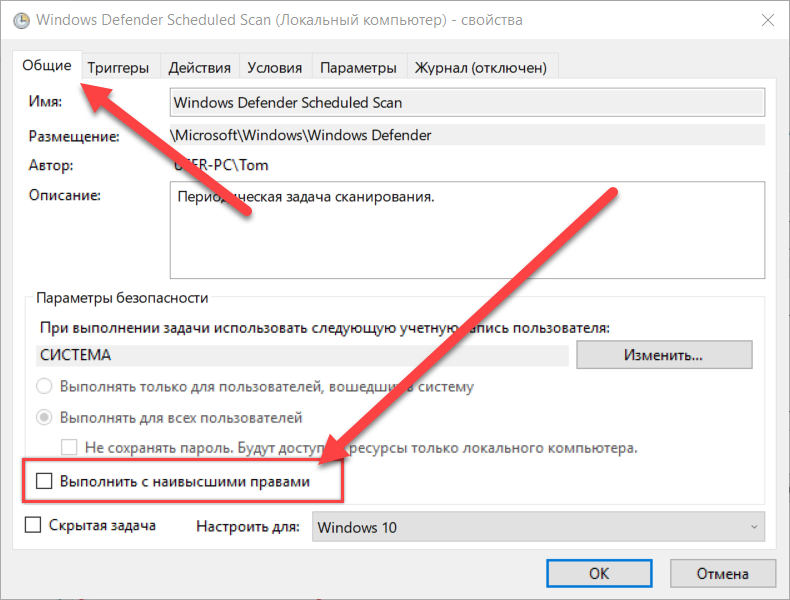
- Снимите все пункты во вкладке «Условия». Затем нажмите ОК.
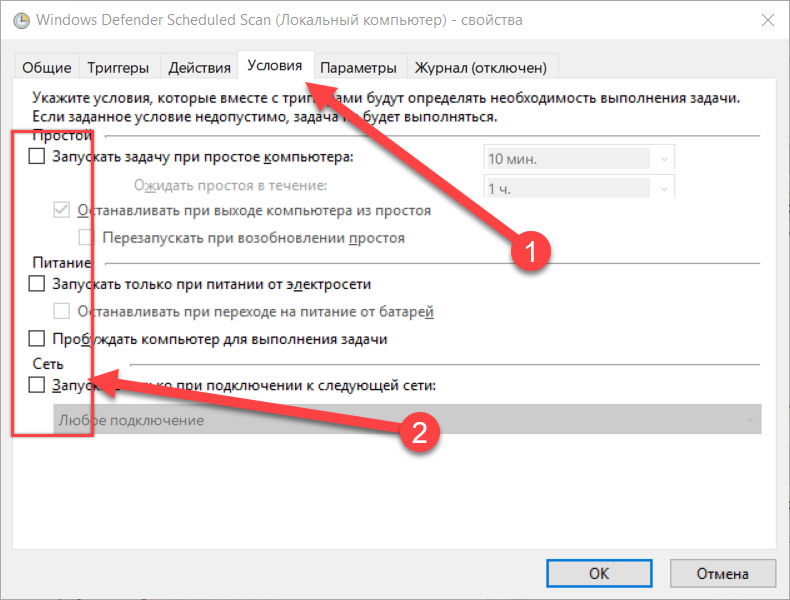
С выполнением вышеуказанных пунктов, процесс Antimalware Service должен перестать грузить систему Windows.
Если к сожалению не помогло, пожалуйста, не расстраивайтесь, попробуйте следующий способ.
Источник: http://comhub.ru/antimalware-service-executable-gruzit-protsessor-windows-10/
Отключение Защитника через реестр
Если Antimalware service executable продолжает грузить Windows 10, можно отключить его через реестр. Следуйте таким путём:
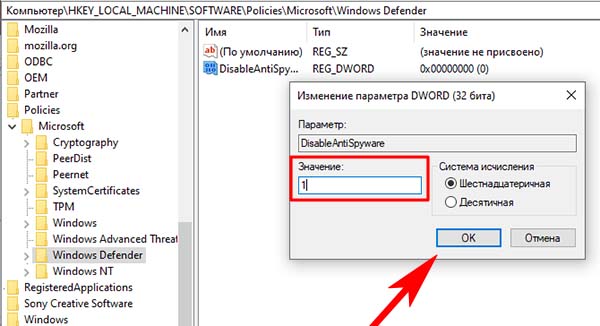 Укажите единицу в параметре и сохраните изменения
Укажите единицу в параметре и сохраните изменения
Теперь закройте лишние окна, включая редактор реестра. И перезагрузите компьютер. Проверьте после нового запуска системы диспетчер задач. И обратите внимание на количество потребляемых процессом ресурсов.
Источник: http://rusrokers.ru/protsess-antimalware-service-executable-gruzit-sistemu-windows-10-kak-ispravit/
Шаг 1. Отключаем службу защитника Виндовс
Если вы решили отключить его, следуйте инструкции.
- Для осуществления этого жмём на «Пуск», в строке поиска ввести services.msc и нажать «Enter».

Команда services.msc
- В списке служб найти «Защитник Windows», кликнуть на названии дважды, и в закладке «Общие» выбрать тип запуска «Отключена».
- Если служба активна, нужно нажать на кнопку «Остановить» в меню состояния чуть ниже.
Источник: http://sdelaicomp.ru/nastrojka-sistemy/chto-eto-antimalware-service-executable-i-kak-otklyuchit.html
Как отключить Antimalware Service Executable через «Планировщик заданий»
С деактивацией процесса может помочь классическое приложение «Виндовс» под названием «Планировщик заданий», в котором можно создавать расписание для установленных на ПК программ:
- Самый простой и быстрый способ открыть «Планировщик заданий» — запрос на панели «Поиск Windows» (вызывается кликом по иконке в виде лупы). Просто начинаем вводить первое слово — вы сразу увидите в результате нужную встроенную программу.
 Введите «планировщик» в «Поиске Windows»
Введите «планировщик» в «Поиске Windows» - Есть и другой путь к «Планировщику заданий», но более длинный: нажимаем на кнопки R и Win одновременно, чтобы вызвать на дисплее окошко «Выполнить». Печатаем в свободном поле слово control и кликаем по ОК. Таким образом мы откроем «Панель управления».
 Напишите слово control в поле «Открыть»
Напишите слово control в поле «Открыть» - Запускаем раздел «Администрирование» (для удобства поиска устанавливаем режим показа «Крупные значки» в правом верхнем углу панели).
 Откройте на «Панели управления» раздел «Администрирование»
Откройте на «Панели управления» раздел «Администрирование» - В «Проводнике» ищем в списке планировщик и открываем его двойным щелчком.
 Отыщите и запустите «Планировщик заданий»
Отыщите и запустите «Планировщик заданий» - В первой части окна раскрываем библиотеку, а затем каталоги Microsoft и Windows.
 Откройте папку Microsoft, а затем Windows на левой панели
Откройте папку Microsoft, а затем Windows на левой панели - Запускаем папку Windows Defender, посвящённую стандартному антивирусу системы. В средней части окна вы увидите содержимое этой папки — четыре параметра. Запускаем первый двойным кликом.
 В папке Windows Defender щёлкните два раза по первому пункту на средней панели
В папке Windows Defender щёлкните два раза по первому пункту на средней панели - В диалоговом окне в разделе «Условия» снимаем отметки со всех пунктов — щёлкаем по ОК для сохранения изменений. Повторяем процедуру для трёх оставшихся записей в папке Windows Defender.
 Во вкладке «Условия» снимите галочки со всех пунктов и сохраните изменения
Во вкладке «Условия» снимите галочки со всех пунктов и сохраните изменения - Теперь выделяем каждую запись по очереди и жмём на опцию «Отключить» в третьей части окна.
 Отключите все компоненты с помощью соответствующей опции на третьей панели
Отключите все компоненты с помощью соответствующей опции на третьей панели - Если вы не хотите полностью деактивировать «Защитник Виндовс», создайте расписание, по которому он будет работать, не мешая вам заниматься своими делами на ПК. Открываем также диалоговое окно первой записи. Во вкладке «Триггеры» кликаем по клавише «Создать».
 Кликните по кнопке «Создать» под пустым полем
Кликните по кнопке «Создать» под пустым полем - В новом сером окошке ставим период и частность выполнения задачи — проверки ПК на вирусы. Щёлкаем по ОК и повторяем действия для оставшихся записей в перечне.
 Установите нужное время и дни для работы «Защитника»
Установите нужное время и дни для работы «Защитника» - Вы можете также задать условный период для работы «Защитника» в той же вкладке «Условия», где мы отключали все пункты. С помощью первого пункта даём системе понять, что защитная программа должна работать только при простое ПК (когда вы на нём ничего не делаете).
 Вы можете указать, что «Защитник» должен работать только при простое ПК
Вы можете указать, что «Защитник» должен работать только при простое ПК - Во вкладке «Общие» можете попробовать установить низкий приоритет для работы процессов «Защитника», в том числе и для компонента Antimalware Service Executable. Снимаем галочку с пункта внизу и кликаем по ОК.
 Снижаем приоритет работы процессов «Защитника»
Снижаем приоритет работы процессов «Защитника»
Видео: выключаем Antimalware Service Executable через «Планировщик заданий»
Источник: http://winda10.com/zashhita-sistemy/antimalware-service-executable-kak-otklyuchit-win-10.html
Все о процессе Antimalware Service Executable

Если у вас хотя бы раз тормозил компьютер и вы хотели разобраться в чём причина — наверняка вы открывали «Диспетчер задач», чтобы понять какие процессы больше всего нагружают оборудование. Зачастую причиной тому могут быть игры, вирусы, а иногда антивирусы. Процесс Antimalware Service Executable как раз относится к последней категории и очень часто нервирует пользователей Windows 10.
Источник: http://rusrokers.ru/protsess-antimalware-service-executable-gruzit-sistemu-windows-10-kak-ispravit/
Antimalware Service Executable: что это, почему процесс грузит диск и зачем он нужен
Antimalware Service Executable — это задача, которая призвана в режиме реального времени защищать операционную систему от внешних и внутренних угроз. Если быть точнее, это встроенный антивирус Wondows 10, называется «Защитник» или Defender. В данном случае под угрозами подразумевается: вирусы, черви, трояны, шифровальщики, майнеры и вредоносное ПО. Также как потенциально опасными программами воспринимаются нелицензированные KMS-активаторы и некоторые другие приложения.
«Защитник» необходим для защиты системы и сбора информации, которую будет анализировать корпорация Microsoft. Речь идёт не о личных данных, а о работе ОС, возможных угрозах, а также передаче повреждённых или заражённых файлов.
Почему процесс Antimalware Service Executable грузит систему Windows 10
Ответ на вопрос, почему Antimalware Service Executable грузит систему очевиден: он делает свою работу — сканирует диск на наличие возможных угроз, анализирует файлы Windows и многое другое.
Другой вопрос почему он так сильно грузит систему. Ответ также довольно прост: разработчики не оптимизировали процессы «Защитника», так как он является важной составляющей системы, гарантирующий безопасность и целостность ОС.
Но иногда потребление ресурсов антивирусом выходит за рамки разумного. Особенно сильно «страдают» винчестер и процессор. В таких случаях возникает потребность в отключении Defender’а.
Источник: http://rusrokers.ru/protsess-antimalware-service-executable-gruzit-sistemu-windows-10-kak-ispravit/
6. Другое время и периодика для запуска задач Защитника Windows
Во вкладке «Триггеры» окошка задач Защитника можно нажать кнопку внизу «Создать»,

чтобы назначить задачам, например, еженедельную периодику запуска и установить наиболее удобное время, когда компьютер, как правило, не используется. Это может быть ночь или обеденное время.

В это время, естественно, компьютер должен быть включен. Для ноутбуков и планшетов питание должно происходить от электросети.
Источник: http://windowstips.ru/msmpeng-exe-high-cpu-or-hdd-usage
Antimalware Service Executable что это и почему грузит ЦП Windows 10

Что за процесс «Antimalware Service Executable » и как исправить высокую загрузку процессора и диска в Windows 10.
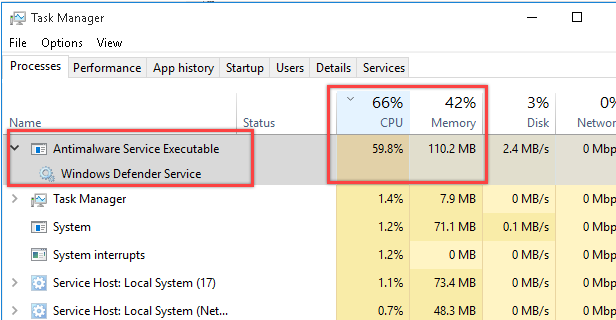
Если вы заметили, что процесс Antimalware Sevice Executable имеет высокую загрузки ЦП и диска в Windows 10, будьте уверены, вы не одиноки. Многие пользователи Windows 10 также сообщают об этой проблеме. Что еще более важно, вы можете решить эту проблему самостоятельно, не обращаясь к специалисту за помощью.
В этой статье вы узнаете, что это за процесс Antimalware Sevice Executable и как устранить проблему с высокой загрузкой процессора.
Источник: http://rusrokers.ru/protsess-antimalware-service-executable-gruzit-sistemu-windows-10-kak-ispravit/
1 Change Defenderвs Schedule
Now you do know this problem is occurring because of that continuously runningВ scan which is mainly run by your operating system which is actually good for your computer but the best part is, you can manually un-schedule it by just making some small changes in your Windows Task Scheduler.
So, to do that now you’ll have to open your Windows Task Scheduler by using the “taskschd.msc” command in your Windows Run Commander. You can press “Windows Key + R Key” at the same time to open the Run Commandeer quickly and then you can type the command what IвЂve suggested and then click “Ok” to open it.
When the task scheduler gets opened, youвЂll need to go the Windows DefenderвЂs folder by browsing it from the left side panel. Just expand the folders and try to find the defenderвЂs Sub-folder.
Path to follow >>В В В Task SchedulerВ Library >Microsoft >Windows >Windows Defender
Once when you get into the Windows Defender’s Folder, just tryВ to find the service name called “Windows Defender Scheduled Scan” and after that, you’ll need to click on it and that make it highlight. After that, in the right side menu options, click on “Properties”.
Now in that “Windows defender scheduled scan properties” popup window, I want to modify some settings in the “Conditions” tab.
Mainly these settings specify the conditions that, along with the trigger, determine whether the task should run or not.
Just untick all the mentioned condition in that conditions tab and it will prevent that task to run automatically.
Normally only a single condition named “Start the task only if the computer is on AC power” is ticked by the default so, just uncheck whatever ticked by default.
You can also disable the “Windows Defender Scheduled Scans” by right-clicking and select “Disable” button in that task scheduler window, but it isnвЂt that beneficial and I really wonвЂt suggest you try it because it will stop all other Automatic Maintenance tasks who runs shortly after when your operating system get starts.
If this changing condition setting isnвЂt helpful for you then you can move to the next solution listed below:
Источник: http://subcoder.ru/antimalware-service-executable-gruzit-disk/




