Касание, щелчки, перетаскивание, вращение, масштабирование — это доступные функции тачпада ноутбука. Описание и использование.
Как включить тачпад
Есть несколько таких способов включения сенсорной панели:
- На многих современных ноутбуках есть небольшое углубление непосредственно возле сенсорной панели — используйте его для включения или выключения тачпада. Если у вас нет такой углублённой кнопки, воспользуйтесь следующим способом.

- На каждом лэптопе есть функциональная клавиша Fn, которая служит для выполнения разных задач при нажатии её с кнопками ряда от F1 до F12 Одна из них специально отведена для запуска работы тачпада и чаще всего на ней имеется соответствующая отметка. Поэтому попробуйте нажать Fn с одной из клавиш этого ряда, или воспользуйтесь поочерёдно каждой из них.

- Возможно, тачпад выключен в самой системе, и его нужно активировать через BIOS — зайдите в меню при запуске ноутбука или его перезагрузке, найдите раздел Pointing Device, где будет указано устройство. Чтобы включить его, нужно выбрать вариант Enable, выключить — Disable. Не забудьте сохранить изменения, выбрав комбинацию F10 или другую, напротив которой значится вариант Save and Exit.

Если все вышеприведённые действия не дали результата, стоит проверить, всё ли в порядке с драйверами — возможно, они устарели. Чтобы сделать это, выполните следующее:
- Через Пуск зайдите в меню Панель управления и выберите пункт Диспетчер устройств.
- Найдите раздел Мышь, строку тачпада и просмотрите свойства оборудования — если драйвера устарели или не работают (так бывает после замены операционной системы), об этом будет сказано в появившемся окне.
- Если с драйверами что-то не так и их нужно обновить или переустановить, компьютер сделает это самостоятельно, или вы можете необходимые файлы в интернете и указать к ним путь в свойствах оборудования.

Если вы не можете включить тачпад через операционную систему, комбинации клавиш, BIOS, скорее всего, дело в неисправности оборудования — в такой ситуации вам придётся нести ноутбук в ремонт.
Источник: http://nastroyvse.ru/devices/laptop/nastroit-tachpad-na-noutbuke.html
Вращение, перелистывание тремя пальцами, вертикальная прокрутка, масштабирование и прочие функции тачпада на ноутбуке. Описание и использование сенсорной панели.
В данной статье описаны функции тачпада Synaptics. Речь пойдёт об устройстве именно этой компании, так как она являлась разработчиком классической сенсорной панели и первой внедрила тачпад в ноутбук после трекбола.
 По мере того как ноутбуки становились тоньше, стремление к «плоскому трекболу» побуждает Synaptics разработать первую в мире сенсорную панель.
По мере того как ноутбуки становились тоньше, стремление к «плоскому трекболу» побуждает Synaptics разработать первую в мире сенсорную панель.
Как начать
Все функции тачпада на ноутбуке можно включить или отключить полностью или каждую по отдельности.
Найти настройки тачпада можно кликнув по значку правой клавишей мыши в системном трее.
Далее перейдя в закладку Параметры устройства и далее Параметры уже на самой закладке. Здесь же можно изменить скорость движения курсора (sensitivity, как иногда говорят геймеры), скорость прокрутки, скорость реакции устройства на двойное нажатие.
Касание легким ударом пальца
Если функция активна, касание легким ударом пальца выполняет то же действие, что и нажатие левой кнопки мыши. Когда этот флажок снят, нажатие манипулятором (щелчок) можно выполнить только кнопками устройства TouchPad™.
«Касание легким ударом пальца» производится следующим образом: необходимо быстро прикоснуться к поверхности устройства TouchPad™ и затем быстро убрать палец.
Наилучший результат достигается при быстром, легком касании. Слишком сильные или медленные касания менее эффективны.
Выполните «Касание легким ударом пальца» один раз, чтобы имитировать одинарный щелчок мыши, либо быстро повторите жест два раза, чтобы имитировать двойной щелчок.
Щелчки
По умолчанию кнопки функционируют так же, как кнопки мыши для данного указывающего устройства.
Если этот флажок не установлен, то кнопки будут отключены, и нажатие на них не будет производить никакого действия, при этом нажатие указывающим устройством можно будет осуществить только при помощи лёгкого быстрого касания.
Также кнопки можно перепрограммировать на выполнение других действий. Например, в качестве действия, выполняемого при нажатии правой кнопки, можно установить команду «перейти на веб-страницу в браузере, заданном по умолчанию».
Таким образом, каждый раз после нажатия правой кнопки, на указывающем устройстве будет автоматически запускаться браузер по умолчанию, после чего будет загружаться заданная страница.
Перетаскивание с фиксацией
Когда эта функция включена, объекты можно перетаскивать по экрану на большие расстояния с использованием нескольких движений пальца.
Если включено «Перетаскивание с фиксацией», действие перетаскивания не прекращается, когда пользователь отрывает палец от поверхности TouchPad™.
Чтобы отпустить объект и окончить перетаскивание, выполните пальцем повторное легкое касание поверхности TouchPad™.
Включение функции вертикальной прокрутки
Установите этот флажок, чтобы включить вертикальную прокрутку. Вертикальная прокрутка выбранного окна или элемента осуществляется перемещением пальца вверх или вниз по правому краю устройства TouchPad.
Включение функции горизонтальной прокрутки
Установите этот флажок, чтобы включить горизонтальную прокрутку в окнах, имеющих горизонтальную полосу прокрутки.
Горизонтальная прокрутка выбранного окна или элемента осуществляется перемещением пальца влево или вправо по нижнему краю устройства TouchPad.
Включение ChiralScrolling
Эта функция позволяет осуществлять непрерывную прокрутку одним плавным круговым движением. Скорость прокрутки зависит от скорости движения пальца.
Чтобы включить эту функцию, установите флажок «Включить ChiralRotate™».
Чтобы воспользоваться функцией ChiralScrolling:
- Поместите палец в целевую зону. Целевой зоной для прокрутки вверх или вниз является правая сторона устройства TouchPad™. Целевой зоной для прокрутки влево или вправо является нижний край устройства TouchPad.
- Движением покажите нужное направление прокрутки, а затем делайте круговые движения по или против часовой стрелке. После того, как функция ChiralScrolling активировалась, при выполнении круговых движений можно перемещать палец в любое место на поверхности устройства TouchPad.
Примечание. Чтобы изменить направление прокрутки, просто измените направление движения пальца. После этого начнется прокрутка в обратном направлении. - Чтобы прекратить прокрутку и вернуться в режим указателя, поднимите палец с поверхности устройства.
Масштабирование щипком
Жест «Масштабирование щипком» позволяет пользоваться функцией масштабирования во многих приложениях.
С помощью жеста «Масштабирование щипком» можно выполнять те же действия, которые выполняются с помощью колеса прокрутки в стандартных приложениях Windows, поддерживающих масштабирование с использованием колеса прокрутки в сочетании с клавишей CTRL.
Установите флажок «Масштабирование щипком», чтобы включить возможность масштабирования при помощи жеста «щипок». Чтобы узнать, как выполнить этот жест, просмотрите учебный видеоролик.
Для получения наилучшего результата, выполняйте жест кончиками пальцев.
Прокрутка двумя пальцами
Функция «Прокрутка двумя пальцами» позволяет производить вертикальную и горизонтальную прокрутку из любого места на поверхности устройства TouchPad™.
Поместите два пальца на устройство TouchPad™, а затем проведите ими по его поверхности в желаемом направлении.
Для осуществления прокрутки пальцам не обязательно находиться на участке прокрутки.
Вращение
Функция «Вращение» позволяет удобными жестами вращать фотографии и другие объекты.
Перелистывание тремя пальцами
Жест «Перелистывание тремя пальцами» улучшает навигацию в самых разных приложениях. Жест можно использовать для просмотра страниц в Интернете или для просмотра фотографий в программе для фотопросмотра.
При выполнении этого жеста пальцы должны находиться на некотором расстоянии друг от друга.
Установите флажок Включить перемещение границы при прокрутке, если при достижении пальцем края устройства TouchPad требуется продолжение прокрутки.
Функция отключения тачпада при подключении USB описана в статье: Возможности драйвера для тачпада Synaptics.
Читайте также:
- Популярные программы для навигации для Беларуси и России
- Ошибка 0xc00000e9 в Windows
- Прекращена работа программы Google Chrome
- Dns Jumper v2.2 скачать. Возможности и описание программы на русском языке
- Malwarebytes Anti-Malware. Лучшая программа для быстрого удаления вирусов, троянов, кейлогеров
- Как создать BAT-файл. Пакетные файлы в Windows
- А нужна ли Windows 8?
Источник: http://hpc.by/all_features_of_touchpad
С помощью горячих клавиш
Самый распространённый способ включения/выключения тачпада — использование комбинаций клавиш. Вот распространённые варианты для ноутбуков от разных производителей:
- Asus – Fn + F9 или Fn + F7
- Acer – Fn + F7
- Lenovo – Fn + F8 и Fn + F5
- Dell – Fn + F5
- Sony – Fn + F1
- Toshiba – Fn + F5
- Samsung – Fn + F5
Чтобы понять, какую клавишу использовать в сочетании с Fn, посмотрите на пиктограммы — обычно производители изображают перечеркнутый тачпад.
Такая пиктограмма говорит о том, что с помощью этой клавиши можно выключить и включить тачпад
На некоторых устройствах вместо сочетания клавиш используется физическая кнопка. Она может находиться прямо над тачпадом или под экраном. Ещё один возможный вариант — особая зона на самой сенсорной панели. Обычно она отмечена точкой. Двойное нажатие на эту зону выключает и включает тачпад.
Источник: http://zen.yandex.ru/media/tehnichka/kak-vkliuchit-tachpad-na-noutbuke-5fdc5eb644e8ce621c694f58
Включение тачпада
Активация тачпада выполняется через клавиатуру. Но если этот способ не работает, то придётся проверять настройки системы.
Через клавиатуру
В первую очередь просмотрите иконки на клавишах F1, F2, F3 и т.д. Одна из этих кнопок должна отвечать за включение и отключение тачпада. Если есть возможность, просмотрите инструкцию, которая шла в комплекте с ноутбуком, в ней обычно расписаны функции основных клавиш быстрого доступа.

Нажмите на горячую клавишу, чтобы включить или отключить тачпад
На некоторых моделях используются комбинации клавиш: кнопка Fn + какая-либо кнопка из списка F, отвечающая за включение и отключение тачпада. Например, Fn+F7, Fn+F9, Fn+F5 и т.д.

Зажмите нужную комбинацию для включения или отключения тачпада
В некоторых моделях ноутбуков присутствует отдельная кнопка, находящаяся возле тачпада.

Чтобы включить или отключить тачпад, нажмите на специальную кнопку
Для отключения тачпада повторно нажмите кнопку, включающую его.
Через настройки системы
Перейдите к «Панели управления».

Откройте «Панель управления»
Выберите раздел «Мышь».

Откройте раздел «Мышь»
Переключитесь на вкладку тачпада. Если тачпад выключен, кликните по кнопке «Включить». Готово, проверьте, работает ли сенсорное управление. Если нет, то читайте пункты по устранению проблем, описанные ниже в статье. Чтобы выключить тачпад, кликните по кнопке «Отключить».

Кликните по кнопке «Включить»
Видео: как включить/отключить тачпад на ноутбуке

Источник: http://pomogaemkompu.temaretik.com/1730573151164434579/vklyuchenie-otklyuchenie-i-nastrojka-zhestov-tachpada-v-windows-10/
Включение тачпада с помощью функциональных клавиш
Практически в любом ноутбуке присутствует функциональная клавиша Fn, которая отвечает за быстрый доступ к управлению дополнительными функциями ноутбука. Располагается она, как правило, между левой кнопкой Ctrl и клавишей с логотипом Windows, нередко выкрашена в другой цвет от основных клавиш клавиатуры. Тачпад на Windows 10 и других версиях управляется с помощью функциональных клавиш при условии, что драйвера на него установлены корректно.

Для того чтобы включить какую-то функцию, требуется одновременное нажатие клавиши Fn и клавиши с необходимой функцией. В нашем случае клавиша включения тачпада обычно располагается в ряду клавиш F и символизируется изображением тачпада и иногда касающейся его руки. В зависимости от производителя ноутбука изображение может отличаться, но практически всегда полностью понятно для пользователя. На ноутбуке Lenovo клавиша выглядит как на рисунке и предусматривает основное значение F6.

После нажатия Fn и F6 изменяется состояние (вкл/выкл).
Источник: http://ustanovkaos.ru/poleznye-sovety/kak-vklyuchit-tachpad-na-noutbuke-windows-10.html
Отключение тачпада комбинацией клавиш на клавиатуре
На всех без исключения ноутбуках присутствует клавиша, при помощи которой можно быстро включить и отключить тачпад. Стоит учитывать еще и тот факт, что в большинстве случаев ее нужно нажимать с предварительно зажатой кнопкой “Fn”.
Ищите на верхних F кнопках изображение руки и/или тачпада в виде прямоугольника. Именно эта кнопка будет отвечать за его отключение.
Самые распространенные комбинации клавиш включения и отключения тачпада с его изображением -” Fn+F6” и “Fn+F9″. Если они не срабатывают, то попробуйте нажимать клавишу F без Fn.
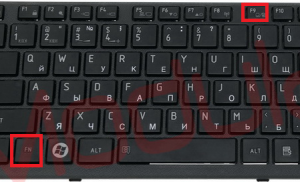
Как отключить тачпад на ноутбуке toshiba?
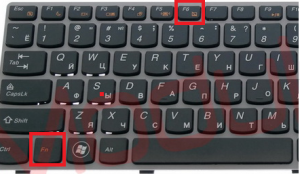
Как отключить тачпад на ноутбуке lenovo?
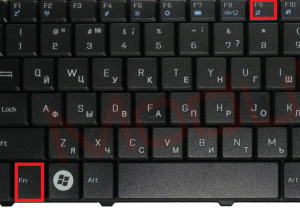
Как отключить тачпад на ноутбуке asus?
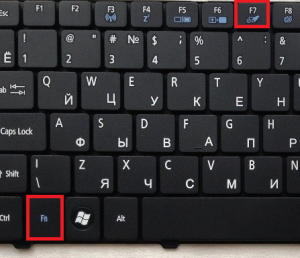
Как отключить тачпад на ноутбуке acer?
Стоит отметить, что отключение тачпада может не работать из-за отсутствующих драйверов.
Источник: http://helpadmins.ru/kak-otklyuchit-sensornuyu-mysh-na-noutbuke/
Отключение тачпада при наличии официальных драйверов
Если на Вашем ноутбуке стоят все необходимые драйвера с официального сайта производителя, а также сопутствующие программы, то есть Вы не переустанавливали Windows, а после этого не использовали драйвер-пак (чего для ноутбуков я не рекомендую), то чтобы отключить тачпад Вы можете воспользоваться методами, предусмотренными производителем.
Источник: http://samsebeadmin.ru/oborudovanie/kak-otklyuchit-tachpad-na-noutbuke.html
Отключение через «Диспетчер задач»
Существует способ принудительного отключения софта Synaptics, отвечающего за работу тачпада. Метод отличается простотой и одинаковый для всех версий Windows.
Достаточно нажать комбинацию клавиш на клавиатуре Ctrl + Shift + Esc и появится «Диспетчер задач». Далее необходимо вручную найти программу под названием «Synaptics» или «ETD control center» (в ноутбуках ASUS) в длинном списке – поиска не предусмотрено, поэтому вам придется найти его вручную.

Отключение через Диспетчер задач

В ноутбуках ASUS используется софт ETD Control Center
После нахождения, выделяем процесс курсором мышки и нажимаем на кнопку «Завершить процесс» в правом нижнем углу окна. После этого сенсорная панель прекратит свою работу до перезагрузки ноутбука.
к оглавлению ↑
Источник: http://computer-setup.ru/kak-otklyuchit-tachpad-na-noutbuke
В параметрах BIOS
Тачпадом можно управлять через BIOS. Главная сложность в том, чтобы найти опцию, которая отвечает за его состояние. Например, на моём ноутбуке нужно зайти в раздел «Advanced» в BIOS и установить для параметра «Internal Pointing Device» значение «Enabled». Сложность в том, что в названии опции нет слова «touchpad», поэтому не очевидно, что нужно использовать именно её для управления сенсорной панелью.
Включение тачпада в БИОСе
Чтобы было проще, ищите инструкцию по включению тачпада в BIOS для конкретной модели ноутбука.
Источник: http://zen.yandex.ru/media/tehnichka/kak-vkliuchit-tachpad-na-noutbuke-5fdc5eb644e8ce621c694f58
Устранение неполадок
Иногда тачпад не включается из-за системного сбоя, который устраняется простой перезагрузкой системы. Если это не помогло, то проверяем драйверы.
- Скачиваем драйверы тачпада с сайта производителя ноутбука. Они должны быть полностью совместимыми: модель, версия и разрядность ОС — всё должно совпадать.
- Запускаем «Диспетчер устройств».
- Находим тачпад, кликаем по нему правой кнопкой мыши и выбираем опцию «Обновить драйверы».
- Выбираем ручную установку и указываем путь к скачанному файлу драйвера.
Тачпад также может быть отключён на аппаратном уровне. Чтобы проверить это, придётся разбирать ноутбук. Чтобы ничего не повредить, найдите инструкцию для своей модели, желательно на видео или с подробными фотографиями каждого этапа. Тачпад подключается через тонкий шлейф, который может оказаться отключенным или повреждённым.
Автор материала: Сергей Почекутов
Подписывайтесь на наш канал и ставьте лайки! А еще можете посетить наш официальный сайт.
Источник: http://zen.yandex.ru/media/tehnichka/kak-vkliuchit-tachpad-na-noutbuke-5fdc5eb644e8ce621c694f58
тачпад на HP EliteBook перестал работать: как исправить?
Сенсорная панель (тачпад) в ноутбуках используется в качестве альтернативы внешней компьютерной мыши. Потому функции у тачпад полностью аналогичны: с его помощью можно открывать папки, запускать программы, двигать курсор, выбирать и передвигать объекты на экране, скролить веб-страницы и др.
В общем, удобно и практично, в особенности, если мыши под рукой не оказалось.
Однако, иногда случается так, что тачпад в HP EliteBook либо начал что называется подтормаживать, т.е. отклик замедлился, либо перестал работать вообще
Собственно, о полномасштабном квалифицированном ремонте HP лучше почитать здесь на сайте, мы же попробуем вкратце рассказать об основных программных неполадках сенсорных панелей ноутбуков HP серии EliteBook и некоторых методах их устранения.
Источник: http://huaweinews.ru/gadzhety-obzory/kak-vklyuchit-tachpad-na-noutbuke.html




