Если при включении ПК БИОС не видит жесткий диск SATA, то в большинстве ситуаций все же можно найти решение.
Диск не включен в BIOS
Отдельные производители по умолчанию отключают неиспользуемые порты в BIOS. Для проверки их текущего состояния необходимо войти в BIOS.
- Выключите ПК и отсоедините кабель данных от жесткого диска.

Отсоединяем кабель данных от жесткого диска
- Подсоедините винчестер посредством кабеля для передачи данных.

Подсоединяем винчестер посредством кабеля для передачи данных
- Перезагрузите компьютер и нажмите F2 для входа в BIOS.
- Войдите в программу установки и просмотрите документацию системы, чтобы узнать, отключен ли обнаруженный жесткий диск в системных настройках или нет. Жесткий диск отключен.

Отключенное состояние жесткого диска
- Если он выключен, включите его. Перезагрузите компьютер, нажав на клавиатуре кнопку«Esc» и подтвердите кнопкой «Y», чтобы убедиться в присутствии жесткого диска.

Сохраняем настройки и перезагружаем компьютер
Источник: http://pc-consultant.ru/raznoe/bios-ne-vidit-zhestkij-disk/
Проверяем, видно ли жесткий диск в BIOS
При старте компьютера есть два уровня, на котором он начинает взаимодействовать с жесткими дисками. Первый и самый базовый уровень — это BIOS. Чтобы попасть в BIOS, при старте компьютера надо несколько раз нажать кнопку DEL или F2 на клавиатуре. В зависимости от модели материнской платы перед нами откроется главное окно настроек BIOS.
Оно может быть таким

Или таким, как на моей материнской плате MSI B450-A PRO MAX

На MSI B450-A PRO MAX достаточно выбрать вкладку Storage, которая отобразит список подключенных дисков.

Не бойтесь перемещаться по вкладкам BIOS, чтобы найти информацию о накопителях. Даже если вы измените какой-то параметр, система спросит вас при выходе, надо ли сохранить изменения.
На более старых материнских платах надо будет выбрать вкладку Standard CMOS Features или вкладку Main. Если вы видите здесь свой диск, то можете сразу переходить к разделу блога «Настройка диска в Windows».


Если же вы не видите жесткого диска в BIOS, то дело уже гораздо серьезнее и надо перейти к разделу этого блога «Проблемы физического подключения накопителей».
Но нужно предупредить, что действия, которые надо будет предпринять в этом разделе, требуют хотя бы минимальных навыков в сборке компьютеров. И если у вас есть возможность обратиться к более опытному человеку, то стоит сделать это, чтобы ничего не испортить.
Источник: http://club.dns-shop.ru/blog/t-107-jestkie-diski/28227-komputer-ne-vidit-jestkii-disk-prichinyi-i-variantyi-resheniya/
Причина 1: отсутствие контакта
Банальная причина проблемы, и хорошо, если она окажется в вашем случае. Вам следует попробовать заглянуть под корпус системного блока, обязательно предварительно полностью отключив от сети, где вам потребуется проверить правильность подключения жесткого диска. На всякий случай попробуйте переподключить все кабели, удостоверившись, что все плотно и на своих местах стоит. После этого соберите обратно компьютер и попробуйте его включить, чтобы проверить наличие проблемы.

Источник: http://huaweinews.ru/gadzhety-obzory/uefi-ne-vidit-zhestkij-disk.html
Неработающий или отсоединенный кабель для передачи данных
Всегда контролируйте соединения материнской платы и HDD на предмет целостности контактов. Согнутый, защемленный, сдавленный кабель чреват повреждением скрытых изоляцией проводков. Такие кабели подлежат замене.
Для дисков SATA рекомендуется кабели длиной 1 метр.

Рекомендуемая длина кабеля 1 м. для дисков SATA
Для дисков ATA рекомендуются кабели UDMA с максимальной длиной 45 см. Они имеют цветные соединения, помогающие ориентироваться при подключении.

Рекомендуемая длина кабеля 45 см. для дисков ATA
Использование разъемов:
- синий – для подключения материнской платы;
- серый – для соединения с подключенными девайсами;
- черный – для соединения с ведущими устройствами.
Источник: http://pc-consultant.ru/raznoe/bios-ne-vidit-zhestkij-disk/
Причина 3: недостаток питания
Блок питания легко может стать причиной того, что жесткий диск не будет определяться BIOS. Если он предоставляет недостаточное количество питания, то многие составляющие компьютера могут работать некорректно.

Если есть возможность, используйте в работе более мощный блок питания.
Источник: http://huaweinews.ru/gadzhety-obzory/uefi-ne-vidit-zhestkij-disk.html
- Подтвердите свои намерения сохранить настойки нажатием клавиши «OK».
Источник: http://uptostart.ru/biose-ne-otobrazhaetsya-diskovod-pochemu-bios-ne-vidit-disk-cd-dvd-i-chto/
Механические повреждения жесткого диска
Если с появлением подобной строки вы слышите шумы или постукивание винчестера, при этом в БИОСе он отображается в списке подключенных устройств, неисправности в этом случае связаны с механическими повреждениями его деталей или выходом из строя контроллера.
Извлечь информацию с поврежденного HDD самостоятельно в домашних условиях у вас не получится, все попытки исправить еще больше могут усугубить ситуацию, и вы навсегда потеряете важные файлы. Для восстановления данных с поврежденного винчестера следует обращаться в сервисный центр.
Источник: http://huaweinews.ru/gadzhety-obzory/uefi-ne-vidit-zhestkij-disk.html
2. Сброс BIOS по умолчанию
В параметрах BIOS найдите пункт Load Setup Default, чтобы сбросить BIOS по умолчанию к заводским настройкам. Параметр Load Setup Default обычно находиться на вкладке EXIT в большинстве разновидностей BIOS.

Загрузка комментариев
Источник: http://mywebpc.ru/windows/bios-raspoznaet-ssd-disk-no-ne-zagruzhaetsya/
Как включить в БИОСе дисковод для оптических носителей
Итак, для начала рассмотрим оптические дисководы. Простейшее решение вопроса о том, как включить в БИОСе дисковод, сводится к тому, чтобы зайти в БИОС при помощи стандартной клавиши или сочетания клавиш (обычно это Del, F2, F12, Esc, их сочетания или выделенные клавиши на панелях ноутбуков) и найти там соответствующий раздел.
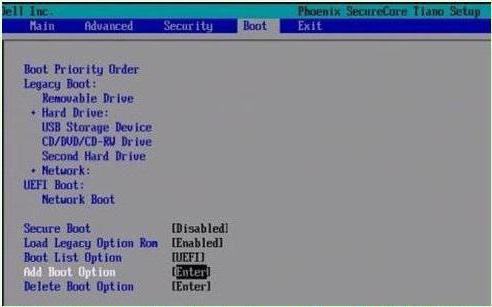
В зависимости от версии БИОСа и производителя, это может быть главная страница (Main), раздел стандартной настройки (Standard CMOS Setup), меню дополнительных настроек (Advanced или Advanced BIOS Features) и т.д. Тут следует убедиться, что дисковод в списке есть, вызвать меню нажатием на нем клавиши Enter, после чего установить значение Enabled.
Если по каким-то причинам пользователь своего привода в списке не нашел, стоит обратиться к разделу загрузки (Boot Sequence, Boot Setup или просто Boot), где в устройствах загрузки пролистать доступные устройства (например, использовать первичное загрузочное устройство 1-st Boot Device). Обычно это делается при помощи клавиш PageUp и PageDown. Если устройство будет обнаружено, значит все в порядке, и пользователь его просто не нашел.
Источник: http://fb.ru/article/276558/kak-vklyuchit-v-biose-diskovod-lyubogo-tipa
Подробнее в видеоролике
В видеоролике показан процесс создания загрузочной флэшки и её использования для доступа к жёсткому диску, установленному на современном компьютере с UEFI BIOS-ом.
Формат видео HD 1280x720px.
Источник: http://oldoctober.com/ru/remap_hdd_uefi/
Неправильная настройка BIOS в Windows
Если пользователь недавно внес изменения в BIOS, введенные им настройки могут быть несовместимы с HDD. Режим UEFI/Legacy BOOT является самым сложным в этом отношении, поэтому пользователи должны проявлять особую осторожность при внесении изменений в BIOS.

Настройки в Биосе
Также SATA-контроллер может иметь неправильный режим работы, выбранный в BIOS. Для большинства ПК есть три основных режима работы контроллера SATA:
- IDE — базовый режим, который обрабатывает контроллер SATA таким же образом, что и устаревшие контроллеры IDE обрабатывают диски ATA: сам контроллер содержит почти не связанную с чтением / записью логику и просто служит самым подвижным мостом, проксируя данные и от приводов;

IDE — базовый режим
- AHCI — более продвинутый и современный режим, который предлагает оптимизированный алгоритм чтения и записи на уровне аппаратного уровня и кеширование, что приводит к значительному увеличению скорости по сравнению с IDE;

AHCI — базовый режим
- RAID, который позволяет пользователю комбинировать несколько драйверов физических дисков в единый логический блок для оптимизации производительности, избыточности или их комбинации.

RAID — базовый режим
Если жесткий диск не поддерживает один из этих режимов или если Windows была установлена и загружена с использованием одного режима, но был настроен другой режим, процесс загрузки будет остановлен.
Источник: http://pc-consultant.ru/raznoe/bios-ne-vidit-zhestkij-disk/
Неправильная настройка BIOS в Windows
Проблема: отключен функционал поиска винчестера
Часто БИОС компьютера перестает видеть HDD из-за сбоев стандартных настроек. На это есть множество причин: перебои питания, инсталляция нового оборудования на ноут, заражение вирусами операционной системы Windows.
Первым делом при запуске компьютера необходимо зайти в БИОС. В зависимости от материнской платы существуют различные сочетания клавиш для входа, которые на Windows отображаются при запуске. Попав в БИОС, необходимо проверить, подключен ли функционал для обнаружения HDD-диска. Для этого в меню нужно выбрать пункт Integrated Peripherals и найти раздел Onboard IDE Controller, напротив которого расположена надпись: Enabled (включено) или Disabled (выключено).
Решение:
Если в Onboard IDE Controller стоит отметка Enabled, то проблем с жестким диском. В противном случае меняем статус HDD.

Если данная процедура не помогла и жесткий диск до сих пор не определяется, то необходимо сбросить настройки BIOS до заводских. Для этого выключаем и обесточиваем компьютер или ноутбук. После чего, на материнской плате ищем батарейку круглой формы серебристого цвета.
Перепутать с чем-то батарейку достаточно трудно. Вынимаем ее из компьютера и ждем 20-25 минут. Вставляем батарейку обратно.
Замечание. Не стоит бояться, что при сбросе БИОС к заводским параметрам, настройки драйверов будут сбиты. Они не связаны со средой BIOS.
Источник: http://huaweinews.ru/gadzhety-obzory/uefi-ne-vidit-zhestkij-disk.html
Проблемы при подключении второго жесткого диска
Обратите внимание на разъем жесткого диска IDE, который включает четыре пары контактов, расположенный между разъемами шлейфа и питания. Он служит для установки приоритета жесткого диска, который устанавливается с помощью специальной перемычки.
Если жесткий диск является основным и с него производится загрузка компьютера, поставьте перемычку в положение Master. В случае, когда вы добавляете второй винчестер, сделайте его ведомым, установив перемычку в положение Slave. Если вы этого не сделали, и два диска будут как основные, возникнет конфликт устройств, вследствие чего БИОС не распознает один из них. Такая ситуация характерна для жестких дисков с интерфейсом IDE. Чтобы такого не произошло и не можете узнать положение Slave, вообще снимите перемычку со второго диска.
Когда вы цепляете второй жесткий диск IDE на один шлейф с основным, также может возникнуть ситуация, когда БИОС его не увидит. Если такое произойдет, подключите его отдельно в другой разъем, через второй шлейф.
Источник: http://huaweinews.ru/gadzhety-obzory/uefi-ne-vidit-zhestkij-disk.html
Приоритетный старт загрузки системы
Как открыть дисковод в БИОСе, уже понятно. Посмотрим еще на один немаловажный момент. Допустим, нужно изменить порядок загрузки и в качестве первого устройства установить оптический драйв или внешний винчестер. Такой подход может использоваться при установке системы, устранении неполадок или просто для загрузки ОС с внешнего HDD.
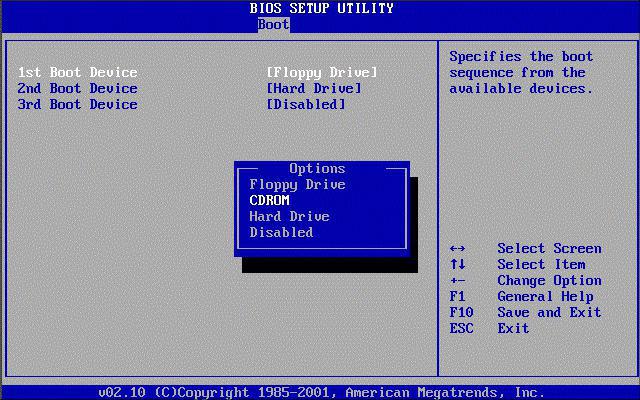
Как уже понятно, идем в раздел загрузки и в качестве первого загрузочного устройства устанавливаем требуемый привод (дисковод), после чего сохраняем изменения.
Источник: http://fb.ru/article/276558/kak-vklyuchit-v-biose-diskovod-lyubogo-tipa
Включаем дисковод в BIOS
Дисководы могут ломаться, поэтому их приходится иногда менять, несмотря на то, что они постепенно устаревают и теряют популярность среди пользователей. Помимо обычного демонтажа старого дисковода и установки нового, вам придётся выполнить некоторые мероприятия в БИОСе компьютера, чтобы тот мог корректно отобразить новое устройство. Давайте подробно рассмотрим, как можно выполнить данную процедуру в BIOS’е компьютера.

Источник: http://ewaline.su/router/podklyuchaem-diskovod-v-bios.html
Доступ к BIOS в Windows 10
Последние версии Windows отличаются значительной скоростью обработки данных, и поэтому нажатие клавиши при загрузке не всегда позволяет войти в BIOS. Для доступа к BIOS, если жесткий диск не обнаружен, рекомендуется выполнить следующие шаги:
- Начните с перехода к настройкам. Нажмите на иконку меню «Пуск».

Нажимаем на иконку меню «Пуск»
- Затем необходимо выбрать обновление и безопасность.

Выбираем обновление и безопасность
- Перейти к «Восстановлению» из меню слева.

Переходим к «Восстановлению»
- Затем вы должны нажать на кнопку «Перезагрузить» при расширенном запуске. Это перезагрузит компьютер в специальное меню.

Нажимаем на кнопку «Перезагрузить»
- Выберите устранение неполадок.

Выбираем «Поиск устранения неисправностей»
- Перейдите к дополнительным параметрам.

Переходим к дополнительным параметрам
- Выберите Настройки прошивки UEFI и, наконец, нажмите на перезагрузку.

Выбираем настройки прошивки UEFI и нажимаем на перезагрузку
После перезагрузки системы вы попадете в UEFI- одну из страниц BIOS.
Источник: http://pc-consultant.ru/raznoe/bios-ne-vidit-zhestkij-disk/





