Подробное описание и решение распространенной проблемы: «Установка Windows на данный диск невозможна. Выбранный диск имеет стиль разделов GPT.»
Настройка UEFI и установка Windows на GPT-диск
Этот способ применим только для компьютеров с прошивкой UEFI, поэтому первым делом необходимо удостовериться, что таковая действительно присутствует. Если при входе в BIOS вы видите графический интерфейс с поддержкой мыши, с большей долей вероятности на вашем ПК используется прошивка UEFI, следовательно, вы можете установить систему на диск GPT. Попасть в новый BIOS можно так же, как и в старый – достаточно зажать кнопку F2 или Del при загрузке.

Далее в разделе BIOS Features или BIOS Setup вам нужно найти и включить загрузку UEFI вместо CSM, а в разделе Peripherals режим работы SATA вместо IDE выбрать AHCI. Если вы устанавливаете Windows 7 или более раннюю версию системы, необходимо также отключить функцию Secure Boot (обычно располагается в разделе Boot).

После проделанных манипуляций сообщение «Невозможно установить Windows. Стиль разделов GPT» больше не должно появляться.
Важно: устанавливаемая на GPT-диск система должна быть 64-битной, таковы условия политики Microsoft. Если вы хотите установить 32-разрядную версию Windows, разметку придётся сконвертировать в MBR. Если установка системы производится с флешки, рекомендуется пересоздать загрузочный USB-носитель с тем, чтобы он поддерживал UEFI. Для этого можно воспользоваться командной строкой, а ещё лучше – специальной утилитой Rufus.
Источник: http://viarum.ru/ustanovka-windows-nevozmozhna-gpt/
Какой способ использовать
Как я написал выше, есть два варианта исправить ошибку «Выбранный диск имеет стиль разделов GPT» — установка на GPT диск, вне зависимости от версии ОС или конвертация диска в MBR.
Я рекомендую выбрать один из них в зависимости от следующих параметров
- Если у вас относительно новый компьютер с UEFI (при входе в БИОС вы видите графический интерфейс, с мышкой и оформлением, а не просто синий экран с белыми буквами) и вы устанавливаете 64-разрядную систему — лучше установить Windows на GPT диск, то есть использовать первый способ. К тому же, скорее всего, на нем уже была установлена Windows 10, 8 или 7 на GPT, а вы в данный момент переустанавливаете систему (хотя не факт).
- Если компьютер старый, с обычным БИОС или вы устанавливаете 32-разрядную Windows 7, то лучше (а возможно и единственный вариант) конвертировать GPT в MBR, о чем я напишу во втором способе. Однако учитывайте пару ограничений: MBR диски не могут быть больше 2 Тб, создание более 4-х разделов на них затруднено.
Более подробно о разнице между GPT и MBR напишу ниже.
Источник: http://remontka.pro/stil-razdelov-gpt/
Не получается поставить ОС на GPT-диск. Решения, которые помогут
Существуют две возможности:
- Установка ОС на диск GPT.
- Преобразование в MBR.
Источник: http://poznyaev.ru/blog/oborudovanie/gpt-mbr
Шаг № 1: Подготовка загрузочной флешки
В принципе раздел GPT можно отформатировать с помощью стандартного диска с дистрибутивом Windows. Однако на практике проще все же установить и в дальнейшем наладить работу системы при помощи обычного флеш-накопителя. Единственное, что стоит учесть – это его объем. В идеале он должен быть не меньше 8 ГБ, дабы в процессе записи не растерять нужным нам данные.
В любом случае для создания флешки-дистрибутива придется скачать (скопировать) файл-образ с ОС, а затем записать его, используя командную строку, программу UltraISO, Windows 7 USB/DVD Download Tool или любую другую утилиту. О том, как это сделать, в деталях можно прочитать здесь. Естественно, лучше, если Виндовс будет лицензионный, так как в дальнейшем могут проявиться проблема с активацией.
Источник: http://windowstune.ru/win7/problems7/ustanovka-windows-na-dannyj-disk-nevozmozhna-gpt.html
MBR и GPT – в чём отличие
Напомню читателю, что MBR (Master Boot Record – главная загрузочная запись) – это специальный загрузочный сектор, размещённый в самом начале жёсткого диска (накопителя). Он содержит загрузчик ОС, и используется БИОСом для получения данных, необходимых для корректной загрузки операционной системы. К недостаткам MBR относят возможность работы с объёмами дискового пространства не более 2 Терабайт, и поддержку не более 4 основных разделов жёсткого диска.
GPT – аббревиатура от GUID Partition Table (таблица разделов GUID) – является альтернативным, более продвинутым способом хранения информации, который используется в UEFI (современной улучшеной заменой известного БИОС). В GPT избавились от ограничений MBR, здесь не существует лимитов на объём диска или количество основных разделов. Когда вы инсталлируете на ваш компьютер новую версию Виндовс 8 или 10, то для корректной установки ОС рекомендуется использовать именно GPT.
Обычно более старые компьютеры используют Legacy Bios и загрузку через MBR, в то же время как современные компьютеры предпочитают работать с UEFI и GPT.
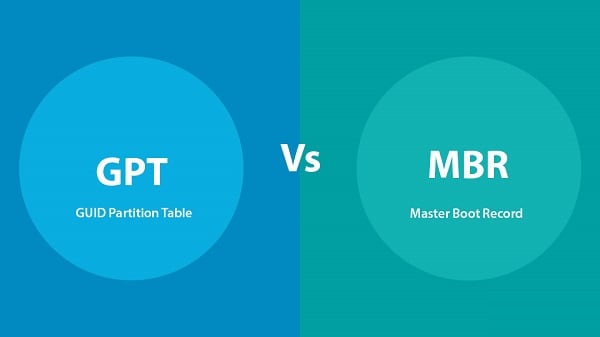
Источник: http://sdelaicomp.ru/nastrojka-sistemy/ustanovka-windows-na-dannyj-disk-nevozmozhna-na-vybrannom-diske-naxoditsya-tablica-mbr.html
Как узнать тип жёсткого диска
Жёсткие диски в основном делятся на два типа:
- MBR — диск, который имеет планку в объёме — 2 ГБ. Если этот размер памяти будет превышен, то все лишние мегабайты останутся в резерве незадействованными, распределить их между разделами диска будет нельзя. Но к преимуществам данного типа относится поддержка как 64-х битных, так и 32-х битных систем. Поэтому, если у вас установлен одноядерный процессор, поддерживающий только 32-х битную ОС, можно использовать только MBR;
- диск GPT не имеет столь маленького ограничения в объёме памяти, но при этом на него можно установить только 64-х битную систему, а не все процессоры поддерживают такую разрядность. Установку системы на диск с разбивкой GPT можно произвести только при наличии более новой версии BIOS — UEFI. Если плата, установленная в вашем устройстве, не поддерживает нужную версию, то данная разметка вам не подойдёт.
Чтобы узнать, в каком режиме работает ваш диск в данный момент, необходимо пройти следующие шаги:
Источник: http://wrldlib.ru/esli-ustanovka-windows-na-dannyi-disk-nevozmozhna-ustanovka-windows-na/
Конвертирование разметки GPT в MBR
Если на ПК используется обычный BIOS, установка Windows на диск GPT будет невозможна. В этом случае наиболее правильным решением будет преобразование стиля GPT в MBR непосредственно перед установкой системы. Получив уведомление о невозможности установки Windows, закройте окно мастера и нажмите Shift + F10. В открывшейся командной строке последовательно выполните такие команды:
diskpart
list disk
sеlеct disk 0
clean
convert mbr
Первая команда запускает утилиту Diskpart, вторая выводит список всех подключённых к ПК физических дисков, третьей командой производится выбор нужного диска (в данном примере это диск 0), четвёртой выполняется его полная очистка (удаляются все созданные разделы), пятая команда преобразует стиль разметки GPT в MBR. При выполнении команды list disk обратите внимание на звездочку в колонке GPT, она как раз указывает на то, что диск имеет стиль GPT.

Дабы убедиться, что конвертация выполнена успешно, можете ещё раз вывести список дисков (list disk) – звёздочка в колонке GPT должна исчезнуть. Это всё, командой exit завершите работу утилиты Diskpart, закройте командную строку и продолжите установку Windows, предварительно перезагрузив компьютер. Разделы после очистки придётся создавать заново, но на этот раз никаких уведомлений о невозможности установки в выбранный раздел возникнуть не должно, так как диск уже будет иметь разметку MBR.
Источник: http://viarum.ru/ustanovka-windows-nevozmozhna-gpt/
2. Удаление разделов при установке windows
Если вам не жалко данных и хотите быстро все сделать, то удалите все разделы при установке windows и отформатируйте целиком весь жесткий диск. После чего создайте заново разделы, которые вам нужны. Таким образом будет задана новая таблица на жестком диске.
- Удалите все дисковые разделы.
- Создайте их заново.
Отформатируйте (Способ сотрет все данные).



Источник: http://mywebpc.ru/windows/ustanovka-windows-gpt/
Что делать, если диск имеет стиль разделов GPT — видео
В видео ниже показан лишь один из вариантов решения проблемы, а именно — конвертация диска из GPT в MBR, как с потерей, так и без потери данных.
В случае, если при конвертации продемонстрированным способом без потери данных, программа сообщает, что не может конвертировать системный диск, вы можете удалить с ее же помощью первый скрытый раздел с загрузчиком, после чего конвертация станет возможной.
Источник: http://remontka.pro/stil-razdelov-gpt/
Как узнать MBR или GPT
Чтобы узнать разметку диска MBR или GPT достаточно воспользоваться стандартными средствами Windows. Нажмите кнопку «Пуск», в меню правой кнопкой мыши нажмите на «Компьютер». В появившемся меню выберете «Управление». Откроется «Управление компьютером». Также сюда можно перейти из «Панель управления», «Администрирование».
В левом столбце выбрать «Управление дисками». В центральной колонке сверху появится список дисков. Ниже визуальное представление устройств. В нижнем окне на интересующем носителе нажать правую кнопку мыши, в появившемся меню выбрать «Свойства».
Откроется окно свойств винчестера. На вкладке «Тома» будет указан стиль раздела «Основная загрузочная запись (MBR)» или «Таблица с GUID», что означает GPT диск.
Также разметку можно узнать с помощью системной программы DiskPart. Для запуска нажать на клавиатуре Win+R, ввести Diskpart, ввод, согласится с вопросом системы безопасности. В интерфейсе программы ввести «List disk», нажать ввод. В списке дисков, принадлежащих системе, диски с GPT структурой будут отмечены звёздочкой в колонке GPT.
Источник: http://routerbit.ru/gadzhety/gpt-windows-8.html
Невозможно поставить ОС на диск с MBR-разделами
Вероятна обратная ситуация. Появляется ошибка:
«Установка Windows на данный диск невозможна. На выбранном диске находится таблица MBR-разделов. В системах EFI Windows можно установить только на GPT-диск»
Она означает, что вы пытаетесь установить систему с DVD или USB-накопителя в режиме EFI. Таблица разделов HDD или SSD старая — MBR. В этом случае вы можете:
- Преобразовать SSD или HDD в GPT.
- В UEFI или BIOS поменять установленный способ загрузки с Legacy на EFI.
Первый вариант предпочтительнее, поскольку проще и быстрее. Помните, что информация со всех разделов накопителя будет полностью потеряна.
Источник: http://poznyaev.ru/blog/oborudovanie/gpt-mbr
Установка системы в нераспределенное пространство
В некоторых случаях можно обойтись и без использования командной строки или дополнительных приложений. Если при установке Виндовс 7/10 мастер пишет «установка на данный диск невозможна», а объём диска не превышает 2,2 Гб, стоит испытать такой способ. Удалите с помощью мастера установки все созданные разделы и попробуйте установить Windows в единое нераспределённое пространство.

Если ошибка не возникнет, система сама выбрала стиль MBR и в него же преобразовала диск. Правда, в этом случае пользовательский раздел D после установки вам придётся создавать отдельно. Также на диске у вас не будет скрытого раздела «Зарезервировано системой», что несколько снизит отказоустойчивость Windows.
Источник: http://viarum.ru/ustanovka-windows-nevozmozhna-gpt/
4. Применить стандартную утилиту управления дисками
Если другая ОС доступна на вашем ноутбуке или есть возможность создать загрузочный Life DVD-диск, флешку. Можно будет воспользоваться стандартной программой в windows «управления дисками». Можно еще подсоединить свой винчестер HDD к другому компу.
- Для запуска программы нажмите «пуск», щелкните правой кнопкой мыши на мой «компьютер» или значок на рабочем столе, выбираете в контекстном меню «Управление» и «Управление дисками»
- Удаляйте все разделы или тома на диске по одному через правый клик, «удалить том». (Delete Volume)

Когда на диске становится незанятое пространство, щелкните на диск и выберите «преобразовать в MBR-диск» (Convert to MBR Disk). После этих шагов, оригинальный GPT диск будет преобразован в MBR диск, а затем вы можете перейти к установки Windows на этот диск.

Загрузка комментариев
Источник: http://mywebpc.ru/windows/ustanovka-windows-gpt/




