В данной статье я покажу как создать загрузочный диск (Live CD) AOMEI PE Builder и как им пользоваться
Читайте также
4.2.6. Добавление собственных команд в контекстное меню KDE
4.2.6. Добавление собственных команд в контекстное меню KDEЗапустите Konqueror и щелкните правой кнопкой мыши на каком-нибудь файле. Вам чего-то не хватает? Хочется добавить какую-то команду? Или есть команда, которую вы выполняете очень часто? KDE позволяет создавать собственные
4.3.2. Добавление собственных команд в контекстное меню GNOME
4.3.2. Добавление собственных команд в контекстное меню GNOMEМеню Сценарии в GNOME устроено и действует аналогично меню Действия в KDE. Только если в случае KDE файл контекстного меню имел определенный формат, то в GNOME это — обычный bash-сценарий. Хорошо это или плохо, зависит от того,
7.4. Создание и использование LiveCD
7.4. Создание и использование LiveCD7.4.1. Что такое LiveCDВ 2006 году появился первый LiveCD на базе Fedora Core (тогда еще шестой версии). LiveCD — это загрузочный диск, содержащий основные компоненты системы, графический интерфейс пользователя (обычно GNОМЕ) и различные вспомогательные
7.4.1. Что такое LiveCD
7.4.1. Что такое LiveCDВ 2006 году появился первый LiveCD на базе Fedora Core (тогда еще шестой версии). LiveCD — это загрузочный диск, содержащий основные компоненты системы, графический интерфейс пользователя (обычно GNОМЕ) и различные вспомогательные программы, включенные в состав
7.4.2. Создание собственного LiveCD
7.4.2. Создание собственного LiveCDНичего сложного в создании собственного LiveCD нет. Ведь во времена 6-й версии Fedora Core Дэвид Цойтен (David Zeuthen) разработал инструментарий livecd, позволяющий создавать LiveCD даже самим неподготовленным пользователям. Создание LiveCD заключается в вводе
7.4.2.2. Установка инструментария livecd и дополнительных пакетов
7.4.2.2. Установка инструментария livecd и дополнительных пакетовДля установки инструментария для создания LiveCD нужно установить всего лишь один пакет — livecd-tools. Но кроме этого пакета желательно скачать и установить следующие пакеты:• fedora-livecd — минимальный (базовый) LiveCD на базе
7.4.2.3. Использование livecd-creator
7.4.2.3. Использование livecd-creatorВ состав livecd-tools входит утилита livecd-creator. Данная утилита не имеет графического интерфейса, поэтому она используется в консоли (терминале). Параметры livecd-creator приведены в табл. 7.2.Таблица 7.2. Параметры утилиты livecd-creatoгПараметр Описание
7.4.2.4. Создание своего первого LiveCD
7.4.2.4. Создание своего первого LiveCDТеперь у нас все готово, чтобы создать свой первый LiveCD. Для его создания нужно ввести команду (от имени пользователя root):# livecd-creator —repo=cоrе, file:///rpms —расkage=bash —package=kernel —package=grubДанная команда создаст LiveCD, в который будут включены пакеты kernel
7.4.2.5. Создание LiveCD с GNOME
7.4.2.5. Создание LiveCD с GNOMEТеперь усложним нашу задачу: создадим LiveCD, содержащий систему XOrg и графическую среду GNOME. Проще всего это сделать на базе уже готового пакета fedora-livecd-gnome.Ничего особенного вам делать не нужно, просто введите следующую команду:# livecd-creator —repo=core,file:///rpms
7.4.2.8. Изменение существующих LiveCD
7.4.2.8. Изменение существующих LiveCDПредположим, что вы создали свой LiveCD и он сохранен на жестком диске в виде ISO-файла. Создание LiveCD довольно длительный по времени процесс, и очень неприятно, если потребуется повторить его из-за случайно забытого и не включенного в LiveCD
7.4.2.9. Запись созданных LiveCD на болванку
7.4.2.9. Запись созданных LiveCD на болванкуПроще всего записать созданный ISO-файл с помощью графической программы для прожига дисков, например с помощью Nero для Linux. Если нет никакого желания устанавливать платную программу, да к тому же хотелось бы сделать все, что надо, не
Глава 3 Загрузка Ubuntu с LiveCD
Глава 3Загрузка Ubuntu с LiveCDОдной из интереснейших особенностей Ubuntu является то, что вы можете оценить систему в первом приближении, не устанавливая её на компьютер. Итак, у вас уже есть установочный диск (или флешка), давайте запустим с него
3.2 Загрузка с LiveCD
3.2 Загрузка с LiveCDНадеюсь, вы смогли правильно указать компьютеру грузиться с CD диска или с флешки. И если у вас подключён ваш носитель с Ubuntu, то при запуске компьютер начнёт загружаться с него, а не с винчестера. Вначале появится небольшая заставка:Рис. 3.1: Начальная
5.8. Добавление собственных вариантов взаимодействий к сборным видам
5.8. Добавление собственных вариантов взаимодействий к сборным видамПостановка задачиВы хотели бы добавить к сборному виду собственные механизмы распознавания жестов, таких как щипок, чтобы реализовать собственные варианты поведений на базе уже
2.1. LiveCD
2.1. LiveCDДистрибутивный компакт-диск Ubuntu выполнен в виде LiveCD. Это означает, что вы можете загрузиться с него, попробовать поработать с дистрибутивом, а потом уж решить — нужен он вам или нет. Если дистрибутив вам понравится, вы можете двойным щелчком на пиктограмме
5.2.3. Добавление элемента к списку, если он в нем отсутствует (добавление без дублирования)
5.2.3. Добавление элемента к списку, если он в нем отсутствует (добавление без дублирования)Часто требуется добавлять элемент X в список L только в том случае, когда в списке еще нет такого элемента. Если же X уже есть в L, тогда L необходимо оставить без изменения, поскольку
Источник: http://it.wikireading.ru/15184
Как создать LiveUSB-флешку
(диск CD|DVD создается аналогично)
С Windows (Windows PE)
Windows PE — это минимальная версия операционной системы, с ограниченными службами. Обычно, используется для подготовки компьютера к установке Windows, для настройки и запуска установки ОС. Так же на ее базе создаются так называемые LiveCD/USB.
Обычно, в большинстве случаев Windows PE распространяется в ISO-образах (производителей таких образов много, как и их содержание может быть разным). Далее этот образ нужно записать на флешку или диск, и загрузиться с него.
Чуть ниже я рассмотрю каждый шаг подробно…
*
AOMEI PE Builder
Официальный сайт: http://www.aomeitech.com/

Бесплатный инструмент, чтобы создать загрузочную ОС Windows PE на USB-носителе или CD/DVD диске. Кроме этого, хочу отметить, что в этой программе вы можете добавить свои драйвера и любые программы в процессе создания такого ISO-образа.
Скачать программу можно с официального сайта (ссылка выше). Работает во всех версиях ОС Windows: 7, 8, 10 (32/64 bits).
ВОЗМОЖНОСТИ (ЧТО БУДЕТ ВКЛЮЧЕНО В ОБРАЗ ISO):
- На данном LiveCD уже будут интегрированы «Backupper Standard» и «Partition Assistant» (от того же производителя). С помощью них вы сможете: создавать и восстанавливать резервные копии дисков, изменять, расширять, копировать, объединять разделы жесткого диска;
- Есть родная среда восстановления Windows (очень полезно, при повреждении загрузчика в ОС);
- Имеется архиватор 7Z для работы с архивами;
- Есть утилита Bootice — для восстановления главных загрузочных записей;
- IrfanView — просмотр картинок и фото;
- Notepad++ — очень удобный блокнот (txt, php, inf и др. файлы можно открыть и редактировать);
- Everything — легкий и быстрый поиск файлов на диске;
- Ntpwedit — программа для редактирования и сброса паролей в Windows;
- Recuva — спец. утилита для восстановления файлов на дисках и флешках (о том, как в Recuva искать удаленные документы на диске, можете узнать здесь: https://ocomp.info/kak-vosstanovit-dokument-word.html);
- SumatraPDF — просмотр PDF, ePub, MOBI, CHM, XPS, DjVu, CBZ, CBR файлов;
- QtWeb — удобный интернет-браузер, и многое другое…
*
Как создать ISO c Windows PE в AOMEI PE Builder
Скачивание и установку программы опускаю (ничего сложного, всё стандартно). Далее, после запуска, появляется первый экран приветствия, сообщающий вам особенности данного ПО. Нажмите кнопку «Next» (далее).

Начало работы
Снова нужно нажать «Next», чтобы приступить к созданию загрузочного носителя.

Предупреждение
В этом шаге вы можете добавить различные файлы, программы и драйвера на свой создаваемый образ. Учтите, кстати, что AOMEI PE Builder уже по умолчанию включил многие популярные программы для работы (браузер, блокнот, утилита для восстановления файлов и т.д.).

Добавление драйверов и программ, файлов
В этом шаге вас попросят указать загрузочный носитель: CD/DVD-диск, USB-диск, или просто экспортировать и создать ISO-образ. Можете сразу выбрать то, что вам нужно, я же рассмотрю универсальный вариант, и создам ISO.

Выбор носителя. Есть возможность создания загрузочного ISO
Последний штрих: осталось дождаться, пока все файлы будут упакованы в ISO-образ. Процесс, в среднем, занимает 5-10 мин. (зависит еще от того, какие файлы вы добавили в предыдущих шагах).

Создание ISO файла
*
Как записать полученный ISO с Windows PE на диск или флешку
Будем считать, что ISO-образ у Вас есть (либо создали сами, по инструкции выше, либо где-то загрузили готовый). Самый простой способ записать ISO на диск или флешку — воспользоваться программой UltraISO.
В помощь!
Подробное описание и ссылку на загрузку программы UltraISO вы сможете найти в этой статье
(в ней так же приведены и другие полезные утилиты для создания загрузочных носителей)
Кратко рассмотрю, как в ней записать образ:
1) Сначала устанавливаете и запускаете программу (UltraISO).
2) Нажимаете меню Файл/открыть и указываете ваш ISO файл.
3) Для создания загрузочной флешки: нажмите Самозагрузка/Записать образ жесткого диска (для диска CD/DVD — Инструменты/записать образ CD). Скриншот ниже в помощь.

Записать образ жесткого диска
4) Далее укажите нужный носитель (например, флешку) в пункте Disk Drive, укажите метод записи — USB-HDD (для DVD — указывать ничего не нужно), и нажмите кнопку Записать/GO.

Записать диск
5) Через 5-10 мин. флешка или диск будут записаны. Можно приступить к тестированию…
*
Как загрузиться с LiveUSB-флешки (диска)
- Необходимо сначала настроить соответствующим образом BIOS, либо, что еще лучше, вызвать загрузочное меню (Boot Menu). Чтобы не повторяться, рекомендую ознакомиться с этой статьей;
- Далее из списка загрузочных устройств выбрать нашу флешку:

Пример Boot Menu — выбор загрузки с флешки
- Далее должно появиться сообщение, что начата загрузка файлов (Loading Files…).

Loading (загрузка)
- Собственно, далее должен появиться рабочий стол, как в классической Windows (такой же, как если бы она была установлена на жесткий диск). Пример показан на фото ниже. Рассматривать, как работать далее — не вижу смысла, т.к. все программы на русском языке, да и пользоваться ими можно также, как в обычной Windows.

После загрузки: привычный рабочий стол, так сразу и не скажешь, что Windows была загружена с флешки
*
C антивирусом (NOD32, Dr.Web и др.)
Во многих образах ISO с Windows PE уже есть включенные в их состав антивирусы. Тем не менее, не могу в этой статье обойти стороной загрузочные ISO-образы от разработчиков популярных антивирусных продуктов.
Скачав такой ISO-файл с сайта разработчика и записав его на флешку (диск), Вы можете загрузиться с него и проверить свой диск и систему на наличие вирусов (в некоторых случаях, при вирусном заражении, Windows не загружается, пожалуй, только такие диски и выручают).
Рекомендуемые LiveDisk
1) NOD32
Сайт: https://www.esetnod32.ru/download/utilities/livecd/

Хороший LiveCD, который можно быстро записать на флешку или диск, и также быстро проверить им компьютер на вирусное ПО. Отличается своим небольшим размером и достаточно эффективным поиском разного рода вредоносного ПО. Кстати, рекомендую иметь оба диска: и с NOD32, и с Dr.Web.
2) Dr.Web (аптечка сисадмина)
Сайт: https://free.drweb.ru/aid_admin/

Бесплатный продукт для аварийного восстановления системы с CD/DVD-диска или USB-накопителя. Поможет, если рекламное ПО или вирусы повредили загрузку ОС. Такой диск поможет не только очистить ПК, но и перенести важную информацию на сменные носители.
Важно! Утилита для записи работает в Windows (32/64-бит). Для загрузки с флешки — BIOS вашего компьютера должен поддерживать устройство USB-HDD (примечание: все современные версии БИОС поддерживают данный режим).
*
Запись загрузочного ISO от антивируса NOD32
Для работы понадобиться утилита WinSetupFromUSB.
WinSetupFromUSB

Сайт: http://www.winsetupfromusb.com/
Одна из самых удобных и популярных программ для записи загрузочных флешек. Программа позволяет создавать загрузочные флешки с различными ОС Windows: 2000, XP, Vista, 7, 8, Linux ISO и т.д.
В общем, в нашем случае, она без проблем сможет создать загрузочный носитель из образа ISO с антивирусным продуктом.
После запуска программы, нужно:
- Выбрать USB-флешку;
- Далее поставить галочку напротив пункта Auto Format it with FBinst (все данные на флешке будут удалены!). Кстати, остальные настройки должны выставиться автоматически, см. скрин ниже;
- Затем в пункте «Linux ISO/Other Grub4Dos compatible ISO» выберите наш скачанный (созданный) образ ISO от разработчиков антивирусного ПО (я взял образ с NOD32);
- последний шаг — нажать кнопку GO, и ждать окончания записи.

Настройки записи WinSetupFromUSB
Кстати, WinSetupFromUSB переспросит еще раз вас о том, что точно ли произвести форматирование флешки и удалить все данные на ней.

Переспрашивает
Если все прошло хорошо и данные на флешку все были записаны — Вы увидите окно Job Done (работа завершена).

Флешка записана — Job Done
*
Как загрузиться с такой флешки:
- В принципе, также как с флешки, которую мы создали в первом разделе данной статьи. Достаточно вызвать Boot Menu, затем выбрать из перечня устройств, с которых можно загрузиться, нашу флешку;

Загрузочное меню — выбор флешки
Примечание: если при загрузке образа ISO у вас появятся ошибки, возможно следует в настройках BIOS перевести Boot Mode (режим загрузки) с UEFI на Legacy (поддержку загрузки старых ОС, загрузочных образов и пр.). О настройке BIOS в картинках см. в этой статье;
- Далее должно появиться окно GRUB4DOS (если записывали флешку в программе WinSetupFromUSB) — достаточно выбрать строку с «ESET…» и нажать Enter;

Загрузка NOD32
- Затем начнется загрузка антивирусного LiveCD: когда увидите экран приветствия, обратите внимание, что справа есть несколько режимов загрузки: графический, текстовый, тестирование памяти и пр. По умолчанию, будет загружен графический (самый оптимальный для большинства пользователей, работать в нем — всё равно, что если бы Вы загрузились в обычной Windows).

Окно приветствия ESET — выбор режима загрузки (графический, текстовый)
- графический интерфейс в общем-то классический, работать легко, как в классическом проводнике… (см. скриншот ниже ).

ESET NOD 32 LiveCD — скриншот
*
На этом всё…
Надеюсь дал боле-менее исчерпывающий ответ по поводу LiveCD.
На статью буду частенько ссылаться в своих прочих инструкциях.
Удачи!
Первая публикация: 16.02.2019
Корректировка: 16.04.2020
Полезный софт:
-

- Видео-Монтаж
Отличное ПО для создания своих первых видеороликов (все действия идут по шагам!).
Видео сделает даже новичок!
-

- Ускоритель компьютера
Программа для очистки Windows от «мусора» (удаляет временные файлы, ускоряет систему, оптимизирует реестр).
Источник: http://ocomp.info/kak-sozdat-live-cd-fleshku.html
Установка программы AOMEI PE Builder
Наша программа для создания загрузочного диска называется AOMEI PE Builder.
Для установки программы идем на официальный сайт компании Aomei, на страницу загрузки PE Builder www.aomeitech.com/pe-builder.html и жмем «Free Download»
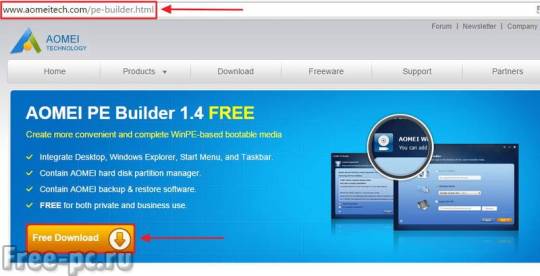
Программа начнет скачиваться…
После того как программа скачалась, запускаем ее на установку
Установка программы AOMEI PE Builder простая и не вызовет у вас затруднений.
Источник: http://vichivisam.ru/?p=15880
Запись Live CD на USB другими способами
Почти для каждого «официального» Live CD на сайте разработчика есть собственная инструкция для записи на флешку, а также свои утилиты для этого, например, для Касперского — это Kaspersky Rescue Disk Maker. Подчас лучше использовать именно их (например, при записи через WinSetupFromUSB указанный образ не всегда адекватно работает).
Аналогично и для самодельных Live CD в местах, откуда вы их загружаете, почти всегда есть подробные инструкции, позволяющие быстро получить нужный образ на USB. Во многих случаях подойдут разнообразные программы для создания загрузочной флешки.
И, наконец, некоторые такие ISO уже начали обзаводиться поддержкой EFI загрузки, а в ближайшее время, думаю, ее будут поддерживать большинство из них, а для такого случая обычно достаточно просто переписать содержимое образа на USB накопитель с файловой системой FAT32, чтобы загрузиться с него.
А вдруг и это будет интересно:
Почему бы не подписаться?
Рассылка новых, иногда интересных и полезных, материалов сайта remontka.pro. Никакой рекламы и бесплатная компьютерная помощь подписчикам от автора. Другие способы подписки (ВК, Одноклассники, Телеграм, Facebook, Twitter, Youtube, Яндекс.Дзен)
08.08.2016 в 13:47
А можно потом добавить какие-нибудь программы на эту флешку, я хочу сделать флешку с программой Everst
09.08.2016 в 09:40
Да, можно. Просто запишите на нее уже после создания загрузочной флешки.
11.03.2017 в 15:36
Здравствуйте Dmitry. Имеется внешний HDD в корпусе zalman zm-ve350, разбитый на 2 раздела, это первый основной активный раздел с образами ОС, и второй не активный с софтом. При монтировании образа с LiveCD, она не загружается, можно ли создать третий раздел с FAT32, и записать на него этот образ? Если «да», то как это сделать, ведь в током случае этот раздел должен быть активным, тогда раздел с образами не будет работать….
12.03.2017 в 08:25
Здравствуйте. Не могу ответить. Зависит от того, как у вас загружаются образы с первого раздела, какая загрузка используется и можно ли в загрузчик на первом разделе добавить записи для загрузки с третьего раздела.
04.08.2017 в 20:34
Здравствуйте. А могу я потом, еще записать образы на флешку таким же способом с помощью, ультра исо, и что бы при загрузке я мог выбирать уже какую программу открыть?
05.08.2017 в 08:39
Нет, с помощью UltraISO не получится, но можно, например, вот так https://remontka.pro/winsetupfromusb/
08.06.2018 в 08:09
Самого главного не написано. На что указывать? Где взять этот образ? В сети обычно WIN PE, а не LiveCD. Какая между ними разница? Все статьи об этом как под копирку — первый автор забыл об этом написать, а остальные просто у него скопировали текст.
08.06.2018 в 10:04
Все самое главное написано. Просто предполагается, что читатель, который искал, как записать Live CD, знает, что они бывают и на базе WINPE построены и на Linux и знает, какой именно LiveCD у него в наличии.
04.11.2018 в 20:07
Здравствуйте, а где можно скачать Live образ, с доп программами для работы с HDD?
26.03.2019 в 09:57
Имеется образ Виндоуз 7 с расширением tib, iso образ акронис 2018, можно ли сделать с помощью ультра исо загрузочную флэшку (через создать образ жесткого диска) с акронис, затем скопировать на флэшку образ Виндоуз 7 и развернуть на жесткий диск компьютера?
Источник: http://softforce.ru/prilozheniya/sozdat-live-cd-na-fleshku-2.html
Live CD на флешку или как сделать загрузочную флешку Live CD
В открывшемся окне проводника выделяем левой мышью нужный ISO образ Live CD и жмём на кнопку Открыть
Друзья, если через какое-то время Вы захотите добавить на эту флешку ещё один полезный Live CD с хорошими программами, то сделать это можно очень просто.
Добавляем на нашу загрузочную флешку ещё один образ Live CD
Запускаем программу WinSetupFromUSB.
Наша флешка уже является загрузочной, значит пункт Auto format it with FBinst
не отмечаем и сразу переходим к пункту
Linux ISO/Other Grub4dos compatible ISO и нажимаем на кнопку справа,
В открывшемся окне проводника отмечаем левой мышью второй ISO образ Live CD 2 и жмём Открыть.
Загрузочная флешка с двумя Live CD готова.
Загрузка компьютера или ноутбука с флешки Live CD
Если вы не знаете как загрузить ваш компьютер или ноутбук с флешки, то Вам поможет наша статья Как загрузить любой компьютер или ноутбук с загрузочной флешки или диска.
Но эта статья не поможет Вам, если у Вас новый ноутбук с БИОСом UEFI и установленной операционной системой Windows 8. Для того, чтобы загрузить такой ноутбук с флешки Live CD, Вам нужно отключить в БИОСе UEFI опцию Secure Boot, переходите по ссылке читайте нашу подробную статью на эту тему.
После того как Вы загрузитесь с Вашей флешки Live CD в меню загрузки ноутбука или компьютера выберите там название Вашей флешки. Я выбираю свою флешку Corsair Voyager (14,9 ГБ)
В данном окне не выбираем ничего, ждём пару секунд.
А вот в этом окне Вы можете выбрать любой Live CD, который Вы закинули на вашу флешку.
Источник: http://softforce.ru/prilozheniya/sozdat-live-cd-na-fleshku-2.html
Что необходимо для создания загрузочного Live CD/DVD/USB устройства?
В зависимости от вашего выбора (диск или флешка) и размера образа можно создать загрузочный Live-CD диск, Live-DVD диск или мультизагрузочную флешку ( MultiBoot USB ). В данной статье мы разберем создание загрузочного диска Live DVD и MultiBoot USB.
1. Образ с необходимым набором программного обеспечения.
2. Болванка DVD ±R. Вначале мы сделаем загрузочный диск Live DVD.
Что касается образа, то ниже вы видите две ссылки на скачивание. Скачиваем первый образ. При медленном Интернете или лимитном тарифе можно воспользоваться вторым образом RusLiveFull_CD (663 МБ). Он более компактный и содержит только самое необходимое. Сразу хочу сказать, я не явлюсь автором данных сборок.
Когда образ скачен, приступаем к его записи на болванку. Рекомендую воспользоваться бесплатной программой ImgBurn. Официальный сайт программы www.ImgBurn.com . Запускаем программу и указываем путь к скачанному образу RusLive. Нажимаем «Запись».

Более подробно о записи образа на диск с помощью программы ImgBurn написано в этой статье. Если вы используете второй образ (663 МБ), то можно использовать CD-диск.
Как я уже говорил выше, в качестве носителя загрузочного устройства можно использовать и обычную USB-флешку размером не менее 1 ГБ.
Для записи образа на флешку используйте программу WinSetupFromUSB. Ее скачиваем с официального сайта по адресу: www.winsetupfromusb.com . Есть два варианта программы: для обычной 32-битной системы и для 64-битной. В зависимости от версии вашей ОС запустите соответствующий ярлык.

В поле «USB disk» указываем флешку, на которую будет производиться запись. Далее выставляем необходимые настройки и в пункте «Other Grub4dos compatible ISO» указываем путь к скачанному образу.

Дождитесь окончания записи, после чего появится окно с надписью Job done.
Загрузочное устройство готово. Теперь нужно с него загрузиться. Вставьте диск в привод или USB-флешку в порт USB 2.0!! (порт USB 3.0 синего цвета). Далее необходимо выставить загрузку с привода (если записывали Live DVD) или с флеш-накопителя. Нажмите «Перезагрузить компьютер».
Источник: http://softforce.ru/prilozheniya/sozdat-live-cd-na-fleshku-2.html
Как создать загрузочный диск LiveCD
После установки программы
Появляется главное окно программы AOMEI PE Builder. Нажимаем «Next»
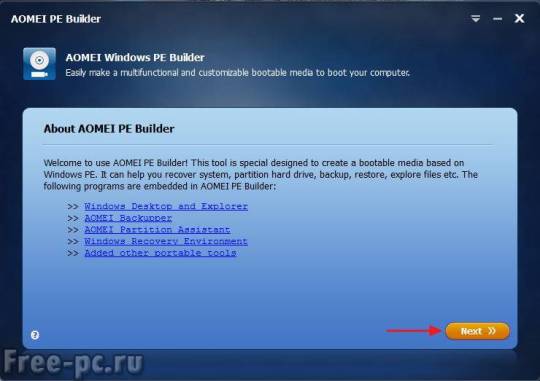
Жмем «Next»
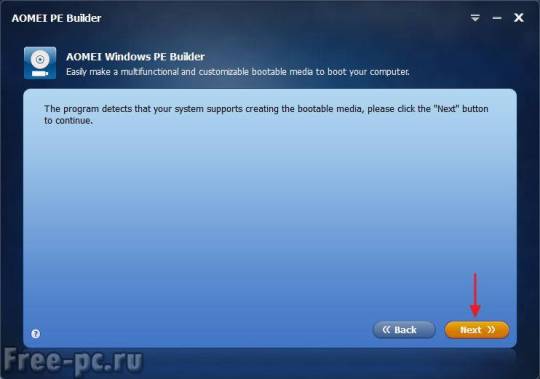
Отмечаем галочками те программы и утилиты, которые она предлагает. Если вы хотите добавить “свою” портативную программу, нажимаем «Add Files»
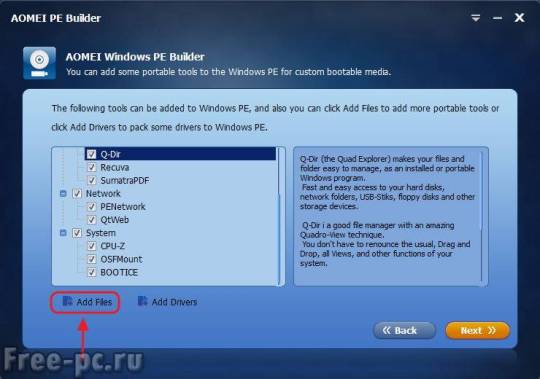
В новом окне нажимаем «Add File» или «Add Folder» («Добавить файл» или «Добавить Папку»)
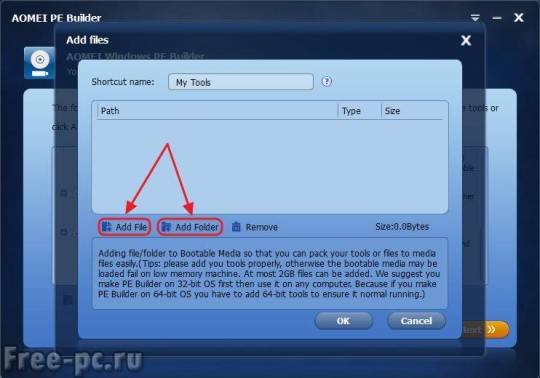
Я выбрал «Add Folder» и выбрал папку программы для диагностики жесткого диска «Victoria 4.46». Жмем «OK»
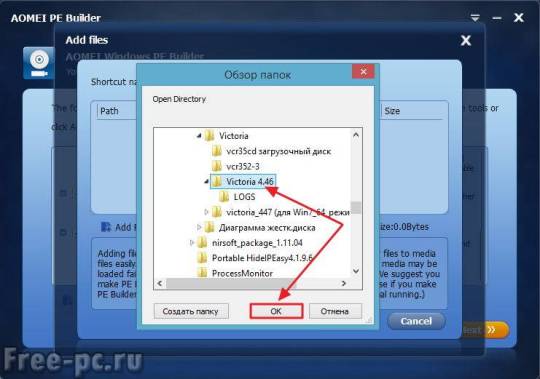
Повторяем предыдущее действие для всех добавляемых портативных программ. Я добавил еще программу для обзора и диагностики компьютера «AIDA64» и утилиту Касперского «Kaspersky Virus Removal Tool». После добавления всех нужных нам программ, жмем «OK»
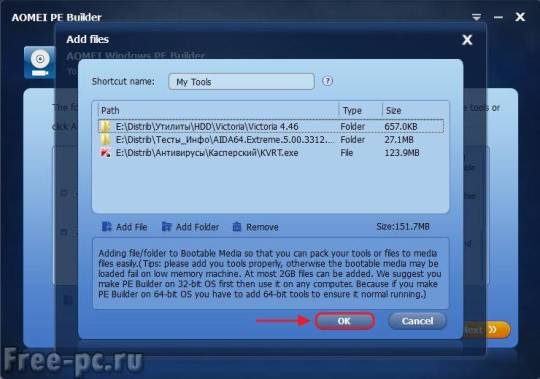
Нажимаем «Next»
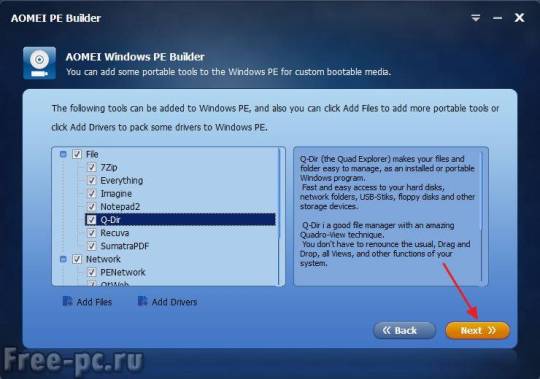
Выбираем носитель, на который будет писаться наш Live CD. Это может быть CD/DVD, флешка или ISO образ на жестком диске. Жмем «Next»
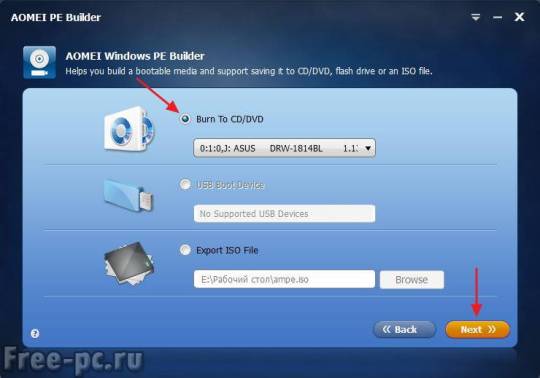
Программа PE Builder начнет создавать образ загрузочного диска с последующей записью на выбранный вами носитель…
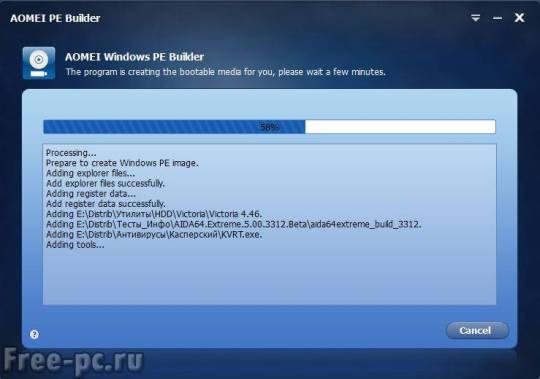
После создания загрузочного носителя нажимаем «Finish»
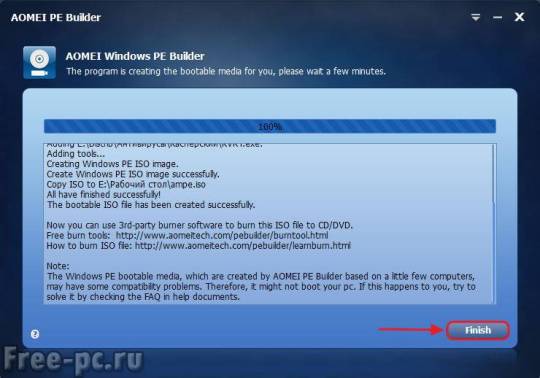 Загрузка и использование Live CD
Загрузка и использование Live CD
Итак, загрузочный диск или флешку Live CD мы создали. Перезагружаем наш компьютер или ноутбук, выставляем приоритет загрузки в Bios с диска DVD или USB-накопителя (в зависимости от того, на какой носитель вы записали Live CD) и грузимся с данного носителя…

Через некоторое время загрузочный диск (Live CD) AOMEI PE Builder загрузится и появится рабочий стол Windows

На данном диске уже интегрированы два продукта Aomei – «Backupper Standard» и «Partition Assistant». С помощью первого вы можете создавать и восстанавливать резервные копии ваших дисков
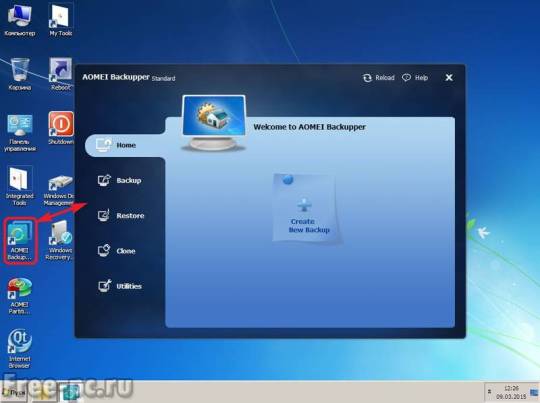
а с помощью «Partition Assistant» сможете управлять вашими дисками (изменять, расширять, копировать, объединять разделы и другие операции с дисками).
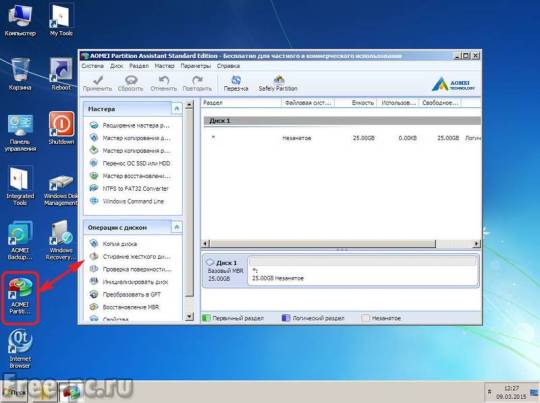
Также на данном диске содержится “родная” среда восстановления Windows
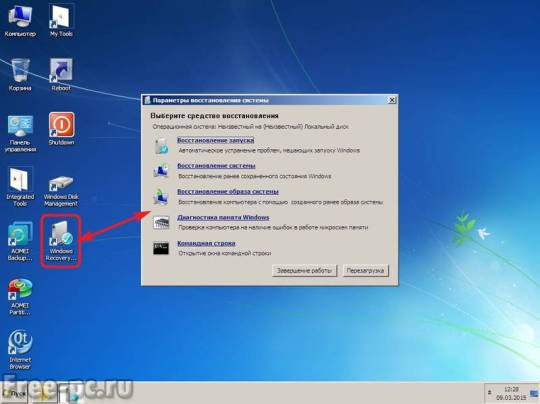
А также другие утилиты для работы
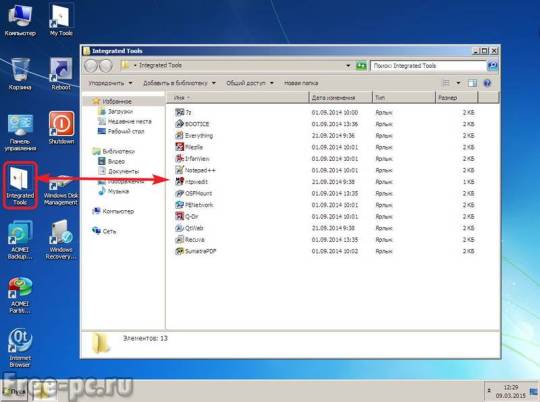
Перечислю их здесь:
- 7z – бесплатный архиватор;
- Bootice — утилита для изменения, бэкапа и восстановления главных загрузочных записей;
- Everything — программа для быстрого поиска файлов и папок по их имени;
- Filezilla — бесплатный FTP клиент;
- IrfanView – просмотр и редактирование изображений;
- Notepad++ — бесплатный редактор текстовых файлов с поддержкой синтаксиса большого количества языков программирования;
- Ntpwedit — программа для редактирования паролей в Windows;
- OSFMount — бесплатная утилита монтирования образов дисков;
- PENetwork — управление сетью;
- Q-Dir — файловый менеджер с оригинальным четырехпанельным интерфейсом;
- QtWeb – браузер;
- Recuva — утилита для восстановления файлов;
- SumatraPDF — программа просмотра PDF, ePub, MOBI, CHM, XPS, DjVu, CBZ, CBR файлов
Помните мы перед созданием данного образа, добавляли “свои” программы? Так вот по клику на «My Tools» вы увидите папку с данными программами и сможете их запустить с данного Live CD диска
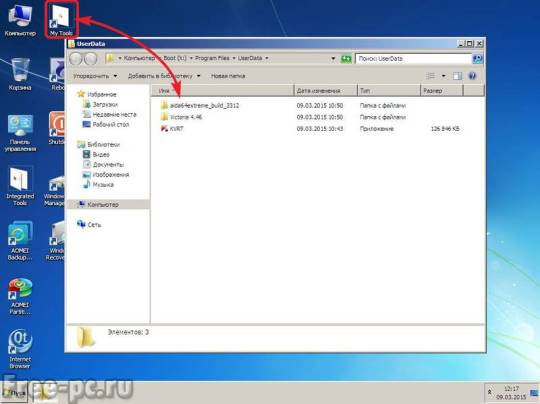
Программа Victoria 4.46 и Aida64 Extreme у меня запустились без проблем


В отличии от утилиты Касперского «Kaspersky Virus Removal Tool», которая запустилась, но сказала что у нее базы неисправны… Попробуйте сами, может у Вас получится, напишите об этом в комментариях.
В общем, программа AOMEI PE Builder для создания загрузочного диска Live CD показала себя с хорошей стороны и особенно порадовала возможность добавлять “собственные” портативные программы в данный Live CD. Теперь вы без труда сможете скопировать ваши личные файлы на другой диск или флешку, даже если ваша система перестала загружаться.
[embedyt] https://www.youtube.com/watch?v=plsPFI-l2oo[/embedyt]
Марат Наурузбаев
http://free-pc.ru/rezervnoe-kopirovanie/kak-sozdat-zagruzochnyj-disk-liv
Что касается образа, то ниже вы видите две ссылки на скачивание. Скачиваем первый образ. При медленном Интернете или лимитном тарифе можно воспользоваться вторым образом RusLiveFull_CD (663 МБ). Он более компактный и содержит только самое необходимое. Сразу хочу сказать, я не явлюсь автором данных сборок.
Образ RusLiveFull_CD (663 МБ): https://yadi.sk/d/krfyXjF9c6bFW
Образ RusLiveFull_DVD (1,8 ГБ): https://yadi.sk/d/3OE14yz0c6bVA
Когда образ скачен, приступаем к его записи на болванку. Рекомендую воспользоваться бесплатной программой ImgBurn.
Официальный сайт программы www.ImgBurn.com. Запускаем программу и указываем путь к скачанному образу RusLive. Нажимаем «Запись».
Источник: http://vichivisam.ru/?p=15880
Загрузочная флешка на все случаи жизни (2k10 Unofficial)
Всем привет, четыре с половиной года назад я делал пост про загрузочную флешку USB Reanimator
, вот он — https://pikabu.ru/story/_2929805 но та сборка перестала поддерживаться и я недавно начал пользоваться другой. Хочу поделиться с вами, может быть кому-то пригодится.
Из особенностей которые мне здесь понравились могу выделить то, что все утилиты и программы которые есть на флешке не встроены в WinPE из сборки вместо этого они подключаются к этим ОС что существенно экономит место (оригинал весит всего 4,33 Гб)
, кстати ПО можно подключить и к вашей основной ОС. Также отмечу то, что сборка может обновляться с помощью патчей т.е. без необходимости каждый раз перекачивать ее с торрента!
Источник: http://softforce.ru/prilozheniya/sozdat-live-cd-na-fleshku-2.html
Ссылка для скачивания скрыта
Для скачивания файла поделитесь записью в одной из социальных сетей
Ну что друзья мои, мне пора заканчивать, если что то не понятно, можете посмотреть мое видео, где я уже наглядно все это показываю…
Не забудьте подписаться на обновления блога, чтобы не пропускать новые статьи.
Щелкните по кнопкам социальных сетей, это ведь совсем не трудно, а мне приятно ?
Всем пока, до встречи!
С Уважением, Марат Наурузбаев
Пожалуйста, оцените эту статью!
- 4.9/5
- 90 ratings
| Плохо | Так себе | Нормально | Хорошо | Отлично! |
|---|---|---|---|---|
| 1.1% | 0% | 0% | 3.3% | 95.6% |
 4.9/590
4.9/590
Источник: http://free-pc.ru/rezervnoe-kopirovanie/kak-sozdat-zagruzochnyj-disk-live-cd-aomei-pe-builder.html
Что такое Live CD?
Давайте для начала разберёмся, о чём сегодня пойдёт речь. Что ещё за «лайв» и при чём тут CD, если мы используем USB-накопители. Дело в том, что первоначально этот «финт ушами» исполняли с помощью компакт-дисков, на которые и записывался необходимый образ. Со снижением популярности этого носителя, люди всё чаще стали прибегать к USB-флешкам, однако, название уже как-то закрепилось и теперь уже приходится просто с ним мириться.
Впрочем, история — это хорошо, но стоит углубиться и в суть термина. Запись Live CD на флешку позволит вам загружать рабочую операционную систему с этого накопителя. Причём речь идёт не об инсталляторе, а о полноценном карманном рабочем месте, в котором можно обнаружить не только рабочий стол, но и несколько приложений различной степени важности и нужности — от калькулятора до Skype.
Польза подобного решения очевидна: вы имеете готовый диагностический комплекс, с помощью которого можно легко и быстро выявлять неисправности, а также переносное рабочее место, используя которое, вы можете за несколько минут создать привычную обстановку на любом ПК с USB-портом.
Источник: http://softforce.ru/prilozheniya/sozdat-live-cd-na-fleshku-2.html
Сборки Live CD USB Windows 10
На сегодняшний день существует достаточно много различных сборок Live CD USB Windows 10, и отличаются они, главным образом, разным программным обеспечением на «борту». Авторы сборок обычно собирают их для себя, добавляя в них, в том числе и программы для DOS, проверяющие ОЗУ или HDD.
Наиболее известные сборки включают:
- Windows 10 PE v.4.5.1 by Ratiborus (x64). Создана для обслуживания и диагностики ПК, работы с HDD, а также для восстановления данных;

Windows 10 PE v.4.5.1 by Ratiborus (x64) - Windows 10 x64 Zver 2021 Enterprise LTSB. Создана из оригинального образа MSDN, имеет установочную оболочку для дополнительных программ Zver WPI v.5.4, включает обновления до мая 2018;

Windows 10 x64 Zver 2021 Enterprise LTSB - последняя Windows 10 игровая сборка 1703 by OVGorskiy. Подходит игрокам, которые не могут купить ключ лицензии на Windows10, но хотят играть на ПК. Простая в установке и стабильная в работе сборка.

Windows 10 игровая сборка 1703 by OVGorskiy
Недостатками всех сборок Windows 10 Live CD USB на сегодняшний день являются:
- долгая загрузка на «слабых» ПК;
- несовместимость с не поддерживающим Win 10 « железом»;
- для запуска сборки Win 10 Live CD USB требуется не менее 2Gb ОЗУ;
- несовместимость со старыми процессорами, не поддерживающими 64-разрядные ОС.
Источник: http://softforce.ru/prilozheniya/sozdat-live-cd-na-fleshku-2.html
Простой способ
Проще всего записать Live CD на флешку, используя уже готовый образ.
После того как образ окажется на вашем компьютере, его необходимо корректно записать на USB-носитель. Важно понимать, что загрузочная флешка Live CD содержит не сам файл образа, а его содержимое, причём записано оно должно быть определённым образом.
Для достижения успешного результата можно воспользоваться самыми разными методами, однако, наиболее распространённым и проверенным является приложение WinSetupFromUSB. Вообще-то, оно предназначено для создания установочных носителей, но и загрузочная флешка Live CD будет ему под силу.
Итак, образ скачан, приложение запущено. Приступаем:
- Выберите ваш накопитель в списке сверху;
- Установите флажок «AutoFormatitwithFBinst» — это заставит приложение правильным образом переформатировать флешку перед записью образа;
- Установите флажки «Align» и «CopyBPB». Их назначение — подготовка носителя таким образом, чтобы BIOS могла без труда воспринимать его как загрузочный;
- Выберите файловую систему NTFS — для Виндовс последних 17 лет она является «родной».

Теперь всё чуть-чуть усложняется. Вам необходимы выбрать загрузчик для вашего образа. Как правило, для лайв CD Windows 7 и выше следует выбирать соответствующий пункт, а для XP, как ни странно, Linux ISO (так как загрузчик на таких образах используется именно от этой ОС). Впрочем, вам может и повезти, а правильный вариант будет указан на странице, с которой производилась загрузка файла-образа. В противном случае, понадобится несколько попыток.
Также вы можете установить флажок «Test in QEMU», который позволит протестировать результат в виртуальной машине сразу после того, как вы запишете ваш Лайв СД на флешку — так вам не придётся перезагружать реальный компьютер.
Когда все флажки расставлены, а образ выбран, вам остаётся лишь нажать кнопку «GO» и дождаться завершения процесса.
Источник: http://softforce.ru/prilozheniya/sozdat-live-cd-na-fleshku-2.html
Создание Live USB с помощью WinSetupFromUSB
Программа WinSetupFromUSB одна из моих любимых: в ней есть все, что может потребоваться, чтобы сделать загрузочную флешку с почти любым содержимым.
С ее же помощью вы можете записать ISO образ Live CD на USB накопитель (или даже несколько образов, с меню выбора между ними при загрузке), однако вам потребуется знание и понимание некоторых нюансов, о которых я и расскажу.
Самое главное отличие при записи обычного дистрибутива Windows и Live CD — в различии используемых в них загрузчиков. Пожалуй, я не буду вдаваться в подробности, а просто отмечу, что большинство загрузочных образов для диагностики, проверки и исправления проблем с компьютером построены с использованием загрузчика GRUB4DOS, однако есть и другие варианты, например, для образов на базе Windows PE (Windows Live CD).
Если кратко, то использование программы WInSetupFromUSB для записи Live CD на флешку выглядит следующим образом:
- Вы выбираете ваш USB накопитель в списке и о (при условии, что записываете образы на этот накопитель с помощью этой программы впервые).
- Отмечаете галочкой типы образов, которые нужно добавить и указываете путь к образу. Как узнать тип образа? Если в содержимом, в корне, вы видите файл boot.ini или bootmgr — скорее всего Windows PE (или дистрибутив Windows), видите файлы с именами syslinux — выбираете соответствующий пункт, если там лежит menu.lst и grldr — GRUB4DOS. Если не подходит ни один вариант, попробуйте GRUB4DOS (например, для Kaspersky Rescue Disk 10).
- Нажимаете кнопку «Go» и ждете, когда файлы будут записаны на накопитель.
Также у меня есть подробная инструкция по WinSetupFromUSB (включая видео), где наглядно показано, как использовать эту программу.
Источник: http://softforce.ru/prilozheniya/sozdat-live-cd-na-fleshku-2.html
Способ для профессионалов
Как вы могли понять, скачать Live CD на флешку довольно просто, однако, если вы хотите не просто использовать готовые решения, а создать своё, то здесь всё обстоит несколько сложнее.
Сейчас мы кратко разберём ещё один важный момент о Live CD: как сделать загрузочную флешку с нуля, вернее, без готового образа. Естественно, крайне подробной инструкции вы здесь не получите, однако, основные шаги и инструменты перестанут для вас быть кромешной тайной. Итак, вам понадобится:
- Приложение WinBuilder — с его помощью и создаются образы;
- WindowsAutomatedInstallationKit — специальный образ «семёрки», скачиваемый с сайта Microsoft;
- Опционально, виртуальная машина — VirtualBox — для тестирования.
Ставим AIK
Прежде чем записать образ Live CD на флешку или модифицировать его, необходимо подготовить специальную версию ОС. Мы будем работать с «семёркой», так как именно из неё проще делать загрузочные образы, да и изучена она гораздо лучше, нежели Windows 10 или 8.

Как на странно, но AIK вполне легально можно взять с сайта производителя, правда, выкачать придётся более гигабайта данных, поэтому заранее обзаведитесь менеджером загрузок. Процесс установки прост до неприличия — тыкайте «Далее» до тех пор, пока установка не будет завершена.
Работаем с WinBuilder
Установка этого приложения не должна вызвать вопросов, а вот после первого запуска (от имени Администратора, кстати) пред вашим взором предстанет Центр Загрузок, в котором необходимо выбрать важные для нас пакеты. Для того чтобы записать «самодельный» Live CD на флешку, нам понадобится пакет обновлений (updates.boot-land.net), а также набор файлов для Windows 7 — win7pe.winbuilder.net. Отмечаем флажки напротив этих пунктов и ждём, пока всё скачается.

В ряде случаев программа не может найти необходимые для работы файлы из AIK, в таком случае вам придётся скопировать их самостоятельно из поддиректории Tools AIK в соответствующую директорию Tools WinBuilder’а.
Следующий этап — указание расположения файлов системы. Просто укажите путь к установочной директории Windows в поле Source Directory.

Но на голой системе далеко не уедешь, поэтому мы разберём ещё один важный момент, связанный с Live CD: как записать на флешку необходимые драйверы? Тут всё, кстати, довольно просто — специально для этих целей существует секция Drivers, в которой присутствует пункт Driver Package Installer.

Стоит отметить, что драйверы для этих целей подойдут не абы какие. Во-первых, соблюдайте разрядность — если ваша система 32-битная, то и драйвера нужны x86. Во-вторых, скачанные с сайта производителя exe-установочники систему не устроят. Драйверы должны быть «чистыми», т. е. содержать INF-файл, а также всё, что в нём перечисляется. Впрочем, найти (или даже изготовить самостоятельно) такие драйверы не составит труда — Google в помощь.
Собственно, на этом можно заканчивать — жмёте кнопку «Play» в правом верхнем углу, дожидаетесь сборки образа и запуска виртуальной машины, в которой вы сможете лицезреть своё творение.

Естественно, «живая» ОС будет весьма урезанной. Когда-нибудь мы обязательно подробно расскажем о том, как доработать такой Live CD — как установить на флешку нужные программы или поменять внешний вид, а пока — копайте в сторону Portable Apps и Tweaks.
А что насчёт других ОС?
К слову сказать, Live CD Windows 10 на флешку записать всё-таки можно, правда, работа эта довольно сложная, поэтому лучше воспользоваться готовыми образами и первой частью нашей инструкции. То же касается и «восьмёрки».
Источник: http://softforce.ru/prilozheniya/sozdat-live-cd-na-fleshku-2.html





