Читайте детально о «Режиме планшета» в Windows 10. Зачем нужен планшетный режим, как его вручную включить или отключить, как настроить параметры входа в планшетном режиме, как выполнить настройки автоматического включения режима планшета?
Параметры режима планшета
-
В ОС Windows выполните поиск и откройте Параметры режима планшета.
Откроется окно Режим планшета.

-
Чтобы задать используемый режим устройства, выберите пункт раскрывающемся меню При входе в систему.
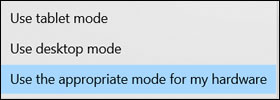
-
Использовать подходящий режим для оборудования: Включает, в зависимости от конфигурации, автоматическое переключение между режимами настольного компьютера и планшета. Это значение по умолчанию.
-
Использовать режим рабочего стола: Блокирует использование режима планшета в любой конфигурации устройства.
-
Использовать режим планшета: Блокирует использование режима рабочего стола в любой конфигурации устройства.
-
-
Чтобы получать уведомления при переключении режима ноутбука, выберите пункт раскрывающегося меню Когда устройство автоматически включает или выключает режим планшета.
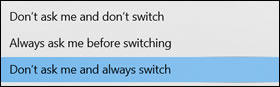
-
Не спрашивать и всегда переключать: Включает автоматическое переключение режимов, без уведомления и запроса разрешения. Это значение по умолчанию.
-
Всегда запрашивать разрешение перед переключением режима: Запрещает устройству переключать режимы без разрешения.
-
Не спрашивать и не переключать: Запрещает устройству переключать режимы или запрашивать разрешение.
-
-
Нажмите переключатель, чтобы выбрать Автоматически скрывать панель задач в режиме планшета.
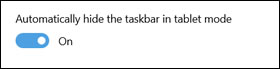
-
Нажмите переключатель, чтобы выбрать Скрывать значки приложений на панели задач в режиме планшета.
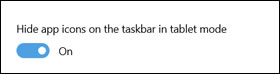
Z7_3054ICK0KGTE30AQO5O3KA3016
Z7_3054ICK0KGTE30AQO5O3KA30H4
Z7_3054ICK0KGTE30AQO5O3KA30H5
 Россия
Россия 
Выбор местоположения
Европа, Ближний Восток, Африка
Азиатско-Тихоокеанский регион и Океания

Выберите язык
Z7_M0I02JG0KOT530A6KJKFRQ0816
Источник: http://support.hp.com/ru-ru/document/c06365557
Пример планшета
Если у вас есть планшет-трансформер, то отделение части планшета от клавиатуры док-станции приведет к переключению режима работы устройства в планшетный режим из режима рабочего стола. Когда вы снова соедините две части планшета-трансформера (или перевернете экран на своем конвертируемом ноутбуке обратно в положение ноутбука), вы вернетесь в режим рабочего стола в комплекте со стандартными параметрами управления операционной системой «Windows».
В режиме планшета все приложения, которые вы открываете, включая экран запуска, автоматически перейдут в полноэкранный режим отображения. По этой причине вы не увидите свой привычный рабочий стол, но сможете получить доступ к нему через «Проводник» файлов.
Вы заметите, что на панели задач теперь есть кнопка в виде стрелки «Назад» рядом с кнопкой «Пуск», а также увидите, что ваши иконки установленных приложений и программ исчезли с рабочего стола (но их можно снова включить в приложении «Параметры», о чем мы расскажем далее).
Почти все аспекты пользовательского интерфейса лучше всего подходят для сенсорного использования в режиме планшета; это означает, что кнопки немного больше, добавлена кнопка «Назад» и убраны иконки закрепленных программ на «Панели задач», а экранная клавиатура появляется всякий раз, когда вы выбираете текстовое поле.
Источник: http://zen.yandex.ru/media/hetmansoftware/rejim-plansheta-v-windows-10-kak-ego-vkliuchit-otkliuchit-nastroit-i-ispolzovat-5c0fd3668f486600b085e22f
Установка режима «Планшет» на ноутбук с ОС Windows 10
Для того чтобы установить функцию «Планшет на ноутбук необходимо сделать следующее:
1. Включите ноутбук, и дождитесь, пока на экране появится рабочий стол.
2. Обратите внимание на значок «Уведомления». Он располагается рядом с часами.
3.Кликаем правой кнопкой мыши на «уведомления». Сразу после этого на экране вашего ноутбука появится скрытое меню. Далее находим кнопку (находится в верхнем левом углу) «Режим планшета».
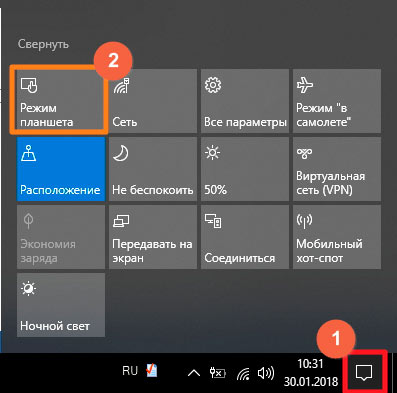
- Кликаем по ней правой кнопкой мыши и ноутбук сразу же переходит в режим планшета. Это можно заметить по внешнему виду дисплея.
Источник: http://howwindows.ru/windows/10/rezhim-plansheta-v-windows-10-na-noutbuke/
Как вручную включить и отключить режим планшета?
Вы можете переключиться в «Режим планшета» в любое время по вашему желанию, используя «Центр уведомлений и действия». Вот легкий и быстрый способ, как это можно сделать.
Нажмите кнопку «Центр уведомлений и действия» в нижнем правом углу рабочего стола на «Панели задач».
В открывшемся боковом меню нажмите плитку «Режим планшета» один раз и появится всплывающая подсказка «Включено».
Функция будет автоматически активирована и изменения вступят в силу незамедлительно.
Чтобы отключить режим планшета и вернуться к привычному для вас режиму рабочего стола, просто повторите указанный алгоритм действий заново и отключите «Режим планшета». В боковом меню «Центра уведомлений и действия» при нажатии на плитку «Режим планшета» появится всплывающая подсказка «Отключено». Операционная система автоматически перейдет в стандартный режим рабочего стола.
Если при открытии «Центра уведомлений и действия» вы не видите в списке быстрых действий плитку «Режим планшета», то вам необходимо добавить ее следующим способом.
- Нажмите кнопку «Пуск» на «Панели задач» в нижнем левом углу экрана.
Примечание: В некоторых версиях обновлений операционной системы «Windows 10» боковое меню, содержащее кнопки «Включение компьютера», «Параметры», «Изображение» и т.д., может быть закреплено по умолчанию в левой стороне рабочего стола. И вы сразу можете получить доступ к кнопке приложения «Параметры» не заходя в главное пользовательское меню «Пуск».
- В открывшемся меню нажмите кнопку в виде шестеренки, расположенной над кнопкой «Выключение компьютера» и откройте приложение «Параметры».
Дополнительно приложение «Параметры» можно открыть другими способами, например:
Способ 1: Нажмите вместе сочетание клавиш «Windows + X» или щелкните правой кнопкой мыши по кнопке «Пуск» на «панели задач» и во всплывающем меню выберите раздел «Параметры».
Способ 2: Нажмите вместе сочетание клавиш «Windows + I» и вызовите приложение «Параметры» напрямую.
- Затем в предложенном списке разделов приложения «Параметры» выберите раздел «Система».
- В открывшемся окне раздела выберите в левой панели из списка вкладок пункт «Уведомления и действия».
- В правой панели в разделе «Быстрые действия» нажмите на ссылку «Доб./удалить быстрые действия» для редактирования меню отображаемых плиток (иконок) возможных функций.
- Будет открыто окно всех доступных функций. Используя полосу прокрутки, опустите бегунок в самый низ окна и выберите из предложенного списка функцию «Режим планшета», активируйте ее, переключив в ячейке индикатор в положение «Вкл.».
Плитка функции «Режим планшета» появится в разделе «Быстрые действия» рядом с другими включенными функциями. Вы можете нажать и удерживать плитку (иконку) функции «Режим планшета» и перетащить ее в более удобное местоположение в списке быстрых действий, отображенных в центре уведомлений.
Теперь функция «Режим планшета» всегда будет отражаться при открытии «Центра уведомлений и действия».
Источник: http://zen.yandex.ru/media/hetmansoftware/rejim-plansheta-v-windows-10-kak-ego-vkliuchit-otkliuchit-nastroit-i-ispolzovat-5c0fd3668f486600b085e22f
Как в Windows 10 Перейти на стандартный рабочий стол?
д., на рабочий стол:
- Нажмите кнопку Пуск и выберите элементы Параметры > Персонализация > Темы.
- В разделе «Темы» > «Связанные параметры» выберите Параметры значков рабочего стола.
- Выберите значки, которые должны отображаться на рабочем столе, а затем нажмите кнопки Применить и ОК.
- Примечание.
Источник: http://tankistka.ru/chto-takoe-rezhim-plansheta-na-noutbuke-hp/
Как работает режим планшета?
Нажмите Настройки в меню Пуск. Нажмите « Система» , затем выберите « Режим планшета» на левой панели. Появится подменю режима планшета. Переключить Сделать Windows более удобным для нажатия при использовании устройства в качестве планшета в On , чтобы включить режим планшета.
Источник: http://tankistka.ru/chto-takoe-rezhim-plansheta-na-noutbuke-hp/
Как включить режим планшета на Windows 10
Существует несколько способов для того, как включить режим планшета. Всего есть 3 варианта: с помощью центра уведомлений, через параметры операционной системы, и активация автоматического перехода на планшетный режим.
Через центр уведомлений
Инструкция для включения через центр уведомлений операционной системы:
- Нажать на значок “Центр уведомлений и действия”, который расположен в правом нижнем углу и изображен в виде неправильного квадрата на панели задач.
- С правой стороны отобразится меню, где есть значок “Режим планшета” слева сверху. Тапнуть на него, активировав параметр.

Готово.
Через параметры
Инструкция для активации через параметры аппарата:
- Открыть меню “Пуск” в левом нижнем углу.
- Прямо над ними есть символ шестеренки. Это раздел “Параметры”.
- Нажать на вкладку “Система”.
- Выбрать вкладку “Режим планшета”.
- Нажать на первый пункт и выбрать верхнюю надпись “Использовать режим планшета”.

Планшетный режим активирован и готов к использованию.
Автоматическое включение режима планшета
При частом использовании ноутбука в виде планшетного компьютера, удобнее всего активировать автоматическую работу в подходящем режиме. Параметры ручного и автоматического перехода расположены в одном месте, поэтому их комфортно изменять при необходимости.
Пошаговые действия:
- Открыть меню “Пуск” в левом нижнем углу.
- Прямо над ними есть символ шестеренки. Это раздел “Параметры”.
- Нажать на вкладку “Система”.
- Выбрать вкладку “Режим планшета”.
- Найти надпись “Когда устройство автоматически включает или выключает режим планшета”. Прямо под ним будет выбор из трех вариантов.
- Чтобы активировать автоматическую активацию, нужно выбрать “Не запрашивать разрешение, всегда переключать режим”.

После вышеприведенных действий компьютер не просто переключится в другой интерфейс для сенсорного ввода, но и будет активировать его без подтверждения операции от пользователя.
Источник: http://plansheta.ru/sovety/rezhim-plansheta-na-noutbuke
Как отключить режим планшета
Для того, как выключить режим планшета, можно использовать те же самые способы, как и в случае с его активацией.
Как отключить режим планшета через панель задач:
- Нажать на значок “Центр уведомлений и действия”, который находится в правом нижнем углу.
- С правой стороны появится меню, где есть надпись о планшетном режиме. В случае, если он включен, нажатие на надпись выключит сенсорный интерфейс.
Как видно, режим планшета не только удобный во многих случаях, но и довольно просто включается и выключается.
Источник: http://plansheta.ru/sovety/rezhim-plansheta-na-noutbuke




