Создать учетную запись Майкрософт для Windows 10 можно двумя способами: на официальном сайте Microsoft и в параметрах Windows 10. Подробнее в этой статье!
Были ли сведения полезными?
Отлично! Что-то еще? Чем больше вы сообщите нам, тем лучше мы сможем вам помочь. Что мы могли бы улучшить? Чем больше вы сообщите нам, тем лучше мы сможем вам помочь.
Источник: http://support.microsoft.com/ru-ru/account-billing/как-создать-новую-учетную-запись-майкрософт-a84675c3-3e9e-17cf-2911-3d56b15c0aaf
Вы уже обладаете учетной записью «Microsoft»
Если вы ранее использовали такие продукты, как: персональный информационный менеджер с функциями почтового клиента «Outlook», облачное хранилище данных «Microsoft OneDrive», приложение для текстовой, голосовой и видеосвязи через сеть «Интернет»«Skype», расширенные версии пакетных приложений «Microsoft Office 365» или решение для игр и развлечений «Xbox Live», – то, вероятнее всего, у вас уже есть учетная запись «Microsoft». И не обязательно она будет зарегистрирована на электронный адрес одного их почтовых приложений «Microsoft»: «outlook.com», «hotmail.com», «live.com» или даже «skype.com». Учетная запись может быть связана с любым адресом электронной почты. Вы легко можете использовать адрес, предоставляемый сторонними почтовыми сервисами (например, служба «Gmail» или любая другая), даже если у вас уже есть зарегистрированный адрес почтовой службы электронных сообщений «Microsoft».
И если вы настраиваете систему нового персонального компьютера (или повторно переустанавливаете операционную систему «Windows») и случайно активировали настройку локальной учетной записи, то любой адрес, который вы используете для входа на компьютер, будет принят системой для вашей учетной записи «Microsoft».
Источник: http://zen.yandex.ru/media/hetmansoftware/kak-sozdat-uchetnuiu-zapis-microsoft-dlia-windows-10-onedrive-skype-outlook-xbox-office-365-5d06284794ca190e96503b2b
Можно ли создать новую учётную запись Microsoft на Windows 10
Сама инструкция чуть ниже, для начала несколько строк теории, чтобы у вас было больше представления, как устроена и как работает Microsoft Windows 10.
Вы можете создать несколько учётных записей. На всех компьютерах есть как минимум одна – Администратор. Причем название этой записи может быть разной. Например, при установке Windows 10 вы задали, что администратор «Андрей», после этого запись уже не называется «Админ», она называется «Андрей», но при этом является администраторской. Помимо администраторской учётки на вашем ПК на Windows могут быть и другие записи, например, для ребенка, для сотрудников, для супруги и т.д.
Windows 10 позволяет создать новую учетную запись прямо из интерфейса, ниже мы подготовили подробную инструкцию с картинками, как сделать новую учётку.
Какую запись можно создать
Существует два типа учетных записей:
- Локальные;
- Общие.
Локальные учётки доступны только на одном конкретном компьютере, когда локальные доступны на разных компьютерах и даже доступны через сеть Интернет. Ниже подробно разобрана каждая ситуация.
Источник: http://win10m.ru/sozdanie-novoy-uchetnoy-zapisi-microsoft-na-windows-10.html
С помощью окна «Учётные записи пользователей»
Начните с того, что откройте окно «Выполнить». Для этого необходимо одновременно зажать на клавиатуре клавиши «Win» и «R».
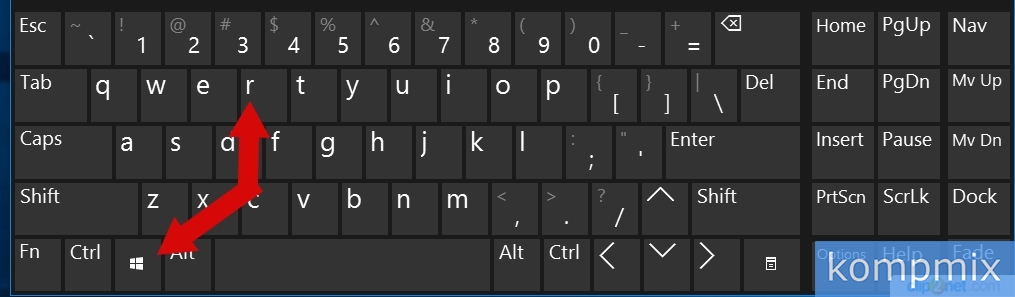
Далее в строке открыть введите «control userpasswords2» и нажмите кнопку «Ок».
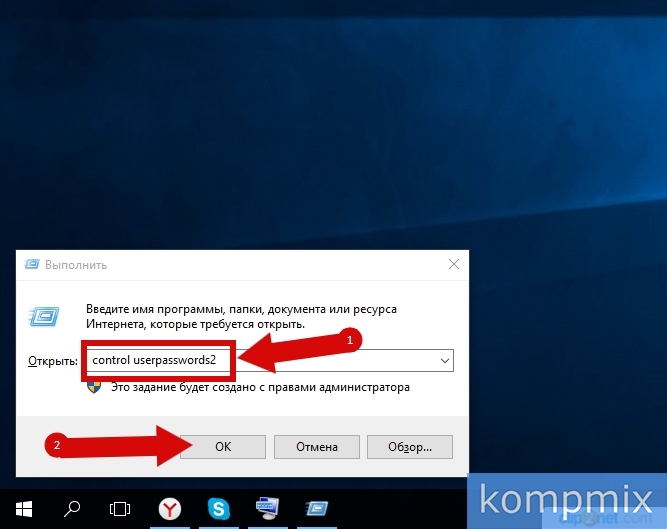
На этом этапе кликните кнопку «Добавить».

Для создания локальной учетной записи жмем строку «Вход без учетной записи Майкрософт».
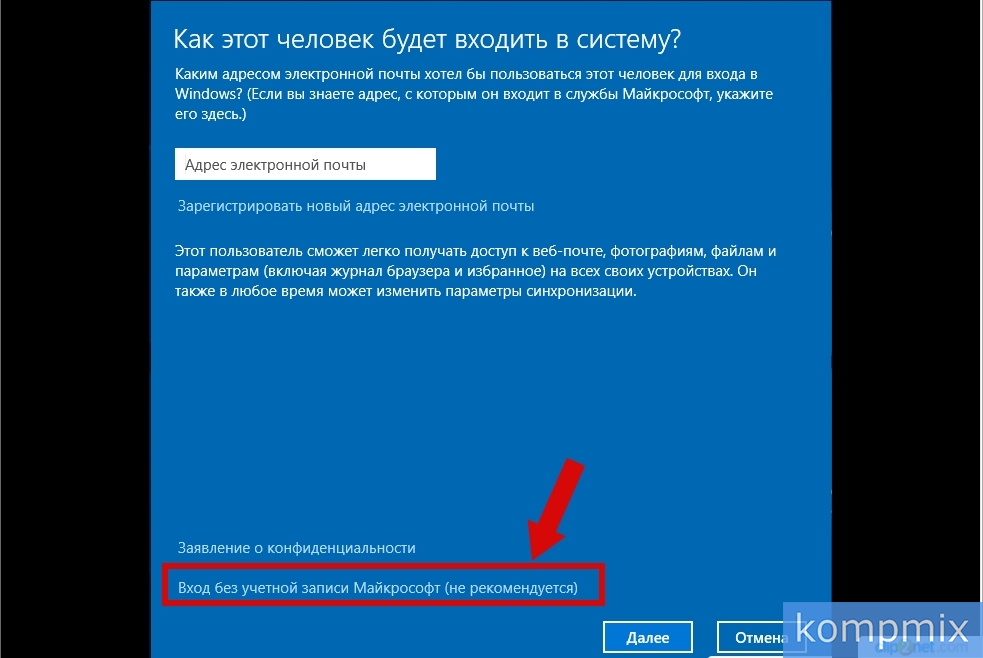
Теперь жмем кнопку «Локальная учетная запись».

Заполняем поля имя пользователя учетной записи, дважды вводим пароль указываем подсказку для пароля. Затем жмем кнопку «Далее».
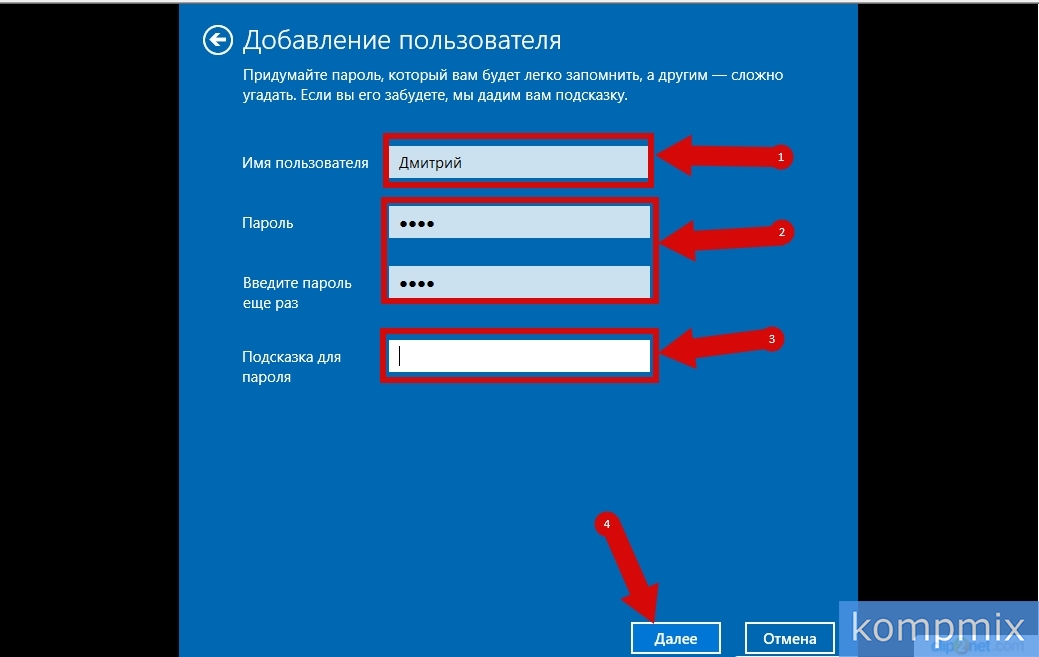
Кликните кнопку «Готово».
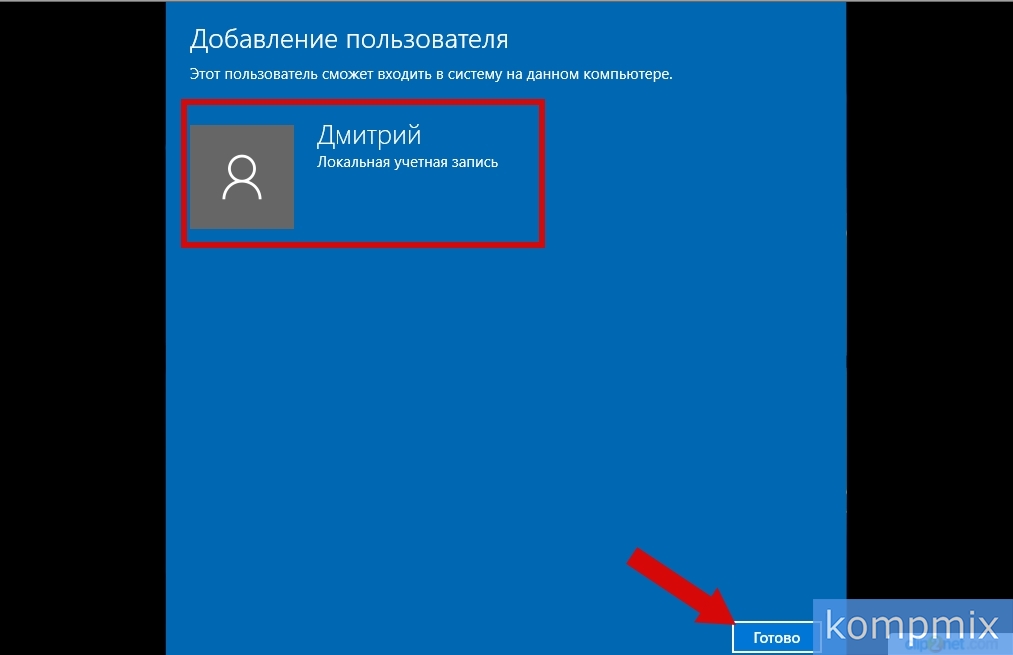
Учетная запись создана.

Источник: http://kompmix.ru/windows_10/kak_sozdat_uchetnuyu_zapis_v_windows_10_instrukciya.html
Синхронизация данных
Помимо объединения всех сервисов, аккаунт позволяет автоматически перенести настройки с одного ПК на другой или на мобильный телефон под управлением Windows Phone.
Передаются все настройки рабочего стола и персонализации. Пользователи могут переносить данные между планшетом и компьютером с Windows 10.
К примеру, после изменения темы оформления на одном устройстве она обновится и на всех остальных гаджетах с Windows 10.
Также, синхронизируются данные, которые касаются настроек безопасности системы, установленных игр, файлов обновлений.

Рис.3 Логотип компании
Вернуться к меню ↑
Источник: http://icookie.ru/microsoft-account/
Как создать новую учетную запись «Microsoft»
Если, по какой-либо причине, у вас еще нет учетной записи «Microsoft» (или вы просто хотите создать новую взамен уже существующей), то создать ее довольно просто. На самом деле, если вы устанавливаете операционную систему «Windows» на свой персональный компьютер (или выполняете настройку на новом устройстве), настраиваете приложение или услугу «Microsoft», то в обязательном порядке система предложит вам создать учетную запись «Microsoft» для осуществления дальнейших действий.
Если этого не произошло, а вы хотите добавить новую учетную запись, то выполните несколько простых шагов. Откройте любой веб-браузер по своему усмотрению, обычно «Microsoft» предлагает использовать приложение «Microsoft Edge», и в адресной строке браузера введите ссылку на официальную страницу корпорации «Microsoft». А затем, на открывшейся странице, нажмите кнопку доступа к учетной записи «Войти», расположенную в верхнем правом углу страницы.
Вы будете перенаправлены на страницу входа в учетную запись «Microsoft». Здесь вы можете, как выполнить вход в учетную запись, используя свои данные для входа (например, адрес электронной почты, номер подтвержденного мобильного телефона или профиль «Skype»), так и зарегистрировать новую запись, нажав на соответствующую текстовую ссылку «Создайте ее», расположенную в строке «Нет учетной записи?».
На новой странице «Создать учетную запись» корпорация «Microsoft» предложит вам на выбор несколько вариантов регистрации новой записи. Во-первых, вы можете создать свою новую учетную запись, используя любой существующий адрес электронной почты, независимо от того, выпущен ли адрес почтовыми сервисами корпорации «Microsoft» или зарегистрированный на других сторонних сервисах. Просто введите адрес в соответствующее поле, а затем нажмите кнопку «Далее» для продолжения. Во-вторых, Если у вас нет адреса электронной почты, который бы вы хотели использовать для создания учетной записи, или вы хотите задать новый адрес, который будете использовать исключительно для своей учетной записи «Microsoft», то нажмите текстовую ссылку «Получить новый адрес электронной почты». В-третьих, вы можете ввести номер телефона, если не хотите использовать для регистрации адрес электронной почты.
При выборе первого варианта, после ввода адреса электронной почты, вы будете перенаправлены на страницу «Создание пароля», на которой в соответствующей строке необходимо придумать пароль для защиты своей учетной записи, а затем нажать кнопку «Далее».
Новые правила корпорации «Microsoft» могут потребовать от вас добавить определенные обязательные сведения, необходимые для завершения настройки вашей учетной записи. Введите свои данные и нажмите кнопку «Далее».
Затем на новой странице «Добавление сведений» дополните настройки учетной записи, указав свое местоположение и отметив дату рождения, а затем нажмите кнопку «Далее».
Служба технической поддержки учетных записей «Microsoft» отправит вам код безопасности, чтобы убедиться, что вы действительно являетесь владельцем предоставленного адреса электронной почты. Перейдите в почтовый сервис и откройте свою электронную почту, а затем скопируйте защитный код из письма.
На странице проверки электронной почты службы «Microsoft» вставьте код в соответствующую строку и нажмите кнопку «Далее».
На странице проверки введите символы, изображенные на картинке, и нажмите кнопку «Далее» для завершения процесса создания учетной записи.
Теперь ваша учетная запись «Microsoft» готова и система автоматически перенаправит вас в нее.
Вы можете использовать созданную учетную запись для всех сервисов «Microsoft», таких как магазин приложений «Windows Store», служба почтовых электронных сообщений «Outlook.com», облачное хранилище данных «OneDrive»,коммуникационное приложение разнообразных видов связи «Skype» и т.д., полный список которых представлен на официальном сайте корпорации «Microsoft».
Мы рассмотрели самый популярный вариант создания учетной записи «Microsoft» при помощи существующего адреса электронной почты. При выборе варианта «Использовать номер телефона», вам будет предложено на новой странице указать свой номер телефона, дождаться прихода сообщения с защитным кодом на указанный номер, и затем ввести код в соответствующую строку.
Если вы решили выбрать вариант «Получить новый адрес электронной почты», то на новой странице создайте почтовый адрес в любом, из предложенных на выбор, почтовом сервисе «Microsoft».
Дальнейший алгоритм действий, для обоих случаев, будет повторять шаги, описанные при создании учетной записи при наличии адреса электронной почты.
Источник: http://zen.yandex.ru/media/hetmansoftware/kak-sozdat-uchetnuiu-zapis-microsoft-dlia-windows-10-onedrive-skype-outlook-xbox-office-365-5d06284794ca190e96503b2b
Вход в Windows 10 при помощи учетной записи Майкрософт
Во время установки Windows, система предлагает ввести данные от учетной записи Майкрософт. Если вы желаете использовать свой профиль Microsoft в операционной системе, введите эти данные при установке системы. Сделать это можно в любой момент времени, из установленной Windows.
После запуска компьютера или при перезагрузке, для входа в операционную систему потребуется ввести пароль от учетной записи или ПИН-код, на выбор пользователя. Пользователь может самостоятельно изменить «Параметры» входа» в систему, выбрав для ввода в соответствующее поле, пароль учетной записи или ПИН-код.

При необходимости, пользователь может изменить имя учетной записи на другое.
Если вас затрудняет постоянной ввод пароля при каждом запуске операционной системы, перейдите по ссылке, чтобы прочитать статью о том, как отключить ввода пароля в Windows 10 при входе в систему.
Источник: http://vellisa.ru/create-microsoft-account
Как сменить УЗ в windows 8
После того, как вы создали УЗ, вы можете ее опробовать и войти на нее. Для этого вам надо её сменить. Это делается очень просто:
- Зайдите на начальный экран Windows (меню пуск в левом нижнем углу) или клавиша WIN (с логотипом win). Вы увидите в верхнем правом углу имя вашей учетной записи и изображение (аватарку) либо пустое, либо не пустое.
- Нажмите на это изображение левой кнопкой мыши и вам откроется выпадающее меню, где внизу будут отображаться все доступные учетные записи. Выберете любую интересующую. Введите ваш пароль, если есть и всё. Вы как будто вошли в другую комнату.
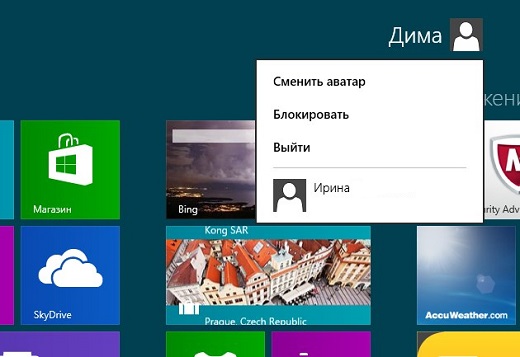
- Правда старая УЗ от этого продолжает работать, а значит «пожирать ресурсы» вашего компьютера. Чтобы такого не было, выйдите из предыдущей учетной записи. Т.е. в предыдущем выпадающем меню выберете «Выйти». Тогда компьютер не будет так нагружен. И теперь перед вашими глазами появятся все доступные учетки. Выбирайте ту, которая вас интересует. Готово. Сложно? Уверен, что легко!
Только вы главное не забывайте перед выходом из учетной записи сохранять все документы и завершать работу всех приложений.
Вот такая вот несложная процедура создания учетной записи. Ну а в следующей статье я вам расскажу как удалить ненужную учетную запись с компьютера, а то уже пора бы закругляться. А если вы хотите изучить Windows от А до Я и разбираться в нем лучше других, то посмотрите отличный видеокурс и всё сразу станет на свои места. Объясняется каждая вещь, всё превосходно рассказано и главное, что интересно.
На сегодня наш урок подошел к концу. Надеюсь, что он был вам очень полезен и вы сможете клепать свои собственные учетные записи, которые станут вашим мини миром и вашим личным пространством, где никто не посягнет на вашу территорию без вашего разрешения. А я вас с удовольствием жду на моих следующих уроках и буду чрезмерно благодарен, если вы подпишитесь на обновление статей моего блога и поделитесь в социальных сетях.
Увидимся на следующих уроках. Пока-пока!
С уважением, Дмитрий Костин
Источник: http://koskomp.ru/rabota-v-windows/kak-sozdat-uchetnuyu-zapis-na-pk/
Как можно создать учетную запись в Windows 8
 В наше время Windows 8 устанавливается на все современные ноутбуки и стационарные компьютеры. Однако, несмотря на такую популярность, многие пользователи все же не до конца разобрались с ней. Сегодня мы поговорим о том, как создать учетную запись в Windows 8. Сделать это достаточно просто. Но. Прежде чем переходить к поставленному вопросу, стоит немного поговорить о том, какие учетные записи бывают в восьмерке.
В наше время Windows 8 устанавливается на все современные ноутбуки и стационарные компьютеры. Однако, несмотря на такую популярность, многие пользователи все же не до конца разобрались с ней. Сегодня мы поговорим о том, как создать учетную запись в Windows 8. Сделать это достаточно просто. Но. Прежде чем переходить к поставленному вопросу, стоит немного поговорить о том, какие учетные записи бывают в восьмерке.
Источник: http://wind7activation.ru/windows-8-1/kak-sozdat-uchyotnuyu-zapis-windows-8.html




