Несовместимое оборудование Windows 7 — это сообщение об ошибке, которое появляется на экране ПК у пользователей ВИндовс 7 — как убрать
Решаем проблемы с ошибкой «Несовместимое оборудование» в Windows 7
Полный текст сообщения практически всегда выглядит так: «Ваш компьютер оборудован процессором, предназначенным для последней версии Windows. Так как процессор не поддерживается в используемой версии Windows, вы пропустите важные обновления системы безопасности», а вверху самого отображаемого окна красуется надпись «Несовместимое оборудование». Собственно, сама неполадка становится понятной уже из самого текста, а возникает она в тех случаях, когда на ПК устанавливаются последние нововведения или происходит сканирование самим Центром обновлений. Поэтому в первую очередь мы и советуем произвести манипуляции с этим стандартным инструментом.
Способ 1: Настройка Центра обновления Windows
Данный метод будет состоять из нескольких этапов. Мы условно разделим их, чтобы начинающим пользователям было проще ориентироваться в руководстве. Суть этого способа заключается в отключении проверки обновлений и удалении уже имеющихся апдейтов. Поэтому вы можете сразу пропустить его, если не желаете деинсталлировать нововведения и отказываться от получения их в будущем. Всем тем, кого не смущает этот факт, советуем читать инструкцию далее.
Шаг 1: Включение ручного режима установки обновлений
Для начала разберемся с методом инсталляции обновлений. По умолчанию все они попадают на ПК автоматически, а сканирование и инсталляция происходят в одно и то же время. Однако пользователю ничего не мешает настроить не только расписание, но и тип поиска нововведений. В вашем случае потребуется выбрать ручной режим, чтобы самостоятельно контролировать все апдейты. Осуществляется это так:
- Откройте «Пуск» и переместитесь в раздел «Панель управления», кликнув по соответствующей надписи справа.

Опуститесь вниз окна и среди всех параметров отыщите «Центр обновления Windows».

Запустится новое окно. В нем вас интересует категория «Настройка параметров», переход к которой осуществляется через левую панель.

Здесь разверните список «Важные обновления».

Установите параметр в состояние «Искать обновления, но решение о загрузке и установке принимается мной» или «Не проверять наличие обновлений (не рекомендуется)».

После этого не забудьте кликнуть по кнопке «ОК», чтобы применить все изменения.

Далее сразу же переходите к следующему шагу без предварительной перезагрузки компьютера, поскольку в этом просто нет необходимости.
Шаг 2: Удаление обновления KB4015550
Мы ознакомились с отзывами пользователей и узнали, что очень часто появление рассматриваемой проблемы провоцирует обновление с кодом KB4015550. Поэтому сначала и остановимся на нем. Это стандартное нововведение, несущее в себе несколько общих исправлений и изменений безопасности. Оно не является обязательным и практически никак не сказывается на общей картине функционирования ОС. Поэтому его можно удалить, что лучше всего сделать через «Командную строку».
- Откройте «Пуск». Отыщите там классическое приложение «Командная строка» и кликните по нему правой кнопкой мыши.

В появившемся контекстном меню выберите вариант «Запуск от имени администратора».

При появлении окна контроля учетных записей пользователей разрешите этой программе вносить изменения на этом ПК.

В консоли вставьте команду wusa /uninstall /kb:4015550 и нажмите на клавишу Enter.

Ожидайте завершения удаления обновления. Вы будете уведомлены об успешном окончании этой процедуры.

После этого уже можно перезагрузить компьютер, чтобы все изменения точно вступили в силу. Активно используйте ОС несколько часов, дабы убедиться в отсутствии того самого уведомления о несовместимом оборудовании.
Шаг 3: Удаление последних обновлений
Этот шаг рекомендуется для использования тем юзерам, у кого после второго этапа все еще появляется то самое уведомление. К сожалению, не получится точно определить, какие именно обновления влияют на появление неполадки. Потому остается только проверять каждое из них путем удаления, что делается так:
- Снова через «Панель управления» перейдите в «Центр обновления Windows» и там нажмите на надпись-ссылку слева внизу «Установленные обновления».

Откроется новое окно, в котором вы увидите список всех обновлений с их кодами. Щелкните ПКМ по одному из самых свежих и выберите вариант «Удалить».

Подтвердите выполнение данных действий.

Дождитесь окончания деинсталляции.

Произведите эти же действия еще с несколькими последними системными нововведениями, чтобы исключить абсолютно все возможные раздражители, провоцирующие появление надоедливого сообщения.
Когда манипуляции со всеми файлами будут завершены, надпись с «Несовместимое оборудование» должна исчезнуть. Однако это самый радикальный метод, если же вас интересуют альтернативные варианты, ознакомьтесь со следующими двумя инструкциями.
Способ 2: Обновлений драйверов процессора
Выше мы уже упомянули о том, что сообщение «Несовместимое оборудование» чаще всего связано с типом процессора, который установлен в компьютере. Разработчики устройств решили принять участие в исправлении подобной ошибки, выпустив бета-версии или полноценные обновления для своей продукции. Поэтому вам стоит заглянуть на их официальный сайт или использовать любой другой метод обновления программного обеспечения чипа. Детальнее об этом читайте в другой нашей статье, перейдя по указанной ниже ссылке.

Подробнее: Обновление драйверов на Windows 7
Способ 3: Утилита wufuc
Спустя некоторое время после массового появления рассматриваемой проблемы энтузиастами была выпущена специальная утилита, цель которой заключается в отключении навязчивого уведомления путем внесения небольших изменений в операционную систему. Это приложение имеет открытый исходный код, распространяется бесплатно и завоевало огромную популярность в сообществе. Получить его и активировать можно так:
Перейти к скачиванию wufuc с официального сайта
- Перейдите по указанной выше ссылке, чтобы попасть на официальный сайт wufuc. Там нажмите на надпись «Latest stable build» для получения стабильной версии софта.

Вас перекинет на новую вкладку, где стоит выбрать версию x64 или x86, отталкиваясь от разрядности своей Виндовс 7.

Начнется загрузка установщика. По ее окончании запустите EXE-файл.

Следуйте инструкциям в открывшемся Мастере установки.

Ожидайте окончания инсталляции, а после закройте это окно.

Через пуск отыщите папку «WUFUC» или переместитесь в то расположение, куда была установлена утилита. Запустите файл «Enable WUFUC».

Появится «Командная строка». Ознакомьтесь с ее содержимым и следуйте инструкциям, чтобы запустить службу отключения сообщения.

Стоит отметить, что этот инструмент не решает полностью трудность, а просто отключает само уведомление. Однако мы уже говорили о том, что она никак не влияет на общее состояние ПК, поэтому вариант с wufuc можно считать вполне рабочим и применимым.
В рамках этого материала вы были ознакомлены с тремя различными методами по решению проблемы с сообщением «Несовместимое оборудование» в Windows 7. Как видите, каждый вариант заключается в выполнении определенного алгоритма действий и будет полезен в разных ситуациях.
 Мы рады, что смогли помочь Вам в решении проблемы.
Мы рады, что смогли помочь Вам в решении проблемы.  Опишите, что у вас не получилось.
Опишите, что у вас не получилось.
Наши специалисты постараются ответить максимально быстро.
Помогла ли вам эта статья?
ДА НЕТ
Источник: http://lumpics.ru/how-to-remove-error-incompatible-hardware-in-windows-7/
UPD2: Wufuc – патч для восстановления Windows Update
Существует неофициальный обходной метод, позволяющий убрать сообщение «Оборудование не поддерживается» и восстановить возможность получения и установки обновлений безопасности на компьютерах с Windows 7 и 8.1 с процессорами Intel Kaby Lake, AMD Ryzen, и другими не поддерживаемыми CPU.
Пользователь GitHub под ником Zeffy выпустил небольшой патч Wufuc (windows update …. ну вы поняли), который позволяет избавиться от проблемы «несовместимого оборудования». Патч отключает сообщение Центра обновлений о несовместимости оборудовании и разрешает компьютеру получать обновления с Windows Update. Последнюю стабильную версию патча Wufuc можно скачать тут: https://github.com/zeffy/wufuc/releases/latest.
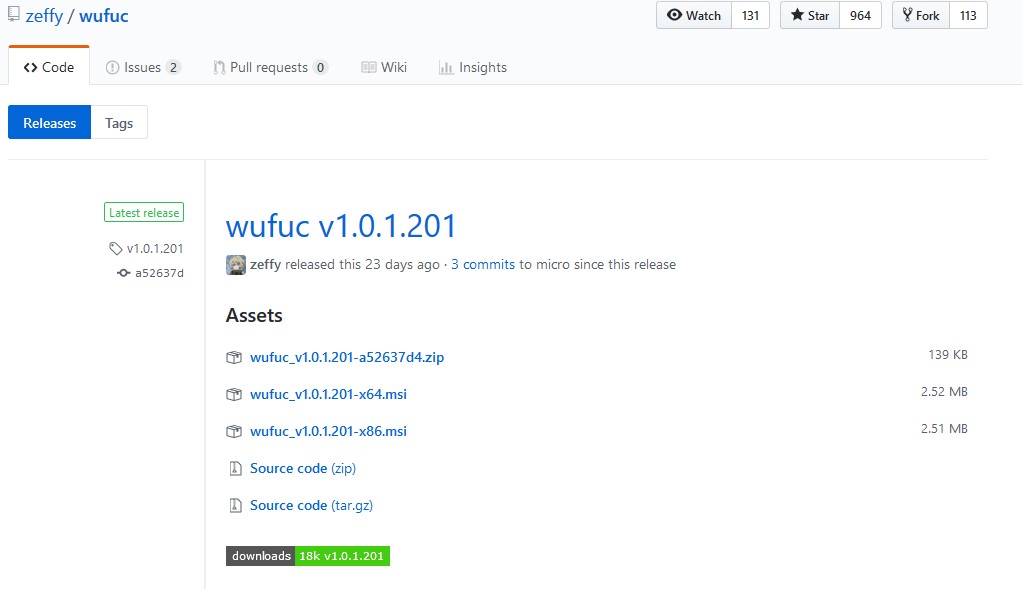
Есть версия Wufuc как для x86, так и для x64 систем.
Согласно информации от Zeffy функция обнаружения типа процессора и запрета получения обновлений находится в библиотеке wuaueng.dll. Первоначально патч Wufuc заменял данный файл, но т.к. данное решение неустойчиво против обновления файла очередным обновлением Windows Update, в последующих релизах Wufuc логика работы патча была изменена.
Теперь фактическая замена файла wuaueng.dll не производится. Установщик wufuc_setup_x64.msi регистрирует новое задание планировщика, которое запускает wufuc при загрузке компьютера. Затем wufuc внедряет себя в процесс service host или службу wuauserv и перехватывает вызов функций IsDeviceServiceable и IsCPUSupported, модифицируя возвращаемый ответ.
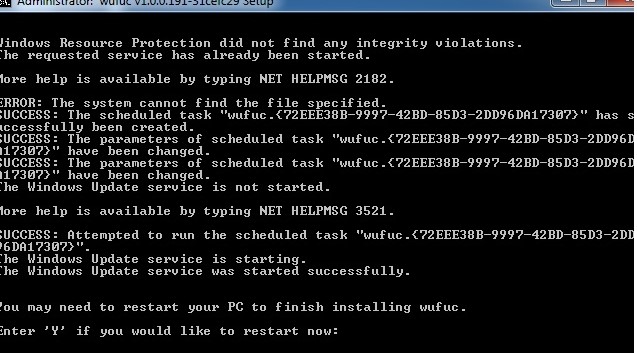
Таким образом патч wufuc отключает сообщение «Оборудование не поддерживается» в Windows Update, и позволяет продолжать устанавливать обновления на системах Windows 7 и 8.1.
И снова спасибо winitpro
Источник: http://adminotes.ru/resheno-oshibka-vash-kompyuter-oborudovan-protsessorom-prednaznachennym-dlya-poslednej-versii-windows/
Что это за уведомление и когда появляется?
Несовместимое оборудование – это оповещение в Windows 7, которое появляется при попытке установить актуальные пакеты апдейтов безопасности. Сталкиваются с этим, как правило, владельцы последнего железа, а именно ЦП. Речь идет о современных Intel Kaby Lake (Core 7-поколения), AMD RYZEN, Snapdragon 820 и выше. Майкрософт решила, что такое железо предназначено только для новой операционки – видите ли, только десятка может полностью раскрыть все мощности новых процессоров. Удивительно то, что с этим оповещением сталкиваются владельцы более ранних ЦП.
Данное оповещение не дает вам поставить актуальные апдейты, а это крайне важно для стабильной работы ОС и ее надежной защиты от современных угроз и ошибок.
Источник: http://devicess.ru/nesovmestimoe-oborudovanie-v-windows-7-kak-ubrat/
Как включить режим совместимости в Windows 7 или 10?
Устранение неполадок
Ну вот и мы дошли до главного вопроса сегодняшнего обсуждения. Не будем долго тянуть резину и перейдём сразу к вашим действиям:
- Находим ярлык (или оригинальный файл) запуска программы или драйвера, который вы не могли запустить.
- Кликаем по нему правой кнопкой мыши и заходим в «Устранение неполадок совместимости».
- Теперь вам нужно внимательно читать, что предлагают окна помощи. Сначала выбираем режим работы нашего помощника: диагностика программы. Жмём «Далее».
- В окне появляется вопрос о том, какие проблемы вы заметили при запуске. В нашем случае подходит первый вариант о работе приложения в предыдущих версиях Windows.
- Далее, выбираем ту самую версию операционной системы, в которой у вас было все замечательно. Например, это была Windows Vista. Значит мы кликаем по ней, а потом жмём «Далее». Если вы не уверены в том, какая из версий подходила для ПО (например, при первичном скачивании приложения на компьютер), то придётся пробовать каждую.
- Теперь окно устранения неполадок покажет небольшой отчёт о том, что же мы с вами выбрали. Если всё верно, то кликаем по кнопке «Запуск программы ».
- После удачного запуска приложения обязательно сохраните эти параметры для программы. В противном случае попробуйте другие варианты решения или же отправьте отчёт в Microsoft. К сожалению, шанс того, что вам ответят — очень мал. Но если таких писем к ним будет достаточное количество, то они могут исправить проблему в будущих обновлениях.
Изменение параметров вручную. Включаем или отключаем режим самостоятельно
Предыдущий метод, конечно, никто не отменял, но он занимает некоторое время. Если же вам не нужно, чтобы система сама анализировала и тестировала программу, то вы можете сами настроить параметры вручную. Метод практически ничем не отличается от предыдущего в плане того, как поставить режим совместимости в Windows 7 или 10. Также вы сможете не только включить, но и благополучно отключить его. Итак, начнём:
- Как и в предыдущей инструкции, жмём правой кнопкой мыши по ярлыку или оригиналу программы. Но теперь нужно будет выбрать последний пункт «Свойства».
- В появившемся окне откройте вкладку «Совместимость» и нажмите галочку возле пункта о запуске программы в режиме совместимости.
- В поле, расположенным чуть ниже, необходимо выбрать версию операционной системы.
- По мере надобности можете установить некоторые параметры (Использование 256 цветов, специальное разрешение экрана и другие). Это может также сыграть свою роль при запуске в режиме совместимости.
- Жмём «Применить» и затем «ОК». Теперь можете попробовать запустить программу или драйвер.
- Чтобы отключить эту функцию, надо просто убрать галочку, которую вы ставили на втором этапе.
Источник: http://prooneplus.ru/other/kak-ubrat-soobsenie-nesovmestimoe-oborudovanie-v-windows-7
Шаг 1 — Установка Postfix
На этом шаге мы выполним установку Postfix. Быстрее всего будет установить пакет , включающий Postfix и несколько дополнительных программ, которые можно использовать для тестирования отправки электронной почты.
Вначале обновите базу данных пакетов:
Затем выполните установку Postfix, запустив следующую команду:
Перед окончанием установки вы увидите окно настройки конфигурации Postfix:

По умолчанию используетя опция (сайт). Это наиболее подходящая опция для нашего случая, поэтому нажмите , а затем нажмите . Если вы увидите только текст описания, нажмите для выбора пункта , а затем нажмите .
Если опция не отображается автоматически, запустите следующую команду:
После этого откроется еще один диалог настройки конфигурации System mail name (имя системной почты):

Имя системной почты System mail name должно совпадать с именем, которое вы присвоили своему серверу при его создании. После завершения настройки нажмите , а затем нажмите .
Мы установили Postfix и готовы приступить к настройке.
Источник: http://prooneplus.ru/other/kak-ubrat-soobsenie-nesovmestimoe-oborudovanie-v-windows-7
Решение проблем с ошибкой «Несовместимое оборудование» в Windows 7

Некоторые пользователи Windows 7 сталкиваются с проблемой, которая возникает после установки определенных обновлений. Ее суть заключается в том, что на экран выводится уведомление о несовместимом оборудовании, а также рекомендуется обновить операционную систему до последней версии. На самом деле в большинстве случаев ничего критичного в этом нет, и с ОС можно спокойно взаимодействовать. Однако навязчивое уведомление будет появляться довольно часто, поэтому сегодня мы хотим рассказать, как избавиться от данного сообщения разными методами. Вам же останется попробовать каждый из них, чтобы быстро найти оптимальный.
Источник: http://prooneplus.ru/other/kak-ubrat-soobsenie-nesovmestimoe-oborudovanie-v-windows-7
Приложение Wufuc
Существует программа для снятия запрета получения обновлений используя новые процессоры. Загрузить программу можно здесь:
https://github.com/zeffy/wufuc
Утилита Wufuc устанавливает собственное задание планировщика:

Папка установки утилиты:
C:Program Fileswufuc

Данное программное обеспечение безопасно снимает ограничение на загрузку апдейтов операционной системы при установленном неподдерживаемым процессором.
Удачи.
Источник: http://990x.top/v-vashem-kompyutere-ispolzuetsya-protsessor-kotoryj-ne-podderzhivaetsya-dannoj-versiej-windows-otvet.html
Появляется сообщение «Ваша копия не является подлинной Windows 7 7601»: как убрать
Многие пользователи спрашивают, почему появляется сообщение «Ваша копия Windows 7 не является подлинной». В этой ситуации можно воспользоваться следующими способами, чтобы убрать уведомление:
- установить на персональный компьютер лицензионную версию ОС;
- произвести активацию с помощью валидного серийного номера;
- выполнить отключение служб, которые отвечают за автоматическую установку апдейтов через центр обновлений.
Установка лицензионной версии операционной системы
Сообщение «Ваша копия Windows не является подлинной» чаще всего появляется из-за использования пиратской версии ОС. В данной ситуации необходимо скачать официальный дистрибутив с программным обеспечением и активировать его с помощью серийного номер.

Лицензионная версия виндовс
Валидация Windows 7 с помощью ключа
Чтобы произвести переактивацию Windows 7, нужно использовать валидный серийный номер. Ключ прописан на упаковке с диском ОС, он состоит из 25 символов.
Обратите внимание! Если используется OEM версия виндовс, то серийный номер находится на задней крышке ноутбука. При появлении сообщения «Ваша копия не является подлинной Windows 7 7601», как убрать с помощью ввода ключа активации, знает далеко не каждый пользователь
Пошаговая инструкция:
При появлении сообщения «Ваша копия не является подлинной Windows 7 7601», как убрать с помощью ввода ключа активации, знает далеко не каждый пользователь. Пошаговая инструкция:
- Открыть параметры системы.
- В поисковой строке написать ключевой запрос «Активация».
- В новом диалоговом окне появится поле, куда требуется ввести ключ продукта.
- После этого требуется нажать кнопку «Активировать».
К сведению! В конце начнется процесс инициализации серийного номера. В заключении появится сообщение, что активация произведена успешно.
Валидация Windows 7 через консоль отладки
Инструкция:
- Нужно запустить консоль командной строки.
- В окне консоли вписать исполняемый код «slmgr.vbs /rearm».
- После этого требуется написать следующую команду «rundll32 SLReArmWindows».
- Далее нужно выполнить рестарт системы.
- После перезагрузки появится окно с сообщением «Копия не заверена». Нужно кликнуть по кнопке «Произвести активацию позже».
- Затем потребуется ввести серийный номер и нажать «Активировать». Перед этим нужно отключить Сеть.
Отключение автоматических обновлений и службы SPPsvc в сборке 7601
Деактивировав автоматическое обновление и службы, отвечающие за данный процесс, надпись о том, что копия не является лицензионной, пропадет с рабочего стола.

Параметры обновлений
Инструкция:
- В разделе «Update» нужно открыть вкладку «Install Update».
- На экране появится сообщение «Идет поиск установленных обновлений безопасности». Нужно найти компонент с наименованием «Activation Security KB 971033».
- В диалоговом окне нажать на вкладку «Удалить».
- Для подтверждения действий нужно перезагрузить устройство.
Многие спрашиваю, как сделать копию ОС виндовс 7 подлинной. Для этого нужно отключить службы, отвечающие за автоматическое обновление:
- Перейти в стартовое меню и нажать кнопку «Параметры».
- В поисковой строке ввести «Системные папки».
- Требуется прокрутить список и снять отметку с чекбокса «Скрывать папки и файлы».
- Затем нужно открыть «Службы» через диспетчер задач.
- Прокрутить список и найти параметр «Защита программ и компонентов».
- Следует перейти в «Свойства» и нажать «Остановить».

Отключение служб
Убрать надпись об активации Windows через редактор реестра
Инструкция:
- Нужно нажать «Win + R».
- В строке написать «regedit».
- Перейти в пункт «SOFTWARE».
- Далее нужно кликнуть на «CurrentVersion» и «Activation».
- Нужно найти файл конфигурации «Manual».
- Щелкнуть в диалоговом окне «Изменить параметры».
- В поле «Значение» поставить цифру 1.
- Для параметра «ActivationInterval» нужно выставить значение 00000002.
Источник: http://prooneplus.ru/other/kak-ubrat-soobsenie-nesovmestimoe-oborudovanie-v-windows-7
Лучшее решение – программа Wufuc
Наиболее простой и действенный способ убрать заглушку “Несовместимое оборудование” – использование специального скрипта «Wufuc» от народных умельцев. Он позволяет исключить появление оповещения. Увы, запускать его придется каждый раз после выхода новых «ежемесячных наборов», но руками делать ничего не придется – достаточно запустить батник, и все необходимое будет выполнено. После перезагрузки комп сможет принимать обновы, а назойливое оповещение уйдет до следующего кумулятивного апдейта.
Вот краткая инструкция:
- Скачать файл со странички github.com/zeffy/wufuc. Выбирать нужно установщик, имеющий разрешение .msi, который соответствует разрядности вашей системы.
- Установить софт.
- Запустить программу от имени Админа.
- Дать разрешение на внесение изменений.
- Дождаться завершения и перезагрузки.
Как видите, все очень просто, ну а если что-то пошло не так, то просто воспользуйтесь функцией восстановления (отката) системы.

Источник: http://devicess.ru/nesovmestimoe-oborudovanie-v-windows-7-kak-ubrat/
Ссылки упоминающиеся в статье:
Раз уж заговорили о поддержки Windows. Предлагаю Вам посетить страницу на которой можно узнать информацию о поддержки по любому из продуктов и узнать окончание получения обновлений.
Источник: http://prooneplus.ru/other/kak-ubrat-soobsenie-nesovmestimoe-oborudovanie-v-windows-7




