Переименование файлов — одна из самых основных задач, которые вам часто приходится выполнять в системе Linux. Вы можете переименовывать файлы с помощью файлового менеджера с графическим интерфейсом пользователя или через терминал командной строки. Переименовать один файл легко, но переименование сразу нескольких файлов может быть проблемой, особенно для пользователей, которые плохо знакомы с Linux. В этом руководстве мы покажем вам, как использовать команды mv и rename для переименования файлов и каталогов. Переименование файлов с помощью команды mv Команда mv (сокращение от move) используется для переименования или перемещения файлов из одного места в другое. Синтаксис команды mv следующий: mv [OPTIONS] source destination […]
Как переименовать файл в Linux с помощью mv
В Linux существует замечательная стандартная утилита mv, которая предназначена для перемещения файлов. Но по своей сути перемещение — это то же самое, что и переименование файла linux, если выполняется в одной папке. Давайте сначала рассмотрим синтаксис этой команды:
$ mv опции файл-источник файл-приемник
Теперь рассмотрим основные опции утилиты, которые могут вам понадобиться:
- -f — заменять файл, если он уже существует;
- -i — спрашивать, нужно ли заменять существующие файлы;
- -n — не заменять существующие файлы;
- -u — заменять файл только если он был изменен;
- -v — вывести список обработанных файлов;
Чтобы переименовать файл linux достаточно вызвать утилиту без дополнительных опций. Просто передав ей имя нужного файла и новое имя:
mv file newfile
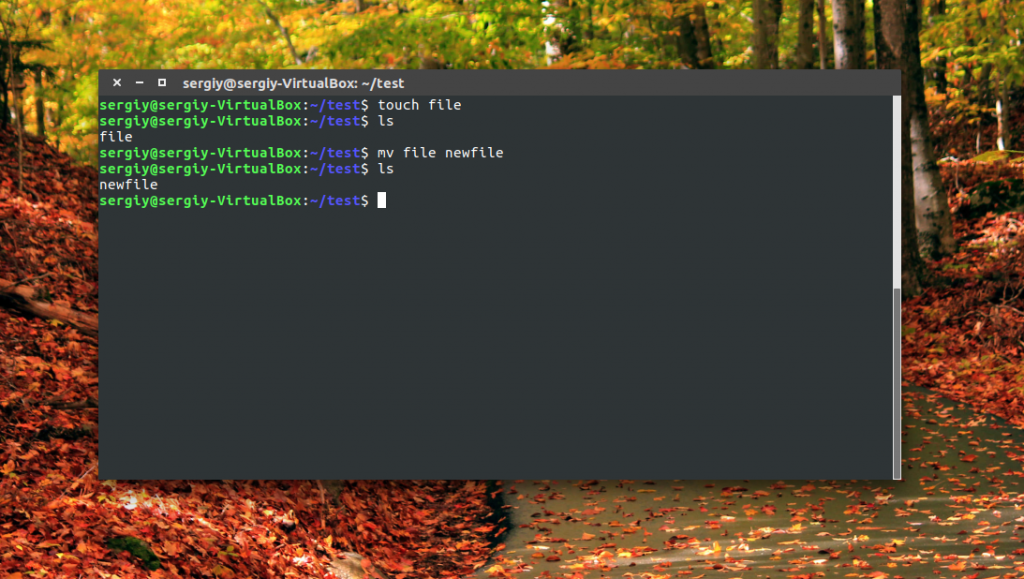
Как видите, файл был переименован. Вы также можете использовать полный путь к файлу или переместить его в другую папку:
mv /home/sergiy/test/newfile /home/sergiy/test/file1
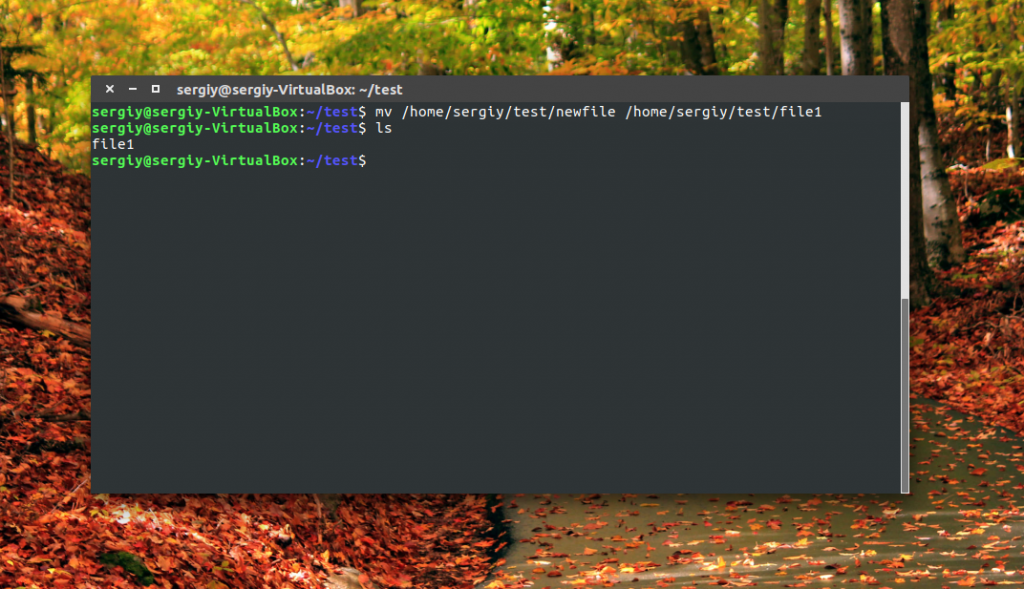
Обратите внимание, что у вас должны быть права на запись в ту папку, в которой вы собираетесь переименовывать файлы. Если папка принадлежит другому пользователю, возможно, нужно будет запускать программу через sudo. Но в таком случае лучше запускать с опцией -i, чтобы случайно ничего не удалить.
Источник: http://losst.ru/kak-pereimenovat-fajl-linux
Способ 1: pyRenamer
К сожалению, программное обеспечение pyRenamer не поставляется в стандартном наборе предустановок дистрибутива. Однако, как и все в Linux, его можно скачать и установить из официального репозитория. Команда для загрузки и установки следующая:
sudo apt install pyrenamer
После ее ввода укажите пароль и нажмите Enter. Далее необходимо будет подтвердить выполняемые действия. Для этого введите букву «Д» и нажмите снова Enter. Останется лишь подождать загрузки и установки (не закрывайте «Терминал» до завершения процесса).
После установки программу можно будет запустить, предварительно совершив поиск по системе с ее названием.
Основным отличием pyRenamer от менеджера файлов является то, что приложение способно взаимодействовать со множеством файлов одновременно. Она отлично подойдет в тех случаях, когда нужно поменять название сразу в нескольких документах, убрав какую-то часть или заменив ее на другую.
Давайте рассмотрим работу по переименованию файлов в программе:
- Открыв программу, вам необходимо проложить путь к директории, где находятся файлы, которые нужно переименовать. Делается это в левом рабочем окне (1). После определения директории в правом рабочем окне (2) будут показаны все файлы, находящиеся в ней.

Далее необходимо перейти во вкладку «Substitutions».

В этой вкладке вам нужно поставить галочку рядом с пунктом «Replace», чтобы поля для ввода стали активными.

Теперь можно приступать к переименованию файлов в выбранной директории. Рассмотрим на примере четырех файлов «Безымянный документ» с порядковым числом. Допустим, нам необходимо заменить слова «Безымянный документ» на слово «Файл». Для этого нужно в первое поле ввести заменяемую часть имени файла, в данном случае «Безымянный документ», а во второе фразу, которая будет заменять — «Файл».

Чтобы просмотреть, что получится в итоге, можно нажать кнопку «Preview» (1). Все изменения отобразятся в графе «Renamed file name» в правом рабочем окне.

Если изменения вас устраивают, вы можете нажать кнопку «Rename», чтобы применить их к выбранным файлам.
После переименования можно спокойно закрывать программу и открывать файловый менеджер, чтобы проверить изменения.
На самом деле с помощью pyRenamer можно выполнить намного больше действий с файлами. Не только заменить одну часть имени на другую, но и, используя шаблоны во вкладке «Patterns», задать переменные, и, управляя ими, видоизменять названия файлов как угодно. Но подробно инструкцию нет смысла расписывать, так как при наведении курсора на активные поля высветится подсказка.
Источник: http://lumpics.ru/how-to-rename-a-file-in-linux/
Общее
Ctrl+x,j — Показ фоновых задач
Сtrl-X+A — текущие VFS (ftp и пр.)
ESC+цифра — тоже что и F{цифра} (ESC+5 = F5)
Источник: http://prosto-tak.ru/shpargalka-po-mc-midnight-commander/
Переименование файлов с помощью pyRenamer
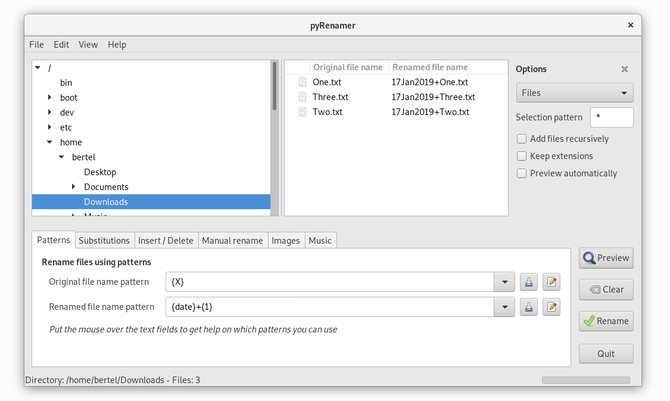
В зависимости от ваших потребностей, вам может потребоваться более продвинутая программа. pyRenamer — это независимый от рабочего стола инструмент, который избавит вас от необходимости заглядывать в командную строку.
Хотите переименовать все ваши фотографии в соответствии с датой и временем? Хотите включить имя исполнителя, название альбома и трека в название каждого файла MP3? Хотите отсортировать свои работы по семестрам и курсам? Это приложение, которое вы хотите загрузить.
Когда вы откроете pyRenamer, вы увидите панель навигации слева для просмотра папок и панель справа для выбора файлов. Последний покажет, как ваши файлы выглядят как до, так и после переименования. Справа расположена панель параметров, которая позволяет сохранять расширения файлов и автоматически просматривать изменения.
Волшебство происходит внизу. Там вы вводите шаблон имени, который хотите увидеть. Наведите курсор на текстовые поля, чтобы увидеть, какие шаблоны вы можете использовать. Варианты включают числа, дату создания, время, метаданные изображения и звуковые теги.
Вы можете сохранить шаблоны, как только вы закончите, нажав на Сохранить значок рядом с каждым полем. Расположенный рядом значок позволяет открывать существующие шаблоны, поэтому вам не нужно запоминать сложные формулы, которые вы используете для своих фотографий и музыки.
Вы можете установить pyRenamer в Ubuntu и на многих рабочих столах на основе Ubuntu, открыв терминал и введя следующую команду:
sudo apt-get install pyrenamer
Скачать: pyRenamer
Источник: http://helpexe.ru/linux/kak-pereimenovat-fajl-v-linux-2
Как переименовать файл через cmd.exe?
Для того, чтобы переименовать существующий файл используется команда «RENAME» Я создал файл с именем «test.txt» в корне диска «С:» что бы его переименовать, скажем в «NEW_Name.txt» пишем в консоли.

Файл «test.txt» будет переименован.
Примечание: Команду «RENAME» можно писать короче, просто «REN» от этого результат не изменится.
Можно сменить расширения у всех файлов в каталоге, например с «txt» на «cmd». Для этого делаем так:

Теперь уже в знакомой нам папке «Test_Move» все 3(три) файла приобретут расширение «cmd» за место «txt»
Источник: http://winkomp.ru/fajly-cmd-rabota-s-fajlami-iz-konsoli-chast-2
F1-F12
F1 — Помощь
F2 — Сохранить изменения в файл при редактировании
F3 — Просмотр файла
F3 — (Во время редактирования) Начать выделение текста. Повторное нажатие F3 закончит выделение
F4 — Редактирование файла
F5 — Скопировать выделенное
F6 — Переместить выделенное
F8 — Удалить выделенное
Shift+F1 — вызывается меню быстрого перехода между точками монтирования на левой панели
Shift+F2 — вызывается меню быстрого перехода между точками монтирования на правой панели
Shift+F5 — скопировать файл в этот же каталог
Shift+F6 — переместить/переименовать файл в этот же каталог
Источник: http://prosto-tak.ru/shpargalka-po-mc-midnight-commander/
Переименование файлов Linux с помощью rename
В Linux есть еще одна команда, которая позволяет переименовать файл. Это rename. Она специально разработана для этой задачи, поэтому поддерживает такие вещи, как массовое переименование файлов linux и использование регулярных выражений. Синтаксис утилиты тоже сложнее:
$ rename опции ‘s/старое_имя/новое_имя‘ файлы
Или:
$ rename опции старое_имя новое_имя файлы
В качестве старого имени указывается регулярное выражение или часть имени которую нужно изменить, новое имя указывает на что нужно заменить. Файлы — те, которые нужно обработать, для выбора файлов можно использовать символы подставки, такие как * или ?.
Рассмотрим опции утилиты:
- -v — вывести список обработанных файлов;
- -n — тестовый режим, на самом деле никакие действия выполнены не будут;
- -f — принудительно перезаписывать существующие файлы;
Например, переименуем все htm файлы из текущей папки в .html:
rename ‘s.htm/.html/’ *.htm
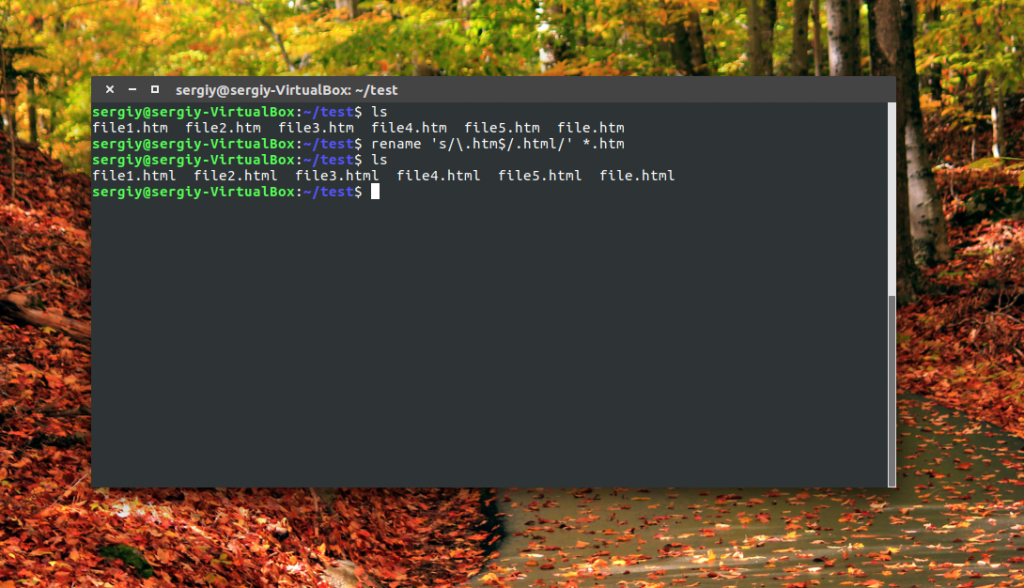
Или для изображений:
rename ‘s.jpeg/.jpg/’*
Символ звездочки означает, что переименование файлов linux будет выполнено для всех файлов в папке. В регулярных выражениях могут применяться дополнительные модификаторы:
- g (Global) — применять ко всем найденным вхождениям;
- i (Case Censitive) — не учитывать регистр.
Модификаторы размещаются в конце регулярного выражения, перед закрывающей кавычкой. Перед тем, как использовать такую конструкцию, желательно ее проверить, чтобы убедиться, что вы не допустили нигде ошибок, тут на помощь приходит опция -n. Заменим все вхождения DSC на photo в именах наших фотографий:
rename -n ‘s/DSC/photo/gi’ *.jpeg
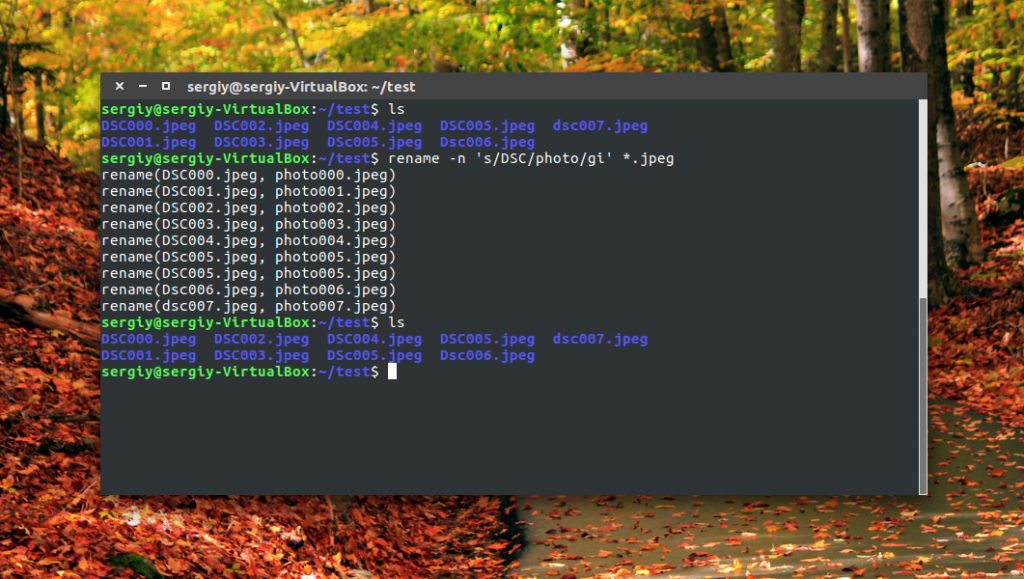
Будут обработаны DSC, DsC и даже dsc, все варианты. Поскольку использовалась опция -n, то утилита только выведет имена изображений, которые будут изменены.
Можно использовать не только обычную замену, но и полноценные регулярные выражения чтобы выполнить пакетное переименование файлов linux, например, переделаем все имена в нижний регистр:
rename ‘y/A-Z/a-z/’*.jpeg
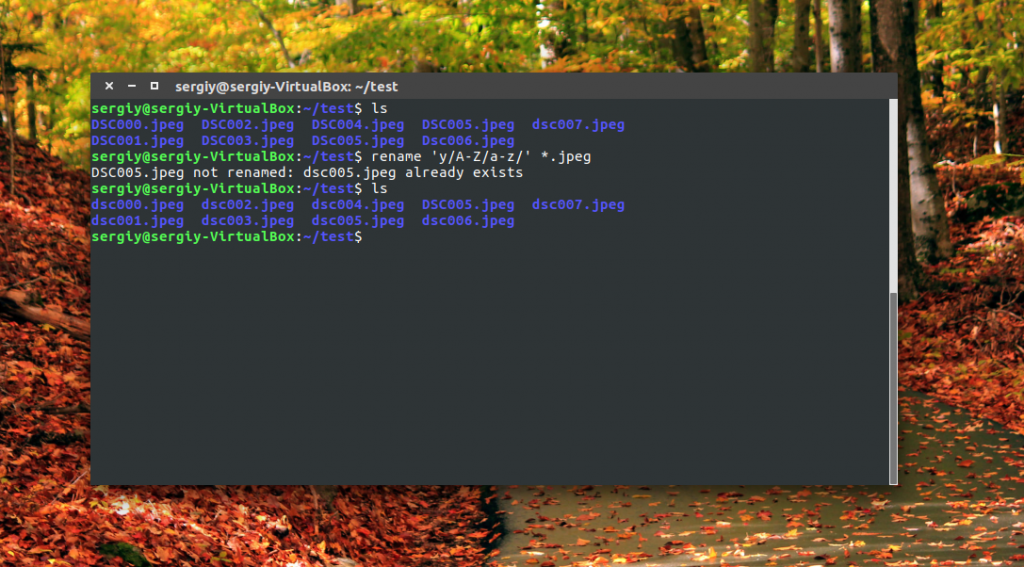
Из этого примера мы видим, что даже если такой файл уже существует, то он перезаписан по умолчанию не будет. Не забывайте использовать опцию -n чтобы ничего случайно не повредить.
Источник: http://losst.ru/kak-pereimenovat-fajl-linux
Дополнительные ссылки
-
Условные обозначения синтаксиса команд командной строки
-
Команда REN
Источник: http://docs.microsoft.com/ru-ru/windows-server/administration/windows-commands/rename
Как вывести содержимое файла в консоль?
Если появилась необходимость просмотреть содержимое файла прямо в cmd. Для этого пользуемся командой «TYPE» Я создал файл и написал в нём адрес своего блога. Теперь попробуем просмотреть данный файл из консоли, не запуская его обычном, привычным образом.

В общем все просто. Но как быть с файлами большего размера, где много информации? В этак случаи содержимое файла нужно выводить с паузой, чтобы просмотреть его полностью.
Для этого пишем так:

Для примера взял текст с первого попавшегося забугорного сайта.
В конце добавляем «| more» таким образом содержимое файла будет выводится не полностью а отрывками, чтобы просмотреть следующею часть файла жмём «Enter»
Источник: http://winkomp.ru/fajly-cmd-rabota-s-fajlami-iz-konsoli-chast-2
Переименование файлов в pyRenamer
Если вы не любите использовать терминал, но вам нужно массовое переименование файлов Linux, то вам понравится утилита pyrenamer. Это графическая программа и все действия здесь выполняются в несколько щелчков мыши. Вы можете установить ее из официальных репозиториев:
sudo apt install pyrenamer
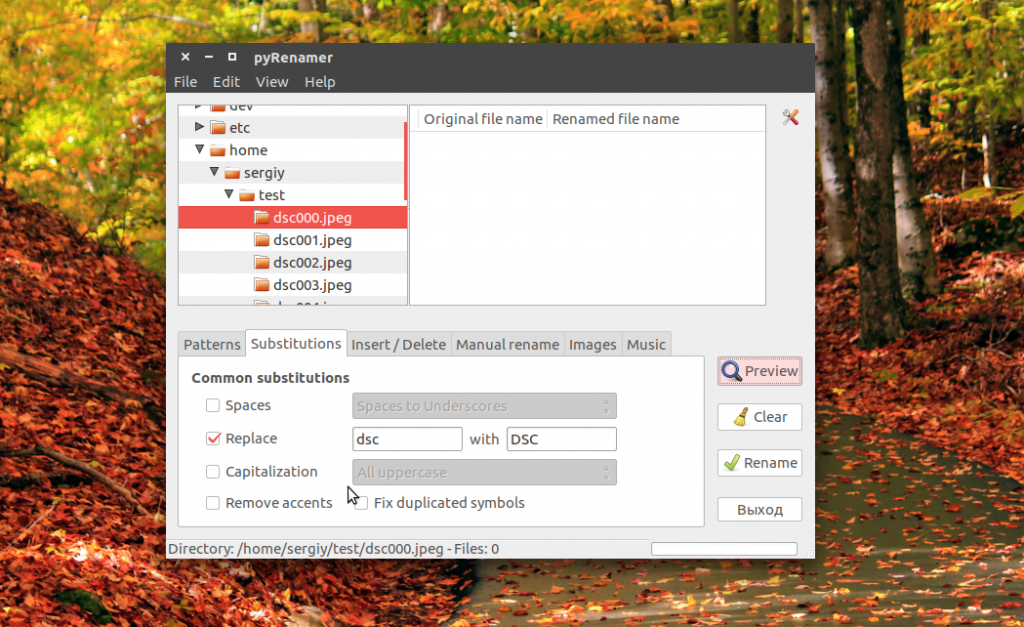
В окне программы вы можете видеть дерево файловой системы, центральную часть окна, где отображаются файлы, которые будут изменены, а также панель для указания параметров переименования.
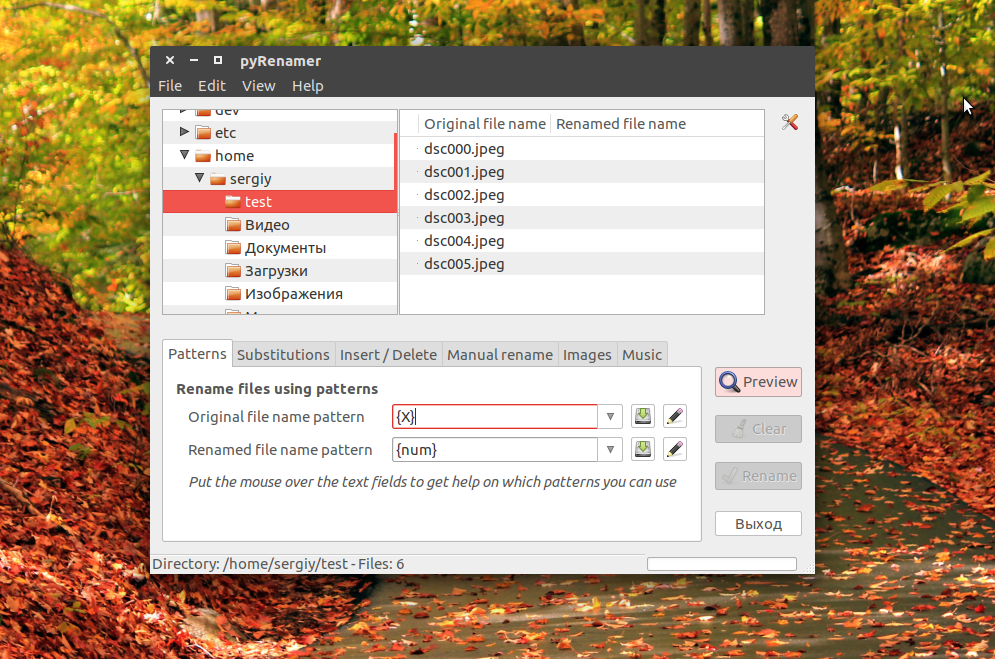
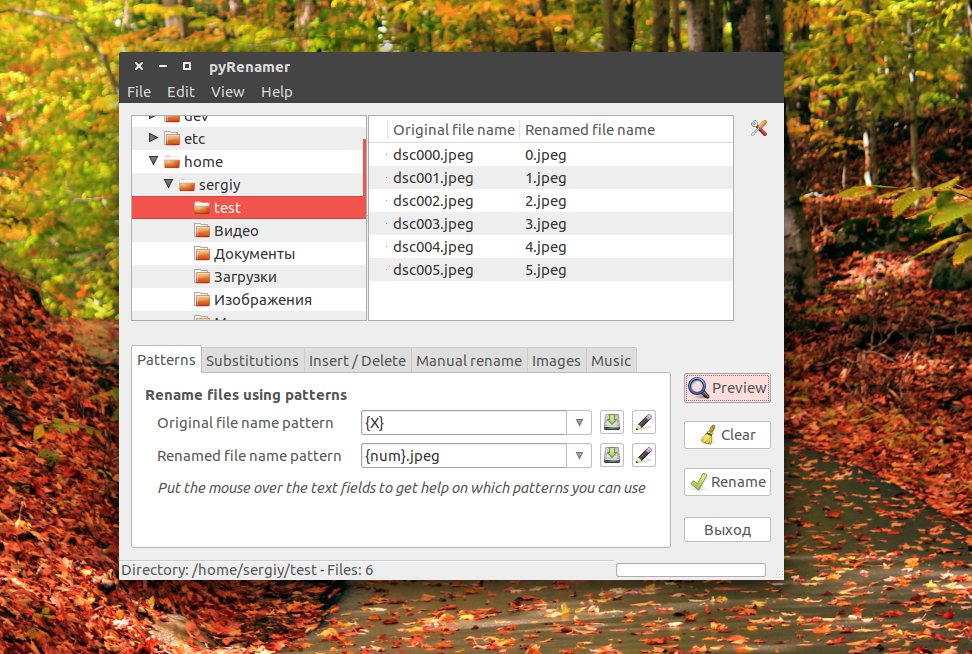
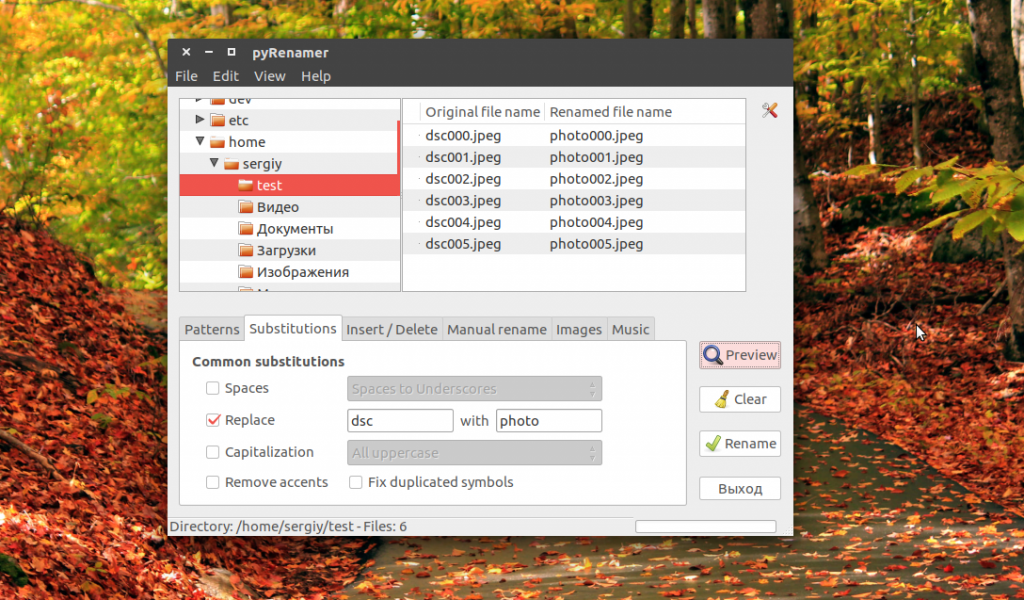
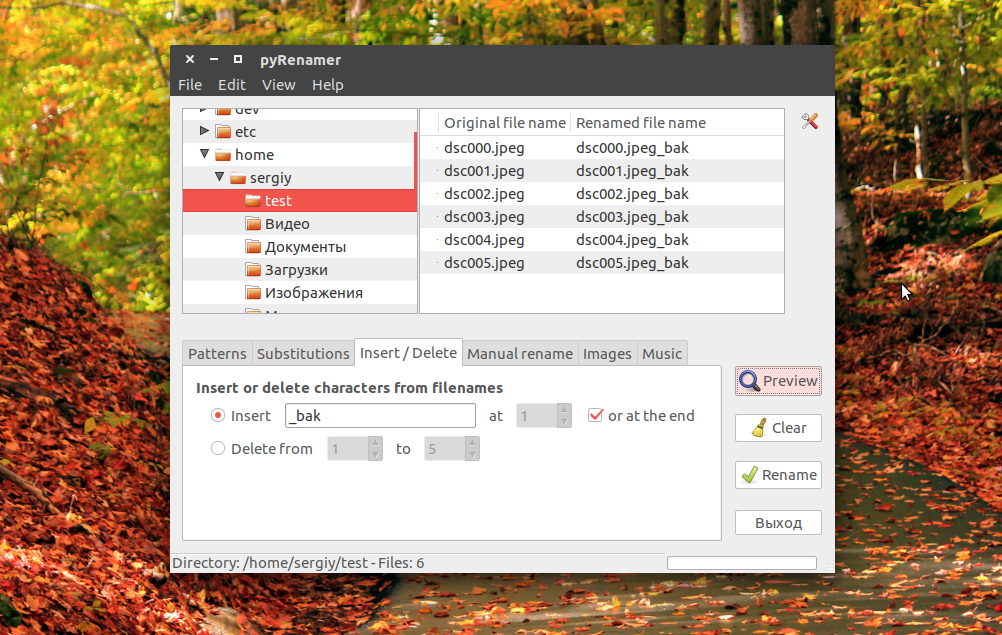
Вы можете удалять или добавлять символы, переводить регистр, автоматически удалять пробелы и подчеркивания. У программы есть подсказки, чтобы сделать ее еще проще:
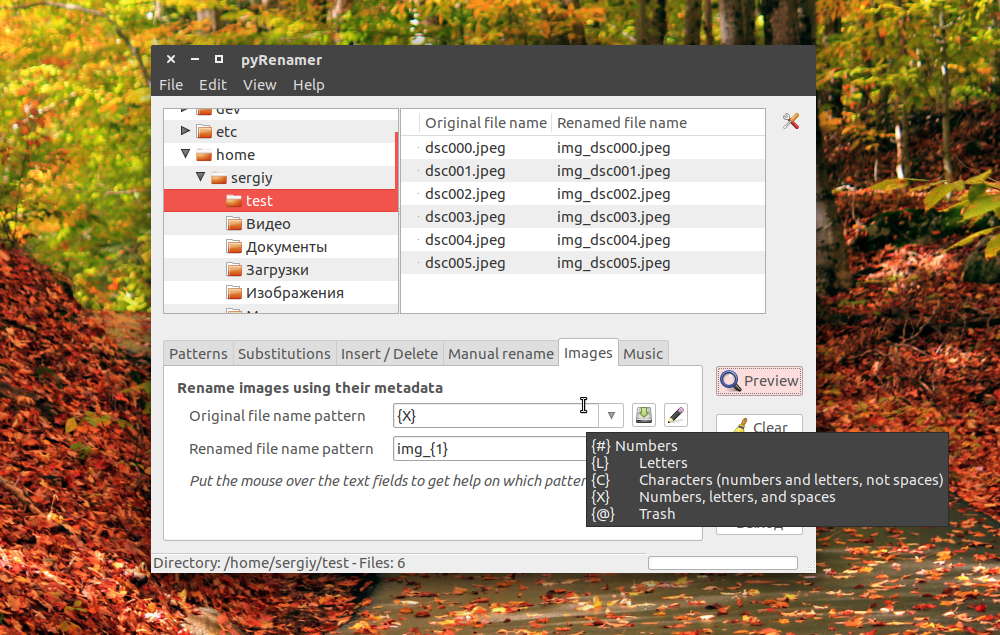
Опытным пользователям понравится возможность pyRenamer для переименования мультимедийных файлов из их метаданных. Кроме того, вы можете переименовать один файл если это нужно. Эта утилита полностью реализует функциональность mv и remove в графическом интерфейсе.
Источник: http://losst.ru/kak-pereimenovat-fajl-linux
Способ 3: Консоль Linux
Напоследок мы разберем способ, как переименовать файл в консоли Linux (местный аналог «Командной строки» в Windows).
Разбираться мы будем на примере. Допустим, в папке «Документы», что находится в домашней директории, имеется файл под названием «Старый документ», наша задача переименовать его в «Новый документ». Для этого:
- Откройте консоль, прописав в поиске «Терминал».
- Перейдите в нужную папку, используя команду cd. В нашем случае необходимо выполните команду: «cd /home/ИмяПользователя/Документы».
- Переименуйте файл с помощью команды mv. Рекомендуется использовать также опцию -v, чтобы отобразился лог операции. В нашем примере команда будет выглядеть так: «mv -v «Старый документ» «Новый документ».
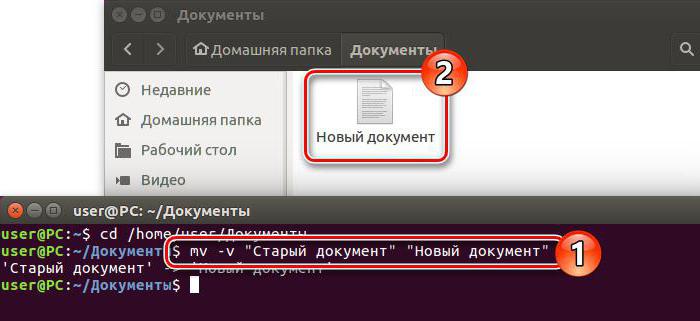
Это был третий способ, как переименовать файл Linux. К слову, после всех проделаных действий «Терминал» можно закрывать.
Источник: http://fb.ru/article/339851/tri-sposoba-kak-pereimenovat-fayl-v-linux
История
alt+h; esc, h — история командной строки
alt-p, alt-n — вернуть предыдущую (следущую) командную строку (строки)
alt-y. Перемещение к предыдущему каталогу из истории перемещения по каталогам; эквивалентно нажатию мышкой на символ ‘<‘ в верхнем углу панели.
alt-u. Перемещение к следующему каталогу из истории перемещения по каталогам; эквивалентно нажатию мышкой на символ ‘>’.
Источник: http://prosto-tak.ru/shpargalka-po-mc-midnight-commander/
Переименовать несколько файлов в каталоге с помощью пакетного сценария
Переполнение стека
- Около
- Продукты
- Для команд
- Переполнение стека Общественные вопросы и ответы
- Переполнение стека для команд Где разработчики и технологи делятся частными знаниями с коллегами
- Вакансии Программирование и связанные с ним технические возможности карьерного роста
- Талант Нанимайте технических специалистов и создавайте свой бренд работодателя
.
Источник: http://fileextension.ru/raznoe/kak-v-mc-pereimenovat-fajl.html




