Как установить «Магазин» в Windows 10. Как удалить или отключить «Магазин». Разные способы с фото и видеоинструкциями.
Как отключить Магазин в Windows 10
Способов отключения Microsoft Store в Windows 10 есть несколько. Первый же способ с использованием редактора групповой локальной политики подходит только для обладателей Профессиональной и Корпоративной редакций операционной системы Windows 10. Поскольку по умолчанию редактор групповой политики отсутствует в Домашней редакции операционной системы, то таким пользователям подойдет способ с использованием редактора реестра.
Редактор локальной групповой политики
- Запускаем редактор локальной групповой политики выполнив команду gpedit.msc в окне Win+R.
- Переходим по пути Конфигурация пользователя > Административные шаблоны > Компоненты Windows > Магазин.
- В текущем расположении находим параметр Отключить приложение Store значение которого изменяем на Включено.

Последним шагом будет перезагрузка компьютера. После перезагрузки пользователь при попытке открыть Microsoft Store получит сообщение что Магазин Windows не доступен на этом компьютере. Для получения дополнительных сведений обратитесь к своему системному администратору.
Текущий параметр запрещает или разрешает доступ к приложению Store. Если Вы включаете этот параметр политики, доступ к приложению Microsoft Store будет запрещен. Доступ к Магазину необходим для установки обновлений приложения. Если Вы отключаете или не настраиваете этот параметр политики, доступ к приложению Microsoft Store будет разрешен.
Редактор реестра
Перед внесением изменений в реестр с помощью редактора рекомендуем создать резервную копию данные реестра.
- Открываем редактор реестра выполнив команду regedit в окне Win+R.
- Переходим в следующее расположение реестра: HKEY_CURRENT_USER/Software/Policies/Microsoft.
- Здесь создаем раздел WindowsStore в котором уже создаем параметр DWORD с названием RemoveWindowsStore и меняем значение параметра на 1.

После создания текущего параметра необходимо выполнить перезагрузку системы. Многие источники утверждают что для 64-разрядных операционных систем необходимо создавать параметр QWORD (64-бита), а для 32-разрядных соответственно параметр DWORD (32-бита). Поэтому при необходимости можно создать сразу два параметра чтобы точно угадать.
Источник: http://windd.ru/kak-otklyuchit-microsoft-store-v-windows-10/
Удаляем (отключаем) магазин

Чтобы системный магазин не забирал у ПК много его ресурсов, приложение магазин есть возможность отключить, или деинсталлировать. При этом, удалять магазин желательно лишь тогда, если вы на 100% уверены, что он вам больше не нужен. Если же вы всего лишь отключите Магазин, Windows перестанет делать обращения к Store. В связи с чем системная мощность будет сохранена. Зато, если вы передумаете и решите вновь включить магазин, вы сделаете это довольно быстро.
Источник: http://info-kibersant.ru/kak-udalit-magazin-v-windows-10.html
Что такое Windows Store
«Магазин» Windows (Windows Store) — это площадка, на которой происходит покупка и установка приложений для операционных систем Windows 10 и её производных, а также Windows 10 Mobile. «Магазин» служит ещё одним объединяющим для всех устройств фактором, так как единожды приобретя приложение вы вольны инсталлировать его сколько угодно раз на всех устройствах с вашей учётной записью. Кроме того, Microsoft делает упор на удобстве пользования Store, ведь теперь нет нужды копошиться на просторах паутины в поисках нужного приложения и рисковать, скачивая неизвестный продукт. Все программы и игры «Магазина» Windows проходят сертификацию, а это значит, что, делая покупку, вы получаете приложение без вредоносного кода.
 Магазин Windows — это площадка, на которой происходит покупка и установка приложений для операционных систем Windows 10
Магазин Windows — это площадка, на которой происходит покупка и установка приложений для операционных систем Windows 10
Источник: http://winda10.com/programmy-i-prilozheniya/kak-udalit-magazin-v-windows-10.html
Как удалить Магазин в Windows 10 полностью
Ещё один более глобальный способ отключить Магазин в Windows 10, просто удалив его. При желании всегда будет возможность вернуть всё назад.
- Запустите Windows PowerShell от имени администратора используя например поиск Windows 10.
- Вторым шагом будет выполнение одной команды: Get-AppxPackage *Store | Remove-AppxPackage.
Текущая команда удалит полностью Магазин в Windows 10. Поэтому перед выбором текущего способа стоит несколько раз подумать.
Выводы
В этой инструкции мы рассмотрели как отключить Магазин в Windows 10. Способов отключения магазина есть не так уж и много. Более глобальным способом решения проблемы есть удаление Microsoft Store в Windows 10. А также смотрите что необходимо делать если не работает Магазин в Windows 10.





(
5
оценок, среднее:
5,00
из 5)
Источник: http://windd.ru/kak-otklyuchit-microsoft-store-v-windows-10/
Как удалить Microsoft Store в Windows 10 посредством сторонних приложений
Выполнить полную деинсталляцию Магазина приложений от Майкрософт можно посредством программного обеспечения от сторонних разработчиков. Следует понимать, что повторная инсталляция будет невозможна.
Windows X App Remover
Windows X App Remover — маловесное приложение для удаления предустановленных программ в системе, не имеет перевода на русский язык.
Пошаговое руководство по использованию:
- Запустить утилиту, перейти во вкладку Local Machine.
- Нажать по кнопке Get Apps, ожидать завершения сканирования системы на наличие предустановленных программ.
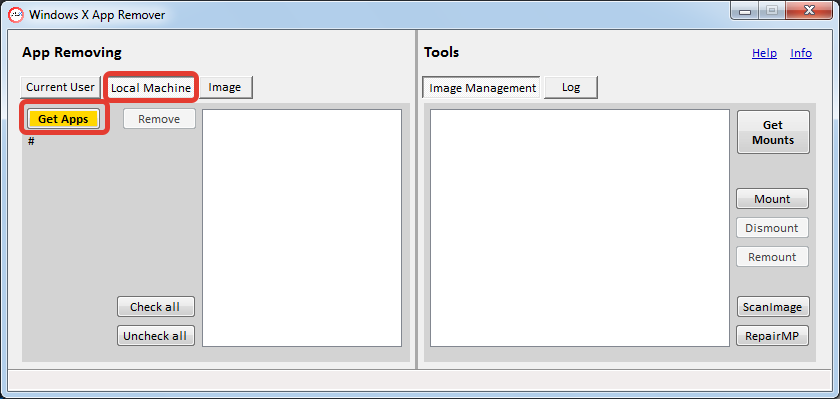
- Найти и отметить в списке WindowsStore, кликнуть по Remove.
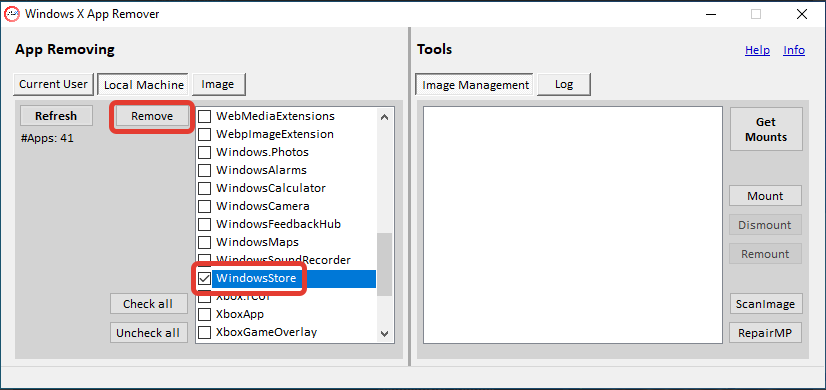
Деинсталляция длится несколько секунд, после чего можно закрыть программу. Компьютер перезапускать не требуется.
CCleaner
CCleaner — многофункциональное приложение, в перечень возможностей которого входит деинсталляция предустановленных программы в ОС. Есть перевод на русский язык.
Пошаговое руководство:
- Перейти в раздел «Сервис», выбрать категорию «Удаление программ».
- Дождаться окончания построения списка софта, выделить позицию «Магазин».
- Нажать кнопку Деинсталляция, подтвердить действие во всплывающем диалоговом окне.

Обратите внимание! Аналогичным образом можно удалить другие программы из перечня.
10AppsManager
10AppsManager — бесплатная программа, в список возможностей которой входит исключительно удаление встроенных программ системы. Перевод на русский язык отсутствует.
Пошаговое руководство по использованию:
- Запустить утилиту.
- В заглавном меню кликнуть левой кнопкой мыши по иконке Store.

- Дождаться завершения процедуры деинсталляции.
После выполнения всех действий рекомендуется перезапустить компьютер, чтобы убрать ярлыки программы из всех меню системы.
Источник: http://naladkaos.ru/windows-10/kak-otklyuchit-microsoft-store.html
Способ 1. Простая переустановка Магазина Windows 10 с помощью PowerShell
Данный способ поможет вернуть Магазин Windows 10 только в том случае, если он был удалён с помощью команд Windows PowerShell или же какими-либо сторонними программами, использующими тот же механизм, что и при ручном удалении, но при этом не была удалена папка WindowsApps, а также не были изменены права доступа и состояние.
1. Нажмите на кнопку «Поиск», которая находится на панели задач и введите PowerShell.

2. Нажмите правой кнопкой мыши по Windows PowerShell и выберите «Запустить от имени администратора».

3. В появившееся окно вставьте следующую команду:
4. Нажмите на клавишу «Enter».

5. В случае, если команда была выполнена без ошибок, откройте меню «Пуск», разверните список всех программ и отыщите там «Магазин» или «Store». Если его там нет, откройте «Поиск» и введите Store.

Если Магазин так и не был найден, значит команда не сработала и вам нужно сделать следующее:
1. Перейти в окно Windows PowerShell и вставить команду:

2. Нажать на «Enter», отыскать Microsoft.WindowsStore и скопировать его полное имя из правого столбца.

3. Вставить в Windows PowerShell следующую команду:

4. Нажать на клавишу «Enter».
5. Запустить «Поиск» и ввести Магазин или Store. Если всё сделано правильно, в списке результатов должно появиться нужное вам приложение.

Источник: http://siniy-ekran.ru/poleznoe/kak-ustanovit-ili-udalit-magazin-v-windows-10-ustanovka-udalenie-i-vosstanovlenie-store-razlichnymi-sposobami/
Отключаем WindowsStore используя Групповую политику
Выключение Store можно назвать «Меньшим злом» по сравнению с его удалением. Если вы Магазин именно отключили, а не удалили, то у вас намного больше шансов его вернуть на место:
- Необходимо кликнуть по клавишам Win+R для вызова окна «Выполнить». После этого, в возникшее окошко нужно ввести команду gpedit.msc и кликнуть по ОК;

- В групповой политике нужно пройтись по адресу: «Конфигурация компьютера» — «Административные шаблоны» — «Компоненты Windows» — «Магазин»;
- В правом окошке нужно 2 раза кликнуть по команде «Отключить приложение Store»;

- В новом окошке нужно чикбокс поставить над командой «Разрешено», затем нажимаем «Применить» и ОК.

Источник: http://info-kibersant.ru/kak-udalit-magazin-v-windows-10.html
Способ 3. Установка Магазина Windows 10 с помощью ISO-образа системы
1. Скачайте ISO-образ Windows 10 той редакции и разрядности, что и сама ОС, установленная на компьютере.
2. Смонтируйте образ, дважды щёлкнув по нему и запустите файл «Setup.exe».

3. В окне установки выберите «Сохранить личные файлы и приложения», а затем нажмите на «Далее» и «Установить». Таким образом, вы установите в систему не только Магазин, но и другие стандартные приложения.
Источник: http://siniy-ekran.ru/poleznoe/kak-ustanovit-ili-udalit-magazin-v-windows-10-ustanovka-udalenie-i-vosstanovlenie-store-razlichnymi-sposobami/
Отключаем магазин применив реестр
С помощью системного реестра тоже есть возможность выключить «Магазин»:
- Кликнем по кнопочкам Win+R, введём слово regedit и кликнем по ОК;

- После этого у нас будет открыт системный реестр. Теперь нам осталось пройтись по адресу: HKEY_LOCAL_MACHINE — SOFTWARE — Policies — Microsoft — WindowsStore;
- У нас открылось окошко реестра. Теперь нужно кликнуть по пустому пространству в правом окне ПКМ. В появившемся ниспадающем меню нужно выбрать вкладку параметр DWORD (32 бита)/QWORD (64 бита). Параметр зависит от того, какая у вашего компьютера разрядность;

- Полученному элементу нужно дать название RemoweWindowsStore;
- Теперь, кликнем по созданному элементу и в появившемся окошке впишем элемент 1.

Теперь нам осталось перезагрузить компьютер и магазин от Microsoft будет отключён.
Вывод: как удалить магазин в Windows 10 полностью вы теперь знаете. Кроме этого, вам теперь ясно, как его отключить. Я бы вам посоветовал именно отключать данный магазин, чтобы была возможность при желании снова его установить. Успехов!
С уважением, Андрей Зимин 13.04.2021
Понравилась статья? Поделитесь с друзьями!

Комментировать
1
313 просмотров
похожие записи из этого раздела
Источник: http://info-kibersant.ru/kak-udalit-magazin-v-windows-10.html
Настройка Store в «десятке»
Сам по себе Магазин «десятки» не богат множеством настроек. Но с помощью Параметров системы можно влиять на некоторые особенности его работы. Допустим, изменить место хранения программ Магазина можно так:
- Откройте Настройки приложения (в новой Панели управления). Это также можно сделать клавишами «Win + I».
- Выберите вариант «Система» (он первый по списку).
- Слева вы можете увидеть пункт «Хранение». Щёлкните по нему.
- Воспользуйтесь прокруткой, чтобы перейти к пункту «Сохранение местоположений». Здесь — все данные о местах хранения традиционных для системы элементов.
- Выберите пункт меню «Новые приложения» из предлагаемых.
- Вот и всё. Теперь новые программы, утилиты и игры можно будет сохранить на другом носителе.
Источник: http://nastroyvse.ru/opersys/win/kak-ustanovit-ili-udalit-magazin-windows.html
Как выполнить переустановку Магазина в Windows 10 при помощи PowerShell
Сложно найти человека, который не ждал бы новую Windows 10. Интерес вызывали не только визуальные, но и функциональные изменения. По задумке разработчиков, встроенные приложения облегчают жизнь пользователей, делают её более комфортной. Проблемы с магазином возможны в разных случаях, но в основном они связаны с обновлением до 10 версии. В ряде случаев отсутствует не только магазин, но и браузер Edge.
Выполнить переустановку можно разными способами. Но все они связаны с утилитой PowerShell, так как кнопка удаления Магазина Windows 10 в разделе настроек приложений, как правило, не активна. По этой причине данная статья содержит также подробную информацию о запуске и работе в PowerShell Windows 10.
Источник: http://siniy-ekran.ru/poleznoe/kak-ustanovit-ili-udalit-magazin-v-windows-10-ustanovka-udalenie-i-vosstanovlenie-store-razlichnymi-sposobami/




