Загрузка ЦП на 100 процентов: основные причины и способы устранения. Использование возможностей диспетчера задач в Windows 7 и 10. Process Explorer как средство мониторинга процессов. Контроль работы системных служб.
Важная информация
Закройте все ресурсоемкие приложения и связанные с ними процессы. Проверьте наличие обновлений для драйверов, ведь ни одно оборудование без них корректно работать не будет. Просканируйте систему антивирусом, так как вредоносное ПО может в фоновом режиме запускать процессы, использовать сеть и другие компоненты системы, а это требует дополнительной вычислительной мощности.
Откройте системный блок. Удалите оттуда пыль, так как она провоцирует перегрев процессора и другого оборудования с последующей их перегрузкой. По возможности снимите кулер и обновите термопасту. Если есть навыки, самостоятельно почистите пыль внутри ноутбука или обратитесь в сервисный центр. Обо всем этом мы подробно писали в отдельных статьях.

Подробнее:
Решение проблем с беспричинной загрузкой процессора
Правильная очистка компьютера или ноутбука от пыли
Как правильно наносить термопасту на процессор
Источник: http://lumpics.ru/why-is-the-cpu-loaded-at-100-in-windows-10/
Диагностика
Сама по себе высокая загрузка процессора не является проблемой. Все ресурсы могут быть израсходованы при запуске игр, видео сверхвысокого качества, приложений для видеомонтажа, архиваторов, проверках антивируса. В первую очередь необходимо проверить, действительно ли процессор перегружен или причиной медленной работы стали другие неполадки.
Нажмите Ctrl+Shift+Esc, чтобы открыть «Диспетчер задач» и кликните на колонку «ЦП» для сортировки. Также в диспетчер можно попасть, нажав Ctrl+Alt+Del и выбрав нужный пункт в появившемся меню.

Во вкладке «Разрешения» можем настроить уровень доступа другого пользователя к файлам
В норме список задач должен выглядеть примерно так. При высокой загрузке одна или несколько задач будет отнимать большую часть процессорного времени. Если одно из приложений забирает себе 50-100% мощности постоянно — это может быть симптомом проблемы.

Список задач
Например, на скриншоте практически половину мощности процессора i5-2500k занимает «Диспетчер задач» и системные прерывания, чего быть не должно.
Источник: http://spravkapc.ru/ustrojstvo-kompyutera/protsessor/zagryzka-cp-100-procentov-chto-delat-na-windows-7-8-10.html
Если есть подозрения на то, что процессор грузится на 100 процентов
Зайдите в диспетчер устройств (сочетание клавиш Esc+Shift+Ctrl) и зайдите на вкладку «Производительность». В разделе ЦП есть, как график, который даст понять, насколько сильно грузится процессор, а также строчка «Использование». Если нагрузка все же в 100 процентов, то стоит принимать меры.
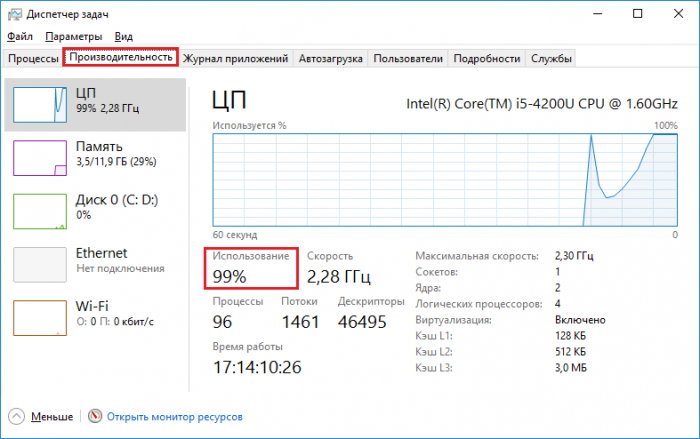
Источник: http://computerinfo.ru/processor-gruzitsya-na-100-procentov/
Основные причины максимальной загрузки
Причин максимальной загрузки ЦП на 100% в Windows XP, 7, 8, 10 может быть несколько и у каждой свои пути решения. Наиболее распространённая причина – это потребление определённой программой или службой всех ресурсов процессора. Так же это могут быть сбои в работе службы из-за чего она начинает вести себя не стабильно.
Многие не придают большого значения чистке ПК от пыли и замене термопасты, что приводит к перегреву, тем самым давая большую нагрузку на ЦП.
Чтобы точно убедиться, в чём причина большой нагрузки процессора, требуется провести ряд диагностических манипуляций для её выявления.
Источник: http://composs.ru/processor-zagruzhen-na-100-procentov-bez-prichin/
Загрузка ЦП 100 процентов. Что делать?
Довольно часто обладатели компьютеров могут наблюдать ухудшения в работе, задержку в реакции на действия пользователя и другие проблемы спустя какое-то время непрерывного использования. В число наиболее распространенных причин, которые могут к этому привести, входит полная загрузка процессора малопонятными запущенными процессами. Самый простой совет – это перезагрузить компьютер. В некоторых случаях он может помочь. Можно посоветовать переустановить систему, но это самый крайний метод, входящий уже в разряд анекдотических рекомендаций на большинстве технических форумов.
Источник: http://fb.ru/article/228394/zagruzka-tsp-protsentov-chto-delat-prichinyi-i-ispravlenie
Основные причины загрузки ЦП на 100 процентов
Проблема может быть вызвана такими явлениями:
- Неправильная работа драйверов.
- Перегрузка чипа приложениями.
- Воздействие со стороны вредоносного программного обеспечения (ПО).
- Повышенная нагрузка от антивируса.
- Неисправность жесткого диска.
- Нарушение работы периферийных устройств.
- Неисправность процессора.
Обратите внимание! Причина может крыться одновременно в нескольких неисправностях.
Источник: http://naladkaos.ru/windows-10/zagruzka-protsessora-na-100-protsentov.html
Почему появляется проблема
Загрузка процессора на 100 процентов свидетельствует о том, что оборудование компьютера работает на износ. Задействованы все ресурсы устройства, и каждую последующую операцию он выполняет с большим трудом.

Причин тому огромное множество:
- устаревший или слабый ЦП;
- плохая работа системы охлаждения;
- большое количество программ, функционирующих в фоне;
- неправильно подобранные настройки энергопотребления;
- отсутствие актуальных драйверов процессора и других комплектующих;
- излишний расход ресурсов приложением антивируса;
- воздействие вредоносного ПО;
- влияние функции оверлокинга.
Глядя на столь широкий спектр возможных причин, сложно сразу же определить точный фактор, повлиявший на возникновение проблемы. Поэтому для начала стоит разобраться, является ли проблема аппаратной (связанной с «железом») или программной (связанной с ПО).

Источник: http://it-tehnik.ru/windows10/oshibki/tsp-zagruzhen-na-100.html
Вирусная активность
Когда на компьютере много вирусов, это тоже снижает производительность системы. Вирусы как и обычные программы расходуют ресурсы процессора, это может приводит к 100% нагрузке на проц. О удалении вирусов я много рассказываю на своем ютуб канале, а также обязательно прочтите и выполните инструкцию по удалению вирусов с компьютера. После полной очистки компьютера от вирусов проблемы с загрузкой процессора не будет!
Источник: http://spec-komp.com/news/processor_zagruzhen_na_100/2017-03-07-1038
Способ 1: Настройки энергопотребления
При изменении настроек электропитания, например, смене стандартной схемы на более производительную увеличивается расход ресурсов компьютера. Чтобы снизить нагрузку, попробуйте вернуть функцию к исходным параметрам.
- В поиске Windows вводим «Панель управления» и открываем приложение.

Читайте также: Открытие «Панели управления» на компьютере с Windows 10
- В графе «Просмотр» вызываем контекстное меню и выбираем «Мелкие значки».

Открываем раздел «Электропитание».

Среди схем электропитания выбираем сбалансированную (рекомендуемую), а затем жмем «Настройка схемы электропитания».

В следующем окне выбираем пункт «Восстановить для схемы параметры по умолчанию».

Источник: http://lumpics.ru/why-is-the-cpu-loaded-at-100-in-windows-10/
Элементарно слабый проц, который не тянет ツ
Многие почему то думают, что их древний процессор и сегодня должен тянуть все нормально и без тормозов. Но это не так, сейчас цифровые технологии развиваются очень быстро и иногда бюджетные процессоры всего двух-трех летней давности уже ничего не тянут сегодня. Даже если у вас топовый процессор 10 летней давности это не значит что он может справится с современными задачами. Возможно сильная нагрузка вашего процессора заключается именно в этом, задумайтесь над этим. если не уверены спросите у других владельцев такого же процессора как он работает у них в тех же задачах. Частенько к нам приносят компы и говорят: у меня начало тормозить видео в интернете. Мы смотрим почему это происходит и выяснятся что новый кодек видео старый процессор не тянет. Объясняем это клиенту, а он не верит и мотивирует это тем что 2 недели назад у него все работало, а сейчас тормозит. Проблема заключалась в том что сайт на котором он смотрел видео перешел но новый метод кодирования видео, который сильно нагружает старые процессоры, но дает более качественную картинку видео.
Источник: http://spec-komp.com/news/processor_zagruzhen_na_100/2017-03-07-1038
Способ 2: Обновление BIOS
Обязательно проверьте наличие обновлений для BIOS материнской платы, так как они могут добавить новые функции, исправить ошибки и немного улучшить производительность компьютера. Способы обновления BIOS (UEFI) мы подробно описывали в других статьях.

Подробнее:
Обновление BIOS на компьютере
Обновление BIOS с флешки
Источник: http://lumpics.ru/why-is-the-cpu-loaded-at-100-in-windows-10/
Активность антивируса
На слабых компьютерах частенько антивирус может загрузить процессор по полной. Проверить это легко отключите антивирус или загрузитесь в безопасном режиме. Если нагрузки нет, то возможно всему виной тяжелый антивирус. Просто используйте антивирусы которые потребляют не много ресурсов. Посмотреть какой именно можно тут — https://www.youtube.com/playlist?list=PL59gZztvJkoyJPDSs-sbAGx4P8rpynqP8
Источник: http://spec-komp.com/news/processor_zagruzhen_na_100/2017-03-07-1038
Способ 3: Снижение активности Runtime Broker
Runtime Broker – процесс, который управляет разрешениями приложений, установленных из магазина Виндовс. Например, через него они получают доступ к местоположению, камере, микрофону и т.д. Обычно ему не требуется много ресурсов, но если он работает неправильно, может сильно грузить оперативную память и процессор.
Большинство приложений и процессов можно закрыть принудительно, но Runtime Broker важен для системы, поэтому после остановки уже через несколько секунд будет снова запущен. Хотя варианты есть. Если недавно на компьютер были установлены приложения из магазина, проблему могли вызвать они. В этом случае удаляем те, которые не являются обязательными. О том, как это сделать, мы уже подробно писали.

Подробнее: Удаление приложений в Виндовс 10
Второй вариант – отменить часть разрешений для приложений из Microsoft Store.
- Правой кнопкой мышки щелкаем по меню «Пуск» и открываем «Параметры» системы.

Переходим в раздел «Конфиденциальность».

Открываем вкладку «Фоновые приложения» и по очереди запрещаем каждому приложению работать в фоновом режиме, отмечая при этом изменения в использовании ресурсов процессора. Таким образом можно выявить проблемное ПО.

Теперь в «Параметрах» Windows открываем раздел «Система».

Во вкладке «Уведомления и действия» отключаем уведомления от приложений и других отправителей.

Дополнительно можно немного снизить активность процесса через реестр Виндовс.
- Сочетанием клавиш Win+R вызываем окно «Выполнить», вводим команду regedit и жмем «OK».

Читайте также:
Вызов оснастки «Выполнить» в ОС Windows 10
Как открыть Редактор реестра в Windows 10 - Работать будем с веткой HKEY_LOCAL_MACHINE (HKLM), поэтому сначала делаем резервную копию. Выделяем ее, открываем вкладку «Файл» и жмем «Экспорт».

Выбираем место сохранения копии, присваиваем ей имя и жмем «Сохранить».

Чтобы потом восстановить реестр с помощью резервной копии, открываем вкладку «Файл» и выбираем «Импорт».

Находим резервную копию и нажимаем «Открыть».

Переходим по пути:
HKLMSYSTEMCurrentControlSetServicesTimeBrokerSvc

Находи параметр «Start», щелкаем по нему правой кнопкой мышки и выбираем «Изменить».

Если в поле «Значение» стоит цифра 3, меняем ее на 4 и жмем «OK». Теперь закрываем реестр и перезагружаем компьютер.

Полностью отключить Runtime Broker все равно не получиться, но стабилизировать его и уменьшить количество запускаемых процессов можно. Правда, не исключены последствия, например, может перестать вводиться текст в поле поиска Виндовс.
Источник: http://lumpics.ru/why-is-the-cpu-loaded-at-100-in-windows-10/
Что делать, если ЦП ПК с Windows 10 загружен на 100 процентов и 10 шагов решения

На стабильность работы ПК оказывает серьезное влияние его процессор. Именно он отвечает за обработку различных операций и гарантирует плавный отклик при взаимодействии с интерфейсом. Но у некоторых людей ЦП компьютера с Windows 10 загружен на 100 процентов, и не понятно, что делать в такой ситуации. Стопроцентная нагрузка – ненормальное явление, из-за которого становится просто невозможно пользоваться ПК. Поэтому важно разобраться в причинах проблемы.
Источник: http://rusrokers.ru/protsessor-zagruzhen-na-100-protsentov-bez-prichin-windows-10/
Жесткий диск нагружает процессор
Жесткий диск при некоторых условиях может нагружать процессор до 100%. Чаще всего это связано с тем что диск начинает выходить из строя. Подробно про это я писал в статье — диск загружен на 100%. Выполните все рекомендации и вохможно у вас перестанет грузится диск и процессор до 100%.
Источник: http://spec-komp.com/news/processor_zagruzhen_na_100/2017-03-07-1038
Проблемы с периферийным оборудованием
Отключите все от ноутбука или ПК, оставьте самый минимум (мышка, клавиатура, монитор). Потом подключайте все нужные устройства по очереди и проверяйте реакцию проца. Возможно так вы найдете виновника этой проблемы. Так же рекомендую обратить внимание на диспетчер устройств, не будет ли в нем установленных устройств с желтыми или красными значками это означает либо нет драйверов, либо они работают неправильно. Как я уже писал выше это может создавать нагрузку на проц.
Источник: http://spec-komp.com/news/processor_zagruzhen_na_100/2017-03-07-1038
Нехватка мощности БП
Ну и последнее что может вызывать неестественную нагрузку на процессор это блок питания. Если БП подает недостаточное количество питания на компьютер, то процессор может нагружаться до 100% от простых задач. Рекомендую проверить БП и все железо компьютера по этой инструкции.
Источник: http://spec-komp.com/news/processor_zagruzhen_na_100/2017-03-07-1038




