Жесткий диск — важнейшая часть ПК, требующая ухода. Проверить его производительность и диагностировать проблемы можно программой CrystalDiskMark.
Программа для проверки скорости дисков
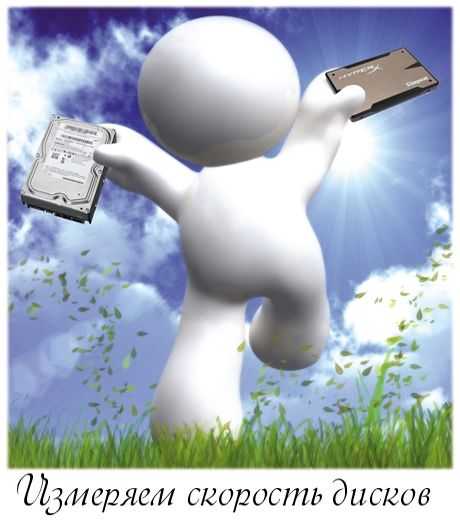
«Обкатывал» эту программу на всех своих домашних компьютерах с разными типами и поколениями накопителей — результаты узнаете прочитав статью.
Повторяться, что от скорости диска зависит общее быстродействие компьютера не буду, а просто расскажу о том, как легко и просто проверить скорость диска, причём диска любого типа (жёсткого или твердотельного).
У CrystalDiskMark тот же производитель, что и у CrystalDiskInfo (уже рассказывал о ней), так что в качестве программы сомневаться нет повода.
Это конечно же не единственная бесплатная компьютерная программа, которая умеет проверять скорость дисков.
Есть, например, HD Speed или HD Tune, но CrystalDiskMark самая понятная и даже… самая красивая, ведь она поддерживает замену скинов!
Источник: http://optimakomp.ru/kak-uznat-skorost-diska-ili-crystaldiskmark/
О SSD-дисках и их феноменальной скорости
Сейчас в мире технологий произошел некий бум SSD-дисков. Люди начали активно их скупать, а производители использовать в новых ноутбуках и игровых компьютерах. Все дело в том, что пользователи наконец-то начали адекватно оценивать важность такой характеристики компьютера, как скорость чтения и записи.
Вообще, переход с HDD на SSD — это огромный рывок в производительности. Он заметен невооруженным взглядом и явно ощущается даже при банальном запуске системы. Но нужно понимать, что SSD-диски тоже бывают разными. Какие-то работают быстрее, какие-то медленнее. Люди начали выбирать более быстрые модели, искать максимально эффективные, а для этого понадобились инструменты оценки скорости дисков. Так же когда-то было с HDD.
Собственно, инструменты для измерения скорости HDD-дисков отлично подходят и для SSD. Изобретать велосипед не пришлось. Об одной из утилит для оценки производительности накопителей и пойдет речь дальше. А также об одном альтернативном способе измерения скорости SSD.
Источник: http://zen.yandex.ru/media/tehnichka/testiruem-skorost-ssd-diska-5fe5aba8b590cf1d64ad2533
Интерфейс
Программа предельно проста. Запуская ее, сразу же видим экран с предлагаемыми тестами:

CrystalDiskMark тестирует накопитель следующим образом: на диск определенным (в зависимости от выбора) способом записывается файл выбранного вами размера. Разберем, чем эти способы друг от друга отличаются.
Источник: http://itguides.ru/soft/how-to-use-crystaldiskmark.html
Принцип замера скорости в CrystalDiskMark
Программы тестирует два основных параметра накопителя: скорость записи информации и скорость чтения.
Скорость чтение и записи информации на всех носителях отличаются. Причем чтение всегда происходит быстрее, чем запись.
Программа несколько раз записывает, на проверяемый диск, один и тот же файл. Каждый раз происходит замер скорости. Потом, значения усредняется, и мы получаем результаты теста. Для скорости чтения – алгоритм аналогичен. Программа несколько раз считывает один и тот же файл с носителя, при этом, каждый раз, фиксируется скорость. Затем значения усредняются, и мы получаем результат теста.
Источник: http://infoconnector.ru/kak-polzovatsya-programmoj-crystaldiskmark
Считывание результатов
В итоге в столбцах «Read» и «Write» появятся значения скорости диска в соответствии с каждым из видов теста. Естественно, чем больше эти показатели, тем лучше.
Если вы проверяете накопитель компьютера, то в первую очередь обращайте внимание на результат «4K Q32T1» и «4K». Дело в том, что около 80% дисковой активности приходится на случайные процессы чтения/записи, и именно эти показатели будут более существенными.
Результаты могут быть просто скопированы в буфер или сохранены в TXT-файл. Для этого нажмите «Файл» и выберите нужный вариант.
Достоинства:
- работает в независимости от версии ОС;
- портативность;
- мультиязычность;
- малый вес;
- не влияет на скорость работы ПК;
- несложная настройка.
Недостатки:
- отсутствие полноценной шкалы хода тестирования.
Лучший способ выявить реальную скорость накопителя – это использовать CrystalDiskMark. Так Вы поймете, завысил производитель этот показатель или нет.
Программа CrystalDiskInfo позволяет узнать состояние жесткого диска. Это поможет предотвратить серьезные сбои, которые могут стать причиной потери данных. Принцип работы CrystalDiskInfo основывается на технологии SMART. С ее помощью можно получать данные по анализу и отчетность.

Скриншот к CrystalDiskInfo
Технология SMART была специально создана для оценки состояния HDD и способна прогнозировать сбои устройства. Как правило, технологией охватывается значительной ряд параметров, что позволяет составить наиболее подробную картину о состоянии жесткого диска. Отметим, что избираемые параметры зависят как от модели, так и от вендора. Однако утилита решает все вопросы самостоятельно, поэтому пользователю нет необходимости разбираться в ее функционале.
Особенности работы c CrystalDiskInfo
- Главный интерфейс утилиты состоит из 4 полей. Первое поле находится в самом верху и представляет собой панель, где показаны все подключенные устройства. Каждая из иконок дисков кликабельна.
- Ниже можно видеть все характеристики, которые включают наработанный ресурс, модель, объем и другое. Эти параметры предназначены исключительно для информирования и делать по ним каких-либо выводов не стоит.
- В CrystalDiskInfo предусмотрены инжекторы, отображающие текущее состояние HDD. Программа сама дает оценку для каждого параметра и выдает результат о текущем состоянии с учетом температуры. В программе принято, что синий цвет означает хорошее состояние, тогда как желтый считается предупреждением и требует обратить внимание на конкретный параметр. Этот сигнал уже является предпосылкой серьезного технического сбоя. Красный указывает на опасное состояние устройства. Также предусмотрен серый, показывающий невозможность определения параметров.
- В самом большом поле отображаются все параметры, которые пользователь также может оценить, хотя некоторые из них могут показаться технически сложными. Впрочем, CrystalDiskInfo пользуются сотни тысяч пользователей по миру и доверяют ее разработчикам, поэтому ориентироваться в параметрах необязательно.
- Для программы можно задать частоту автообновления. Кроме того, утилита позволяет получать уведомления о состоянии диска по почте. Для этого нужно перейти в меню настройки почты и установить соответствующий флажок напротив соответствующего пункта. Рекомендуется изменить пороговое значение температуры, чтобы не получать ложных уведомлений. По умолчанию данный параметр установлен на отметке 50°C. Изменить его можно, нажав правой кнопкой на иконку, которая находится в трее. Параметр температуры изменяется через меню общих настроек.
Источник: http://iclubspb.ru/kristal-disk-info-kak-polzovatsya/
Скачать CrystalDiskMark
| Название программы (утилиты): | CrystalDiskMark |
| Производитель (автор): | Noriyuki Miyazaki |
| Статус: | Бесплатно |
| Категория: | Диагностика |
| Размер инсталлятора (архива): | 5.8 Мб |
| Поддержка ОС: | Windows XP,7,8,10 |
| Язык интерфейса: | Английский, Русский + огромное количество |
| Безопасность: | Вирусов нет |
| Похожие программы: | Check Flash |
| Ссылка на инсталлятор/сайт: | Скачать/Перейти |
…
…
Это прямая ссылка с официального сайта.
Инсталлятор поддерживает только два языка — английский и китайский, но в самой программе их просто неимоверное количество и запускается она сразу на языке установленной операционной системы.
…
…
Во время установки программы CrystalDiskMark будьте внимательны и осторожны — снимите обязательно эту галочку…

Это единственный нюанс при установке программы — не обижайтесь на авторов, они хорошие.
Установили? Запускаем…
Источник: http://optimakomp.ru/kak-uznat-skorost-diska-ili-crystaldiskmark/
Как работать с программой CrystalDiskMark
Вот интерфейс программы CrystalDiskMark:
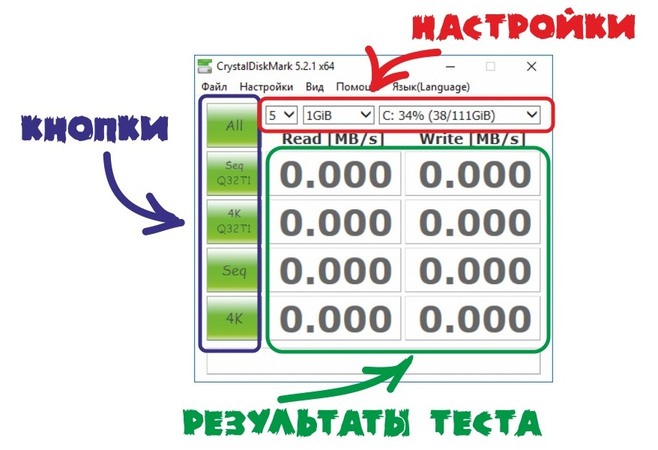
Настройки. Первая настройка (сейчас там стоит 5) задает число попыток на запись/чтение тестового файла. Вторая настройка (сейчас там 1 Gib) задает размер тестового файла. В третьем окне выбираем носитель информации, на котором будем замерять скорость. Хочу заметить, что если увеличить число попыток на запись/чтение и размер тестового файла, то точность измерения возрастет, если уменьшать – точность падает.
Настройки по умолчанию вполне справляются с поставленной задачей. Я их не меняю.
Предполагаю, что если, например, замерять скорость у флешки емкостью 1Гб, то будет необходимо уменьшить размер тестового файла до 500Мб.
Источник: http://infoconnector.ru/kak-polzovatsya-programmoj-crystaldiskmark
Проверяем скорость диска программой CrystalDiskMark
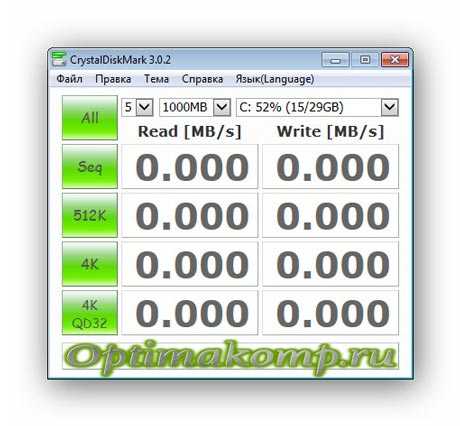
Не пугайтесь — тут всё очень просто. Сперва нам понадобится эта строка…
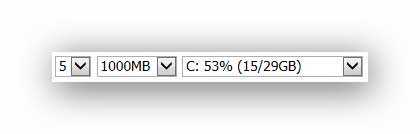
Давайте расшифрую… «5 » — это количество циклов (чтение / запись) эталонного файла, размер которого 1000Мб, а временно «закидывать» его программа будет на раздел диска под именем «С», который занят на 53% (15 Гб из 29 Гб возможных).
Можете оставить всё как есть, но для SSD-дисков всё-таки советую снизить число циклов до 3-х, а размер файла выставить 100 Мб, чтоб не сокращать срок службы накопителя, ведь он ограничен по количеству циклов записи и чтения информации.
Диск указывайте тот, скорость которого хотите замерить (это если у Вас их несколько).
Идём дальше…
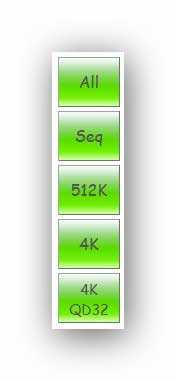
- Кнопочкой «All» запустите полный процесс тестирования.
- «Seq» — запуск теста последовательного чтения / записи. Именно этот тест считается показательным и именно эту скорость указывают производители в характеристиках своих дисков.
- «512К» — запуск теста случайного чтения / записи блоков размером 512 Кб.
- «4К» — запуск теста случайного чтения / записи блоков размером 4 Кб (с глубиной очереди = 1).
- «4К QD32» — запуск теста случайного чтения / записи блоков размером 4 Кб (с глубиной очереди = 32).
Тестировал скорость диска только последовательным тестом. Вот что получилось…
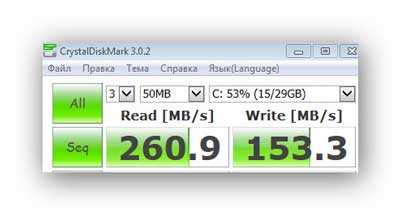
Это результат замера скорости SSD-диска на моём стареньком ноутбуке с шиной SATA2:
- первая цифра — скорость чтения информации с диска
- вторая — скорость записи на диск
Так себе результат — этот накопитель может работать более чем в два раза быстрее! Как установлю его на новую материнскую плату (с быстрой, современной шиной) сразу тут в комментариях и сообщу о результатах нового замера.
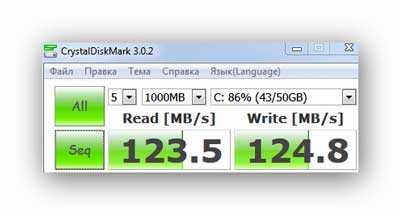
А такая скорость диска (жёсткого и размером 1 Тб) на игровом, мощном компьютере моих детей. Уже веселее, но тоже можно задуматься над покупкой SSD-диска, ведь в этой машине есть шина SATA3.
И вот он — самый медленный, старый жёсткий диск (доживающий последние дни в качестве системного), размером всего 160 Гб, установленный на самом древнем компьютере в нашей семье…
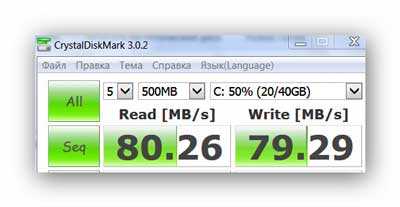
ЯПОНСКИЙ БОГ!!!
Вот они, во всей красе — технологии и скорости прошлого века!!!

Источник: http://optimakomp.ru/kak-uznat-skorost-diska-ili-crystaldiskmark/
Считывание результатов
В итоге в столбцах «Read» и «Write» появятся значения скорости диска в соответствии с каждым из видов теста. Естественно, чем больше эти показатели, тем лучше.
Если вы проверяете накопитель компьютера, то в первую очередь обращайте внимание на результат «4K Q32T1» и «4K». Дело в том, что около 80% дисковой активности приходится на случайные процессы чтения/записи, и именно эти показатели будут более существенными.
Результаты могут быть просто скопированы в буфер или сохранены в TXT-файл. Для этого нажмите «Файл» и выберите нужный вариант.

Достоинства:
- работает в независимости от версии ОС;
- портативность;
- мультиязычность;
- малый вес;
- не влияет на скорость работы ПК;
- несложная настройка.
Недостатки:
- отсутствие полноценной шкалы хода тестирования.
Источник: http://pctune.ru/kak-polzovatsya-crystaldiskmark.html
Измеряем скорость диска с помощью командной строки в Windows
Как я уже говорил выше, есть и другой метод тестирования. В нем используются иные алгоритмы, и результаты, соответственно, получаются совсем иными.
К тому же он по умолчанию встроен в Windows. А значит, не придется ничего скачивать из сети.
Чтобы воспользоваться этим системным тестом:
- Кликаем по поисковому полю справа от меню «Пуск».
- Вводим туда название терминала в Windows cmd.exe.
Ищем командную строку или PowerShell
- Запускаем его от имени администратора.
Включаем терминал
- После этого вводим в терминал команду winsat disk -drive *буква диска, который нужно протестировать.
В моем примере будет измеряться скорость работы системного диска С
На этом все. Оцениваем результаты.
Вот что вы получите в выдаче команды winsat. Скорость указывается напротив строк Disk Random, Disk Sequential Read и Disk Sequential Write
Наиболее ценное значение в этом тесте Disk Random Read. Оно показывает скорость чтения непоследовательно расположенных блоков, а значит, ближе к реальной производительности.
Источник: http://zen.yandex.ru/media/tehnichka/testiruem-skorost-ssd-diska-5fe5aba8b590cf1d64ad2533
4K Q32 T1 тест

Данный тест похож на предыдущий, так как для проверки также использует 4 кбайтовые файлы. Но при этом он еще более требователен. Смысл теста заключается в том, что он одновременно запускает 32 процесса, в ходе которых записывается или читается максимально возможное количество информации, и все это в течении определенного времени.
Источник: http://itguides.ru/soft/how-to-use-crystaldiskmark.html
SSD через USB-порт?
А теперь внимание! Особенно те товарищи, которые покупают SSD-диски и подключают их как внешние, через USB.
Дело в том, что вспомнил о своём внешнем жёстком диске, который вынул из ноутбука заменив его на SSD и подключив как обычную флешку, через порт USB 2.0.
Вот что из этого вышло…
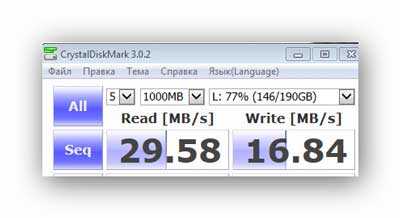
Тоже выкидываете деньги покупая SSD-диск и подключая его через USB? Тогда мы идём к Вам… с таблетками!
До сих пор не верите в бессмысленность подключения SSD через USB-порт? Тогда вот ещё один тест на скорость диска — это моя флешка (о ней уже писал), которая может работать на скорости 70 Мб/сек…
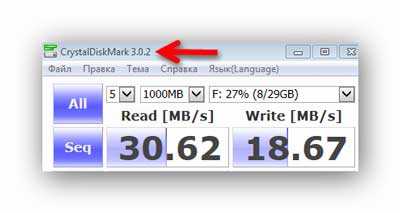
Результат подключения через USB 2.0 — работает в половину своих возможностей. Стрелочкой показал надпись в «шапке» окна программы, которая говорит об окончании теста.
Теперь знаете о программе проверки скорости накопителей CrystalDiskMark — быстрых дисков вам в компьютеры. До новых полезных компьютерных программ и интересных приложений для Андроид.

Источник: http://optimakomp.ru/kak-uznat-skorost-diska-ili-crystaldiskmark/
Тестируем SSD-диск в macOS
В macOS все используют бенчмарк под названием BlackMagic Speed Test. Его можно найти в Mac App Store.
- После загрузки и установки запускаем утилиту для тестирования.
- Затем нажимаем на кнопку Speed Test START.
Одной кнопки достаточно
Сразу после этого начнется довольно долгое и ресурсоемкое тестирование. В результатах можно увидеть длиннющий список параметров, но они все привязаны к определенным типам файлов. В частности, речь идет о видео с разной кодировкой и в разных форматах.
Приложение оценивает не только общую скорость записи и чтения диска, но и скорость записи и чтения для файлов с заранее заданными характеристиками. В этом заключается ключевая особенность программы.
Тем не менее, все ориентируются только на показатели, которые отображаются на виртуальных спидометрах. Именно их сравнивают друг с другом. Если не понимаете, что представляют собой данные ниже, не обращайте на них внимания.
Сразу видно скорость диска
Автор материала: Владимир Ковылов
Подписывайтесь на наш канал и ставьте лайки! А еще можете посетить наш официальный сайт.
Источник: http://zen.yandex.ru/media/tehnichka/testiruem-skorost-ssd-diska-5fe5aba8b590cf1d64ad2533
ПОЛЕЗНОЕ ВИДЕО
…
…
 Уверенный пользователь трех домашних ПК с многолетним опытом, «компьютерщик» для всех родственников, соседей и знакомых, в течении 11-ти лет автор более тысячи обзоров интересных и полезных программ для компьютера на собственном софтовом блоге OptimaKomp.RU
Уверенный пользователь трех домашних ПК с многолетним опытом, «компьютерщик» для всех родственников, соседей и знакомых, в течении 11-ти лет автор более тысячи обзоров интересных и полезных программ для компьютера на собственном софтовом блоге OptimaKomp.RU
 Подписывайтесь на уведомления от сайта OptimaKomp.RU по электронной почте, чтоб не пропускать новые подробные обзоры интересных и полезных компьютерных программ.
Подписывайтесь на уведомления от сайта OptimaKomp.RU по электронной почте, чтоб не пропускать новые подробные обзоры интересных и полезных компьютерных программ.
Уже более 8-ми тысяч читателей подписалось — присоединяйтесь! 
Источник: http://optimakomp.ru/kak-uznat-skorost-diska-ili-crystaldiskmark/
Оценочная характеристика тестов в CrystalDiskMark
Ну, замеряли мы скорость! Что дальше? Как узнать какая скорость нормальная, а какая требует замены носителя?
Чтобы оценить возможности вашего носителя информации, просто зайдите в любой интернет-магазин и посмотрите актуальные на данный момент скорости обмена данными.
Вот, к примеру, цифры на 17-й год:
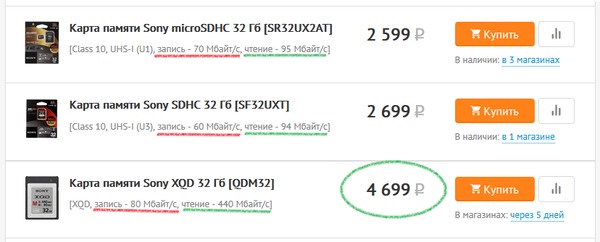
Пересчет скорости обмена данными на денежные знаки, в большинстве случаев, явно определяет потребность пользователя в том или ином техническом параметре. Иногда можно и подождать Ж).
Источник: http://infoconnector.ru/kak-polzovatsya-programmoj-crystaldiskmark




