Бесплатные компьютерные курсы для начинающих — Блог Windows 10 в Деталях.
Все новинки в грядущем обновлении Windows 10.
Решил рассказать о грядущих изменениях Windows 10, которые мы можем увидеть в новом обновлении.Информация взята из различных анонсов компании Microsoft и собрана воедино для вашего удобства.
Решил рассказать о грядущих изменениях Windows 10, которые мы можем увидеть в новом обновлении.Информация взята из различных анонсов компании Microsoft и собрана воедино для вашего удобства.
Источник: http://zen.yandex.ru/windows10details
Урок 1. Основы работы с окнами Windows для начинающих пользователей.
Привет вам, мои любимые читатели!
В этом уроке мы с вами разберём все самые основные и базовые приемы работы с окнами windows 10, и изучим немножечко теории по этой теме.
Сразу хочу сказать, что этот урок рассчитан исключительно на начинающих пользователей. То есть на тех, кто только начинает осваивать свой компьютер. И говорить мы будем максимально простым языком, без использования специальных терминов.
Что такое окна в Windows и из каких элементов они состоят?
В первую очередь нам нужно сказать о том, что такое окна в windows 10.
Если говорить максимально просто, то окна — это своего рода контейнер, в котором содержится включенная вами программа.
Давайте рассмотрим это на примере!
Откроем окно программы «Проводник» и окно программы «Магазин Windows».
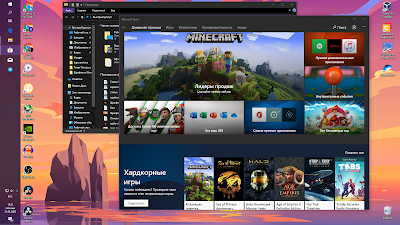
Как вы можете заметить, каждая из этих программ открылась в отдельном окне. И, несмотря на то, что каждая из них имеет свою специфическую функцию, окна этих программ весьма похожи друг на друга.
Они имеют свою рамку:
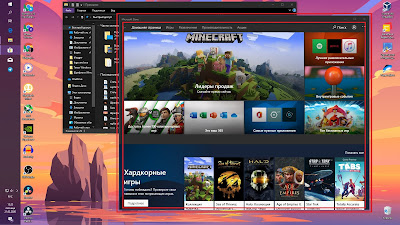
Свою строку заголовка:
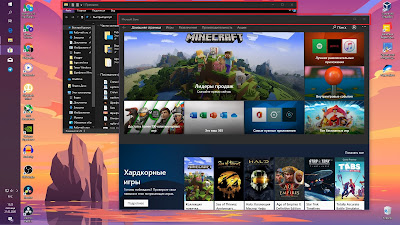
И кнопки управления окнами:
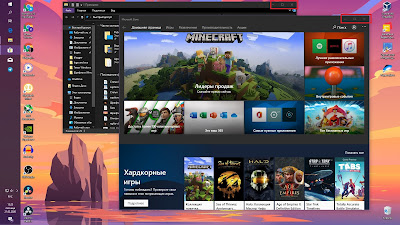
Также они содержат рабочую область в которой и расположена сама программа.
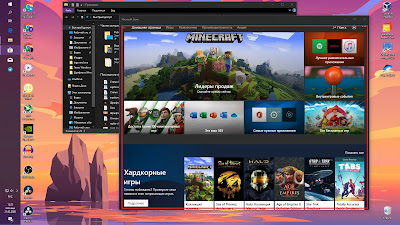
Все программы в windows 10, да и в других современных операционных системах, открываются в окнах. Поэтому начинающему пользователю крайне важно научиться с ними работать. Так что давайте закончим с теорией и перейдем к изучению основных моментов управления окнами!
Основные приемы работы с окнами в Windows 10.
Как изменить размеры окна? Как увеличить или уменьшить окно в Windows?
Как уже говорилось ранее, каждое из окон имеет свою рамку.
Интересно то, что размеры этой рамки можно изменить. Для этого необходимо навести курсор мыши на самый край рамки и дождаться его превращения в двойную стрелочку. После чего, зажав левую кнопку мыши, перемещать курсор в соответствующую сторону.
При этом размеры окна изменяются. Это справедливо для любой из границ окна.
Если же мы переместим курсор мыши к углу окна и дождемся появление диагональной двойной стрелочки, то, зажав левую кнопку мыши, мы сможем изменять размеры окна сразу в двух направлениях.
Таким образом мы можем настроить размеры окна по нашему усмотрению.
Кнопки управления окнами.
Кнопка «Cвернуть окно».
Следующим важным элементом являются кнопки, расположенные в правой верхней части окна.
При нажатии левой кнопкой мыши по кнопке с изображением черточки мы можем свернуть наше окно.
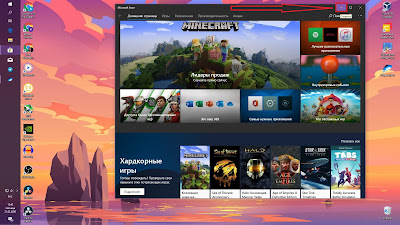
Свернутое окно исчезает с нашего экрана, но оно не закрывается! Сохраняя в неизменном состоянии все то, что было в нем открыто.
Для того, чтобы вернуть окно обратно на наш экран, нужно нажать по соответствующему значку на панели задач.

Кнопка «Развернуть окно на весь экран».
При нажатии на кнопку с изображением квадратика в правой верхней части окна мы можем масштабировать наше окно на весь экран.
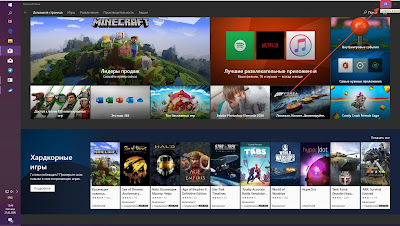
При повторном нажатии на эту кнопку мы можем вернуть окно к исходному размеру.
Кнопка «Закрыть окно».
При нажатии на кнопку с изображением крестика в правом верхнем углу мы можем закрыть наше окно.
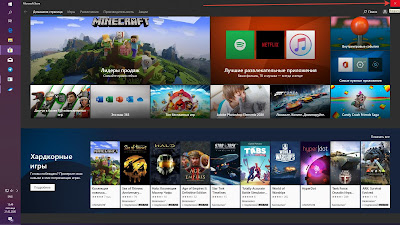
Обратите внимание на то, что и при нажатии на кнопку «Свернуть окно», и при нажатии на кнопку «Закрыть окно», выбранное нами окно исчезает с нашего экрана. Но между функциями этих окон есть огромная разница!
Кнопка «Закрыть окно» полностью выключает программу, которая была в этом окне открыта, в то время как кнопка «Свернуть окно» оставляет программу работать.
Строка заголовка
И, наконец, третий элемент работы с окнами — это строка заголовка:
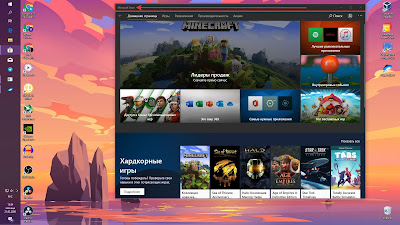
На ней вы можете видеть название открытой вами программы.
Как перемещать окно по экрану компьютера?
Наведя курсор мыши на строку заголовка и зажав левую кнопку мыши вы сможете перемещать окно по вашему экрану.
Как сделать окно на весь экран?
Если навести курсор на строку заголовка и два раза быстро нажать левую кнопку мыши, то выбранное окно будет масштабировано на весь экран.
Повторив это действие мы вернем окно к исходному размеру.
Этот прием повторяет возможности кнопки «Развернуть окно на весь экран».
Что такое активное окно?
Также хочу обратить ваше внимание на тот факт, что при открытии каждого нового окна оно открывается поверх предыдущих. При этом его строка заголовка и рамка становятся выделены особым цветом:
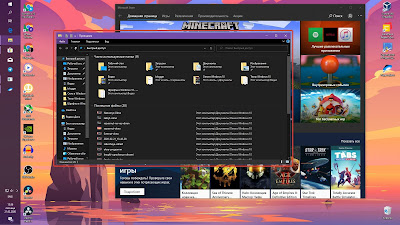
Такое окно называется «Активным окном».
Благодаря выбору активного окна, мы даем нашему компьютеру понять, с какой программой мы работаем в данный момент.
Как сделать окно активным?
Для того, чтобы сделать нужное вам окно активным, наведите курсор мыши на его строку заголовка, и один раз нажмите левой кнопкой мыши.
Таким образом, мы дали компьютеру понять, что сейчас мы будем работать с этой программой.
Компьютер сразу же это понял и переместил окно с данной программой на передний план, выделив цвет его строки заголовка и рамки соответствующим цветом.
А все остальные окна он сделал «Неактивными».
Домашнее задание:
Итак, мы с вами изучили самые основные приемы работы с окнами и базовую теорию по этой теме. Но полученные знания очень быстро выветрятся из головы, если не закрепить их на практике. Поэтому, обязательно практикуйте изученный материал!
1) Потренируйтесь увеличивать и уменьшать размеры окна, подведя курсор к рамке окна, зажав левую кнопку мыши и перемещая курсор в соответствующую сторону.
2) Воспользуйтесь всеми кнопками управления окнами. Сверните окно, а затем верните его на исходную позицию, нажав по его значку на панели задач. Чем кнопка «Свернуть окно» отличается от кнопки «Закрыть окно»? Ответ на этот вопрос напишите в комментариях под этой статьёй.
3) Переместите окно из одной части экрана в другую.
4) Откройте 3 различных окна и сделайте каждое из них активным по очереди.
Источник: http://win10details.ru/
Урок №1 — Установка Windows 10
Это первый урок курса «Windows 10 с нуля», из которого Вы узнаете — как установить Виндовс 10, скачать дистрибутив с официального сайта Microsoft, создать загрузочную флешку USB, запустить процесс инсталляции и довести его до конца.
Время реализации: 1 час (зависит от скорости интернет-соединения и USB-флешки).

Полезные ссылки из урока №1:
Скачать — Installation Media Creation Tool
- Как настроить BIOS для загрузки с USB
- Полное руководство по установке Виндовс 10 и первому запуску
Источник: http://it-tehnik.ru/course/lesson-1-install-windows-10.html
Можно ли скачать инструкцию
Да, можно. Существует более сотни учебников. Наш любимый – инструкция для чайников. Этот иллюстрированный цифровой учебник оформлен довольно привлекательно и красиво. Но его просмотр возможен только через интернет-соединение. В нём разбираются и описываются все стандартные функции, которые способна выполнять данная операционная система.
Весь материал здесь разбит на 16 категорий. Например, в нём есть информация по поводу нового браузера Edge, какие нововведения были осуществлены разработчиками в десятой версии, как произвести настройку личной учётной записи, как настроить Wi-Fi для более удобной работы и т. д.
У книги нет возрастного ограничения, однако мы рекомендуем ее людям от 12 лет. Она написана достаточно простым языком, однако для понимания требуются хотя бы элементарные знания.

Источник: http://win10m.ru/kak-polzovatsya-windows-10.html
Внешний вид
Внешний вид Windows 10 во многом напоминает интерфейс «восьмерки». Если вы пользовались этой системой, то проблем с интерфейсом быть не должно. А если вы перешли на «десятку» прямиком с «семерки», то здесь потребуется некоторое объяснение.
Дело в том, что разработчики решили отказаться от перегруженного визуальными эффектами и поэтому медленного интерфейса «семерки». Теперь в моде минимализм и плоские кнопки. В целом, интерфейс выглядит довольно дружелюбно. Проблем с ним быть не должно. Единственное, что может вызвать трудности – это непривычное расположение некоторых элементов. К примеру, в меню «Пуск» очень трудно найти панель управления. Чтобы было проще, можно просто кликнуть на значке пуска правой клавишей мыши и уже из этого меню выбрать нужный элемент. Новое меню «Пуск» также может несколько шокировать пользователей «семерки». Здесь уже ничего не сделаешь. Придется привыкать.
Источник: http://noblefox.ru/kak-nauchitsya-rabotat-v-windows-10/
История и основные сведения
Изначально новая система должна была стать масштабным обновлением предыдущей версии Виндоус 8.1 под названием Threshold. В конце сентября 2014 года была представлена вместо этого 10 Винда, которая получила следующие особенности для этого обновления:
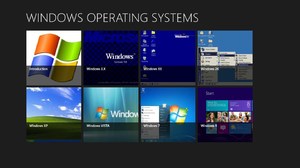 Более традиционное меню Пуск — симбиоз решений из 7 и 8.1. Оно стало снова открываться не на весь экран, а только на малую его часть, но возможность закреплять живые плитки приложений и иконки традиционных x86-программ сохранилась.
Более традиционное меню Пуск — симбиоз решений из 7 и 8.1. Оно стало снова открываться не на весь экран, а только на малую его часть, но возможность закреплять живые плитки приложений и иконки традиционных x86-программ сохранилась.- Концепция универсальных приложений. В момент запуска у компании были масштабные планы по развитию единой экосистемы. В ней во главе угла стоял бесшовный опыт, при котором, начав игру на компьютере, можно было продолжить её на консоли или мобильном телефоне под управлением модифицированной «десятки». Впоследствии Windows 10 Mobile была фактически брошена, а продажи Xbox One в этом поколении начинают проигрывать даже конкуренту от Nintendo — Switch.
- Были убраны чудо-кнопки, всплывавшие с правой стороны экрана при наведении мыши или касании на планшете. Вместо них, был представлен довольно функциональный Центр уведомлений, который содержит большое количество настраиваемых ярлыков для самых частых действий. В нём же могут отображаться сообщения от программ, например, письма из Почты, полученные достижения из Xbox Live и многие другие.
- Добавлено большое количество дополнительных возможностей для Кортаны — голосового помощника. Кроме простого запуска приложений, обмена фактами и поиска интересующей информации, она была снабжена особенностью под названием «Тихие часы», составлением списков и созданием блокнота пользователя, где записывались основные телеметрические данные для улучшения голосовых параметров.
- Windows Hello — биометрическое средство входа в систему. Требует установки специального оборудования, например, камеры с распознаванием сетчатки глаза. Работает лучше, чем аналогичные сканеры конкурентов, включая Apple FaceID.
- Встроенная подсистема Linux. Для разработчиков мультиплатформенных приложений теперь нет нужды устанавливать обе системы в режиме dual boot.
Распространяться система стала несколькими способами. Во время ограниченного периода можно было обновиться с поддерживаемых ОС 7, 8 и 8.1 совершенно бесплатно.
Пропуск девятой версии в компании объяснили тем, что существующие части кода, в которых упоминаются Win 95 и 98 могли интерпретироваться неверно при работе ней.
Источник: http://kompy.guru/windows/rukovodstvo-po-rabote-s-os-vindovs-10
Урок №2 — Панель задач
Из этого видео Вы узнаете — что такое панель задач, из каких элементов она состоит, как добавлять/удалять объекты, настроить внешний вид, расположение на экране и т.д.

Источник: http://it-tehnik.ru/course/lesson-1-install-windows-10.html
Знакомство с Windows 10 для чайников
После того как пользователь создаст и активирует собственную учётную запись, ОС загрузится до стандартного вида и откроет рабочий стол. Как пользоваться им? Для этого нужно знать о навигации по этому пространству ОС. После небольшого ознакомления, вам станет проще понимать, как работать за таким компьютером. Итак, на рабочем столе имеются:
- Фон. Он может быть стандартным или пользовательским. То есть вы сами сможете сменить рисунок на рабочем столе;
- Папки. В них можно хранить свои файлы для того, чтобы иметь к ним быстрый доступ;
- Корзина. Когда вам уже не нужен будет какой-то файл, вы можете сбросить его в корзину, а потом просто очистить её содержимое.

Если вы уже успели поработать с другими версиями операционной системы от Microsoft, то некоторые элементы «десятки» вам могут показаться знакомыми. Например:
- Кнопка «Пуск», открывающая стартовый экран со всеми установленными программами;
- Дата и время. Эта часть рабочего стола имеется во всех версиях ОС;
- Панель задач. На ней располагаются ярлыки приложений, время, дата и многое другое.
Если вам интересны вопросы по поводу того как работать с обновлённой Windows 10, то вы можете почитать и другие материалы на нашем портале. А также некоторые пользователи осваивают какие-то непонятные им приложения и программы с помощью специальных статей. Так сказать, для чайников, в которых все очень подробно описывается. Из таких материалов вы быстро узнаете, как пользоваться интересующим вас приложением или программой.
Выложить всё это в рамках сайта невозможно, так как в формате книги у вас будет более наглядное пособие перед глазами и вы сможете быстрее научиться. Но комментарии и вопросы по прочитанному, разумеется, мы ждем от вас на страницах нашего проекта.
Источник: http://win10m.ru/kak-polzovatsya-windows-10.html
Новые функции
- Одним из нововведений Windows 10 является фирменный терминал Windows PowerShell позволяющий выполнять все операции в системе с помощью ручного ввода команд. Большинству пользователей это вообще не нужно. Комфортно с ним себя будут чувствовать только те, кто пересел на «десятку» с Linux систем. Там это обычное дело.
Голосовой помощник Cortana в нашей стране, к сожалению, не поддерживается. Поэтому оценить потенциал этой новинки мы не в силах. Возможно, что со временем с каким-нибудь очередным обновлением системы он станет нам доступен. Но пока нет.
Еще одним новшеством «десятки» является наличие дополнительных рабочих столов, на которых пользователь может разместить все нужные программы. Программы размещаются открытыми, и пользователь в процессе работы перемещается между ними с помощью специальной комбинации клавиш.
Источник: http://noblefox.ru/kak-nauchitsya-rabotat-v-windows-10/
Урок №3 — Область уведомлений
Третье занятие будет посвящено одной из составных частей панели задач, расположенной справа. Речь пойдет о важном элементе — области уведомлений. Многие недооценивают её возможности, поэтому предлагаем «копнуть глубже»!

Источник: http://it-tehnik.ru/course/lesson-1-install-windows-10.html
Изучаем ОС по книге и на практике
Вся книга (как бумажная, так и электронная), построена на удобной и понятной для всех логике. Вы начинаете с простого, буквально с азов и постепенно продвигаетесь к более серьезным функциям. При этом, если у вас уже установлена ОС, то вы можете отрабатывать на практике. И мы советуем делать именно так. Если у вас еще нет десятки, то загрузите чистый образ и установите его на свой ПК.
Мы рекомендуем не пропускать главы, даже если вам кажется, что вы отлично знаете, что в них рассказывается. Особенность и книги и системы с том, что внутри очень много нюансов и деталей, без знания которых вы не сможете понять все следующие шаги. Поэтому, полагаться на свои знания, которые у вас уже есть и пропускать страницы – не самая лучшая идея.
Источник: http://programmok.net/ofis/1647-kak-polzovatsya-vindovs-10-dlya-chaynikov.html
Как открыть книгу
Чтобы открыть учебник вам потребуется специальная читалка электронных книг. Это может быть как отдельно DjView, так и специализированная утилита. Мы не могли упаковать материал в обычный формат для Ворда, так как иначе он бы очень много занимал места и вам наверняка было бы очень некомфортно с ним работать.
Если вы решите скачать инструкцию для чайников как работать с Windows 10, то уже через неделю ваш уровень пользования ОС выйдет на новый уровень. Учтите, что книга всё же для новичков, и если у вас есть необходимость найти какой-то очень специализированный ответ на серьезных вопрос, то возможно вам лучше и проще найти ответ на нашем проекте. У нас есть специальный раздел с советами.





(
13
голос (ов), в среднем:
2,23
из5)

Загрузка…
Источник: http://win10m.ru/kak-polzovatsya-windows-10.html
Параметры системы
- Много вопросов может вызвать непривычный пункт меню «Пуск» — Параметры системы. Это своеобразный аналог панели управления. Он разделен на несколько категорий. Каждая из этих категорий имеет свои подкатегории и отдельные разделы.
Система. Сюда входят параметры экрана, уведомления и действия, приложения и возможности, многозадачность, режим планшета, параметры питания и другие системные настройки. В раздел персонализации помещены параметры фонового рисунка рабочего стола и экрана блокировки, цвета панели задач и вообще всего, что связано с внешним видом системы. Раздел устройств включает в себя принтеры и сканеры, Bluetooth-устройства, мыши, USB-устройства и параметры автозапуска. И так далее. Через «Параметры» можно настроить практически каждый дюйм системы. Однако если вам требуется «покопаться» в системных службах, то придется обращаться к старой доброй панели управления.
Источник: http://noblefox.ru/kak-nauchitsya-rabotat-v-windows-10/
Урок №4 — Меню «Пуск»
В этом уроке рассмотрим детально, как настроить меню Пуск Windows 10 под себя, удалить/добавить плитки на начальный экран, группировать объекты, создавать папки и т.д.

- Дополнительный урок — как сделать меню Пуск как в Виндовс 7
Источник: http://it-tehnik.ru/course/lesson-1-install-windows-10.html
Урок №5 — Настройка мышки
Очень важная тема, хотя многим может показаться простой и не достойной внимания. Расскажем и покажем — как настроить мышку так, чтобы производить один щелчок вместо двух, повысить чувствительность (скорость перемещения) курсора и т.д.

Вопросы можете задавать в комментариях. Не хотите пропустить выход новых уроков? Тогда Вам стоит подписаться на наш Youtube-канал (там еще больше полезных видео), Telegram и Яндекс Дзен.
Источник: http://it-tehnik.ru/course/lesson-1-install-windows-10.html




