Что такое RAM-диск и для чего он нужен. Как создать такой накопитель с помощью программы SoftPerfect. Какие ещё утилиты скачивают для установки RAM-диска.
Что представляет собой RAM-диск и в каких целях используется
RAM-диск — это виртуальный накопитель, фактически созданный в пределах оперативной памяти ПК (ОЗУ), но воспринимающийся системой как обычный локальный диск, на котором можно сохранять любой вид информации. К такому трюку прибегают владельцы устройств с большим объёмом «оперативки», часть которой попросту не используется.
Зачем нужен такой виртуальный диск, если есть возможность сохранять все данные на обычном жёстком HDD или SSD? Дело в том, что RAM-диск, являясь физической частью ОЗУ, работает гораздо быстрее, чем любой из жёстких накопителей. Главная цель создания RAM-диска, таким образом, — увеличение скорости работы на ПК.
 Скорость считывания и записи данных с жёсткого диска ниже, чем у виртуального RAM-накопителя
Скорость считывания и записи данных с жёсткого диска ниже, чем у виртуального RAM-накопителя
Таблица: достоинства и недостатки создания RAM-дискa
Источник: http://winda10.com/optimizatsiya/ram-disk-dlya-win-10.html
Increase computer performance and SSD life span
 SoftPerfect RAM Disk is a high-performance RAM disk application that lets you have a disk on your computer entirely stored in its memory. As the memory is much faster than physical hard disks, storing temporary data on a fast in-memory disk achieves a higher performance. Whatever your job is, read on to find out what a RAM disk can offer you.
SoftPerfect RAM Disk is a high-performance RAM disk application that lets you have a disk on your computer entirely stored in its memory. As the memory is much faster than physical hard disks, storing temporary data on a fast in-memory disk achieves a higher performance. Whatever your job is, read on to find out what a RAM disk can offer you.
SoftPerfect RAM Disk creates a virtual disk residing in the computer RAM accessible in Windows Explorer and other applications, allowing you to store any temporary information on this disk. Furthermore, Windows can be configured to use the RAM disk for temp files, so that the system and most other applications would use the fast in-memory disk for their temporary data. As Windows and other third-party applications often create a large number of temporary files for a short time only, using a RAM disk will extend your hard disk’s life by sparing it from excessive reading and writing. This is particularly valuable for solid-state drives (SSD), which have a limited number of writes.
Modern computers are equipped with at least 4 GB of RAM, and most of the time there is a lot of unused memory that could be used as a high-performance alternative to the slower HDD storage. This product lets you create any number of virtual RAM disks limited only by the memory available. You can also work with on-disk images and RAM disks associated with on-disk files to preserve your data between sessions.
While regular users will benefit from moving web-browser caches and Windows temporary files to a RAM disk, IT professionals may find even more advantages. For example, programmers can speed-up the development process by redirecting intermediate compiler output to a RAM disk, database administrators can improve performance by using a RAM drive for things like tempdb, and so on.
Источник: http://softperfect.com/products/ramdisk/
Что такое RAM-диск
Во-первых, оперативная память является энергозависимой или непостоянной, а это означает, что любые данные, хранящиеся в ОЗУ, теряются, когда она отключается от питания. Это существенный недостаток по сравнению с традиционными твердотельными и механическими жёсткими дисками, которые являются постоянными средствами хранения. Они сохраняют данные, записанные в них, когда мощность теряется, например, когда компьютер выключается или когда происходит отключение питания. Это означает, что всё, что вы храните на RAM-диске, будет потеряно при перезагрузке компьютера или при неожиданной потере мощности. Поэтому важно делать частые резервные копии содержимого вашего RAM-диска и всегда иметь в виду, что данные на диске могут быть потеряны в любое время.
Во-вторых, по сравнению с твердотельными и механическими жёсткими дисками, ОЗУ относительно дорого и ограничено. В то время как жёсткие диски могут легко достигать 4 ТБ по цене около $0,03 за Гб, максимальный объем оперативной памяти, поддерживаемый большинством потребительских компьютеров, обычно составляет 32 или 64 ГБ, по гораздо более высокой цене – около $10 за гигабайт. Эти ограничения в сочетании с тем фактом, что вы не можете назначить всю оперативную память вашей системы на RAM-диск, означает, что ваши логические RAM-диски будут относительно небольшими, скорее всего, не более 8-16 ГБ для большинства систем. Однако, если эти ограничения подходят, вас ожидает невероятно быстрый диск.
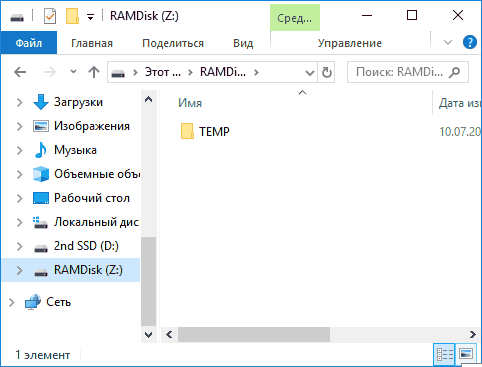
Насколько большой должен быть RAM-диск
Как уже упоминалось выше, для правильной работы вашему компьютеру требуется оперативная память, поэтому вам нужно будет выбрать размер RAM-диска, который удовлетворит вашу потребность в хранилище и потребность компьютера в памяти. В общем, для использования системой разумно оставить по меньшей мере 50% оперативной памяти вашего компьютера. Это означает, что, если у вас 16 ГБ общей оперативной памяти, стоит ограничить свой RAM-диск максимум 8 ГБ. Если у вас очень большой объем оперативной памяти (скажем, например, 64 ГБ), вы можете сделать свой RAM-диск большим, чем 32 ГБ, и при этом оставить достаточное количество оперативной памяти для вашего компьютера (диск объёмом 52 ГБ RAM и 12 ГБ для системной памяти, например). Как вы увидите далее, процесс создания и удаления RAM-дисков является быстрым и лёгким, поэтому не стесняйтесь экспериментировать с разными размерами, чтобы найти оптимальный баланс для вашего рабочего процесса и оборудования.
Источник: http://nastroyvse.ru/opersys/win/kak-sozdat-udalit-ram-disk-v-windows.html
1. Производительность RAM-диска
Одна из причин медленной работы компьютера – ограниченная скорость чтения и записи данных жесткими дисками HDD. Даже самый производительный винчестер, впечатливший результатами тестирования при последовательном чтении и записи данных, вряд удивит серьезными цифрами при выборочной работе с мелкими файлами. А именно мелкие файлы по большей части и составляют системный кэш, кэш браузеров и прочих программ. Решить проблему низкой производительности HDD призваны накопители нового формата – SSD. Но осилить их стоимость пока что может далеко не каждый пользователь. SSD – это сегодня единственный возможный компромисс между малопроизводительными HDD и сверхбыстрой оперативной памятью, но неспособной постоянно хранить данные. Создаваемый за счет ресурса оперативной памяти RAM-диск скорость в 400-600 Мб/с, на которую способны лишь SSD от хороших производителей в условиях последовательного чтения и записи данных, может обеспечить при выборочной работе с мелкими файлами. А скорость последовательного чтения и записи данных у RAM-диска определяется тысячами Мб/с.

Сравним эти результаты с HDD.

Как видим, скорость чтения и записи у HDD во много раз меньше. Скорость последовательного чтения и записи данных HDD в лучшем случае будет 150-170 Мб/с. А по итогам измерения скорости выборочного чтения и записи мелких файлов, увы, получим катастрофический показатель – 0,5-1 Мб/с.
Источник: http://pomogaemkompu.temaretik.com/1960248123611154673/optimizatsiya-windows-putem-zadejstvovaniya-ram-diska/
Кому пригодится RAM-диск
Другое дело, что не во всех случаях использования такого диска видно ускорение работы.
Сильно заметны положительные изменения:
- при установке программ (которые распаковывают инсталляторы во временную папку)
- при работе с большими графическими изображениями в редакторах
- во время перекодировки видео
- в обработке немаленьких массивов информации (баз данных), при условии переноса временных файлов системы
- профиль с кэшем любого браузера в оперативке тоже впечатлит результатом
С кодировкой видео не работаю, а вот в Фотошопе сразу заметил сокращение времени открытия и сохранения больших изображений.
…
…
Также повеселел встроенный менеджер файлов (Проводник). Про скорость работы портативного обозревателя в моём виртуальном диске говорить? Он «летает» как пуля просто.
Владельцы SSD-дисков могут сократить таким образом, износ своих накопителей — значительно сократится количество операций (циклов) чтениязаписи.
Источник: http://optimakomp.ru/est-li-polza-ot-ram-diska-komu-i-zachem-on-nuzhen/
Какие данные можно перенести на RAM-диск
Так как данные с RAM-диска исчезают при выключении ПК, на этих накопителях чаще всего хранят временные файлы (cookie, историю посещений в браузерах, временные файлы самой системы в папке temp и прочее). Тем не менее некоторые утилиты обходят этот недостаток: при отключении устройства они сохраняют данные на обычном жёстком диске в специальном файле, а при повторном запуске системы возвращают информацию на прежнее место — RAM-диск. Эта функция обычно доступна уже в платных версиях программ.
 Папку temp, в которой хранятся временные файлы системы, можно при желании перенести на RAM-диск — файлы будут удаляться сразу при выключении ПК
Папку temp, в которой хранятся временные файлы системы, можно при желании перенести на RAM-диск — файлы будут удаляться сразу при выключении ПК
Пользователи также часто размещают на них портативные программы и файл подкачки, если, к примеру, какая-то утилита не хочет работать без него, а хранить файл на обычном жёстком нет возможности.
 На RAM-носителе можно разместить файл подкачки, например, для игры в ресурсоёмкое приложение
На RAM-носителе можно разместить файл подкачки, например, для игры в ресурсоёмкое приложение
Источник: http://winda10.com/optimizatsiya/ram-disk-dlya-win-10.html
Другие преимущества RAM-дисков
Использование RAM-дисков приносит и другую пользу:
— Снижается шум и в небольшой степени нагрев ПК за счет более редкого использования HDD
— Уменьшается фрагментации диска за счет того, что временные файлы и кэш браузера никогда не записываются на физический диск
— На жестком диске появится больше места: временные файлы, которые программы иногда не удаляют, не будут накапливаться на компьютере.
Есть еще одно интересное применение RAM-дискам — возможность размещения RAM-драйвов в неиспользуемой на 32-битных системах памяти. Как известно, Windows 32-bit может использовать не более ~3.5 ГБ памяти, а если в компьютере установлено больше, то память попросту «пропадает». Использовать память, которую не видит Windows, в качестве RAM-диска могут программы Gavotte Ram Disk (подробнее о настройке здесь) и SuperSpeed RamDisk Plus (эта программа не рассматривалась в обзоре из-за отсутствия бесплатной версии).
Источник: http://itc.ua/articles/ram-diski-kak-povyisit-byistrodeystvie-kompyutera/
Создаём и настраиваем RAM-диск на Windows 10 через программу SoftPerfect
Перед созданием RAM-диска с помощью любой программы, в том числе и SoftPerfect, рекомендуется сделать точку восстановления и подготовить установочный диск вашей Windows для возможного восстановления при крахе системы.
SoftPerfect — платный продукт от австралийской компании с тем же названием. В течение первого месяца можно пользоваться всеми её опциями бесплатно без ограничений. После этого необходимо будет оплатить её дальнейшее функционирование. Подходит программа для всех наиболее известных версий Windows: от XP до «десятки». Минус утилиты — работа только с собственными образами в формате SVI.
Создать с её помощью диск RAM, который будет использоваться для временных файлов, можно следующим образом:
- Переходим на официальный ресурс SoftPerfect для безопасной загрузки инсталлятора. Кликаем по зелёной кнопке Download free trial на правой панели, чтобы скачать бесплатную тестовую версию.
 Нажмите на кнопку Download free trial для загрузки ознакомительной версии программы SoftPerfect
Нажмите на кнопку Download free trial для загрузки ознакомительной версии программы SoftPerfect - Через раздел «Загрузки» обозревателя запускаем установщик и инсталлируем программу, выполняя простые шаги в мастере установки: соглашаемся с условиями использования и выбираем при желании папку для сохранения утилиты.
 Поставьте отметку рядом с пунктом I accept the agreement и нажмите Next
Поставьте отметку рядом с пунктом I accept the agreement и нажмите Next - Когда установка завершится, щёлкаем по Finish в окне, где установлена галочка рядом с пунктом Launch SoftPerfect.
 Нажмите на Finish, чтобы запустить программу SoftPerfect
Нажмите на Finish, чтобы запустить программу SoftPerfect - На верхней панели кликаем по первой иконке с большим зелёным плюсом.
 Щёлкните по зелёному плюсу на верхней панели с инструментами
Щёлкните по зелёному плюсу на верхней панели с инструментами - Появится новое небольшое окно, где можно сразу настроить параметры будущего диска. В первой же строке обязательно указываем размер виртуального накопителя. Под строкой вы сразу увидите доступный в данный момент объём. Вводить можно это число либо любое меньшее. Помните, что для самой системы нужно оставить 3–4 ГБ, чтобы она оптимально работала.
 Установите нужный размер диска и букву для него
Установите нужный размер диска и букву для него - Выбираем в выпадающем меню букву накопителя. С помощью опции «Эмуляция жёсткого диска» можно создать не просто логический раздел, а виртуальный жёсткий диск. Тем не менее разработчики не рекомендуют включать эту функцию, так как работать диск в итоге может медленнее.
- Если поставить галочку рядом с пунктом «Как съёмный диск», система не будет создавать на накопителе разделы Recycled и System Volume Information, которые необходимы для восстановления и хранения файлов в «Корзине».
- В выпадающем меню «Формат» выбираем тип накопителя, в частности, её файловой системы. Оптимальный и надёжный вариант — NTFS.
 Выберите формат файловой системы в выпадающем меню
Выберите формат файловой системы в выпадающем меню - В поле «Создать папки» при необходимости указываем разделы, которые должны появиться на будущем диске. Название каждого раздела пишем с новой строки.
- Кликаем по кнопке «Дополн.», чтобы перейти к следующему окну. В поле «Метка тома» пишем по желанию название виртуального диска. С помощью пункта «Включить сжатие данных на диске» можно экономить объём его памяти, однако стоит помнить, что при этой активированной опции скорость работы может быть не такой высокой.
 Активируйте сжатие данных, если хотите сэкономить место на диске
Активируйте сжатие данных, если хотите сэкономить место на диске - После этого кликаем два раза по ОК в окне с дополнительными и основными параметрами. Программа начнёт монтирование диска.
 Подождите, пока завершится процесс монтирования диска
Подождите, пока завершится процесс монтирования диска - По завершении процедуры в списке появится ваш первый виртуальный накопитель «оперативки», которым вы уже можете пользоваться.
 В окне появится ваш первый созданный диск
В окне появится ваш первый созданный диск - Открываем «Проводник Windows» через стандартный ярлык «Этот компьютер» и смотрим, появился ли новый диск.
 Убедитесь, что диск появился в «Проводнике»
Убедитесь, что диск появился в «Проводнике»
Если вы хотите хранить на виртуальном накопителе RAM не временные, а постоянные каталоги с файлами, вам нужно в этой же программе создать ISO-образ диска, в который будет записываться информация после выключения ПК, и связать его с созданным диском:
- Щёлкаем по созданному RAM-диску правой клавишей мышки. В небольшом меню кликаем по последнему пункту «Свойства».
 Кликните по пункту «Свойства» в контекстном меню RAM-диска
Кликните по пункту «Свойства» в контекстном меню RAM-диска - Запустится то же окно с параметрами, что было доступно при создании диска. В нём кликаем по голубой иконке в поле «Путь к файлу образа». Откроется маленькое дополнительное окошко, предназначенное для создания образа.
 Щёлкните по значку в виде папки в строке для имени
Щёлкните по значку в виде папки в строке для имени - Кликаем по значку в виде жёлтой папки в строке «Имя файла образа» — откроется «Проводник Windows». В нём выбираем месторасположение будущего образа, а также вводим любое имя в соответствующей строке, например, RAM2. Щёлкаем по «Сохранить».
 Выберите папку на обычном жёстком диске, в которой будет храниться образ RAM-диска
Выберите папку на обычном жёстком диске, в которой будет храниться образ RAM-диска - Ставим теперь тот же объём и тип файловой системы, что и для самого диска.
 Укажите те же параметры, что и для самого диска
Укажите те же параметры, что и для самого диска - Станет кликабельным пункт «Сохранять содержимое». Отмечаем его обязательно. Переходим к дополнительным параметрам с помощью уже знакомой кнопки «Дополн.» рядом с «Отмена».
 Отметьте пункт «Сохранять содержимое», чтобы программа переносила данные с диска в образ
Отметьте пункт «Сохранять содержимое», чтобы программа переносила данные с диска в образ - В блоке «Параметры образа» устанавливаем галочку слева от «Сохранять данные в образ каждые, мин.». В поле ниже указываем период в минутах, спустя который система будет автоматически сохранять данные на этом диске в соответствующем ему образе. Кликаем по ОК в дополнительных и основных настройках. Эта опция позволяет предотвратить потерю данных при внезапном отключении ПК или возникновении критической ошибки, которая приводит к зависанию всей системы.
 В последней строке установите периодичность, с которой будет проходить синхронизация диска и образа
В последней строке установите периодичность, с которой будет проходить синхронизация диска и образа - В окне с предупреждением жмём на ОК, подтверждая тем самым, что хотим перемонтировать диск сейчас.
 Нажмите ОК, чтобы подтвердить необходимость внесения изменений на диске RAM
Нажмите ОК, чтобы подтвердить необходимость внесения изменений на диске RAM - В результате только что созданный диск будет прикреплён к образу, имя и путь к которому будут указаны в соответствующем столбце.
 В графе «Файл образа» появился путь к файлу, в котором сохраняются данные диска
В графе «Файл образа» появился путь к файлу, в котором сохраняются данные диска
Видео: как использовать утилиту SoftPerfect
Источник: http://winda10.com/optimizatsiya/ram-disk-dlya-win-10.html
Создание RAM диска в Windows — видео
На этом, пожалуй, завершу. Думаю, приведенных программ будет достаточно под почти любые потребности. Кстати, если вы собираетесь использовать RAM диск, поделитесь в комментариях, для каких именно сценариев работы?
Источник: http://remontka.pro/create-ram-disk-windows/
Другие утилиты для создания RAM-диска
Не только SoftPerfect способен создать RAM-накопитель на вашем устройстве, но и другие платные и бесплатные программы. Рассмотрим самые известные из них.
Dataram RAMDisk: простой софт, который не отбирает много ресурсов
Dataram RAMDisk — проект от одноимённого разработчика с простым интерфейсом и тремя вариантами установки: один бесплатный, а два других — платные. Главный минус утилиты — создание только одного диска. Сразу несколько носителей сделать не получится, зато есть возможность сохранения настроек и информации после выключения компьютера с помощью образа с расширением bak. Утилита разрабатывалась только для Windows: поддерживаются версии 2003 и выше (как 32-, так и 64-битные). Её можно загрузить на официальном ресурсе разработчика.
 Программа Dataram RAMDisk имеет как платную, так и бесплатную версии
Программа Dataram RAMDisk имеет как платную, так и бесплатную версии
Плюс программы также в том, что она не нагружает аппаратную часть ПК, работая как в обычном, так и в фоновом режиме. Интерфейс на английском языке, поэтому может не подойти людям, которые не владеют им. Ещё один минус программы — загрузка рекламного баннера на экране во время запуска утилиты.
У программы есть ещё и такие функции:
- создание директории temp на RAM-диске для хранения временных файлов системы;
- автосохранение через любой указанный промежуток времени (по умолчанию установлено 5 минут);
- ручное сохранение, которое можно сделать в любое время.
Видео: как создать RAM-накопитель с помощью программы от Dataram
RAMDisk Enterprise от WinRamTech: автоматическое увеличение объёма RAM-диска при нехватке места
RAMDisk Enterprise — продукт для создания дисков в «оперативке» от компании WinRamTech, бывшей qSoft. Он подойдёт тем людям, которые любят функциональные решения. Объём изменяемых настроек, предлагаемый программой, достаточно обширен. На официальном ресурсе создателя утилита доступна для бесплатного скачивания. Однако, как указывается на сайте, срок этой пробной версии истечёт 1 июля 2019 года. Вы можете приобрести полную версию за 9$ или 11$ в зависимости от разрядности вашей системы: 32 и 64 бита соответственно.
 В программе RAMDisk Enterprise больше настроек, чем в других аналогичных утилитах, например, доступно автоматическое увеличение объёма диска при его нехватке
В программе RAMDisk Enterprise больше настроек, чем в других аналогичных утилитах, например, доступно автоматическое увеличение объёма диска при его нехватке
У приложения следующие преимущества:
- Синхронизация с файлом образа для сохранения данных после отключения ПК.
- Автоматическое сохранение данных в образе.
- Установка динамического размера диска — если место на нём будет заканчиваться, объём памяти будет автоматически увеличиваться.
- Отсутствие ограничений на размер виртуального диска.
Несмотря на большой набор настроек, RAMDisk от WinRamTech имеет свои минусы:
- Установка программы и создание RAM-диска не через обычный инсталлятор, а с помощью специальной опции в «Диспетчере устройств» под названием «Установить старое устройство». RAM-диск включается в систему как настоящий драйвер. Для начинающих пользователей процесс инсталляции может показаться слишком сложным.
- Создание только одного диска.
- Отсутствие поддержки со стороны разработчиков в бесплатной версии.
Программа RAMDisk подходит практически для всех версий Windows: 2000, XP, Vista, Server 2003, 2008, 2008-R2, 2012, 2012-R2, 2016, 7, 8, 8.1, 10.
ImDisk: простая утилита с английским интерфейсом
ImDisk — маленькая и простая, но производительная утилита для создания RAM-дисков от разработчика LTRData. Она находится в свободном доступе на официальном ресурсе компании. Эта программа изначально предназначалась для эмуляции дисководов, жёстких носителей и оптических приводов. Однако сейчас в её набор опций добавлена функция создания RAM-накопителей.
 Пользоваться утилитой ImDisk с простым интерфейсом можно бесплатно
Пользоваться утилитой ImDisk с простым интерфейсом можно бесплатно
Приложение открывается через «Панель управления», однако ярлык программы можно установить и на «Рабочий стол» для удобства запуска.
Ключевые особенности у ImDisk следующие:
- Создание неограниченного количества дисков при наличии достаточного объёма «оперативки».
- Хранение данных в файле-образе на обычном жёстком диске.
- Изменение настроек во время использования виртуального диска: увеличение или уменьшение размера, установка метки Read Only.
Минус утилиты — ручное сохранение изменений на RAM-диске в файле-образе. Утилита также не запускает диск автоматически с загрузкой системы — приходится это делать вручную. ImDisk подходит для всех актуальных версий Windows: 10, 8.1, 8, 7, Vista, XP.
OSFMount: поддержка сторонних образов различных форматов
OSFMount — утилита с простым интерфейсом для создания RAM-накопителей, которая очень напоминает предыдущий инструмент ImDisk: похожий дизайн и набор опций. Отличие заключается в том, что в OSFMount упор сделан на работу именно с RAM-дисками, а не на эмуляцию приводов и жёстких накопителей. К тому же у программы есть свой исполняемый файл, через который приложение быстро запускается.
Утилита доступна для скачивания на этом официальном ресурсе разработчика — компании PassMark Software.
 В программе OSFMount диску можно установить атрибут Read only, который будет запрещать запись на него
В программе OSFMount диску можно установить атрибут Read only, который будет запрещать запись на него
Основные преимущества у OSFMount следующие:
- Поддержка образов дисков с форматами ISO, BIN, IMG, DD, 00n, NRG, SDI, AFF, AFM, AFD и VMDK.
- Монтаж образов, созданных ранее с помощью других программ.
- Установка атрибута «Только чтение».
Автосохранение содержимого диска не поддерживается (только ручное), однако при отключении ПК утилита спрашивает, нужно ли обновить файл образа. При запуске компьютера RAM-диск автоматически не создаётся.
К системе программа предъявляет такие требования:
- Версия Windows — 7, 8, 10, Server 2008, 2012.
- Привилегии администратора.
- Минимальное ОЗУ — 1 ГБ.
- 10 МБ свободного пространства на жёстком диске для инсталляции программы.
GiliSoft RAMDisk: оригинальный интерфейс и быстрый просмотр содержимого диска
GiliSoft RAMDisk — удобная утилита с необычным, современным, но понятным интерфейсом от одноимённой компании-разработчика. При первом же запуске утилита сама предлагает создать RAM-накопитель. Загрузить этот софт можно с официального ресурса. Здесь доступен как платный, так и бесплатный вариант.
 У программы GiliSoft RAMDisk интуитивно понятный интерфейс, в котором разберётся даже новичок
У программы GiliSoft RAMDisk интуитивно понятный интерфейс, в котором разберётся даже новичок
Ключевые преимущества программы от GiliSoft такие:
- Совместимость с файловыми системами EXFAT, NTFS, FAT.
- Полная поддержка процессоров Intel и AMD.
- Доступ к RAM-диску по локальной сети.
- Сохранение данных в образе диска.
 С помощью специальной кнопки вы сможете связать RAM-диск с определённым образом диска
С помощью специальной кнопки вы сможете связать RAM-диск с определённым образом диска - Автозагрузка содержимого в файл образа диска после установленного промежутка времени.
- Отдельная большая кнопка, которая позволяет быстро открыть содержимое RAM-накопителя.
 Кликните по центральной большой кнопке, чтобы перейти к просмотру файлов на RAM-диске
Кликните по центральной большой кнопке, чтобы перейти к просмотру файлов на RAM-диске
К этой небольшой, но функциональной программе предъявляют некоторые претензии:
- Возникновение ошибки при записи файла образа. Однако после этого утилита всё равно сохраняет образ и работает стабильно.
- Размер диска. С этим параметром нужно определиться сразу, так как после создания изменить его уже будет нельзя — придётся в этом случае создавать новый.
- Возможные конфликты с другими приложениями, которые обслуживают жёсткие накопители, например, с программой для дефрагментации PerfectDisk.
Программа Gilisoft RAMDisk подходит для Windows 2000, 2003, Vista, XP, 1, 8, 10.
Таблица: сравнение утилит для создания RAM-диска
RAM-диск — это часть оперативной памяти ПК, которая используется системой как обычный жёсткий диск. Он позволяет значительно увеличить скорость работы на устройстве, если причина низких показателей в жёстком накопителе, медленно отвечающим за запросы. Такой диск, однако, можно использовать только при наличии достаточного количества «оперативки» на ПК — постоянная нагрузка должна быть не больше 60%. Сделать RAM-диск можно с помощью специальных программ. Наиболее популярная из них — SoftPerfect. Многие из утилит позволяют обойти главный минус использования RAM-накопителя — удаление данных с выключением компьютера. Они сохраняют временно всё содержимое в специальном файле — образе диска — на обычном жёстком носителе, а после повторного включения возвращают всё на место.
- Автор: Екатерина Васильева
- Распечатать
(6 голосов, среднее: 4.7 из 5)
Источник: http://winda10.com/optimizatsiya/ram-disk-dlya-win-10.html




