Из этой статьи вы узнаете как можно легко и просто записать диск из образа ISO, NRG, MDS/MDF.
Способ 1. Записываем образ ISO на диск с помощью Ashampoo Burning Studio 6 FREE.
1. Скачиваем Ashampoo Burning Studio 6 FREE.
2. Устанавливаем Ashampoo Burning Studio 6 FREE.
Процесс установки не представляет собой ничего сложного. Соглашаемся с условиями лицензионного соглашения, жмем Далее и ожидаем, пока завершиться процесс установки.
3. Открываем Ashampoo Burning Studio 6 FREE (если вы только что установили эту программу, то она откроется сама по завершении установки).
Выбираем Создать/записать образ диска – Записать CD/DVD/Blu-ray диск из образа диска.

В окне Запись образа диска для указания желаемого файла образа нажимаем Обзор.

В окне Выбор образа диска находим нужный файл образа и открываем его, дважды кликнув или выделив при помощи мыши и нажав Открыть.

Теперь, когда поле Путь образа диска заполнено, нажимаем Далее.

Вставляем пустой диск. Можно не пустой, если диск поддерживает перезапись (о типах дисках подробнее читайте здесь). В этом случае диск будет автоматически очищен и перезаписан.
Если у вас несколько дисководов, то указываем тот, в который вставили диск. Если нажать на кнопку Открыть трей, то откроется указанный дисковод.
Для начала записи нажимаем Записать.

Дожидаемся успешного завершения прожига. Диск готов к использованию.
Источник: http://spvcomp.com/stat/zapisat_iso_na_disk.php
⇡#InfraRecorder
Разработчик: infrarecorder.org
Размер дистрибутива: 3,3 Мб
ОС: Windows 2000/XP/Vista/7
Программа для записи CD и DVD, распространяемая с открытыми исходными кодами и поддерживающая работу с ISO-, BIN/CUE-образами дисков. InfraRecorder работает с перезаписываемыми и мультисессионными оптическими носителями, умеет находить общий язык с Audio CD и двухслойными DVD, а также оснащена функциями клонирования дисков и проверки их на предмет ошибок. Одной из особенностей приложения является интерфейс, реализованный в стиле проводника Windows и переведенный на сорок с гаком языков, включая русский. Помимо стандартных редакций утилиты для 32- и 64-разрядных платформ, на сайте разработчика Кристиана Киндала (Christian Kindahl) представлена портативная версия InfraRecorder, работающая с любого флеш-накопителя.
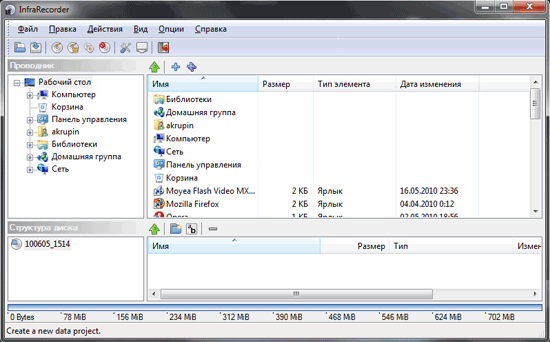
Источник: http://3dnews.ru/593460
Способ 1: UltraISO
UltraISO — одна из самых известных программ для работы с дисками и виртуальными образами. В ее функциональность входит инструмент, позволяющий быстро записать ISO-файл на физический DVD или CD. Для этого выполните всего несколько простых действий: вставьте сам диск, а затем запустите UltraISO и определитесь с файлом. Разработчики предлагают обширный набор настраиваемых опций, влияющих на скорость записи и ее метод. Более детально весь процесс записи описан другим нашим автором в отдельной статье, найти которую можно по ссылке ниже.
Подробнее: Как записать образ на диск в программе UltraISO

Источник: http://lumpics.ru/how-to-write-iso-image-to-disk/
Предупреждения
- Не записывайте ISO-файл на DVD-диск простым перетаскиванием файла на диск — в этом случае диск, скорее всего, работать не будет.
Источник: http://ru.wikihow.com/записать-файл-ISO-на-DVD
Как записать на диск ISO файл в Windows 7
В проводнике Windows нужно найти файл образа и затем нажать на нем правую кнопку мыши и в контекстном меню выбрать «Открыть с помощью» и затем во втором меню «Средство записи образов дисков Windows«:
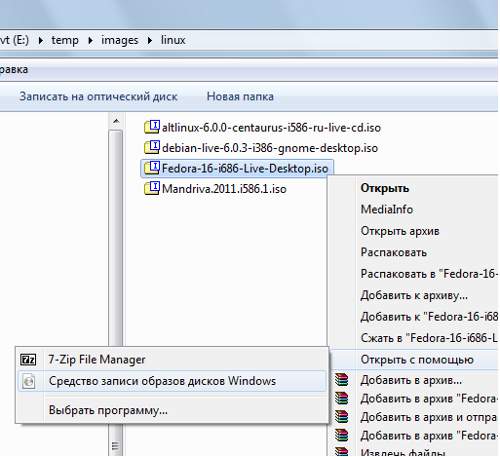
После этого, в диалоговом окне нажать кнопку «Записать» и дождаться окончания записи:
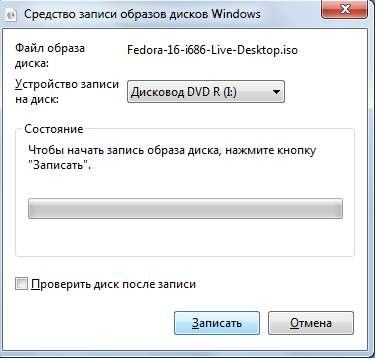
Готово.
Источник: http://ru.d-ws.biz/articles/burn-iso-image.shtml
Использование опции проигрывателя CD/DVD
Технология записи файлов при помощи проигрывателя «CD/DVD» подходит для дисков формата «read». На таких накопителях можно записывать данные всего лишь один раз. Алгоритм выполнения процедуры прост.
- Открываю мастер по записи дисков. Далее перетаскиваю файлы на диск и о. Жму «Далее». Здесь важно вставить оптический накопитель с подходящим форматом. В таком случае запись начнется молниеносно. Если диск будет не тот, система потребует поменять носитель.

- Жду момента, пока программа закончит запись информации на носитель. В конце достаю диск из привода.
Источник: http://brit03.ru/programmy/kak-zapisat-cd-disk.html
Способ 2. Записываем образ ISO на диск с помощью CDBurnerXP.
1. Скачиваем CDBurnerXP.
2. Устанавливаем CDBurnerXP.
Здесь тоже все просто. Запускаем установочный файл. Нажимаем Далее. Отмечаем точкой Я принимаю условия соглашения и выбираем Далее, пока не доберемся до Выбора компонентов. Программа CDBurnerXP мультиязычная и предлагает установить множество языков. Нам достаточно русского, поэтому оставляем галочку только напротив Russian (Russia) (вы можете выбрать для себя и другие нужные) и жмем Далее и Установить. На правах рекламы нам предлагается зарегистрироваться в он-лайн игре. Ставим точку напротив Отклонить (если вы, конечно, вдруг не пожелали присоединиться к игре). Так или иначе, затем выбираем Далее и ждем завершения установки. Нажимаем Завершить.
3. Запускаем CDBurnerXP (после установки запуститься автоматически).
Дважды кликаем на Записать ISO-образ (или выделяем Записать ISO-образ и нажимаем ОК).

Нажимаем на Browse… для выбора файла образа.

Указываем нужный файл.

Поле ISO-образ для записи заполнено, можно начинать прожиг. В этом окне вы также можете выбрать устройство записи (каким дисководом будете производить запись – если у вас их больше одного), скорость записи: 8x, 4x, 2.4x и т.д., метод и дополнительные опции записи. Затем нажимаем Записать диск.

Дожидаемся окончания записи и извлекаем из дисковода готовый диск.
Источник: http://spvcomp.com/stat/zapisat_iso_na_disk.php
Как записать на диск ISO файл в Windows 10
В Windows 10 возможность записи ISO файла убрали из контекстного меню. Теперь нужны ручные манипуляции чтобы записать ISO файл в Windows 10.
Можно запустить средство записи через Командную строку (cmd), написав команду:
isoburn /Q D: «c:tempisofile.iso» (где нужно указать как минимум один параметр путь к файлу образа и его имя). Параметр /Q указывает на необходимость сразу же начать запись. Параметр D: указывает букву DVD привода:
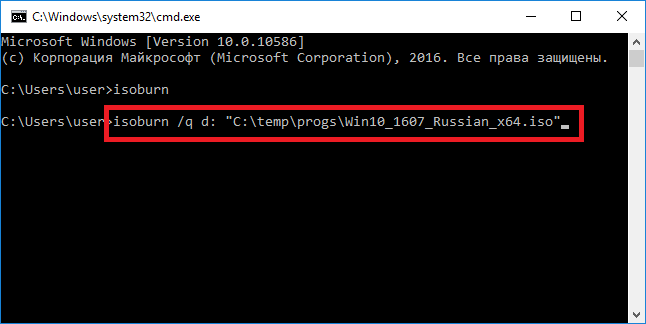
Оба параметра (/Q и D:) можно пропустить. Сократив команду до:
isoburn «c:tempisofile.iso»
То же самое можно сделать в диалоге запуска программ (открывается клавишами Windows + R):
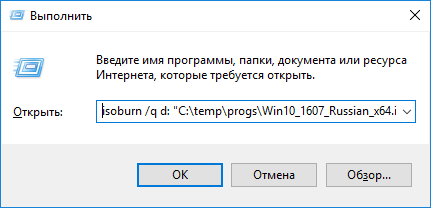
Далее запустится программа записи образов:
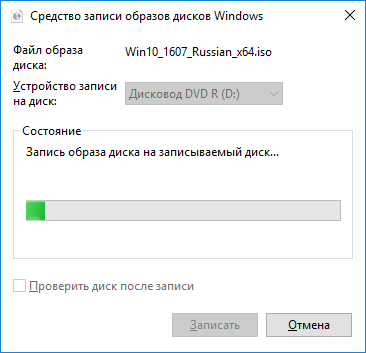
Источник: http://ru.d-ws.biz/articles/burn-iso-image.shtml
Возможности UltraISO
Программа позволяет не только записывать самозагружаемые диски – разработчиками предусмотрены и другие возможности. Войдя в пункт меню Самозагрузка, пользователи могут запустить следующие операции:
• создание и запись образа дискеты или диска;
• извлечение загрузочного файла с носителя;
• генерирование таблицы загрузки;
• загрузку или сохранение файла загрузки;
• создание мультиязычных CD.

Дополнительный функционал представлен в меню Инструменты. Последние включают в себя:
• создать образ диска;
• конвертировать ISO в другие форматы;
• монтировать в виртуальный привод;
• записать образ на диск;
• просчитать сумму CRC для проверки целостности данных;
• сжать ISO-файл с целью экономии свободного пространства;
• протестировать ISZ;
• распаковать ISZ;
• изменить имя тома.

В меню Опции можно выбрать папку для сохранения записанного файла, скин и установить различные настройки. По умолчанию выбраны оптимальные параметры, то есть, пользователю, который просто хочет записать самозагружаемый образ на DVD или флешку, ничего менять не нужно.
Большинству владельцев домашних настольных ПК и ноутбуков требуется лишь малая часть вышеперечисленных возможностей. Как правило, ничего настраивать не требуется, кроме папки сохранения файлов, если установленная изначально не устраивает пользователя по каким-то причинам.
Источник: http://ultraiso.su/kak-pol-zovat-sya-ultraiso/
Способ 3. Записываем образ ISO на диск с помощью стандартных средств Windows.
В этом способе нам не потребуется ни скачивать, ни устанавливать дополнительные приложения.
Просто открываем папку, где находиться наш файл-образ. Нажимаем на ISO-файле правой кнопкой мыши. Выбираем в появившемся контекстном меню Открыть с помощью – Средство записи образов дисков Windows. Если у вас в выборе это не отображается, то нажмите Выбрать программу… и дважды кликните на Средство записи образов дисков Windows в открывшемся списке.

Откроется Средство записи образов дисков Windows. Указываем, какой дисковод будем использовать (если у вас их несколько), и нажимаем Записать.

Дожидаемся завершения записи, и диск готов к использованию.
На этом все. Естественно способов записи ISO образов на диск неисчислимо больше, но и приведенных должно быть достаточно, чтобы любой пользователь успешно справился с данной задачей. Удачи!
Оцените статью. Вам не сложно, а автору приятно
Источник: http://spvcomp.com/stat/zapisat_iso_na_disk.php
Способ 3: Daemon Tools
Сразу уточним, что запись образа на диск открыта только в полной версии Daemon Tools, поэтому данный вариант подойдет только тем, кто готов приобрести эту программу. После успешной покупки и скачивания потребуется выполнить следующие действия:
Скачать Daemon Tools
- Запустите программу и через левое меню перейдите в раздел «Прожиг дисков», нажав по кнопке со значком пламени.

Там от вас требуется выбрать функцию «Записать образ на диск», которая находится первой в списке.

После этого переходите к выбору самого ISO-образа, отыскав его через открывшееся окно «Проводника».

Остается только выбрать привод, куда уже заранее был вставлен диск, настроить скорость и дополнительные параметры записи, а затем можно запускать прожиг.

Если вы решились приобрести Daemon Tools, скорее всего, эта программа будет использована и для других целей. В другом материале на нашем сайте мы предлагаем узнать, какие еще варианты взаимодействия с данным ПО предусмотрели разработчики.
Подробнее: Использование программы DAEMON Tools
В завершение отметим, что на просторах интернета присутствует еще огромное количество бесплатных и платных программ, которые позволяют записать образ ISO на диск. С полноценным обзором на самые популярные такие решения вы можете ознакомиться далее, а после успешного выбора инструмента используйте инструкции выше как универсальные, чтобы быстро разобраться с самой программой и без проблем прожечь диск.
Подробнее: Программы для записи образа на диск
 Мы рады, что смогли помочь Вам в решении проблемы.
Мы рады, что смогли помочь Вам в решении проблемы.  Опишите, что у вас не получилось.
Опишите, что у вас не получилось.
Наши специалисты постараются ответить максимально быстро.
Помогла ли вам эта статья?
ДА НЕТ
Поделиться статьей в социальных сетях:
Еще статьи по данной теме:
Источник: http://lumpics.ru/how-to-write-iso-image-to-disk/




