Пошаговое руководство по вставке, удалению и форматированию нумерации слайдов в презентациях PowerPoint
Правильная настройка нумерации слайдов
Шаг 1. Перейдите в Образцы слайдов
Образцы слайдов — это режим отображения, в котором настраиваются колонтитулы, дата и время, номера страниц, а также другие шаблонные элементы слайдов.
- Перейдите во вкладку Вид
- Нажмите на кнопку Образец слайдов

Включение режима Образец слайдов в PowerPoint
Кстати, если вам часто приходится переключаться в режим Образец слайдов и обратно в Обычный режим, то попробуйте использовать для этого кнопку Обычный внизу окна PowerPoint:
- Для перехода в Образцы слайдов: нажмите кнопку Образец + Shift
- Для возврата в Обычный режим нажмите кнопку Образец

Кнопка перехода в Обычный режим просмотра располагается внизу окна программы
Шаг 2. Перейдите к корневому слайду
В режиме Образцы слайдов в левой части окна найдите самый верхний слайд — Образец слайдов (он же Родительский, он же Корневой)

Выбор корневого слайда
Шаг 3. Откройте диалог Разметка образца
- Выберите вкладку Образец слайдов
- Нажмите кнопку Разметка образца

Кнопка диалога Разметка образца
Шаг 4. Включите отображение номеров страниц
В русском переводе программы PowerPoint галочка, отвечающая за нумерацию, загадочно названа Слайды. Отметьте ее.

Шаг 5. Разместите и отформатируйте номер страницы
В предыдущем шаге мы добавили на Образец слайдов специальный тег <#>. В обычном режиме просмотра он будет заменен на соответствующий номер слайда.
Разместите тэг в том месте слайда, где считаете нужным, и отформатируйте его как обычный текст — задайте шрифт, размер, цвет.

Форматирование тэга номера слайда
Обратите внимание: На Макетах слайдов по умолчанию номера слайдов будут располагаться внизу слайда. Чтобы они переместились в то место, где вы разместили номер слайда на Корневом слайде, сделайте следующее:
- Выберите нужный вам Макет слайда
- Нажмите на галочку Нижний колонтитул
- Номер слайда переместится на то место, где он размещен на корневом слайде

Шаг 6. Включите отображение номеров слайдов
1. Вернитесь в Обычный режим просмотра, нажав на кнопку Обычный внизу окна PowerPoint

2. Перейдите на вкладку Вставка и на ней нажмите кнопку Добавление номера слайда

3. В открывшемся окне отметьте галочку Номер слайда и нажмите кнопку Применить ко всем

4. Все! Теперь номера отображаются на всех ваших слайдах.
Источник: http://visualmethod.ru/blog/nomera-slaydov-v-powerpoint
Добавление номеров слайдов в презентацию
Для того чтобы добавить номера слайдов в презентацию, нужно перейти на вкладку «Вставка» и затем нажать кнопку «Добавление номера слайда». На открывшейся вкладке необходимо установить галочку напротив «Номера слада». Клавиша «Не показывать на титульном слайде» отменяет нумерацию на первой странице. Далее необходимо выбрать кнопку «Применить ко всем».
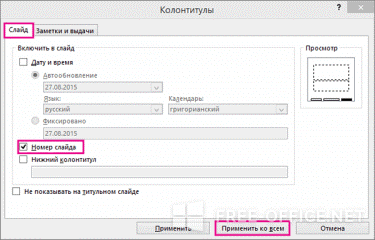
Для изменения расположения номеров на слайде нужно зайти на вкладку «Вид» и выбрать «Образец слайдов».
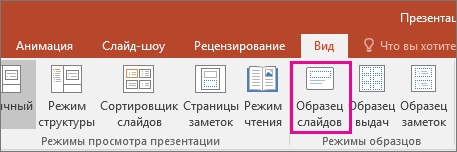
Затем после выбора варианта образца слайдов нужно выбрать окошко номера страницы и перетащить его мышкой в нужное место.
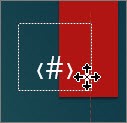
Источник: http://microsoft-powerpoint.ru/kak-pronumerovat-slajdy-v-powerpoint/
Процедура нумерации
Функциональность нумерации слайдов в презентации мало уступает таковой в других документах Microsoft Office. Единственная и главная проблема данной процедуры – все возможные связанные функции раскиданы по разным вкладкам и кнопкам. Так что для создания комплексной и стилистически настроенной нумерации придется изрядно поползать по программе.
Кстати, данная процедура является одной из тех, которые не меняются на протяжении уже многих версий MS Office. Например, в PowerPoint 2007 нумерация также применялась через вкладку «Вставка» и кнопку «Добавить номер». Название кнопки изменилось, суть осталась.
Читайте также:
Нумерация в Excel
Нумерация страниц в Word
Источник: http://lumpics.ru/how-to-number-slides-in-powerpoint-2007/
Как добавить номера на один слайд презетации PowerPoint
Все то же самое что и выше, только жмем в 4-м пункте просто «применить».
Нужно заметить, что PowerPoint сам отслеживает нумерацию и самостоятельно ее проставляет при изменении расположения слайда — вам не о чем беспокоиться.
в начало
Источник: http://nice-slides.ru/powerpoint/lessons/footer/kak-sdelat-numeraciyu-slaydov-v-powerpoint
Номер слайда может быть красивым
С номером слайда, как и с любым текстом, можно проводить перемещение и форматирование. Для этого передвиньте курсор на цифру и кликните левой кнопкой мыши.
Вы увидите рамку вокруг номера, и это означает, что вы сможете:
- выделить курсором номер и изменить: шрифт, размер, цвет, фон;
- применять к номеру эффекты тени, объема;
- рамку можно перетаскивать вместе с содержимым в любое место и наклонять;
- можно изменить ее порядок, относительно других слоев.

То, что номер переместился из позиции колонтитула в нужное вам место, говорит о том, что вставить его можно и другим способом: вкладка «Вставка» → «Надпись». И уже в выделенное место, туда, где мигает курсор, вместо текста (или даже вместе с ним) вставляем «Номер слайда».
Открою вам еще один секрет.
При добавлении слайда обычным способом место нумерации в нем и форматирование цифры опять будет стандартным. Но поработав с номером на одном слайде (оформление, размещение) вы можете кликнуть правой кнопочкой мышки на изображении слайда в правой части страницы и выбрать в контекстном меню пункт «Дублировать слайд». После этого у вас появиться его точная копия, но уже с последующими номерами.
Источник: http://profi-user.ru/kak-v-powerpoint-pronumerovat-slaydy/
Дополнительные советы
Как скрыть номер слайда на первом слайде презентации
Если вы не хотите, чтобы номер слайда и другие элементы колонтитула отображались на первом слайде презентации, то выполните следующие действия:
- Перейдите на вкладку Вставка и на ней нажмите кнопку Добавление номера слайда
- В открывшемся окне отметьте галочку Не показывать на титульном слайде
- Нажмите кнопку Применить ко всем
Как удалить все номера слайдов
Если номера слайдов заданы в вашей презентации правильно — через Образцы слайдов, то вы можете легко удалить их через окно Колонтитулы. Для это выполните следующие действия:
- Перейдите на вкладку Вставка и на ней нажмите кнопку Добавление номера слайда
- В открывшемся окне снимите галочку Номера слайдов
- Нажмите кнопку Применить ко всем
Источник: http://visualmethod.ru/blog/nomera-slaydov-v-powerpoint
Больше Полезных Уроков по Работе со Слайдами в PowerPoint
Вот еще несколько уроков по работе со слайдами в PowerPoint, которые позволят вам продвинуться еще дальше в этом предмете:
На Envato Tuts+ у нас есть целый ряд уроков по PowerPoint, посмотрите любой из тьюториалов предложенных выше или найдите еще больше информации в нашей серии коротких видеоуроков за 60 Секунд по PowerPoint.
Источник: http://business.tutsplus.com/ru/tutorials/how-to-add-slide-numbers-to-powerpoint—cms-28803
Как нельзя вставлять номера слайдов
Вроде бы номер слайда – это просто текстовое поле, иногда с формой и заливкой, вроде бы можно его просто вставить и размножить на слайды.
Но этот подход не годится, т.к. при попытке изменить стиль или положение, да и ту же последовательность номеров – у вас начнутся сложности.
Пользуйтесь способами описанными в начале статьи!
в начало
Источник: http://nice-slides.ru/powerpoint/lessons/footer/kak-sdelat-numeraciyu-slaydov-v-powerpoint
Причины отсутствия нумерации
Бывает, что все настройки сделаны правильно, а нумерация на слайдах отсутствует. Причин может быть несколько. Часто это связано с тем, что картинка закрывает часть слайда с нумерацией. Для того чтобы это исправить достаточно переместить рисунок на задний план или сделать прозрачным тот участок изображения, за которым расположена нумерация слайдов. Помимо этого можно перенести картинку на другой участок слайда. Также причиной может быть одинаковый цвет цифр и фона, показывающих номер слайда. Для того чтобы это исправить, достаточно сменить цвет нумерации.
Источник: http://microsoft-powerpoint.ru/kak-pronumerovat-slajdy-v-powerpoint/
Неверный способ нумерации
Незнание возможностей PowerPoint ведет к тому, что пользователи либо отказываются от нумерации вовсе, либо используют неверный подход. Последний чаще всего предполагает обращение к опции «Фигуры» из вкладки «Вставка».

Перед тем как вставить номер слайда в PowerPoint подобным образом, стоит подумать о последствиях. Во-первых, названный подход потребует намного больше времени, чем автоматическая нумерация, предусмотренная программой. Во-вторых, это никак не упростит процесс передвижения по слайдам, для чего собственно нумерация и предназначена.
Вывод очевиден – выделяйте время для знакомства с дополнительными возможностями PowerPoint. Так вы не только овладеете новыми навыками, но и существенно улучшите, упростите и ускорите процесс разработки презентаций.
Источник: http://hislide.ru/2018/01/16/kak-vstavit-nomer-slajda-v-powerpoint/
Ручная нумерация
Как вариант, если потребуется сделать нумерацию каким-то нестандартным способом (например, нужно разметить слайды разных групп и тематик по отдельности), то можно сделать это вручную.
Для этого придется вручную вставить номера в формате текста.
Подробнее: Как вставить текст в PowerPoint
Таким образом можно использовать:
- Надпись;
- WordArt;
- Изображение.
Размещать можно в любом удобном месте.

Особенно это удобно, если потребуется сделать каждый номер уникальным и обладающим своим стилем.
Источник: http://lumpics.ru/how-to-number-slides-in-powerpoint-2007/




