Читайте, как увеличить яркость экрана ноутбука или компьютера. Все горячие клавиши, быстрые системные настройки и даже сторонние программы,
Уменьшение яркости через настройки видеокарты
Существует два способа уменьшения яркости монитора на компьютере. Первый способ заключается в использовании панели управления видеокартой.
Для этого нужно кликнуть правой кнопкой мышки по рабочему столу и перейти в панель управления видеокартой. Если у вас видеокарта от NVIDIA, то нужный вам пункт контекстного меню будет называться «Панель управления NVIDIA».
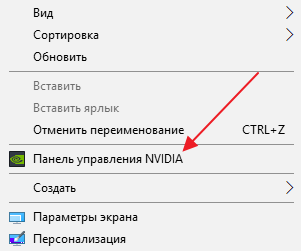
После открытия «Панели управления NVIDIA» нужно перейти в раздел «Регулировка параметров цвета рабочего стола», который находится в блоке настроек «Дисплей».

Дальше нужно включить опцию «Использовать настройки NVIDIA» и уменьшить яркость монитора с помощью параметра «Яркость». Для сохранения выбранных настроек яркости не забудьте нажать на кнопку «Применить», которая находится внизу окна.

В случае видеокарты от AMD, все почти также. Нужно кликнуть правой кнопкой мышки по рабочему столу и выбрать пункт «AMD Radeon Settings» или «Catalyst Control Center». Таким образом вы откроете панель управления видеокартой. Дальше нужно перейти в раздел «Управление рабочим столом – Цвет»
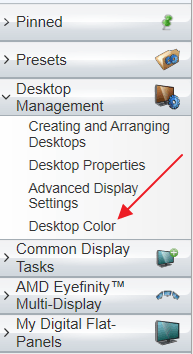
И уменьшить яркость монитора при помощи настройки «Яркость».
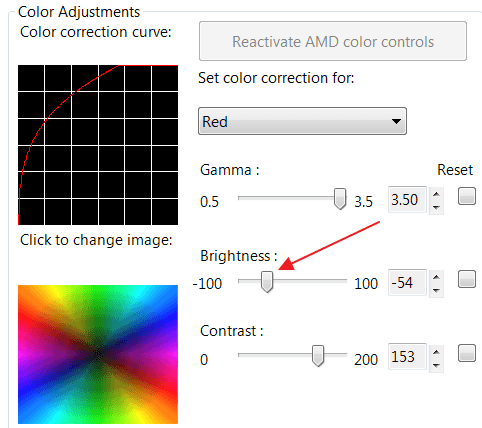
Панель управления видеокартой на вашем компьютере может отличаться от того, что изображено на скриншотах, поскольку это зависит от версии драйвера, которая у вас установлена. Но, если вы потратите пару минут на изучение вашей панели управления, то вы обязательно найдете настройки, которые позволят вам уменьшить яркость монитора.
Источник: http://comp-security.net/как-уменьшить-яркость-монитора/
Способ №1. Настройка яркости вручную
Для компьютера
Если вы используете персональный компьютер, то внимательно посмотрите на монитор. На нём должна присутствовать кнопка регулирования яркости. Обычно эта кнопка изображена в виде логотипа светящего солнца. Когда вы её нашли, вам остаётся только нажать на неё и настроить яркость с помощью кнопок «+» и «-». Если же этой кнопки нет, то переходите сразу к следующим способам.

Находим кнопку регулирования яркости на мониторе компьютера

Настраиваем яркость с помощью кнопок «+» и «-»
Для ноутбука
На мониторе ноутбука кнопки настройки яркости нет. Там вообще нет никаких кнопок. Зато есть полезная кнопка «Fn» на клавиатуре, которая вам и нужна. «Fn» (сокращено от Function) – эта кнопка-модификатор, которая нужна для эмуляции отсутствующих функциональных кнопок. Данная кнопка иногда встречается и на клавиатурах персональных компьютеров, но гораздо чаще – на клавиатурах ноутбука.

Функциональная клавиша «Fn» на ноутбуке
Чтобы снизить яркость экрана, нажмите и удерживаете кнопку «Fn», а затем, не отпуская её, нажмите на клавишу «вниз» (не путать с двойкой на нампаде, которая тоже обозначена стрелочкой). Нажимайте «вниз», пока яркость экрана не станет такой, которая вам нужна (и не отпускайте при этом клавишу-модификатор). Если вы переборщили, и экран стал слишком тёмным, то повысить яркость вы можете тем же способом, только вместо «вниз» нажимайте на «вверх».

Нажимаем и удерживаем кнопку «Fn», а затем, не отпуская её, нажимаем на клавишу «вниз»
С помощью «Fn» вы можете не только настраивать яркость, но и делать много других полезных вещей: регулировать громкость, управлять плеером и т.д. В большинстве случаев интуитивно понятно, за что какая кнопка отвечает, так как логотипы выполняемых ими функций изображены тем же цветом, что и кнопка «Fn».
Источник: http://pc-consultant.ru/rabota-na-komp-yutere/kak-ubrat-jarkost-na-kompjutere/
Почему нужно производить настройку экрана
Нынешняя реальность такова, что все мы проводим значительное количество времени за компьютером. Независимо от того, работаем мы при этом или отдыхаем, наши глаза получают определенную нагрузку, величина которой зависит от многих факторов: расположения экрана относительно глаз, освещенности помещения, длительности сессии и т. д. Но одной из основных причин уставших глаз является неправильная настройка яркости, контрастности, цветовой гаммы экрана.
Все последние поколения операционной системы Windows снабжены инструментами для ручного регулирования и устранения слишком яркого/тусклого свечения и неестественной цветопередачи дисплея. В более дорогих и современных устройствах может присутствовать технология адаптивной регулировки яркости, которую также можно настроить или отключить за ненадобностью. Ниже мы рассмотрим все способы, которые помогут вам «подогнать» экран под себя.
Источник: http://brit03.ru/ustrojstva/kak-umenshit-yarkost-na-noutbuke.html
Способ №2. Изменение яркости с помощью персонализации
«Персонализация» – это меню изменения изображений и звука. С его помощью вы можете не только изменить яркость, но ещё и тему (элементы интерфейса ОС). Но мы остановимся на яркости.
- Нажмите правой клавишей мыши на пустую область на рабочем столе, затем выберите «Персонализация».

Нажимаем правой клавишей мыши на пустую область на рабочем столе, затем выберите «Персонализация»
- В нижнем левом углу окна выберите «Экран» левым щелчком мыши.

В нижнем левом углу окна выбираем «Экран» левым щелчком мыши
- Выберите слева «Настройка яркости». В самом низу этого окна будет ползунок, настраивающий яркость.

Выбираем слева «Настройка яркости»

В самом низу этого окна будет ползунок, настраивающий яркость, двигаем его на подходящее значение
Источник: http://pc-consultant.ru/rabota-na-komp-yutere/kak-ubrat-jarkost-na-kompjutere/
Способы увеличивать яркость для операционной системы Виндовс 10
Помимо центра мобильности, стоит отметить очень простой вариант быстрого управления яркостью для владельцев «десятки».
- Наведите курсор в область панели уведомлений и щёлкните левой клавишей мыши по значку батарейки;
- Появится окошко, в котором можно увидеть уровень зарядки и снизить либо повысить яркость, интенсивность которой меняется кликом мыши на 0, 25, 50, 75 и 100%.
Есть ещё один способ регулировать яркость и делать дисплей более светлым либо тусклым, подходящий как для ноута, так и для настольного ПК.
- Воспользовавшись тачпадом или курсором найдите и остановитесь на незанятом месте рабочего стола, затем нужно щёлкнуть правой кнопкой мыши;
- Перед вами откроется окно, в котором следует нажать «Параметры экрана» (к слову, в версиях Виндовс от XP до 7, этот раздел называется «Разрешение экрана»);
- Ищите пункт «Настройка уровня яркости»;
- Последний шаг — зажмите левой клавишей мышки ползунок и сможете поменять подсветку до комфортного для ваших глаз уровня (посредством простого управления бегунком влево или вправо);
- Тут же присутствуют стандартные инструменты для смены размера текста и иконок приложений.

Источник: http://brit03.ru/ustrojstva/kak-umenshit-yarkost-na-noutbuke.html
Способ №3. Настройка уровня яркости при помощи панели управления
Для реализации способа проделайте следующие операции:
- Откройте контекстное меню «Пуск» с помощью нажатия левой кнопки мыши на соответствующий значок в левом нижнем углу экрана.

Открываем контекстное меню «Пуск» нажатием левой кнопки мыши на соответствующий значок в левом нижнем углу экрана
- Выберите «Панель управления» и откройте это меню.

Открываем «Панель управления»
- Чтобы облегчить поиск нужного вам меню, измените режим просмотра. В верхнем правом углу окна будет соответствующий параметр «Просмотр». Наведите курсором мыши на значение этого параметра и замените его на «Крупные значки» (или «Мелкие значки», если вам так удобнее).

В параметре «Просмотр» выставляем «Крупные значки»
- Выберите меню «Электропитание» и подтвердите выбор левым кликом мыши. Пункты меню в заданном режиме просмотра расположены в алфавитном порядке, поэтому ищите меню электропитания с конца.

Выбираем меню «Электропитание» и подтверждаем выбор левым кликом мыши
- Вы открыли меню, и теперь у вас отображаются планы электропитания. Найдите тот план, который у вас уже задан, и щёлкните на «Настройка плана электропитания».

Щелкаем на «Настройка плана электропитания»
- Найдите параметр «Настроить яркость плана» и передвигайте ползунок, пока не выберете нужный вам уровень яркости. В этом меню вы можете настроить его как для работы от батареи, так и для работы от сети.

Находим параметр «Настроить яркость плана» и передвигаем ползунок, пока не выберем нужный уровень яркости
Источник: http://pc-consultant.ru/rabota-na-komp-yutere/kak-ubrat-jarkost-na-kompjutere/
Как уменьшить яркость на ноутбуке и компьютере?
Это делается как всегда очень просто. Следуйте нашей инструкции, далее в списке на сайте. И через несколько минут вы сможете понять как работает эта функция.
Источник: http://hd01.ru/info/kak-izmenit-jarkost-na-monitore-kompjutera/
Электропитание
Как уменьшить яркость экрана на ноутбуке или увеличить ее? К примеру, можно воспользоваться параметрами электропитания. Здесь обязательно будет находиться параметр «Яркость».
Чтобы зайти в соответствующее меню, нужно:
- Открыть «Панель управления» любым известным способом. К примеру, посредством пункта меню «Пуск».
- Зайти в раздел «Оборудование и звук».
- Щелкнуть по элементу «Электропитание».
Для регулирования яркости придется передвинуть ползунок в нижней части окна вправо или влево. Как только желаемый результат будет достигнут, можно закрывать активную службу. Как уменьшить яркость экрана на компьютере?
Источник: http://fb.ru/article/392320/kak-umenshit-yarkost-ekrana-na-kompyutere-sovetyi-i-rukovodstva
Как уменьшить яркость на ноутбуке
На ноутбуке есть дополнительные возможности настройки яркости с помощью клавиатуры. В большинстве моделей данная функция встроена в клавиши. Чтобы уменьшить яркость на ноутбуке, вам нужно найти значок Солнышко. Их два, один меньше – для уменьшения яркости экрана, другой больше – для увеличения подсветки. Возможно требуется нажатие дополнительной клавиши Fn.


Еще один способ, на ноутбуке с виндовс 10 нажмите на значок зарядки акб в нижнем правом углу. В появившемся окне увидите значок солнышки с процентом яркости, жмите на него и яркость будет увеличиваться с шагом в 25%.

На ноутбуках с виндовс 7 и 8 можно также нажать на значок заряда батареи и попасть в настройки электропитания, где есть возможность выставить необходимую яркость. С батареей и от зарядки, у каждого своя отдельная настройка.
Источник: http://ssecond-life.ru/kak-umenshit-yarkost-na-kompyutere-v-windows.html
Способ №5. Изменение яркости с помощью сторонних программ
Если по каким-то странным причинам у вас не получилось снизить уровень яркости ни одним из трёх вышеперечисленных способов, то вам на помощь придут программы, которые включают в себя нужный вам функционал, в данном случае настройку яркости.
Интерес в целом программного изменения параметров яркости заключается в том, что они не зависят от системных методов, описанных выше. То есть в сочетании с системными настройками можно установить такое значение яркости, которое будет больше максимального или меньше минимального. Рассмотрим некоторые программы, позволяющие это.
MyMonic
MyMonic – это программа, с помощью которой можно регулировать яркость монитора и видеокарты. Чтобы реализовать эту возможность, делайте всё так, как описано в инструкции:
- Скачайте программу, перейдя по ссылке https://incod.ru/win/mymonic/.

Переходим по ссылке, нажимаем по кнопке «Скачать: MyMonic v1.1»
Важно! Вы можете и сами легко найти её, введя в любую поисковую систему (будь то Google, Яндекс или другие) запрос с названием этой программы. Но проблема в том, что её инсталлер (программа для установки) содержит лишь один файл с расширением .exe. А к скачиванию и установке файлов такого формата следует подходить с особой осторожностью – подхватить вирус таким способом проще простого. Поэтому рекомендуется скачивать по ссылке выше – она проверена и не содержит никаких вредоносных файлов.
- Установите MyMonic, запустив скачанный установочный файл левым щелчком мыши. Установка происходит автоматически, вам нужно лишь указать путь к папке, куда будут установлены программные файлы.

Запускаем скачанный установочный файл левым щелчком мышки
- Запустите программу. После того, как программа установилась, появится её ярлык на рабочем столе, нажав на который вы сможете её запустить. Если при установке вы убрали соответствующую галочку установки ярлыка на рабочий стол, то вы можете запустить программу через ту папку, которую указывали при установке.

Открываем программу MyMonic
- После запуска откроется программное меню изменения параметров с ползунками. Обратите внимание на последний ползунок, находящийся справа. Именно он отвечает за яркость. Настраивайте её как вам угодно, двигая этот ползунок.

Перемещаем последний ползунок на необходимое значение
Другие программы
Помимо MyMonic существует огромное множество других программ, с помощью которых можно менять настройки яркости монитора (однако MyMonic самый удобный в пользовании среди всех). Процесс скачивания, установки этих программ, а также их интерфейс и функционал аналогичны тому, что описаны выше, потому в отдельной инструкции всё это не нуждается. Ниже будет приведён список программ, на которые следует обратить внимание.
- DimScreen;
- Monitor Plus;
- Monitor Bright;
- mControl;
- Desktop Dimmer;
- Display Tuner;
- Sunset Screen.
Примечание! Отдельного упоминания заслуживает приложение f.lux. Суть его заключается в том, что оно автоматически изменяет яркость экрана в зависимости от времени суток, подбирая наиболее оптимальные параметры. Если вы заботитесь о своих глазах, но не знаете, какой уровень яркости вам нужен, то данная программа создана специально для вас.
- Скачать её вы можете на официальном сайте https://justgetflux.com/, щелкнув по соответствующей кнопке.

Нажимаем на кнопку «Загрузить f.lux»
- Выберите место для загрузки файла, например папка «Загрузки», нажмите «Сохранить».

Выбираем папку для загрузки файла, нажимаем «Сохранить»
- Перейдите в папку «Загрузки», двойным левым щелчком мышки запустите установочный файл.

Открываем папку «Загрузки», двойным левым щелчком мышки запускаем установочный файл
- Кликните по кнопке «Accept».

Кликаем по кнопке «Accept»
- После установки и запуска она будет работать автоматически. Программа попросит перезагрузить компьютер, Вы можете выбрать пункт «Restart Now» («Перезагрузить сейчас») или «Late» («Позже»).

Нажимаем «Later» («Позже») или «Restart Now» («Перезагрузить сейчас»)
Источник: http://pc-consultant.ru/rabota-na-komp-yutere/kak-ubrat-jarkost-na-kompjutere/
Как уменьшить яркость монитора
На внешних мониторах, как правило есть дополнительные кнопки с настройками.

С помощью них можно уменьшить яркость монитора.

Чтобы увеличить яркость экрана проводятся те же манипуляции, просто отодвигаете ползунок на увеличение.
Лучшее «Спасибо» — ваш репост
Источник: http://ssecond-life.ru/kak-umenshit-yarkost-na-kompyutere-v-windows.html
Использование Центра мобильности Windows

Откройте меню «Задачи пользователя», щелкнув правой кнопкой мыши значок «Меню Пуск» или набрав «Win + X» (нажмите и удерживайте клавишу Windows и нажмите «X»).
- Нажмите Центр мобильности (или нажмите B).
- В центре мобильности отрегулируйте ползунок яркости.
- Использование панели управления
- Откройте Панель управления.
- Нажмите «Настроить обычно используемые параметры мобильности».
- В окне Центр мобильности отрегулируйте ползунок яркости.
Источник: http://brit03.ru/ustrojstva/kak-umenshit-yarkost-na-noutbuke.html
Настройка контрастности в Windows 10
Удерживая клавиши Shift и Alt с левой стороны клавиатуры, нажмите клавишу Print Screen.
После того, как вы спросите, хотите ли вы включить режим высокой контрастности. Нажмите «Да».
Чтобы вернуться в режим нормальной контрастности, повторите шаг 1, и режим высокой контрастности будет отменен.
Если нажатие комбинации клавиш не вызывает подсказку «Высокая контрастность», вы можете включить ее в меню «Простота доступа»:
- Откройте Панель управления.
- Нажмите «Простота доступа».
- Выберите Центр простоты доступа.
- Выберите «Сделать компьютер более легким для просмотра».
- Убедитесь, что включен параметр «Включить или выключить высокую контрастность при …».
- Нажмите «ОК».
Источник: http://brit03.ru/ustrojstva/kak-umenshit-yarkost-na-noutbuke.html
Через отключение адаптивной регулировки
Современные компьютеры, работающие от аккумуляторных батарей, автоматически следят за расходом энергии, пытаясь максимально сэкономить ее. Матрица дисплея выступает основным энергопотребителем, и ноутбук автоматически снижает ее яркость при низком уровне заряда или слабой освещенности помещения (при наличии датчика освещения). Иногда технология работает некорректно и неуместно, отчего вызывает раздражение у многих людей во время длительного нахождения перед экраном.
Адаптивную регулировку яркости можно отключить следующим образом:
- Идем следующим путем: «Пуск/Панель управления/Система и безопасность/Электропитание/Настройка плана электропитания/Изменить дополнительные настройки электропитания».
- В разделе «Экран» есть пункт «Включить адаптивную регулировку яркости».

Отмечаем везде статус «Выкл» и выходим из настроек.
- Если вы не нашли такого пункта, но авторегулировка в устройстве присутствует, то переходим в «Пуск» и в строке поиска пишем «regedit». Запускаем найденный редактор реестра.

- Переходим в директорию «HKEY_LOCAL_MACHINESYSTEMCurrentControlSetControlPowerPowerSettings».

Ищем параметр, отвечающий за настройку яркости экрана, который должен содержать описание как на скриншоте выше, и переходим в его подраздел.
- В подразделе ищем параметр с таким описанием, как на скриншоте ниже.

- Теперь меняем значение параметра «Attributes» (синего цвета) на любое, кроме единицы (например, «0» или «2»). Если у вас уже стоит «0» ‒ меняйте на «1» или «2», если стоит «2» ‒ на «0» или «1».

После нажатия «ОК» в меню «Электропитание» должна появиться опция авторегулировки яркости.
Источник: http://hd01.ru/info/kak-izmenit-jarkost-na-monitore-kompjutera/




