Как в Windows 10 сделать папку невидимой. Создание невидимой папки. Почему не получается создать безымянную папку. Невидимый значок. Как увидеть папку и восстановить ее отображение.
Как создать невидимую папку в Windows 10
Создание невидимой папки это создание обычной папки, установка невидимого названия и значка для папки в операционной системе Windows 10. Поэтому первым делом необходимо создать новую папку, а потом уже переходите к шагам срытия папки.
- Открываем контекстное меню нажав правок кнопкой мыши на рабочем столе.
- В открывшемся окне выбираем пункт Создать > Папку.

А также для создания новой папки на рабочем столе можно воспользоваться комбинацией клавиш Ctrl+Shift+N. Другие комбинации клавиш операционной системы можно найти в инструкции горячие клавиши Windows 10.
Невидимое название папки Windows 10
- Нажимаем правой кнопкой по папке и выбираем пункт Переименовать.
- Дальше зажимаем кнопку Alt и набираем на цифровой клавиатуре комбинацию цифр 0160.
- Последним шагом отпускаем кнопку Alt и нажимаем Enter.

После подтверждения смены имени новой папки пользователь получает по сути папку без имени. В будущем имя папки можно с легкостью вернуть аналогично выбрав пункт в контекстном меню переименовать.
Невидимый значок для папки Windows 10
- Открываем контекстное меню на новой папке и переходим в Свойства папки.
- Переходим в раздел Настройка и нажимаем кнопку Сменить значок.

- В открывшемся окне выделяем пустой значок и нажимаем кнопку ОК.

Насчет иконки папки, то можно с легкость скачать свою иконку и выбрать в окне смены иконки. Прозрачная иконка присутствует в библиотеке стандартных иконок.
А также есть возможность сделать невидимые значки ярлыков. На значках ярлыков еще присутствуют стрелки, собственно, которые показывают что это ярлык. Поэтому чтобы сделать невидимый значок приложения необходимо ещё будет убрать стрелки с ярлыков в Windows 10.
Источник: http://windd.ru/kak-sdelat-nevidimuyu-papku-v-windows-10/
Как создать невидимую папку в Windows 10

Итак, невидимая папка. У каждого могут быть свои соображения, для чего её создавать, что в ней хранить, и какую степень защиты использовать соразмерно к степени своего нежелания, чтобы кто-то левый или несмышлёный лез туда, куда лезть не надо. Ну и вот, собственно, для разных наших соображений и потребностей иметь невидимую папку в среде Windows 10 есть разные способы её создания.
Папка без имени с прозрачным ярлыком
Простейшая мера отвода глаз от папки с нежелательным для сторонних глаз содержимым – создание не совсем невидимой, но точно плохо видимой папки, папки без имени с прозрачным ярлыком. Мера и незаморочлива для нас, и вполне себе эффективная в расчёте на детей определённого возраста. Создаём новую папку, и ей имя задаём, удерживая зажатой клавишу Alt и ввода на цифровом блоке клавиатуры Numpad 255 или 0160 (любое из чисел). Жмём Enter.

Вызываем на папке без имени контекстное меню, идём в свойства.

В окошке свойств идём во вкладку «Настройка», жмём «Сменить значок».

Выбираем пустой значок, жмём «Применить».

И таким образом мы создали пусть и видимую в принципе из-за окантовки ярлыка, но всё же плохо приметную папку без названия. В проводнике из-за однотонного фона эта папка будет более приметна, а вот на рабочем столе на фоне картинки её рассмотреть будет сложнее.

Скрытые папки Windows 10
Полностью невидимую папку можно создать, только присвоив ей атрибут скрытой. Создаём папку, в контекстном меню выбираем её свойства.

Ставим галочку атрибута «Скрытый». Жмём «Применить».

Но это также будет простейшая мера сокрытия информации, также в расчёте на детей определённого возраста. Увидеть скрытые в Windows 10 папки очень просто: достаточно в меню «Вид» проводника установить галочку параметра «Скрытые элементы». И для этого даже не понадобятся права администратора.

Скрытый раздел жёсткого диска
Друзья, если вы работаете на компьютере с запароленной учётной записью администратора, а у остальных, кто использует ваш компьютер, есть свои учётные записи с обычными правами, используйте для хранения своих конфиденциальных данных возможности, которые даёт нам Windows 10 – функционал UAC и приоритет прав администратора. Например, можете создать не папку, а небольшой пользовательский раздел диска и хранить там всё ценное. Но сделайте этот раздел скрытым, без буквы. Подключайте букву тогда, когда вам нужно поработать с конфиденциальными данными, и отключайте букву впоследствии, чтобы раздел не был доступен другим пользователям. Не имея прав администратора, такие пользователи не смогут запустить системное управление дисками для подключения буквы разделу диска.

И не смогут использовать сторонние программы, управляющие дисковым пространством и, соответственно, умеющие подключать разделам дисков буквы. Такие программы, как правило, не запускаются без прав администратора. Чтобы отключить букву разделу диска, в системном управлении дисками Windows 10 на вашем конфиденциальном разделе вызовите контекстное меню и выберите «Изменить букву или путь к диску».

Нажмите «Удалить», затем «Да».

Процесс подключения буквы обратный: запустив окошко изменения буквы, жмём «Добавить», выбираем букву и «Ок».

Виртуальные диски VHD и VHDX
Альтернатива созданию специального раздела с подключаемой/отключаемой буквой – создание виртуального диска VHD или VHDX. Это формат виртуальных жёстких дисков Microsoft, и Windows 10 нативно поддерживает работу с ними – может подключать для отображения их содержимого в проводнике и всей системе. Создание виртуального диска не требует переразметки дискового пространства, это полностью безопасные действия, если вы ещё не уверены в своём уровне владения ПК. Как и физический раздел диска или внешний носитель данных, виртуальный диск – это полноценный диск компьютера, на котором можно хранить папки и файлы, включая конфиденциальные. Если нам надо поработать с ними, подключаем виртуальный диск для отображения в операционной системе. Впоследствии же отключаем его, дабы его содержимое не было доступно другим пользователям без прав администратора. Такие будут видеть файл виртуального диска VHD или VHDX на диске компьютере, но сам диск подключить для видимости системой без пароля администратора не смогут.

Программы для скрытия папок и парольного доступа к ним
Если у вас, друзья, на всех пользователей компьютера используется одна учётная запись Windows 10, либо же у других пользователей также есть права администратора, вы можете хранить то, что хотите скрыть от других, в невидимых папках и оградить доступ к таким папкам парольной защитой с помощью специальных программ. Одна из таких программ — платная Hide Folders, добавленные в её окно папки можно скрывать, блокировать, разрешать в них только чтение данных. Защищаются такие настройки от стороннего вмешательства парольным доступом к программе.

Подробнее об этой программе можете почитать в статье сайта
«Как установить пароль на папку»
. Там в числе способов установки пароля на папки рассматриваются возможности и Hide Folders, и программы-аналога – бесплатной Anvide Lock Folder, впоследствии изменённой на Anvide Seal Folder. Можете попробовать последнюю, но, например, у меня в Windows 10 20H2 эта программа не захотела работать. Как и не захотела работать Lim Block Folder — тоже бесплатная программа, делающая папки невидимыми и блокирующая доступ к ним. В числе захотевших работать оказалась Wise Folder Hider, формально она бесплатная, но в бесплатной редакции общий вес защищаемых папок и файлов не должен превышать 50 Мб.

Есть ещё много других аналогичных программ, многие из них платные, пользоваться ими или нет – дело ваше, но если вы определённо не хотите использовать платные продукты, есть совершенно бесплатный вариант скрыть свои секретики. Причём вариант куда более надёжный, чем программы блокировки папок – это шифрованный виртуальный диск с помощью программы SafeHouse Explorer.
Шифрованный виртуальный диск программы SafeHouse Explorer
Итак, защита наших секретных данных может быть надёжнее и реализуемая совершенно бесплатно. Программа SafeHouse Explorer, распространяемая бесплатно, может создавать виртуальные диски собственного формата и шифровать их 256-битным шифрованием Twofish. В программе можно создавать сколь-угодно виртуальных дисков для хранения конфиденциальных данных, у каждого из таких дисков будет свой пароль. Когда надо виртуальные диски SafeHouse Explorer подключаются для видимости в операционной системе, а когда надо – отключаются. Тогда как многие программы блокировки папок работают максимум на системном уровне Windows 10, и доступ к защищённым папкам легко можно получить, загрузив компьютер с внешнего носителя со средой WinPE, без пароля к виртуальному диску SafeHouse Explorer никто левый ни в какой среде WinPE не получит. Детально о работе с программой SafeHouse Explorer, об использовании её виртуальных дисков, друзья, смотрите в статье сайта
«Как создать защищённый паролем виртуальный диск для работы с секретными данными»
.
Ну и, наконец, если вы намеренно ищите надёжные средства защиты своих секретных данных на компьютере, посмотрите все статьи сайта по теме
шифрования данных
, там есть несколько мануалов по работе с годными программами-шифровальщиками.
Метки к статье: Windows 10 Шифрование Системные функции Программы
Источник: http://remontcompa.ru/windows/windows-10/2330-kak-sozdat-nevidimuju-papku-v-windows-10.html
Как скрыть папку в Windows 10
Ещё со времён Windows 7 операционные системы компании Microsoft для настольных компьютеров позволяют скрывать файлы и папки штатными методами. Естественно, эта же возможность реализована и в Windows 10. Пользователю, чтобы скрыть нужную ему папку, достаточно выполнить несколько простых шагов.
Для начала нужно изменить настройки системы:
- кликните по меню «Пуск»;
- введите в поиск «Панель управления»;
- перейдите в «Панель управления»;
- в правом верхнем углу «Панели управления» в поиск введите слова «параметры проводника»;
- кликните по иконке «Параметры Проводника»;
- в открывшемся окне в верхней части выберите вкладку «Вид»;
- в меню «Дополнительные параметры» пролистайте до самого низа;
- в пункте «Скрытые файлы и папки» выберите вариант «Не показывать скрытые файлы, папки и диски»;
- нажмите «ОК».
В случае, если по умолчанию в вашей системе скрытые файлы и папки не отображаются, данный этап можно смело пропустить.
Делаем папку скрытой:
- создайте на своём компьютере папку, которую нужно сделать скрытой (или используйте ту, которая уже создана);
- кликните правой клавишей мыши на данную папку;
- вы выпадающем меню выберите пункт «Свойства»;
- во вкладке «Общие» поставьте галочку для атрибута «Скрытый»;
- рядом с атрибутом «Скрытый» нажмите на кнопку «Другие…»;
- в открывшемся окне снимите галочку с пункта «Разрешить индексировать содержимое файлов в этой папке в дополнение к свойствам файла»;
- нажмите «ОК», чтобы закрыть данное окно;
- повторно нажмите «ОК».
Данный способ достаточно прост и удобен — найти файлы в папке или саму папку через поиск не выйдет, и если специально скрытый контент не искать, то обнаружить его случайно не получится. Но есть и недостатки — для доступа к папке пользователю каждый раз нужно будет повторять первый этап, делая скрытые файлы вновь видимыми. Кроме того, любой пользователь может найти все скрытые файлы и папки, переключив аргумент в Параметрах Проводника.
Источник: http://trashbox.ru/link/how-to-hide-folder-windows-10
Безопасность и ошибки
Очевидно, это не безопасный способ скрыть файлы. Любой может найти содержимое невидимой папки с помощью системного поиска. Кто-то может также случайно обнаружить ее.
Это может быть полезно, если Вам нужно только что-то скрыть временно. Однако если Вы действительно хотите защитить какие-либо файлы, Вам обязательно следует использовать шифрование.
Эта инструкция не является официальной функцией Windows, поэтому иногда она может содержать ошибки. Иногда значок может быть черным или иметь слабый контур, а не быть полностью невидимым. Это может быть связано с размером значка. Если значок остается видимым, нажмите Ctrl и используйте колесо прокрутки мыши, пока не найдете нужный размер.
Если у Вас возникли проблемы, просто переместите файлы в папке в новую, а затем удалите невидимую. Или Вы можете попытаться восстановить папку до ее нормального состояния.
Источник: http://guidepc.ru/windows/kak-sozdat-nevidimuyu-papku-v-windows-10/
Как увидеть невидимые папки Windows 10
Самый простой способ найти такую папку это просто выделить все папки рабочего стола или другого расположения. Для выделения всех элементов пользователю достаточно воспользоваться комбинацией клавиш Ctrl+A. После выделения всех элементов рабочего стола невидимая папка будет подсвечиваться так же как и другие элементы.

Как видите невидимая папка с любыми файлами может располагаться возле обычной и не привлекать внимания. А после выделения пользователь может обнаружить скрытую таким образом папку.
А также найти невидимую папку на рабочем столе можно используя проводник. Если же открыть расположение рабочего стола используя проводник, папка без иконки сразу же бросается в глаза.
Заключение
Способов как скрыть папку от чужих глаз есть действительно много. Вариант сделать папку невидимой в Windows 10 не является самым надежным решением проблемы. Пользователь быстро делает папку невидимой путем установки скрытого названия и прозрачной иконки папки используя средства операционной системы Windows 10. А также в пользователя есть возможность загрузить множество других программ стороннего разработчика чтобы скрыть папки.





(
1
оценок, среднее:
5,00
из 5)
Источник: http://windd.ru/kak-sdelat-nevidimuyu-papku-v-windows-10/
Как увидеть такую папку
Если необходимость в сокрытии папки отпала, пользователь может проделать фокус и восстановить ее отображение.
Алгоритм действий:
- В том месте экрана, где спрятана папка, необходимо щелкнуть правой кнопкой мыши или набрать комбинацию «Ctrl + A». Это выделит все объекты, расположенные в данном районе, включая безымянную директорию.
- Открыть раздел «Свойства», в окне «Настройки» кликнуть на поле «Сменить значок».
- Выбрать любое изображение, подтвердить действия щелчком по кнопке «ОК».
- В главном окне кликнуть по клавише «Применить».
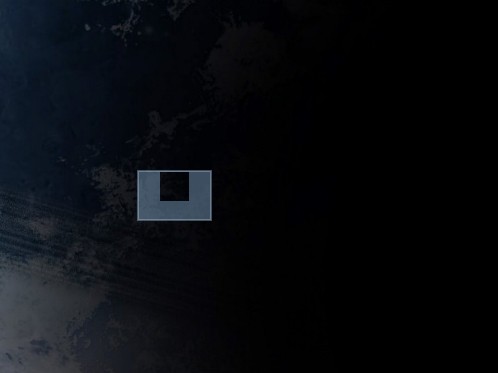
Выделив объект мышкой, задать папке новое имя.
Источник: http://it-tehnik.ru/windows10/ispolzovanie/kak-sdelat-nevidimuyu-papku.html
Вместо послесловия
Вот и всё после этих действий папка будет доступна при этом она не будет иметь названия.
Сообщите об ошибке, мы исправим:
Отправить
Источник: http://wd-x.ru/untitled-folder/
Советы
Для большей надежности, лучше использовать оба способа одновременно.
Сначала делаем невидимым текст названия папки и ярлык, а далее скрываем ее, присваивая соответствующий атрибут.
На практике, в папках-невидимках хорошо прятать конфиденциальные файлы от детей или простых пользователей ПК. Даже для хорошо знающего компьютер человека, найти такую папку, не зная где она находиться, не так то просто.

Александр
В 1998 году — первое знакомство с компьютером. С 2002 года постоянно развиваюсь и изучаю компьютерные технологии и интернет. Сейчас военный пенсионер. Занимаюсь детьми, спортом и этим проектом.
Задать вопрос
Источник: http://fixx.one/os/windows/how-to-make-an-invisible-folder
Как создать невидимую папку
Параметр, спрятанный с помощью окошка «Свойства», можно легко обнаружить, зная особенности и возможности Проводника. Однако есть уникальный способ, позволяющий сделать хранящуюся на ПК конфиденциальную информацию невидимой.
Как спрятать системный файл, чтобы его никто не смог увидеть:
- вызвать «Проводник»;
- отыскать конфиденциальный параметр;
- выделить его;
- скопировать адрес (местонахождение) параметра;

- запустить Командную строку (Администратор);

- ввести команду и адрес на латыни: «attrib disk:adress +s +h»;
- системный параметр (+s) станет скрытым (+h).

Важно! Для того чтобы невидимый параметр снова стал видимым, вместо «attrib …+s +h» нужно написать «attrib…-s -h».
Источник: http://softforce.ru/ustrojstva/nevidimaya-papka-windows-11.html
Видео как создать невидимую папку? Новый улучшенный метод без сбоев!
Скачать невидимый ярлык…
Вывод: как создать невидимую папку в Windows 10 вы теперь знаете. Также, как найти её и, если нужно, сделать видимой. Надеюсь, данные знания вам пригодятся. Успехов!
С уважением, Андрей Зимин 04.12.2020
Понравилась статья? Поделитесь с друзьями!
Источник: http://info-kibersant.ru/kak-sozdat-nevidimuyu-papku.html




