Благодаря этим сервисам родительского контроля мамы и папы могут быть в курсе, где находится ребёнок и чем он занят. Важно учесть совместимость телефонов.
Настроить базовый функционал
Первым делом потребуется завести учетную запись в Google для использования магазина Google Play и других сервисов. Сделать это можно только с 13 лет, поэтому придется зарегистрировать аккаунт на себя или схитрить, указав ложный возраст ребенка. Если девайс общий и ребенок пользуется им время от времени, проще создать в настройках дополнительный аккаунт или гостевой профиль. Благодаря многопользовательскому режиму (после Android 4.2) у каждого будут свои личные настройки, рабочий стол и приложения.
Как создать отдельный профиль?
- Активировать в настройках вкладку «Пользователи»;
- Нажать «Добавить пользователя» и «Ограниченный профиль».

Если ребенок будет выходить в интернет, нужно включить безопасный режим поиска в Google и YouTube. В этом режиме нежелательный для детей контент автоматически фильтруется и уходит из поисковой выдачи.
В приложении YouTube:
- Перейдите в панель управления аккаунтом: иконка в правом верхнем углу;
- Выберите пункт «Общие» в настройках;
- Активируйте там «Безопасный режим».

В браузере:
- Откройте настройки устройства;
- Зайдите в аккаунт и проследуйте по пути: Google → Конфиденциальность →Поиск → Личные данные;
- Включите «Безопасный поиск» с помощью ползунка.

Если ребенок уже достаточно взрослый для самостоятельного использования Google Play, тогда придется настроить «Родительский контроль». Чтобы ваше чадо не скачало «взрослые» игры, музыку с нецензурным текстом и другой недетский контент, зайдите в личные настройки Google Play и активируйте «Родительский контроль». При включении родительского контроля вы установите ПИН-код, без которого отключить контроль нельзя.

Если к аккаунту привязана банковская карта, то лучше включить в личных настройках Google Play аутентификацию при покупке, тогда ваш ребенок столкнется с паролем и не сможет скачать ничего без вашего ведома.
Другой вариант контроля покупок – семейная подписка. Чтобы активировать в Google Play семейный аккаунт, нужно:
- Пройти по пути: Настройки → Аккаунт → Семейная подписка;
- Пригласить в семейный аккаунт ребенка, указав его e-mail;
- Принять приглашение на детском устройстве;
- Открыть в настройках семейной подписки появившийся детский профиль и выбрать подходящий режим одобрения скачиваний – например, только платный контент.
Источник: http://club.dns-shop.ru/blog/t-78-smartfonyi/20171-kak-nastroit-detskii-smartfon-ili-planshet-na-android/
1. Google Family Link
- Cовместимость: Android 7.0 или выше у ребёнка, Android 4.4 и выше или iOS 9 и выше у родителя. И детям, и родителям нужно открыть аккаунт в Google и пользоваться браузером Google Chrome. Доступна веб‑версия сервиса.
- Стоимость: бесплатно.
Приложение от Google позволяет отследить, сколько часов ребёнок проводит в смартфоне, какие приложения открывает, что скачивает или собирается купить в Google Play.
Родители могут удалённо запретить загрузку подозрительного контента, ограничить время использования интернета, блокировать телефон на ночь или в любое другое время. Независимо от мнения взрослых, Family Link самовольно отрезает пользователям младше 13 лет доступ к сервисам YouTube.
Через приложение можно установить, где находится ваш ребёнок и не прогуливает ли он школу. Если, конечно, он не догадается отключить смартфон или хотя бы интернет. К слову, именно приложение Family Link прославилось тем, что современные дети легко обходят его запреты.
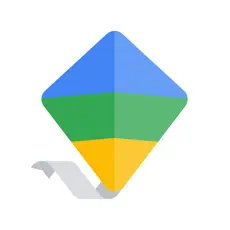
Источник: http://lifehacker.ru/roditelskij-kontrol-na-telefone/
Как можно включить детский режим
Существует далеко не один способ поставить детский режим на интернет. Вы можете сделать это:
- через браузер;
- вручную настроив поиск;
- через DNS;
- при помощи файла hosts;
- через роутер;
- через настройки Яндекс.Видео;
- в самой Windows;
- через телефон.
Все они отличаются по своей сложности, надёжности, типу блокировки и даже используются для разных типов устройств. Какой из них выбрать решать вам. Далее мы подробно остановимся на каждом из них.
Источник: http://sovety-pk.ru/kak-vklyuchit-detskiy-rezhim-v-yandeks-brauzere.html
Делим смартфон с ребёнком: ограждаем от взрослого контента
Современных детей не удивишь сенсорным экраном или беспроводным интернетом. Они как будто рождаются с этими знаниями, и уже с малых лет начинают тянут свои ручки к родительским гаджетам. Чтобы ребёнок не отформатировал ваш смартфон или планшет, не скупил все игры в магазине приложений и случайно не наткнулся на недетский контент, нужно ограничить возможности чада по управлению операционной системой девайса. Благо, способов защиты от излишнего любопытства великое множество.
В планшетах на Android, начиная с версии 4.3, существует возможность создавать дополнительный аккаунт с ограничениями для избранных приложений. В смартфонах же профили с ограничениями работают только в версиях Android 4.3 и 4.4. Для включения аккаунта нужно зайти в настройки, найти вкладку «Пользователи», затем нажать «Добавить пользователя» и выбрать «Ограниченный профиль». В этом профиле ребёнку будут доступны только те приложения, которые вы вручную внесёте в список разрешённых. В ограниченном профиле ребёнок может самостоятельно настраивать внешний вид рабочего стола, что никак не отразится на рабочем столе главного пользователя. Данные по каждому приложению для каждой учётной записи хранятся отдельно, поэтому вы и ваш ребёнок можете играть в одни и те же игры на одном устройстве, но при этом достижения у каждого будут свои. При этом важно надёжно защитить доступ в профиль администратора. Лучше всего использовать для этого не графический ключ, а PIN-код или пароль.

Впрочем, в большинстве Android-устройств в дополнительной учётной записи можно только отключить возможность звонков. Если этого недостаточно, установите детский лаунчер. Это своеобразная защищённая песочница с яркими обоями, забавными иконками и строго определённым набором игровых и развивающих предложений. Детских оболочек в Google Play достаточно много. Мы выбрали Kid’s Shell. С Kid’s Shell доступ к файлам, телефонной книге и сообщениям будет закрыт, поэтому вы можете не бояться, что чадо ненароком угробит ценную информацию. В этом лаунчере можно настроить практически всё: выбрать доступные приложения, заблокировать доступ в Сеть и в магазин приложений, поставить лимит времени, в течение которого ребёнок может использовать планшет или смартфон, а также временной промежуток, когда девайс доступен для детского пользования. Кстати, доступ в интернет отключать не обязательно, потому что есть масса очень полезных развлекательных и познавательных сайтов. Просто установите доступ к ним не через браузер, а через приложения. В рамках «песочницы» можно дать ребёнку и право совершать звонки на избранные номера из адресной книги. Правда, для этого потребуется купить версию Pro.

Источник: http://4pda.ru/2016/08/28/319849
Как проверить сертификат о вакцинации от коронавируса на Госуслугах
Как проверить вакцинацию от коронавируса на Госуслугах? Таким вопросом интересуются многие жители России,…
Далее  01.07.2021
01.07.2021
Источник: http://itduo.ru/kak-na-telefone-rebenka-ustanovit-roditelskij-kontrol-podrobnaya-instruktsiya/
Видеоинструкция
Для того чтобы вы могли окончательно определиться с выбором, мы советуем посмотреть обучающий ролик, в котором вопрос родительского контроля в операционной системе Google Android раскрыт максимально подробно.
Источник: http://zagruzi.top/android/parental-controls.html
Ручная настройка поиска
Перейдём к следующему варианту. Для того чтобы настроить поиск вам опять же потребуется работать только с браузером. Вот что вам нужно сделать:
- Для начала запустите браузер и перейдите на главную страницу поисковика Яндекс.
- В правом верхнем углу, нажмите на вкладку “Настройка”.
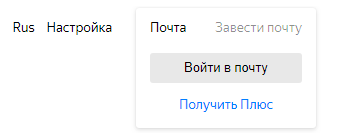
- В появившемся меню выберите пункт “Настройки портала”.
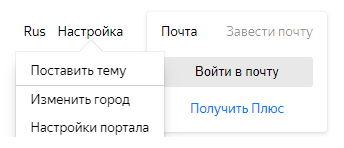
- Переместитесь вниз страницы и нажмите на ссылку “Результаты поиска”.
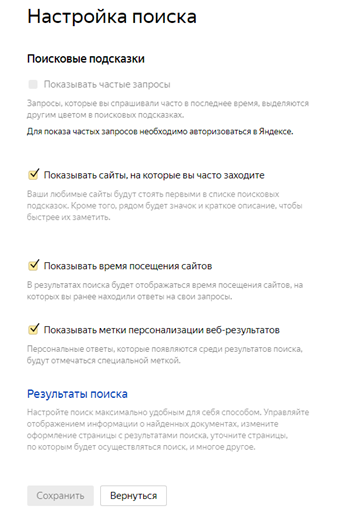
- Найдите подраздел “Фильтрация страниц”.
- Здесь выберите вариант “Семейный поиск”.
- И в конце нажмите на кнопку “Сохранить и вернуться к поиску”, которая находится внизу.
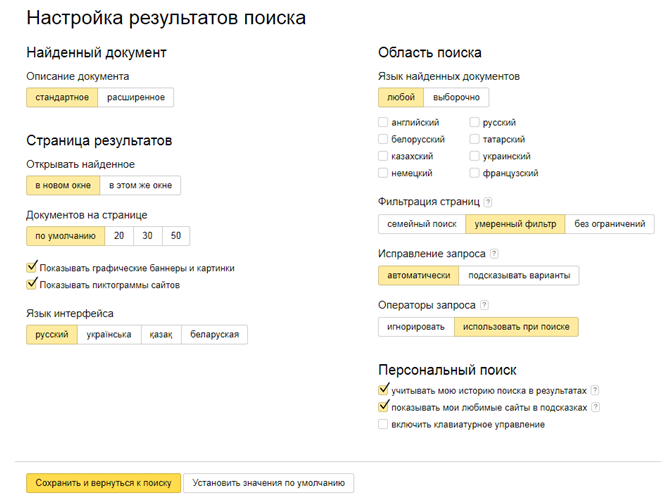
Данный способ уже более надёжен и кроме того подходит для всех браузеров, где используется поисковик Яндекс. Однако алгоритмы Яндекс всё же не совершенны и отдельным сайтам удаётся миновать фильтр.
Источник: http://sovety-pk.ru/kak-vklyuchit-detskiy-rezhim-v-yandeks-brauzere.html
3. Где мои дети
- Совместимость: Android 5.0 и выше, iOS 10 и выше, WatchOS 3.0 и выше.
- Стоимость: доступны бесплатные опции и три варианта подписки: 169 рублей в месяц за 1 устройство, 990 рублей в год за 3 устройства или 1 490 рублей навсегда за 3 устройства. В любом случае можно подключать неограниченное количество детских устройств. В цену не входит функция live‑прослушивания.
С помощью приложения вы всегда будете знать, где сейчас находится ваш ребёнок и какими сервисами он пользуется. За отдельную плату можно даже прослушивать, что происходит вокруг. Учтите, что эта опция недоступна для пользователей iPhone.
Программа совместима как со смартфонами, так и с GPS‑часами. Кроме местоположения, устройства расскажут вам, во сколько ученик пришёл в школу, когда вернулся домой и долго ли ещё продержится аккумулятор. Чтобы вы могли дозвониться до ребёнка, даже если он оставил телефон в другой комнате или отключил звук, разработчики придумали функцию громкого сигнала.
Источник: http://lifehacker.ru/roditelskij-kontrol-na-telefone/
Как вернуть старое отображение вкладок в Гугл Хром на Андроид
После выхода очередного обновления вкладки в Google Chrome на телефоне стало возможным группировать. С одной стороны,…
Далее  30.06.2021
30.06.2021
Источник: http://itduo.ru/kak-na-telefone-rebenka-ustanovit-roditelskij-kontrol-podrobnaya-instruktsiya/
Настройка ограничений с помощью стороннего софта
К не блекнущим на фоне «Google Family Link» легко отнести мультифункциональный сервис «Где мои дети» – адаптированный и под мобильную технику с Android, и под iOS, фитнес-браслеты и смарт-часы.
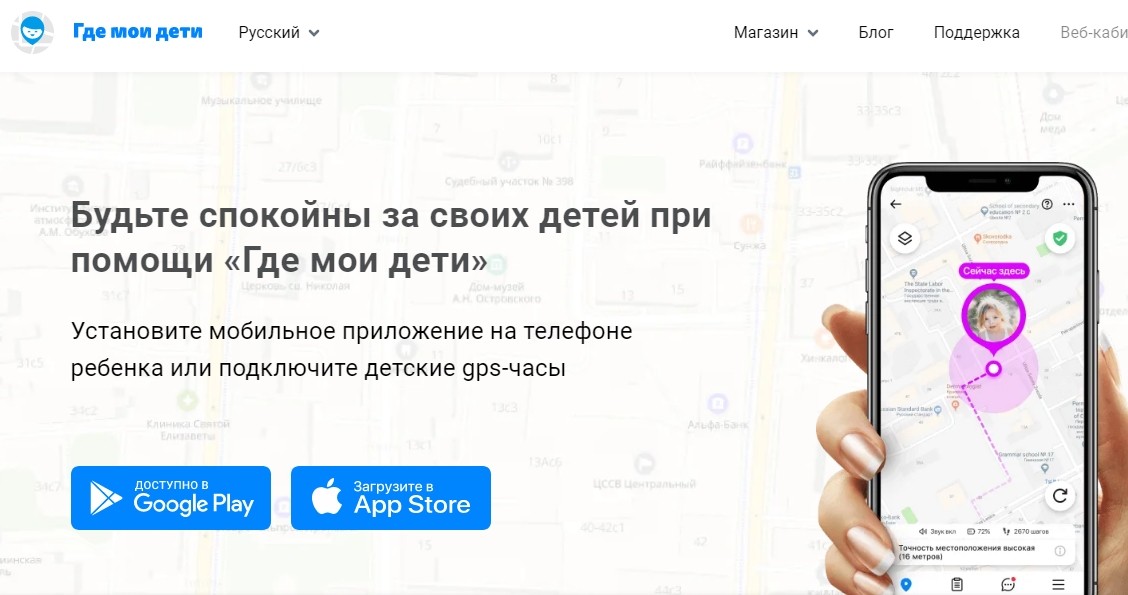
Приложение собирает информацию о посещенных местах за день или короткий промежуток времени, и подсказывает – если расписание нарушено и координаты не соответствует безопасному периметру. Еще разрешает прослушивать окружение, подключаясь напрямую к микрофону, получать сигнал с тревожной кнопки и наблюдать за статистикой экранного времени.
Сервис «Где мои дети» подскажет, какое количество времени ребенок проводит за социальными сетями, мессенджерами и развлечениями, а заодно предложит выставить лимиты, если игр намного больше, чем полезных действий за неделю или месяц. И главное – разбираться в инструкциях долго не придется – всплывающие подсказки и рекомендации даже новичкам помогут добиться идеальных результатов за считанные минуты.
Источник: http://wifigid.ru/android/roditelskij-kontrol
Установить все необходимые приложения сразу
Чтобы у ребенка было меньше поводов самостоятельно искать что-то в поисковике и Google Play, установите для него несколько приложений сами. Например: YouTube Детям, ivi для детей, «Мульт – детские мультфильмы», «Детский плеер» и тому подобные агрегаторы детского контента, которые можно найти в Google Play.
Лучше выбирайте развивающие и познавательные игры. «Сказбука» – для обучения чтению и математике в режиме игры, «Рисовалка» – для развития творческих наклонностей, «Домашний логопед» – для исправления недостатков произношения, «Фиксики» – для развития кругозора и логического мышления, «Пианино дети» – для начинающего музыканта.

Источник: http://club.dns-shop.ru/blog/t-78-smartfonyi/20171-kak-nastroit-detskii-smartfon-ili-planshet-na-android/
YouTube Детям
Скачать

YouTube Детям – это специальное приложение, которое содержит развлекательные и познавательные видео. При этом если какое-либо видео не понравится родителям, им достаточно нажать на кнопку «Пожаловаться», и указанный ролик будет удален из программы.
Все видеоролики в приложении распределены по четырем категориям:
- Шоу;
- Музыка;
- Обучение;
- Калейдоскоп.
Благодаря большим кнопкам, управлять интерфейсом могут даже самые маленькие пользователи. Также смартфон с установленной программой можно подключить к телевизору и смотреть видео на большом экране.
Специальные настройки для взрослых позволят отключить функцию поиска, чтобы ребенок смотрел только видео главном экране, а также ограничат время работы программы.
Источник: http://sotovik.ru/news/260039-kak-ustanovit-roditelskij-kontrol-na-telefone-rebenka.html
Защитить ОС девайса
Каждый родитель знает, что маленькие дети, обычно, жмут на все подряд, а всплывающие рекламные окна не только осложняют использование устройства: ребенок запросто перейдет на взрослые сайты и «подхватит» вредоносный софт. Чтобы ликвидировать агрессивную рекламу, установите блокировщик рекламы, например, Adblock. Нелишней будет и установка антивируса – по крайней мере, бесплатного: Avast или Dr.Web Light, но лучше потратьтесь, ведь моральное здоровье ребенка гораздо важнее, и установите платное полнофункциональное ПО: Kaspersky, ESET или Avira.
Кстати, продвинутые платные антивирусы могут содержать и функции родительского контроля, так что вы ограничитесь только одним приложением.
Источник: http://club.dns-shop.ru/blog/t-78-smartfonyi/20171-kak-nastroit-detskii-smartfon-ili-planshet-na-android/
Ошибка кондиционера E4 – причины и пути решения
Во время использования кондиционера можно столкнуться с различными проблемами, но большинство из них вполне…
Далее
Источник: http://itduo.ru/kak-na-telefone-rebenka-ustanovit-roditelskij-kontrol-podrobnaya-instruktsiya/
Как установить родительский контроль на Айфон (Ай-ос)
Родительский контроль на Айфоне настраивается в меню «Экранное время». Нужно установить код-пароль и подтвердить его, затем ввести этот код на устройстве ребенка. В версии Ай-ос 13.4 и позже на устройстве родителя нужно также ввести Эпл-айди: если забудете код-пароль, его можно будет восстановить.
Все дальнейшие настройки можно выполнять на Айфоне, Айпаде или Айподе-тач ребенка. Другой вариант — настроить на своем Айфоне «Семейный доступ» в меню «Настройки» — «Семейный доступ». Тогда выбрать любые настройки для гаджета ребенка можно со своего телефона в меню «Настройки» — «Экранное время» — «имя ребенка».
Источник: http://journal.tinkoff.ru/guide/parental-control/
Где Ребенок — GPS контроль
Real Media, LLC
Уже скачали: 0 пользователей
«Найти iPhone» также показывает местонахождение нужного девайса с помощью GPS и расположенных поблизости базовых станций. Приложение совместимо с функцией «Семейный доступ», поэтому не требует привязки обоих устройств к одной учётной записи Apple. Кстати, родителям вообще не стоит пренебрегать функцией семейного доступа. Она позволяет следить за покупками дитяти в AppStore, и при надобности ограничивать их.

Источник: http://4pda.ru/2016/08/28/319849
Как включить родительский контроль на компьютере
В Виндоус 10 есть функция родительского контроля, которую можно настроить за 10—15 минут. Для этого нужно войти в меню «Параметры» — «Учетные записи» — «Семья и другие пользователи». Для настройки семейного доступа владельцу компьютера нужен доступ в интернет и учетная запись «Микрософт». Если учетной записи нет, система предложит ее создать, это быстро и бесплатно.
Когда ребенок появился в списке, нужно нажать ссылку «Управление семейными настройками через интернет» — откроется страница «Ваша семья» на сайте «Микрософт». На эту страницу также можно попасть, набрав адрес в браузере.
Источник: http://journal.tinkoff.ru/guide/parental-control/




