Чтобы разблокировать ноутбук, если забыл пароль, необходимо перезагрузиться в безопасном режиме, но при условии, что пароль Администратора пустой. Существует и другой способ входа, с использованием LiveCD.
Сброс пароля «Администратора» в Windows 7
По умолчанию пароль этой учетной записи пуст, а сама она отключена, то есть войти в нее невозможно без дополнительных манипуляций. При этом права сохраняются. Сброс данных может потребоваться в ситуации, если они ранее были заданы, а потом «благополучно» утеряны. Существует несколько способов сменить или вовсе убрать пароль для «Администратора».
Способ 1: Аварийный диск ERD Commander
ERD Commander предназначен для использования в ситуациях, когда требуется произвести какие-либо действия в системе без ее запуска. Он содержит вспомогательный софт, внедренный в дистрибутив со средой восстановления. В перечне, кроме прочего, имеется «Мастер изменения паролей», позволяющий сменить данные для входа любого пользователя. Для того чтобы воспользоваться данным инструментом, необходимо скачать и записать на флешку образ диска. Затем следует загрузить ПК с подготовленного носителя, предварительно изменив настройки BIOS.
Подробнее:
Как записать ERD Commander на флешку
Как выставить загрузку с флешки в БИОСе
- После загрузки мы увидим экран с версиями операционных систем. Выбираем пункт, содержащий «WIN7» и нужную разрядность в скобках. У нас это (х64). Нажимаем ENTER.

- На следующем этапе программа предложит подключиться к сети в фоновом режиме. Отказываемся.

- Далее потребуется определиться с переназначением букв дисков. Здесь можно нажать на любую кнопку, так как эти параметры для нас не важны.

- Настройки раскладки оставляем как есть и жмем «Далее».

- Ждем, пока будет обнаружена установленная ОС, кликаем по ней в списке и идем далее.

- В следующем окне открываем самый нижний раздел с инструментами MSDaRT.

- Запускаем «Мастер изменения паролей».

- После открытия программы жмем «Далее».

- Ищем «Администратора» и прописываем пароль в два поля ввода. Здесь пока не требуется придумывать сложной комбинации, так как мы ее позже поменяем.

- Нажимаем «Готово», завершая работу «Мастера».

- В окне MSDaRT жмем «Закрыть».

- Перезагружаем машину соответствующей кнопкой. Во время перезагрузки возвращаем настройки БИОС и запускаем ОС.

- На экране входа видим, что в списке пользователей появился «Администратор». Кликаем по значку этой «учетки».

Вводим созданный в ERD пароль.

- Система сообщит, что требуется смена данных. Нажимаем ОК.

- Задаем новую комбинацию.

- На экране с надписью «Пароль был изменен» жмем ОК. После этого произойдет вход в «учетку».

- Из соображений безопасности оставлять включенным «Администратора» ни в коем случае нельзя. Открываем стартовое меню и переходим к «Панели управления».

- Кликаем по апплету «Администрирование», предварительно переключившись в режим просмотра, указанный на скриншоте.

- Идем в раздел «Управление компьютером».

- Раскрываем ветку «Локальные пользователи и группы» и выбираем в ней папку с пользователями. Нажимаем на «Администратора» ПКМ и открываем «Свойства».

- Ставим галку в чекбоксе «Отключить учетную запись» и жмем «Применить».

- Перезагружаем компьютер.
Способ 2: Встроенное в систему средство
В «семерке» имеется собственное встроенное средство для управления паролями. Обязательным условием для его использования является наличие прав администратора у того пользователя, под которым выполняется операция. Для того чтобы добраться до нужных настроек, выполняем пункты с 17 по 20 предыдущего параграфа.
- Нажимаем ПКМ по «учетке» в списке и переходим к пункту «Задать пароль».

- В открывшемся окне с предупреждением о возможной утрате доступа к шифрованным данным и паролям нажимаем «Продолжить».

- Далее у нас есть два варианта. Можно оставить пароль пустым или ввести какие-нибудь данные.

- Закрываем диалоговое окно кнопкой ОК. На этом операция завершена, перезагрузка не требуется.

Способ 3: «Командная строка»
Используя данный инструмент, можно выполнять множество действий в системе без использования GUI (графического интерфейса), в том числе и менять пароли учетных записей. Делать это можно как из запущенной Виндовс, так и на экране входа. Во втором случае придется немного повозиться с подготовкой. Начнем с первого варианта.
- Открываем строку «Выполнить» (Win+R) и вводим
cmd
Зажимаем сочетание клавиш CTRL+SHIFT и жмем ОК. Это действие запустить «Командную строку» от имени администратора.

Читайте также: Как включить «Командную строку» в Windows 7
- Вводим команду
net user Администратор “”
Нажимаем ENTER. Обратите внимание, что кавычки необходимо вводить в английской раскладке клавиатуры, иначе появится ошибка. Между кавычками можно прописать символы пароля. Приведенный вариант подразумевает его отсутствие.

Если по каким-то причинам доступ к системе невозможен, необходимо воспользоваться установочным диском с той версией ОС, которая в данный момент используется на компьютере. Далее следует подготовка, о которой мы говорили ранее. Полную информацию можно получить в статье ниже.
Подробнее: Сброс пароля Виндовс 7 через «Командную строку»
Команда, которую требуется вводить на экране входа, такая же, как и в случае с операцией в работающей «винде»:
net user Администратор “”
Есть еще один способ, позволяющий вызвать «Командную строку» при входе. Он немного проще предыдущего, но дает такой же результат. В Виндовс имеется утилита (sethc.exe), которая при многократном нажатии SHIFT показывает диалоговое окно с предложением включить залипание клавиш. Полезная для нас особенность заключается в том, что это происходит и на экране входа. Если заменить ее файл «экзешником» CMD, при попытке вызвать залипание откроется окно «Командной строки».
- После загрузки с флешки нажимаем SHIFT+F10.

- Далее нам необходимо определить букву тома, на котором находится папка «Windows». Сделать это необходимо, так как установщик может поменять буквы, и мы получим ошибку.
dir d:
Опыт нам говорит, что в большинстве случаев системным оказывается диск «D».

Если папка «Windows» отсутствует в списке, следует проверить другие буквы.
- Выполняем резервное копирование файла утилиты в корень системного диска.
copy d:windowssystem32sethc.exe d:

- Следующая команда заменит sethc.exe на cmd.exe.
copy d:windowssystem32cmd.exe d:windowssystem32sethc.exe
На запрос замены пишем «у» и нажимаем ENTER.

- Перезагружаем ПК и на экране входа жмем несколько раз SHIFT.

- Вводим уже знакомую нам команду.
net user Администратор “”

- Данные мы сменили, теперь нужно восстановить утилиту. Загружаем компьютер с флешки, открываем «Командную строку» и вводим команду, указанную ниже.
copy d:sethc.exe d:windowssystem32sethc.exe
Заменяем файл вводом «у» и нажатием ENTER.

Способ 4: Флеш-накопитель для сброса пароля
Наиболее надежным методом сброса данных «Администратора» является специально созданная флешка с ключом. Обусловлено это тем, что только при ее применении мы не теряем шифрованные данные. Записать такой носитель можно, только войдя в соответствующую учетную запись, а также зная ее пароль (если он пуст, операция смысла не имеет).
- Подключаем флешку к ПК.
- Открываем «Командную строку» и выполняем команду
«C:Windowssystem32rundll32.exe» keymgr.dll,PRShowSaveWizardExW

- В открывшемся окне утилиты идем далее.

- Выбираем флешку в выпадающем списке и нажимаем «Далее».

- В поле ввода пишем текущий пароль «Администратора».

- Ждем окончания операции и жмем «Далее».

- Готово, закрываем «Мастер».

Инструкция по использованию флешки
- Запускаем компьютер (накопитель должен быть подключен).
- Для того чтобы появилась возможность сброса, вводим неправильные данные. На экране с предупреждением жмем ОК.

- Нажимаем на ссылку, указанную на скриншоте.

- В открывшемся окне «Мастера» идем далее.

- Ищем в выпадающем списке нашу флешку.

- Пишем новый пароль и подсказку к нему.

- Нажимаем «Готово».

Заключение
Мы сегодня разобрали четыре варианта сброса пароля «Администратора» в Windows 7. Они отличаются подходом и применяемыми инструментами, но имеют одинаковые результаты. В штатной ситуации лучше всего подойдет «Командная строка» из-под работающей системы. Если же доступ к «учеткам» закрыт, можно воспользоваться аварийным или установочным диском. Наиболее простым и надежным вариантом является флешка с записанным ключом, но ее созданием нужно озаботиться заранее.
 Мы рады, что смогли помочь Вам в решении проблемы.
Мы рады, что смогли помочь Вам в решении проблемы.  Опишите, что у вас не получилось.
Опишите, что у вас не получилось.
Наши специалисты постараются ответить максимально быстро.
Помогла ли вам эта статья?
ДА НЕТ
Источник: http://lumpics.ru/how-reset-administrator-password-in-windows-7/
Зачем нужен пароль в Windows 7
Вопрос безопасности среди большинства пользователей стоял остро и всегда будет иметь важное значение. И помимо установки антивирусного программного обеспечения желательно еще придумать оригинальный и умеренной сложности пароль, без которого невозможно загрузиться ОС для дальнейшей работы на компьютере.
Но другой вопрос есть ли в этом необходимость? С одной стороны если доступ к личному персональному компьютеру (ПК) имеется только у одного человека или же близкие не «покушаются» на частную собственность, которая находится внутри машины, то пароль можно не ставить. Но с другой – это первая необходимость в определенных ситуациях:
- Компьютером пользуется несколько человек.
- Хранение особо важных конфиденциальных данных, которые не должны попасть другим лицам.
- Защита от несанкционированного доступа.
Таким образом, на одном ПК, рассчитанном на несколько пользователей, можно создать соответствующее количество учетных записей, включая администратора.
Но рано или поздно, возникает ситуация, когда пользователь забывает пароль для личного доступа к ресурсам ПК. Что делать в этом случае? Неужели придется переустанавливать ОС? А ведь для надежности ее работоспособности желательно форматировать раздел, куда она планируется ставиться.
К счастью вовсе не обязательно прибегать к такому радикальному методу, поскольку есть более щадящие варианты. Собственно о них далее и пойдет речь.
Источник: http://computernotes.ru/os/windows-7/snimaem-parol-v-windows-7.html
Варианты
Существует несколько способов решения поставленной задачи. Сегодня мы поговорим про сброс пароля администратора, который можно провести имея непосредственный доступ к компьютеру, так что для взлома чужого ПК или сервера эти советы вам не пригодятся.
- Механический.
- Используя созданное программное обеспечение.
- Используя дистрибутив операционной системы.

Любой из данных вариантов одинаково хорош и плох одновременно. Одни из них больше и лучше подойдут для ноутбуков, другие же идеальны для стационарного компьютера. Кроме того, пароли бывают разные, поэтому если вы защитили свой компьютер запаролив его с помощью БИОСа, даже теперь он не находится в полной безопасности и существуют способы преодолеть данную защиту стационарного персонального компьютера. Однако этот способ не поможет вам в случае с ноутбуком, ведь просто разобрать и собрать его обратно в рабочем состоянии — очень сложная задача, не говоря уж о внесении каких-либо изменений.
Источник: http://syl.ru/article/203155/new_byistryiy-sbros-parolya-administratora-windows
Использование графического интерфейса Windows
Если при входе в систему было обнаружено, что вводимый пароль не подходит, это не всегда означает, что пользователь его забыл. Первое, что нужно делать, посмотреть, какой язык на ноутбуке используется по умолчанию. Например, если ключ был задан на английском, а стандартным языком является русский, то вам потребуется его изменить, нажав на клавиатуре Alt+Shift (Ctrl+Shift) или подведя курсор на иконку языковой панели и выбрав требуемую раскладку.

Если с языком все в порядке, проверьте, не нажата ли клавиша CapsLock, так как при вводе пароля регистр имеет значение. Также не лишним будет кликнуть по вопросительному знаку, находящемуся возле строки ввода. Обычно при установке нового ключа пользователи делают себе подсказку, позволяющую узнать, какой на ноутбуке стоит пароль (например, девичья фамилия матери).
Не обнаружив никаких проблем ни с раскладкой, ни с регистром, можно попытаться сбросить или изменить пароль в меню «Учетные записи пользователей». Данный способ позволяет разблокировать доступ только к гостевому аккаунту, то есть запись с правами Администратора взломать не получится.
Чтобы сбросить пароль от гостевого аккаунта, нужно делать следующее:
- Войти в систему с правами Администратора.
- В окне «Выполнить» (находится в меню «Пуск» или вызывается сочетанием клавиш Win+R) ввести cmd.
- Попав в командную строку, прописать control userpasswords2. Это позволит зайти во вкладку «Учетные записи пользователей».
- В окне «Пользователи» выбрать аккаунт, доступ к которому нужно разблокировать, и убрать имеющуюся галочку. Затем нажать Ok.

- В появившемся окне, если требуется, задать новый пароль или оставить соответствующие поля незаполненными.

Делать больше ничего не нужно. Теперь при входе в систему из гостевого аккаунта вводить ключ не потребуется.
Источник: http://lookfornotebook.ru/kak-voyti-v-noutbuk-bez-parolya/
Сброс пароля BIOS на ноутбуке Samsung
Пытаетесь зайти в BIOS, чтобы установить Windows? При входе в BIOS ноутбук Samsung запрашивает пароль? Сейчас мы расскажем Вам, как бесплатно и без сторонней помощи снять пароль. Итак, как удалить (сбросить) пароль BIOS ноутбука Samsung? Из-за очень разнообразной линейки ноутбуков Самсунг существует целых три разновидности паролей. Отличить их можно по количеству символов в коде, генерируемом ноутбуком Samsung. Существуют 16-ти, 18-ти и 44-значные коды, для каждого из которых генерируется свой пароль. Давайте разберем каждый из этих видов на примерах ниже и опишем решение для каждого случая.

Источник: http://bug-s.net/how-to-remove-samsung-laptop-bios-password/
Через БИОС
Чтобы сразу расставить все точки над «i», стоит сказать, что сброс пароля администратора Windows 7 через БИОС не возможен. Следует разделять некоторые понятия. Вы не сможете сбросить пароли на учетной записи пользователя никакими операциями в БИОСе, но если вы полностью запретили доступ к компьютеру с помощью системы «ввода-вывода» и забыли пароль, то вот вам пара советов.
Следует сразу отметить, что эти способы достаточно опасны для вашего компьютера и работают со 100% надежностью только на стационарных ПК. Да и проделать данные трюки можно только имея непосредственный доступ к системнику.
Итак, быстрый сброс пароля администратора Windows 7 проводится следующим образом. Отвинчиваете крышку системного блока ПК, предварительно отключив его от сети питания, и находите на материнской плате батарейку-таблетку. Вам следует извлечь её на несколько секунд, а затем вернуть на место. Таким образом, вы сбросите все временные настройки БИОСа на вашем компьютере, в том числе и пароль.

Источник: http://syl.ru/article/203155/new_byistryiy-sbros-parolya-administratora-windows
Как сбросить пароль через безопасный режим
Если забыл пароль на компьютере, можно попытаться его восстановить при помощи безопасного режима. Это особый режим работы ноутбука, который позволяет провести диагностику системы и исправить некоторые неполадки в его работе. Как заблокировать систему и вернуть пароль:
- Включить ноутбук.
- Во время его загрузки нажимать клавишу F8.
- Дождаться, пока на экране появится окно с предложением начать работу в безопасном режиме.

- Теперь юзеру необходимо выбрать пункт «Управление учёными записями» и перейти в настройки.
Чтобы понять, как обойти пароль на компьютере, необходимо зайти в профиль пользователя и сбросить имеющиеся данные, придумать новую комбинацию цифр.
Источник: http://tehnofaq.ru/sposoby-razblokirovki-noutbuka/
Устранение проблем со входом
Если у вас по-прежнему возникают проблемы со входом в учетную запись, ознакомьтесь с другими решениями в статье Устранение проблем со входом.
Источник: http://support.microsoft.com/ru-ru/windows/изменение-или-сброс-пароля-для-windows-8271d17c-9f9e-443f-835a-8318c8f68b9c
Об этой статье
Эту страницу просматривали 6922 раза.
Источник: http://ru.wikihow.com/сбросить-пароль-администратора-в-Windows-7
Как создать надежный пароль?
Надежные пароли содержат разнообразные символы, в том числе строчные и прописные буквы, цифры и специальные символы или пробелы. Надежный пароль сложно угадать или взломать злоумышленнику. Такой пароль не должен содержать целое слово или данные, которые легко узнать, например ваше реальное имя, имя пользователя или дату рождения.
Пароль для входа с учетной записью Майкрософт может содержать не более 16 символов. Дополнительные сведения об учетных записях Майкрософт см. в статье Создание учетной записи пользователя.
Источник: http://support.microsoft.com/ru-ru/windows/изменение-или-сброс-пароля-для-windows-8271d17c-9f9e-443f-835a-8318c8f68b9c
Учётная запись администратора
Удаление пароля пользователя в Windows 7 через учётную запись администратора — надёжный метод. Если входные коды забыты, но при этом остаются доступные данные администратора, можно изменить или удалить шифры в панели управления. Перед тем как сбросить пароль на Виндовс 7, нужно:
- Запустить компьютер и войти в ОС.
- Нажать кнопку «Пуск» в левом нижнем углу.
- Открыть «Панель управления», «Учётные записи пользователей», «Семейная безопасность».
- Нажать «Добавить или удалить запись пользователя».
- Подтвердить «Удалить пароль» и ввести новый в текстовое поле.
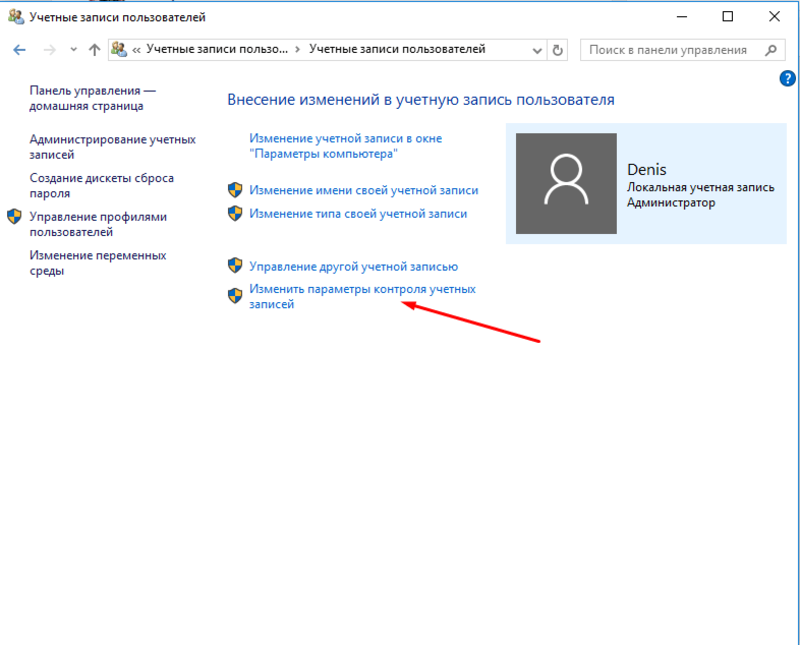
Источник: http://kompy.guru/windows/sbros-parolya-administratora
Способ с использованием программы Offline NT Password and Registry editor
Идем на официальный сайт программы — http://pogostick.net/~pnh/ntpasswd/, и в секции Download скачиваем образ для записи на диск или файлы для USB накопителя (флешка, внешний жесткий диск).
Запускаем компьютер с устройства, куда вы записали программу. Запустится программа, и предложит выбрать опции загрузки.
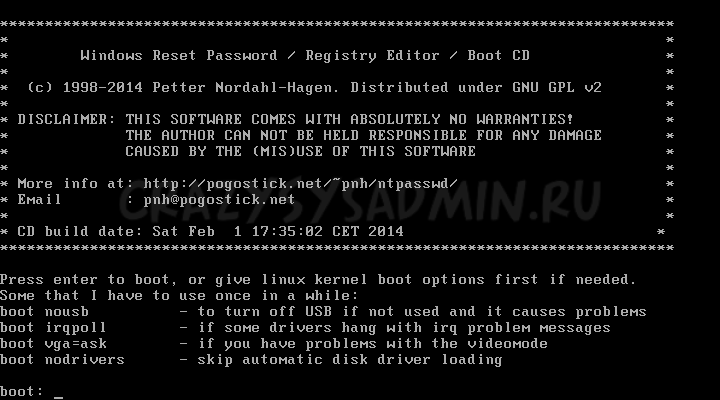
Так как по умолчанию обычно все устраивает, ничего не трогаем и нажимаем Enter.
Далее программа выведет список разделов жесткого диска, и предложит выбрать тот, на котором установлена система Windows.
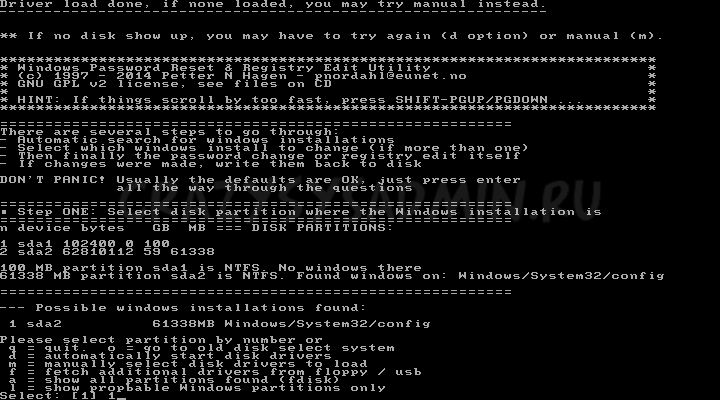
Выбираем цифрой нужный раздел, и нажимаем Enter.
Возможно, если вы некорректно выключили свой компьютер, то увидите вот такое сообщение (если такого нет, то смело пропускайте этот пункт):
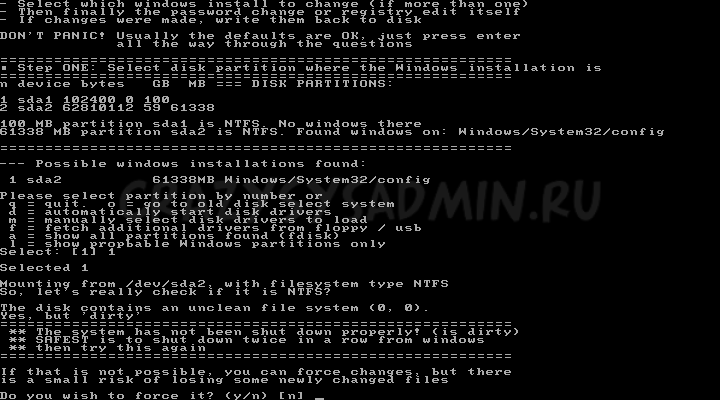 В нем говорится, что компьютер был выключен некорректно, и возможно при продолжении, некоторые последние изменения в системе будут потеряны, и крайне рекомендуется перезагрузить компьютер, подождать пока Windows сделает проверку диска, после чего перезагрузиться опять в Offline NT Password and Registry. Если вы ыне хотите рисковать, нажмите n и Enter. После этого программа сообщит вам, что можно повторить все по новой, но так как нам нужно перезагрузить компьютер, то просто жмем опять n, и потом Enter. Теперь перезагружаем свой компьютер, и выполняем проверку диска.
В нем говорится, что компьютер был выключен некорректно, и возможно при продолжении, некоторые последние изменения в системе будут потеряны, и крайне рекомендуется перезагрузить компьютер, подождать пока Windows сделает проверку диска, после чего перезагрузиться опять в Offline NT Password and Registry. Если вы ыне хотите рисковать, нажмите n и Enter. После этого программа сообщит вам, что можно повторить все по новой, но так как нам нужно перезагрузить компьютер, то просто жмем опять n, и потом Enter. Теперь перезагружаем свой компьютер, и выполняем проверку диска.
Теперь вернемся к нормальному ходу событий.
В следующем окошке программа просит указать какую часть реестра ей загрузить:
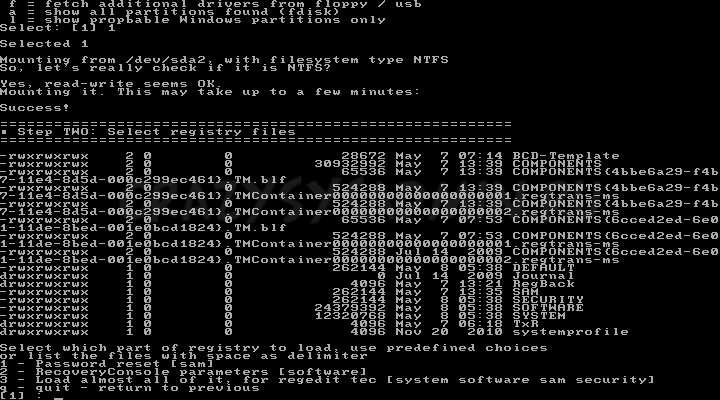
По умолчанию нас все устраивает, жмем Enter.
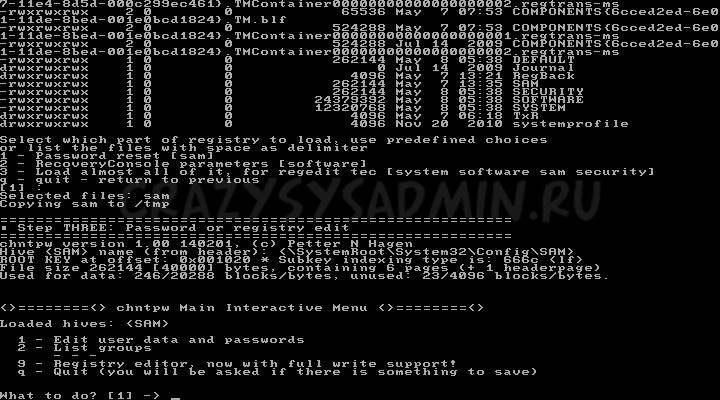
Теперь программа предложит нам несколько вариантов действия — нам нужен самый первый, для показа и редактирования списка пользователей, собственно программа и предлагает его нам по умолчанию, так что просто в очередной раз жмем Enter.
Теперь перед нами список пользователей, и там как можно заметить, не отображаются русские буквы. Программе требуется ввести RID пользователя, который отображается в первом столбике таблицы.
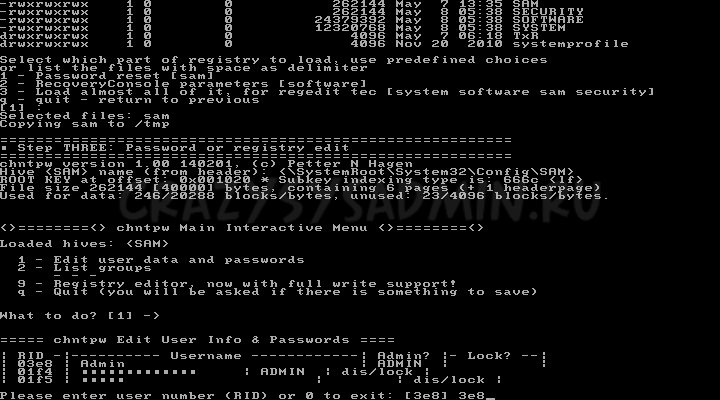
Вводим его, и нажимаем Enter.
В следующем меню нам будет предложено провести различные манипуляции с пользователем, но нас интересует только пункт 1 — удаление пароля пользователя. Нажимаем 1, затем Enter.
Выскочит тоже самое меню, однако это еще не значит, что что-то пошло не так. Ищем строчку Password cleared. Если она есть, то значит пароль сброшен успешно, и теперь нужно нажать следующие клавиши — q, Enter, q, Enter. y, Enter, n, Enter. После можно перезагрузить компьютер и если все выше было сделано правильно, то у нужного пользователя пароль будет отсутствовать.
Источник: http://sysadmin.ru/articles/kak-sbrosit-parol-polzovatelya-v-windows-7-8-10
Вход в систему
Теперь у Вас есть учетная запись с правами администратора и новым паролем. Просто выберите пользователя и выполните вход в Windows:

Источник: http://windxp.com.ru/win7/articles45.htm




