Периодически нам требуется перенести данные с компьютера на внешний накопитель или, наоборот, считать с него информацию. Но что делать, если компьютер не распознает накопитель? Разбираемся в этом материале. Проверка портов и накопителей Причин, по которым ПК не видит накопитель, может быть масса.
Использование flash-накопителя через USB
Чтобы использовать USB порт для подключения вашего устройства к персональному компьютеру, требуется проделать ряд несложных действий:
Подключение
- Возьмите в руки flash-устройство и проверьте наличие разъема, также нужно убедиться в отсутствии его деформации (явные изгибы, царапины, трещины и т. п.).
- Найдите панель с USB разъемами, которая должна находиться либо сзади системного блока, либо спереди. Есть вариант размещения панелей, где они находятся и сзади, и спереди. В таком случае выберите удобную и доступную для вас панель.

Выбираем панель для подключения USB флешки
- Найдите USB порт и присоедините к нему устройство, если возникли проблемы, и flash-накопитель не вставляется, то можно развернуть его на 180 градусов вокруг своей оси и попробовать снова.
- Далее стоит дождаться того момента, когда система распознает новое устройство. Этот процесс займет незначительное время.
Открытие
- Теперь настало время использования flash-устройства. Для того чтобы открыть его, требуется воспользоваться стандартным проводником «Мой компьютер». Поэтому перейдите в «Пуск» меню и выберите параметр «Компьютер».

Переходим в «Пуск» меню и выбираем параметр «Компьютер»
- После в графе «Устройства со съемными носителями» должен появиться значок вашего flash-накопителя. Кликните по нему дважды левой кнопкой мыши.

В графе «Устройства со съемными носителями» выбираем flash-накопитель и кликаем по нему дважды левой кнопкой мыши
После открытия можно смело пользоваться доступом к ресурсам вашего устройства.
Извлечение
Если время использования данных накопителя подошло к концу, то далее требуется безопасно извлечь flash-носитель. Эта процедура осуществляется путем проделывания нетрудных шагов:
- Закройте окна, которые вы вызывали из памяти устройства.
- Перейдите в файловый менеджер «Мой компьютер» и нажмите правой кнопкой мыши по значку flash-носителя. Выберите пункт «Извлечь».

Выбираем пункт «Извлечь»
- Далее появится на рабочей панели в правом нижнем углу иконка безопасного извлечения. Требуется нажать по ней левой кнопкой мыши.

Нажимаем на иконку для безопасного извлечения USB устройства
- В предоставленном списке нужно выбрать пункт «Извлечь имя вашего устройства». Под фразой «Имя вашего устройства» подразумевается название flash-накопителя.

Выбираем пункт «Извлечь имя вашего устройства»
- Заключительным шагом будет физическое извлечение устройства из самого USB порта.
Таким образом, проделав все эти шаги, вы можете не волноваться за исправность flash-накопителя и системы.
Источник: http://pc-consultant.ru/periferiya-i-oborudovanie/kak-na-komp-yutere-otkry-t-fleshku/
Порядок подключения
запоминающих устройств к компьютеру
Первым делом хочу обратить внимание читателей на существование множества типов устройств, предназначенных для хранения компьютерных файлов (текст, фото, видео и др.). Все эти устройства называют
«запоминающими устройствами»
.
Каждое из запоминающих устройств, не зависимо от его типа, подходит для хранения файлов любых видов. То есть, не существует флешек или дисков только для текстовых файлов или только для фотографий. На каждом запоминающем устройстве можно хранить файлы любого типа.
При этом, ключевое значение имеет размер свободного пространства запоминающего устройства. Если размер файла меньше или равен размеру свободного пространства на устройстве, значит, этот файл можно записать на такое устройство. Подробнее о размере файлов можно узнать
из этой статьи
.
Для того,
чтобы открыть флешку, карту памяти, диск или другое устройство
, его необходимо сначала физически подключить к компьютеру. Если вам известно, как это сделать, переходите сразу к последнему разделу этой статьи. Если нет – предлагаю сначала кратко ознакомиться с порядком подключения к компьютеру основных запоминающих устройств.
Типы запоминающих устройств
и порядок их подключения к компьютеру
Наиболее распространенными компьютерными запоминающими устройствами на сегодняшний день являются.
Флешка (флеш-накопитель) – благодаря своим небольшим размерам, низкой стоимости, надежности хранения данных и достаточной «вместительности», является самым распространенным портативным запоминающим устройством. Вариаций внешнего вида флешек может быть очень много. Никаких стандартов в этом вопросе не существует. Единственной особенностью, которой все без исключения флешки похожи друг на друга, является наличие у них штекера USB. Этим штекером флешки подключаются к компьютеру либо к ноутбуку (см. изображение ниже). Так могут выглядеть флешки:

Так выглядит штекер USB, которым флешки подключаются к компьютеру.
 Как подключить флешку к компьютеру
Как подключить флешку к компьютеру На любом современном компьютере или ноутбуке есть как минимум один разъем USB (обычно их несколько). Как выглядят USB-разъем см. на изображении справа. Находятся такие разъемы на передней и/или задней части системного блока компьютера. На ноутбуках разъемы USB находятся на боковых или задних панелях. Чтобы подключить флешку к компьютеру (ноутбуку), необходимо штекер флешки вставить в разъем USB.Важно. Если штекер флешки имеет синий цвет, ее желательно подключать к синему разъему USB компьютера. В этом случае флешка будет работать с максимальной скоростью. Если же на компьютере синий разъем USB отсутствует, флешку можно подключить к любому другому USB-разъему (работать она будет немного медленнее своих максимальных возможностей).
На любом современном компьютере или ноутбуке есть как минимум один разъем USB (обычно их несколько). Как выглядят USB-разъем см. на изображении справа. Находятся такие разъемы на передней и/или задней части системного блока компьютера. На ноутбуках разъемы USB находятся на боковых или задних панелях. Чтобы подключить флешку к компьютеру (ноутбуку), необходимо штекер флешки вставить в разъем USB.Важно. Если штекер флешки имеет синий цвет, ее желательно подключать к синему разъему USB компьютера. В этом случае флешка будет работать с максимальной скоростью. Если же на компьютере синий разъем USB отсутствует, флешку можно подключить к любому другому USB-разъему (работать она будет немного медленнее своих максимальных возможностей).
Съемный диск – внешне от флешки он отличается более существенными размерами и весом. Зато по своей «вместительности» он также значительно превосходит флешку. Обычно съемный диск имеет прямоугольную форму (см. рисунок).

Как и флешка, съемный диск подключается к разъему USB компьютера или ноутбука. Для подключения используется специальный шнур, который поставляется в комплекте со съемным диском. С одной стороны такого шнура находится штекер USB, с другой – маленький штекер для подключения шнура непосредственно к съемному диску. Важно. В некоторых случаях шнур съемного диска может иметь два USB-штекера с одной стороны. Подключать такой шнур нужно одновременно в два USB-разъема компьютера. В противном случае запоминающее устройство может не работать (см. изображение).

Оптический диск
– запоминающее устройство, использующее для хранения файлов принцип лазерной записи.

Современные оптические диски бывают трех основных видов – CD, DVD и Blu-Ray (BD). Но каждый из них использует одинаковый принцип работы и по своим физическим размерам все они очень похожи друг на друга (см. изображение справа).
Как правило, одна из сторон оптического диска имеет блестящую, практически «зеркальную», поверхность без каких-либо надписей. Именно на эту поверхность и производится запись файлов. Ее нужно беречь от всяческих царапин и загрязнений. Иногда даже несущественное ее повреждение может повлечь за собой потерю записанных на диск данных.
В некоторых случаях обе стороны оптического диска могут иметь запоминающую поверхность. Соответственно, такие диски способны хранить в два раза больше файлов.
Подробно о видах оптических дисков, технической стороне записи на них информации и других особенностях их работы можно узнать
из этой статьи
.
Как подключить оптический диск к компьютеру
.
Чтобы получить доступ к пространству оптического диска, его необходимо поместить в специальное устройство компьютера или ноутбука, называемое «дисководом». На компьютере дисковод выглядит обычно так.

На ноутбуке дисковод имеет следующий вид и находится на боковой панели.

В некоторых компьютерах или ноутбуках дисковод для оптических дисков может отсутствовать. Решить проблему в таком случае можно путем приобретения отдельного «внешнего» дисковода, который подключается к USB-разъему компьютера или ноутбука с помощью специального шнура (см. изображение ниже). Порядок его использования ничем не отличается от работы с обычными «внутренними» дисководами.

Чтобы поместить оптический диск в дисковод, необходимо нажать на кнопку, находящуюся на нем. Через непродолжительное время из дисковода выедет «полочка», на которую нужно поместить оптический диск
запоминающей стороной вниз
. В компьютере нужно просто положить диск в углубление на полочке, а в ноутбуке диск необходимо надеть отверстием на специальную защелку. После этого полочку дисковода нужно слегка толкнуть в сторону закрытия. На компьютере она после этого заедет во внутрь самостоятельно. На ноутбуке ее придется задвинуть рукой полностью до упора и немного прижать, до щелчка.
Карта памяти
– миниатюрное запоминающее устройство.

Благодаря маленьким размерам, карты памяти используются главным образом в портативных устройствах — цифровых фотоаппаратах, видеокамерах, автомобильных видеорегистраторах, мобильных телефонах, смартфонах, планшетах и т.д.
Они бываю нескольких видов. Наиболее распространенными являются карты MiniSD (см. изображение справа).
Карты памяти можно подключать к компьютеру для копирования на них видео, музыки, фотографий и других файлов, или же наоборот – для переноса на компьютер фотографий, видеозаписей и другой информации, созданной при помощи портативных устройств.
Для подключения карт памяти
к компьютеру служит специальное устройство, называемое «кардридером».

Кардридеры могут быть «встроенными» в компьютер или ноутбук, или же быть в виде «отдельных» устройств (см. изображение), подключаемых к компьютеру специальным шнуром через разъем USB.
Чтобы подключить карту памяти к компьютеру, необходимо вставить ее в разъем кардридера. Если кардридер является «отдельным» устройством, его необходимо предварительно подсоединить к компьютеру.
Где взять кардридер.
Этот вопрос не актуален, если кардридер встроен в компьютер или в ноутбук. Если такового нет, кардридер можно купить за сравнительно небольшие деньги в любом компьютерном магазине (в среднем около 10 дол.США).
Важно. Кардридер может быть заменен любым устройством, поддерживающим работу с картой памяти и подключающимся к компьютеру (фотоаппарат, смартфон, телефон и т.д.). То есть, если вам нужно подключить к компьютеру карту памяти, используемую, например, в фотоаппарате, и у вас есть шнур для подключения этого фотоаппарата к компьютеру, кардридер не понадобится. Достаточно вставить карту памяти в фотоаппарат и подключить его к компьютеру. Он полностью заменит собой кардридер.
Источник: http://chaynikam.info/kak_otkrit_fleshky.html
Находим нужный порт
Для того чтобы правильно соединить компьютер с флешкой нужно найти именно тот порт, который для неё предназначен.
Однако их существует несколько разновидностей.
Не углубляясь в разновидности типов, стандартов, режимов флешек, можно безошибочно найти нужный методом простого «тыка» исходя из правила — без лишних усилий в неправильный порт флешка не войдёт!
Но есть и подсказки:
В системных блоках (компьютер) соответствующие гнёзда могут располагаться как с задней стороны, так и с лицевой.
На ноутбуках могут располагаться на любой торцевой стороне:
С каждым днем, все больше людей используют флешки для передачи информации: они маленькие, легкие и купить ее можно с необходимым объемом памяти. Но что делать, если в один прекрасный день, вставив ее в USB-разъем, флешка не отображается на компьютере, соответственно и работать Вы с ней не сможете.
На рабочей флешке, при подключении ее к компьютеру, начинает мигать световой индикатор: зеленого, синего, красного цвета. Если он не загорелся, то причин, почему это происходит, может быть несколько. Давайте начнем с ними разбираться.
Источник: http://brit03.ru/ustrojstva/prosmotr-fleshki-na-kompyuter.html
Очистка контакта
Флешка может очень часто и достаточно быстро загрязняться, если её постоянно носить в сумке или кармане без защитного колпачка. Поэтому посмотрите – насколько сильно загрязнены контакты. Вытащите всю грязь из внутренней части USB-джека. Для этого можно воспользоваться спичкой или ватным диском.
Иногда на флешке могут окислиться контакты. Найдите на джеке вот такие 4 контакта – как на картинке ниже. Они могут быть открыты или скрыты под металлическим корпусом. Если они открыты, то их можно почистить обычно стирательной резинкой. Если же с помощью ластика не удается это сделать, так как контакты скрыты, попробуйте использовать скрепку или булавку. Аккуратно без фанатизма поскребите по верхушке контактов.

Источник: http://wifigid.ru/reshenie-problem-i-oshibok/kompyuter-ne-vidit-fleshku
Способ №2. Управление дисками
Этот метод решения вопроса не предлагает сложных путей с необходимостью обновлять ПО или вводить длинный список непонятных команд. Тем не менее он прост и эффективен в использовании.
1. Подключите SD-карту к компьютеру.
2. Откройте утилиту Выполнить при помощи горячих клавиш Win + R и введите команду diskmgmt.msc.

3. Перед вами появится окно приложения Управление дисками, которое в принудительном порядке заставит вашу SD-карту отобразиться в списке установленных устройств.
В этом же окне, при желании, вы можете Открыть содержимое карты всего лишь щелкнув по ее букве правой кнопкой мыши.

В случае если что-то пошло не так и ваша SD-карта по прежнему не видна для компьютера, попробуйте третий способ.
Источник: http://hd01.ru/info/kak-otkryt-mikro-sd-na-kompjutere/
Флешка
Это один из самых востребованных и удобных носителей информации. Флешка отличается надёжностью и крайне редко выходит из строя. Изделие не боится царапин, падений, а более технологичные разработки переносят даже купание в воде.

Зная их качественные характеристики, многие пользователи теряются, когда флешка начинает «глючить».
Справка! Флешка является современным аналогом некогда популярных и вышедших из употребления дискет.
Источник: http://brit03.ru/ustrojstva/prosmotr-fleshki-na-kompyuter.html
Возникновение проблем с подключением и открытием flash-устройства
Часто возникает ряд проблем с подключением и дальнейшей эксплуатацией носителя данных. Рассмотрим исправление этих проблем.
Физические повреждения

Физическое повреждение USB носителя
Ваше устройство может не работать из-за неисправностей самого flash-носителя. Это может быть повреждение разъема:
- изгибы;
- трещины;
- битые контакты и т. п.;
- также и повреждение самой платы, из-за, например, деформации корпуса.
Примечание! Решением этой проблемы может послужить либо покупка нового устройства, либо ремонт у мастера, если вы не обладаете навыками ремонта подобных устройств.

Причина неисправности в разъёме
Что касается USB разъема, то причина возникновения проблем с подключением носителя может скрываться в неисправности разъема панели системного блока.
Совет! Удостоверьтесь в работоспособности USB путем эксплуатации другого средства воспроизведения, либо выберите другой разъем.
Источник: http://pc-consultant.ru/periferiya-i-oborudovanie/kak-na-komp-yutere-otkry-t-fleshku/
Запуск при помощи PowerDVD
В отличие от Media Player Classic, эта программа платная. Она может читать мультимедиа любого формата, от MPEG и MP3 до ASF и WMA .
- Установите лицензионную версию и перезагрузите компьютер.
- Поместите DVD в дисковод. После того, как он считаеся, PowerDVD откроет меню, где вы сможете выбрать нужный видео- или аудиофайл.

Источник: http://brit03.ru/ustrojstva/prosmotr-fleshki-na-kompyuter.html
Восстановление данных и форматирование SD-карты
В редких случаях приведенные выше способы могут оказаться неспособными решить возникшую неполадку. Единственным возможным выходом из сложившейся ситуации остается форматирование устройства. Но как же быть с данными?
Если на вашей SD-карте лежат ценные файлы, которые вы не можете себе позволить потерять, воспользуйтесь приложением Starus FAT Recovery. Оно быстро и эффективно восстановит документ любого расширения с устройства FAT-формата и даже сможет вас порадовать находкой старого файла, о котором вы, возможно, уже успели забыть.
1. Подключите SD-карту к компьютеру и запустите программу Starus FAT Recovery. Вас поприветствует Мастер восстановления, автозапуск которого в дальнейшем можно отключить. Нажмите Далее.

2. В этом окне перед вами появится список всех найденных дисков. Выберите устройство, которое нужно просканировать и нажмите Далее.

3. Выберите тип сканирования:
Быстрое сканирование — проводит молниеносную проверку HDD и выявление последних, установленных на него файлов.
Полный анализ — глубокое сканирование устройства, позволяющее обнаружить даже самые старые документы. Такая проверка может занять существенно больше времени, чем быстрое.
Рекомендуем проводить Полный анализ, чтобы получить более полную информацию.

4. Удобная функция предпросмотра позволяет изучить файл любого формата перед тем как приступить к его восстановлению. С помощью Starus FAT Recovery вы можете посмотреть изображения, видео и прочесть любой текстовый файл.

5. Выделите файлы, которые вы хотите вернуть, щелкните по любому из них правой кнопкой мыши и нажмите клавишу Восстановить.

Оценить все шансы «вернуть утраченное» Вы можете до момента регистрации инструмента Starus FAT Recovery. Загрузите программу для восстановления данных SD-карты и опробуйте совершенно бесплатно. В пробной версии доступны все функции, включая пред-просмотр восстановленных файлов.
Источник: http://hd01.ru/info/kak-otkryt-mikro-sd-na-kompjutere/
Как открыть флешку, съемный диск, оптический диск
После физического подсоединения к компьютеру запоминающего устройства, дальнейшие действия по его открытию состоят в следующих
двух этапах
:
1. Открыть раздел «Компьютер» (на некоторых компьютерах он может называться «Мой компьютер»). Сделать это можно несколькими способами. Самый простой — найти на экране компьютера (рабочем столе) значок, называющийся «Компьютер» или «Мой компьютер» и имеющий следующий вид, как на изображении справа. Навести на него указатель мышки и дважды, с небольшим интервалом, нажать левую кнопку мышки. О порядке использования мышки читайте здесь.Если такой значок на рабочем столе отсутствует, нужно навести указатель мышки на кнопку, находящуюся в левом нижнем углу экрана. Эта кнопка может быть в виде круга с эмблемой Windows или же быть прямоугольной и иметь надпись «Пуск». Когда указатель мышки окажется на этой кнопке, нужно один раз нажать левую кнопку мышки. Рядом откроется меню, в котором нужно найти пункт «Компьютер» (или «Мой компьютер»), навести на него указатель мышки и один раз нажать левую кнопку мышки (см. изображение).
Сделать это можно несколькими способами. Самый простой — найти на экране компьютера (рабочем столе) значок, называющийся «Компьютер» или «Мой компьютер» и имеющий следующий вид, как на изображении справа. Навести на него указатель мышки и дважды, с небольшим интервалом, нажать левую кнопку мышки. О порядке использования мышки читайте здесь.Если такой значок на рабочем столе отсутствует, нужно навести указатель мышки на кнопку, находящуюся в левом нижнем углу экрана. Эта кнопка может быть в виде круга с эмблемой Windows или же быть прямоугольной и иметь надпись «Пуск». Когда указатель мышки окажется на этой кнопке, нужно один раз нажать левую кнопку мышки. Рядом откроется меню, в котором нужно найти пункт «Компьютер» (или «Мой компьютер»), навести на него указатель мышки и один раз нажать левую кнопку мышки (см. изображение).

Результатом указанных выше действий будет открытие окна с названием «Компьютер» (или «Мой компьютер»).
2. В окне «Компьютер» найти значок подключенного к компьютеру запоминающего устройства, навести на него указатель мышки и дважды, с минимальным интервалом, щелкнуть левой кнопкой мышки. Значки для каждого типа запоминающих устройств будут иметь разный вид.Как выглядит значок подключенной к компьютеру флешки см ниже. Возле него обычно находится надпись «Съемный диск». Хотя надпись может быть и другой.Значок съемного диска может быть таким же, как у флешки. Но чаще он выглядит так, как показано на изображении. Надпись возле него обычно «Локальный диск» и в списке остальных значков локальных дисков он обычно последний.Значок карты памяти и надписи возле него зависит от используемого кардридера. Чаще всего он выглядит как значок флешки. Если же в качестве кардридера используется какое-то портативное устройство (например, мобильный телефон), рядом со значком может находиться надпись с названием этого устройства.Как обычно выглядит значок дисковода для оптических дисков см. на изображении ниже. Рядом с ним находится надпись, содержащая слова «CD» или «DVD».

После двойного щелчка мышкой по значку устройства откроется окно, в котором будут отображаться файлы и папки, содержащиеся на этом устройстве. С ними можно производить разнообразные действия – копировать, удалять, менять названия, открывать и т.д. О том, как производить с файлами разнообразные операции, читайте в этой статье.
Важно. По окончанию работы с запоминающим устройством, подключаемым к разъему USB, крайне желательно отключать его от компьютера безопасным способом. В противном случае устройство может выйти из строя и хранящиеся на нем файлы будут утеряны.О том, как безопасно отключить запоминающее устройство от компьютера, читайте здесь.
Источник: http://chaynikam.info/kak_otkrit_fleshky.html
Как загрузить операционную систему с флешки?
Для реализации такой процедуры, нужно сначала сделать устройство загрузочным. Как только вы сделаете флешку загрузочною, нужно в настройках BIOS поставить в качестве первого загрузочного устройства, название вашего флеш-накопителя.
Источник: http://vkspy.info/pc/kak-na-kompyutere-otkryt-fleshku-internet
Отформатировать
Может быть и так, что файловая система, установленная на компьютере, конфликтует с файловой системой на флешке. Это происходит из-за того, что на компьютер обычно ставится файловая система NTFS, а на флешке завод-изготовитель устанавливает FAT. Решается эта проблема очень легко: нужно отформатировать флешку в NTFS.
Открываем папку «Мой компьютер» и кликаем правой кнопкой мышки по флешке, из списка выбираем «Форматировать» .
В следующем окне выбираем нужную файловую систему и жмем «Начать» .

Если флешка не отображается в папке «Мой компьютер» , то для форматирования можете использовать следующие программы: HP USB Disk Storage Format Tool или Hard disk low lewel format tool . Интерфейс программ понятный, нужно просто выбрать файловую систему и отформатировать. Перейдя по ссылкам, можно скачать программы.
Источник: http://brit03.ru/ustrojstva/prosmotr-fleshki-na-kompyuter.html
Что делать если компьютер не видит карту памяти фотоаппарата
Если компьютер не увидел карту памяти, то очевидно картридер неисправен, так как в фотоаппарате она работала. Но безвыходных ситуаций не бывает — у каждого наверняка есть дома свой фотоаппарт, — если карта памяти подходит, то ее можно установить в другое устройство. Затем подключив фотоаппарат к порту USB мы можем так же увидеть новое устройство в окне «Мой компьютер» и открыв скопировать нужные фотографии.
На фото видно, что фотоаппарат обнаружен. Так даже старый фотоаппарат может еще послужить службу.
Если Вы хотите записать файлы на флешку, то прошу ознакомиться с уроком — https://www.lamer-stop.ru/2009/10/18/kak-zapisat-fajly-na-fleshku.html
Автор: Сергей Титов
Сообщения по теме:
Источник: http://brit03.ru/ustrojstva/prosmotr-fleshki-na-kompyuter.html
Флешка не открывается из-за ошибки «Приложение не найдено»
Некоторые вирусы могут полностью ломать привычную работу любых носителей. При этом флешка может не открываться, а вы увидите вот такую ошибку.
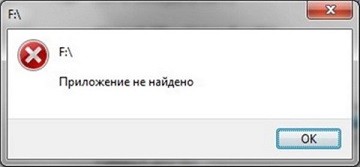
- Заходим в меню «Пуск» и в поисковой строке вводим «Параметры папок». После этого запускаем данную характеристику.
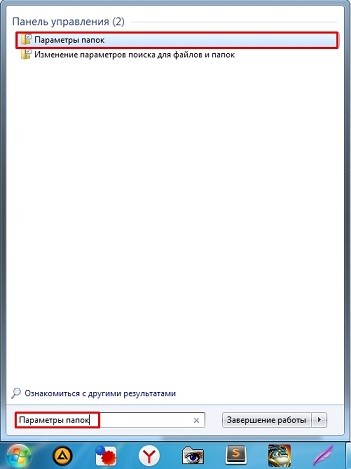
- Во второй вкладке в списке пролистываем до самого низа и устанавливаем выделенные параметры – как на картинке ниже.
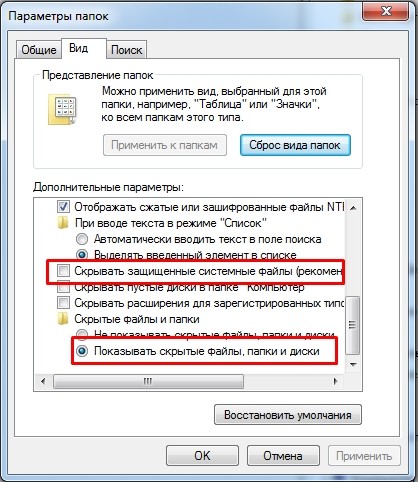
- Теперь заходим на устройство и удаляем файл «Autorun.inf»
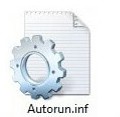
Также я настоятельно рекомендую проверить флешку и весь ПК на вирусы любым платным или бесплатным антивирусом. В качестве бесплатных можно использовать: Dr.Web или Avast. Если никакого файла нет, то все равно проверьте его на вирусы, чтобы точно убедиться, что дело не в них.
Источник: http://wifigid.ru/reshenie-problem-i-oshibok/kompyuter-ne-vidit-fleshku
Как восстановить флешку средствами Windows
- Зайдите в «Свойства» вашего носителя.
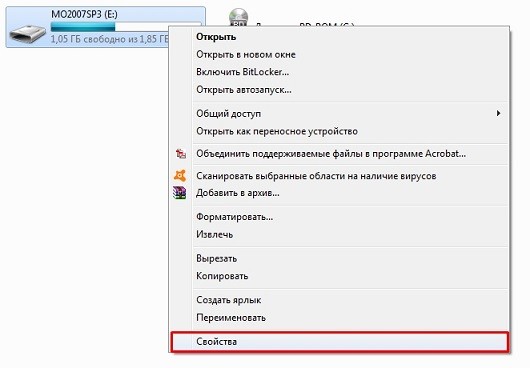
- Перейдите во вкладку «Сервис» и нажимаем «Выполнить проверку».
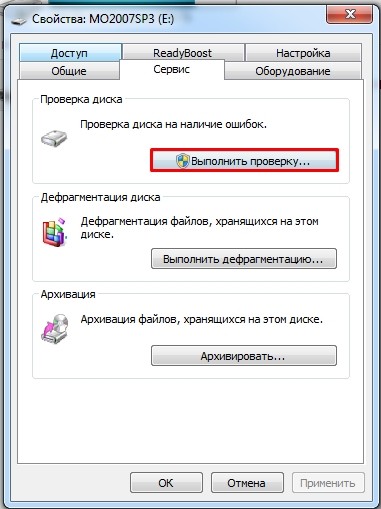
- Установите обе галочки и запустите проверку. Система попытается исправить ошибки разделов.
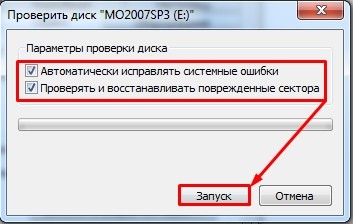
Источник: http://wifigid.ru/reshenie-problem-i-oshibok/kompyuter-ne-vidit-fleshku
Не работает ни одна флешка или порт
Если вы пытаетесь подключить разные флэшки, к разным портам и ничего не выходит. То можно ещё попробовать подключить, например, телефон или какое-нибудь устройство, которое может связываться с компьютером по USB. Если и при этом нет никаких коннектов, то скорее всего USB подключение отключено в BIOS.
- При перезагрузке или включении компьютера или ноутбука, вам нужно зажать одну из кнопок. Так как версий BIOS достаточно много, попробуйте кнопки: Del, F2, Esc, F По своей модели ноутбука можете посмотреть в таблицу ниже в последний столбец.
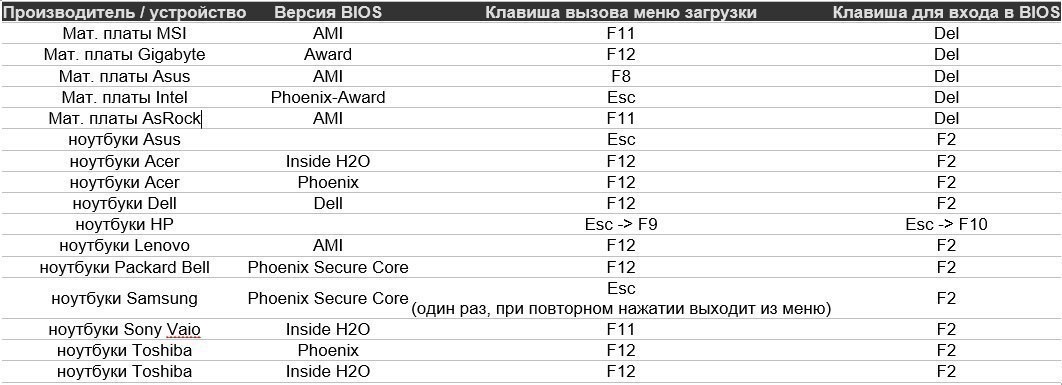
- Так как версий BIOS очень много, то вам нужно будет поискать по разделам и найти «USB Configuration». Если данного пункта нет, то ищите любое упоминание USB.
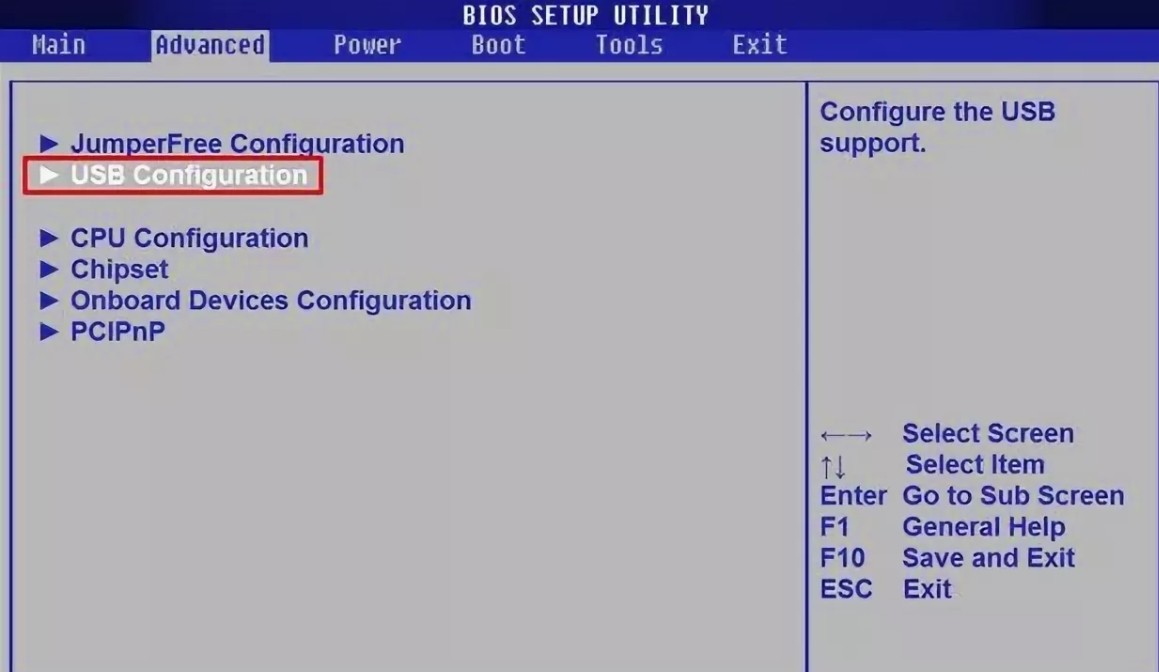
- Как только попадете внутрь, обязательно включите общую функцию «USB», но также поддержку контроллера 2.0 (и 3.0, если он есть). В самом конце, чтобы сохранить изменения, надо нажать на кнопку, которая при выходе сохраняет параметры «Save and Exit» – такая кнопка сразу отображена в панели. В моём случае – это «F10», но у вас может быть другая кнопка, так что посмотрите на значение у вас.
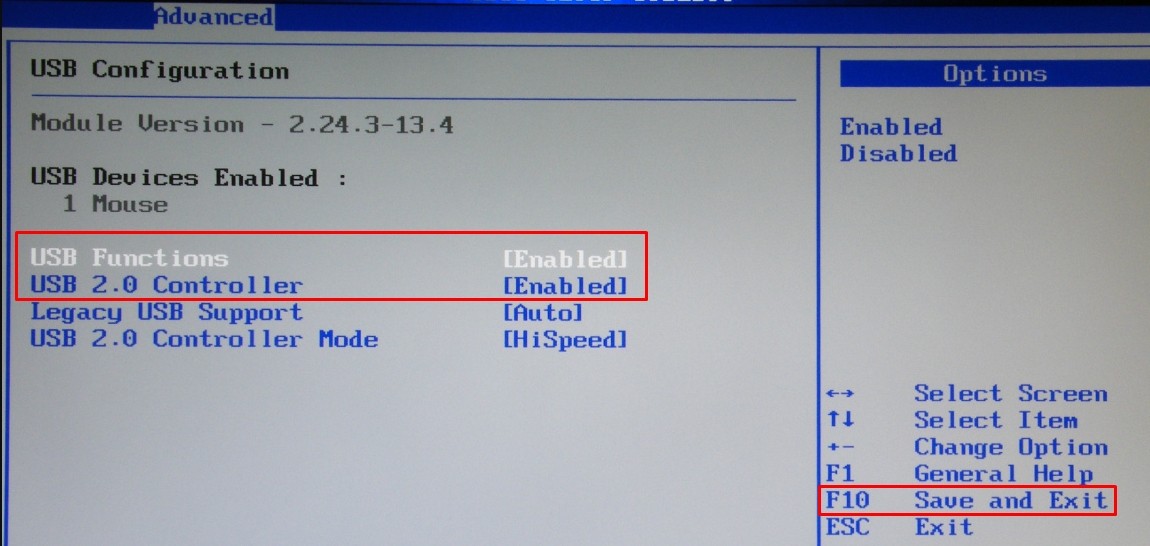
Источник: http://wifigid.ru/reshenie-problem-i-oshibok/kompyuter-ne-vidit-fleshku
Не получается открыть файл с флешки?
Во время работы с устройством, при открывании файлов могут выскочить следующие ошибки, не удается создать файл или Не удается найти файл. Скорее всего произошел сбой в файловой системе, сохраните файлы на компьютер и отсоедините флешку. Затем вставьте ее снова и скопируйте сохранившиеся файлы на флешку.
Источник: http://vkspy.info/pc/kak-na-kompyutere-otkryt-fleshku-internet
Отключение накопителя
Флешку нужно правильно не только подключать, но отключать – тогда проблем с её определением системой точно не возникнет.
Нельзя просто выдергивать флеш-накопитель их USB -порта – так вы можете повредить записанные на нее файлы.
Отключение съемного носителя и его последующее извлечение представляет собой определенный алгоритм действий, запомнить который должен каждый пользователь:
Иногда пользователи сталкиваются с тем, что при попытке произвести безопасное извлечение устройства на экране появляется уведомление об ошибке. Обычно это сообщение говорит о том, что файлы, записанные на флешке, запущены в каком-то другом приложении на компьютере, и пока вы не завершите их работу, накопитель нельзя корректно отключить.
Закройте все программы, которые могут использовать файлы с флешки и завершите их процессы через «Диспетчер задач». После этого можно снова попробовать извлечь устройство из компьютера.
Источник: http://brit03.ru/ustrojstva/prosmotr-fleshki-na-kompyuter.html




