Чтобы разблокировать Flash Player в Яндекс.Браузере, нужно зайти в настройки интернет-обозревателя, дать сайтам доступ к данному компоненту, а также отключить все блокирующие дополнения. А иногда потребуется загрузка актуальной версии Флеш Плеера на компьютер.
Что именно запрещает услуга «Запрет контента»?
«Запрет контента» блокирует возможность отправки SMS на короткие номера и получение сообщений с них. Таким же образом блокируются и все звонки на и с коротких номеров, платные подписки, за исключением подписки на сервисы МТС.
Источник: http://media.mts.ru/internet/176038/
Контент: общее определение
Каждый блог, интернет-магазин или любой другой ресурс представляет собой оболочку, внутри которой есть наполнение в виде текста, картинок, видео, аудиофайлов и многого другого. Это и есть контент. Многие относят к нему только текстовые статьи и заметки, но на самом деле он представляет собой все, что входит в оболочку сайта.
Если зайти на любой сетевой ресурс, то все, что человек видит на мониторе компьютера, планшета или телефона, как раз и будет контентом. Грубо говоря, книга, в которой нет текста и картинок, представляет собой пустую оболочку. То есть в ней нет контента. То же самое и с сетевыми ресурсами.

Если же говорить о том, что такое мобильный контент, то тут справедливо аналогичное сравнение. Однако в ситуации со смартфонами есть некоторые отличия, так как в этом случае пользователи просматривают страницы не только в Интернете, но и пользуются различными «полезностями» от сотовых провайдеров. Рассмотрим подробнее.
Источник: http://fb.ru/article/320410/mobilnyiy-kontent-chto-takoe-kak-otklyuchit
Установка антивирусной программы
Этот способ помогает в случае появления всплывающих окон, когда мобильник сохраняет рабочее состояние и на нем работает интернет. Для его применения нужно зайти в зарегистрированный вами на Play Market аккаунт и установить на планшет/телефон антивирус, например, Dr.Web, НОД32 или Касперского. В них есть бесплатный сервис, помогающий определить код разблокировки неработающего девайса по тексту сообщения или изображению заставки. Найти этот сервис можно по одному из адресов:
- http://support.kaspersky.ru/viruses/sms;
- https://www.drweb.com/xperf/unlocker/.
При неработающем мобильном устройстве поиск кода осуществляется на ПК.
Источник: http://androidkak.ru/bezopasnost/kak-razblokirovat-prosmotr-zapretnogo-kontenta.html
Да здравствует HTML 5!
Немножко расскажу о причинах подобного решения со стороны Гугл. Дело в том, что технология Flash уже отживает своё. Много лет с её помощью на сайтах выводился аудио/видео контент, но позже злоумышленники научились внедрять в проигрыватели на страницах вредоносный код, который приводил к слежению за пользователями, краже личных данных.
В связи с этим в Google решили плавно уйти от применения данного стандарта в пользу более нового HTML5 (язык разметки с поддержкой продвинутых тэгов отображения визуального содержимого на сайтах).
Кроме того, новая технология работает в разы быстрее, что благоприятно сказывается на скорости загрузки. Еще пару лет, и о флеш забудут. Владельцы сайтов вынуждены будут отказаться от него, поскольку браузеры перестанут его поддерживать.
Даже в компании Adobe (разработчики Flash Player) заявили, что к 2021 году прекратиться дальнейшее развитие проекта.
Помимо указанного фактора, есть еще несколько причин которые влияют на показ сообщения о запрете:
- В браузере установлена неактуальная версия флеш-плеера. В таком случае необходимо выполнить его обновление. Вот инструкция:

- Наличие вирусов, которые приводят к нарушению корректной работы веб-обозревателя. Случай редкий, но реальный (судя по упоминаниям в поисковой системе Яндекс).
Источник: http://it-tehnik.ru/software/browsers-software/block-flash-content.html
Как разблокировать флеш контент?
Как разрешить Flash на сайтах
- Откройте Chrome на компьютере.
- В правом верхнем углу окна нажмите на значок «Настройка и управление Google Chrome» …
- В разделе «Конфиденциальность и безопасность» нажмите Настройки сайта.
- В разделе «Контент» нажмите Flash.
Источник: http://tankistka.ru/chto-znachit-flesh-kontent/
Отключен Flash при запуске игры
Наверно самая распространенная проблема. Когда запускаешь игру в ОК, то часто можно увидеть следующее – у вас отключен плагин. Кликните на “включить Flash”.

Вы увидите окошко возле url сайта. Разрешите запустить Флеш плагин.

Источник: http://soft-odnoklassniki.ru/chto-takoe-plagin-zablokirovan-v-ok/
Использование браузера с опцией перенаправления
Самым популярным веб-обозревателем такого плана является Opera. Скачать его можно на официальном сайте: Скачать Установка очень простая. Но главное – у него уже есть встроенный VPN. Поэтому ничего дополнительно устанавливать не нужно.
Кстати, в Опере есть и весьма продвинутая система шифрования. Она позволяет обеспечить практически полную анонимность. Ведь зашифрованный трафик невозможно прочесть.
Сейчас мы поговорим о том, как работать с этим браузером:
Итак, сначала скачиваем браузер и устанавливаем его. Потом запускаем и кликаем по кнопке с тремя полосками.
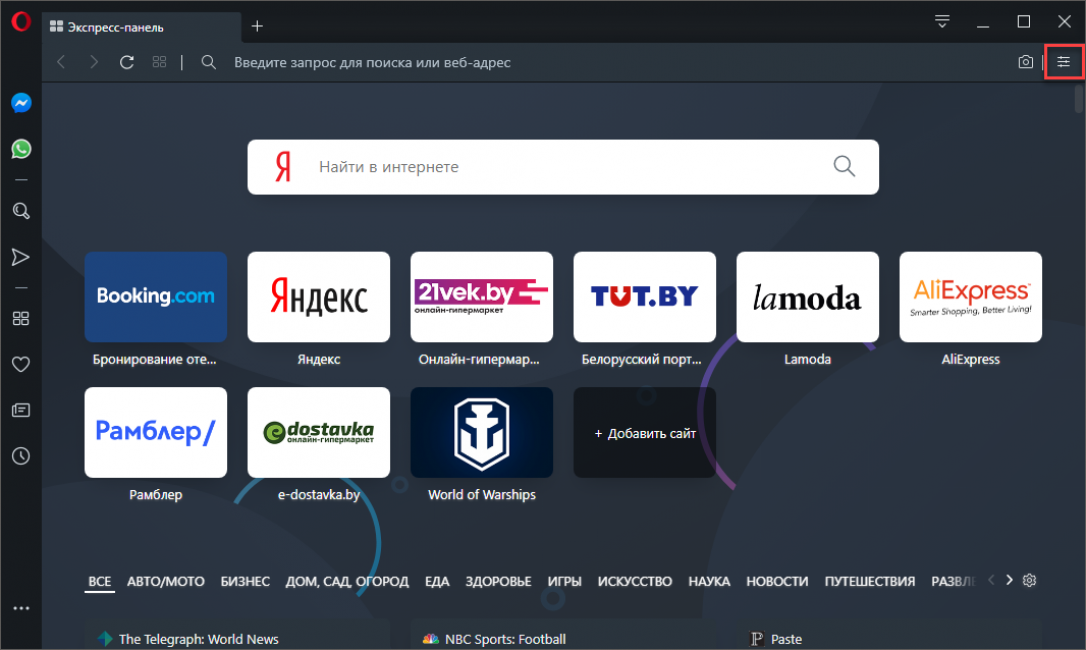
В боковом меню ищем раздел VPN и кликаем Разрешить в настройках
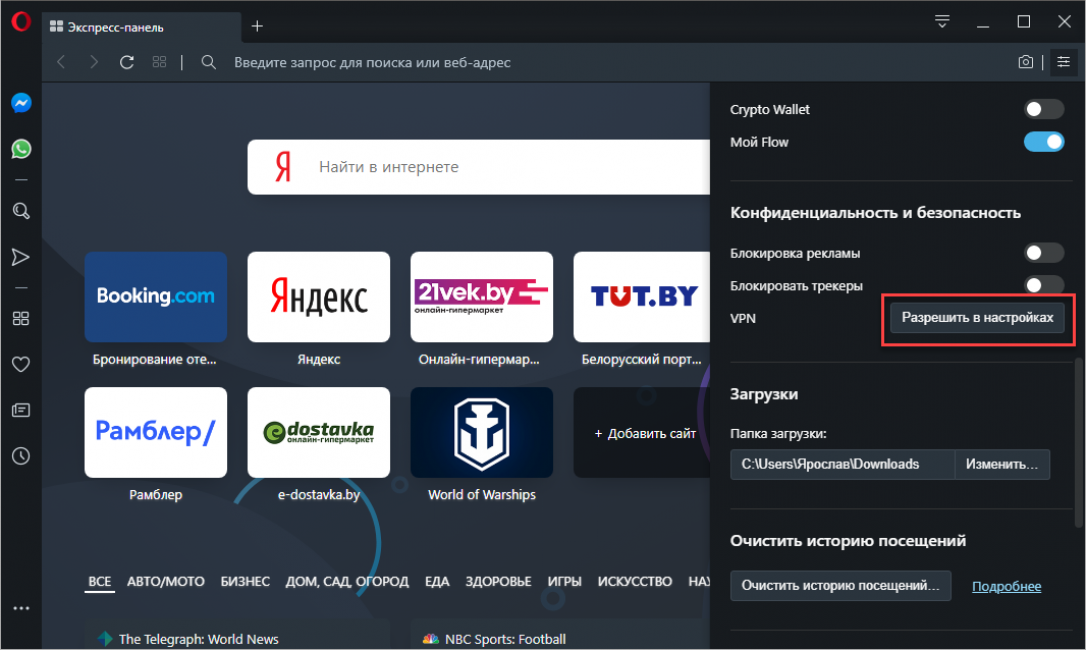
Дальше просто передвигаем соответствующий переключатель в активное положение.
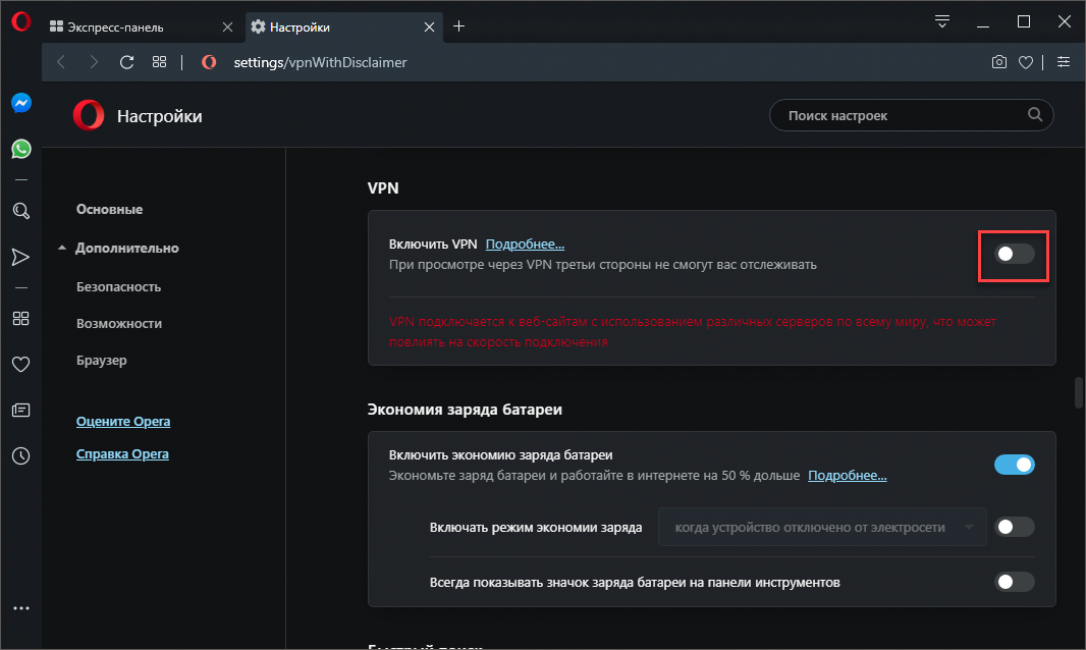
Вот теперь можно посетить сайт с заблокированным контентом и попробовать его воспроизвести
Если все сделано правильно, то он должен быть доступен. Впрочем, если вы не хотите менять свой привычный браузер, то этот вариант не для вас.
Кстати, к браузерам такого типа относится также пресловутый Tor (созданный на базе Firefox). Анонимность у него, конечно, впечатляющая, но использовать его не рекомендуется. Он может оказаться слишком сложным для новичков. В итоге, любимый сериал вы не посмотрите.
Источник: http://geekhacker.ru/chto-delat-esli-kontent-nedostupen-v-vashem-regione/
Переход на «Безопасный режим» со сбросом настроек
Этот способ позволяет вернуть мобильник к заводским настройкам и убрать вредоносное приложение. При этом все установленные вами приложения (в их числе и папки с музыкой, фото, видео) будут удалены. Поэтому приступая к сбросу системы до заводских настроек, следует позаботиться о создании резервной копии.
Переход на «Безопасный режим»
Включение безопасного режима на различных версиях ОС немного отличается.
| Андроид всех версий до 4.0 | На аппаратах с этой операционной системой сразу после включения появляется логотип. В этот момент нужно одновременно нажать на обе клавиши изменения громкости (повышения и понижения). Удерживать до полной загрузки. |
| Андроид версий от 4.1 | При включении устройств с программным обеспечением Android поздних версий появляется окно, предлагающее выполнить три вида действий: выключить питание, отключить звук, включить режим полета. Нужно выбрать кнопку «Отключить питание», удерживать ее в нажатом состоянии до появления надписи «Перейти в безопасный режим». |
Сброс настроек
В «безопасном режиме» вы можете разблокировать свой мобильник, выполнив сброс до заводских настроек. Для этого нужно войти в раздел «Настройки» → «Резервное копирование» → «Восстановление и сброс».
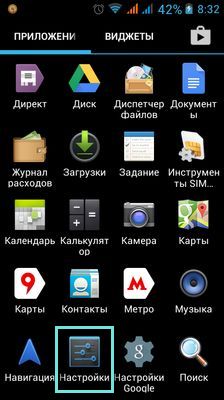
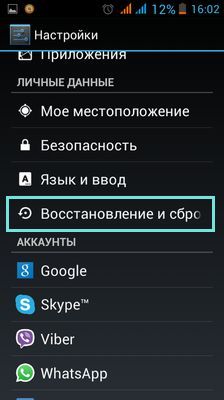
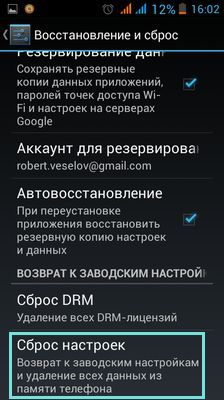
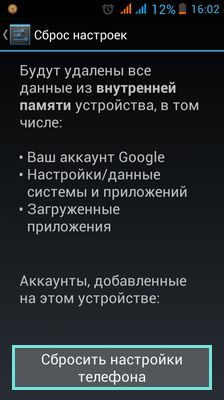
**По умолчанию форматирование до заводских настроек выполняется при нажатии кнопки «Удалить все».
Выполнить восстановление программного обеспечения Android до заводских настроек можно и другим способом — удалив последнее установленное приложение. Для этого необходимо:
- Войти в меню «Приложение».
- Перейти в раздел «Настройки».
- Найти вредоносную программу и удалить ее.
- Выполнить перезагрузку.
Завершив процедуру необходимо выйти из «Безопасного режима». Для этого необходимо перезагрузить устройство, нажав кнопку «Выключить питание» сразу после включения аппарата и подтвердив операцию нажатием на «Ок». При повторном включении планшет/телефон/смартфон будет загружаться в обычном режиме.
Иногда для устранения проблемы достаточно в «Безопасном режиме» выполнить следующее:
- Зайти в раздел «Настройки»→ «Общие» → подраздел «Безопасность» → пункт «Администраторы устройства».
- Снять «галочку» с пункта «Неизвестные источники», разрешающего установку программ от неизвестного производителя.
Источник: http://androidkak.ru/bezopasnost/kak-razblokirovat-prosmotr-zapretnogo-kontenta.html
Как защититься от Flash Leak?
-
Flash можно отключить в самом браузере или полностью удалить его из системы.
-
Можно использовать встроенную функцию блокировки Flash в плагинах для сокрытия IP и шифрования трафика (например, Privatix).
Источник: http://ipleak.com/ru/articles/what-is-the-adobe-flash-and-how-to-prevent-flash-leak
Как разблокировать Флеш-контент на странице?
Для начала следует сказать: такой значок предупреждения в адресной строке никак не влияет на отображение вашего сайта — ошибок не будет. Если же вы хотите удалить это окно, то потребуется проверить несколько надстроек браузера, потому как именно они отвечают за воспроизведение флеш элементов на сайте. Начинаем с самого простого:
- Если ошибка появляется при посещении определенной веб-страницы, тогда следует нажать на значок «Сведения о сайте», он расположен перед адресом (замОк или символ «i»).
- Появится меню настроек. Там кликаем на Flash и выбираем «Всегда разрешать на этом сайте».

Быстрое разрешение отображения флеш-контента
- После этого любой запрос на воспроизведение формата будет подтверждаться автоматически.
Если вы не хотите впредь встречать такую блокировку, то я бы советовал активировать запуск Флэш для всех веб-страниц в Google Chrome. Делается это так:
- Нажмите на значок блокировки, где выберите опцию «Настроить».

Настройка отображения Flash-контента в Chrome
- К сожалению, в новых версиях браузера отсутствует опция полного разрешения — либо полная блокировка, либо запрос разрешения. В связи с этим активируйте ползунок на «Всегда спрашивать».

Активация автоматического запуска Flash в Google Chrome
Если вы активировали все разрешения для сайта, а значок все равно висит, значит на этой странице запущена другая опция от Google Chrome — блокировка рекламных окон. Дело в том, что алгоритмы браузера перед запуском сайта сканируют его код и скрипты. Если будет выявлен нежелательный контент (рекламные баннеры), то он не будет отображаться. Такая реклама будет блокирована, даже если её туда «всунул» сам разработчик сайта. Например, такая ситуация встречается с Одноклассниками.
Источник: http://talkdevice.ru/flash-kontent-na-etoj-stranitse-zablokirovan-chto-delat.html
Использование меню Recovery mode
Этот способ применим на планшетах/телефонах c операционной системой Android, поддерживающих меню Recovery. Чтобы убрать блокировку за просмотр запрещенного видео необходимо выполнить следующее:
- Нажать одновременно три (в некоторых устройствах две) клавиши: включения, меню и громкости. При этом на дисплее должно появиться меню Recovery.
- В нем выбрать Wipe data/ Facyory Setting.
- Подтвердить действие Yas-deletealldata.
- Включить Rebot.
Если перечисленные способы не помогли, и устройство осталось заблокированным, то следует обратиться к специалистам. Они подберут новую прошивку под ваш аппарат, необходимые драйверы, утилиту и заново перепрошьют устройство. Это можно сделать и самостоятельно, скачав необходимые данные с сайта производителя. Но лучше довериться профессионалам.
Источник: http://androidkak.ru/bezopasnost/kak-razblokirovat-prosmotr-zapretnogo-kontenta.html
Видео

Теперь Вы знаете, что значит «флеш контент на этой странице заблокирован», что делать в подобной ситуации. Надеюсь эта мелкая проблемка больше не будет «портить Вам жизнь». По поводу вирусов, о которых я упоминал в статье, советую просканировать систему бесплатной утилитой AdwCleaner – здесь можно скачать и посмотреть инструкцию.
Источник: http://it-tehnik.ru/software/browsers-software/block-flash-content.html
Что делать, если Flash таки нужен?
Если вы не мыслите существования без этой технологии, мы предлагаем следовать вот каким советам:
- Подумать еще раз. Может, Flash вам не так уж и нужен? Может, лучше обновить веб-контент?
- Использовать старые версии и самодельные обходные пути только в виртуальной среде, изолированной от основного компьютера.
- Даже при использовании обходных путей, выглядящих надежными, не забывать о необходимости наличия на машине защитного решения, способного выявлять попытки эксплуатации уязвимостей.
Источник: http://kaspersky.ru/blog/adobe-flash-40th-day-after/30107/
Что будет вместо флэш плеера?
Для пользователей браузеров Firefox и Chrome разработано специальное дополнение на замену фирменному Flash-плагину Adobe.
Источник: http://tankistka.ru/chto-znachit-flesh-kontent/




