Рассматриваем два способа нижнего подчеркивания в документах с промежутками без текста. Простой прием позволит создать качественный шаблон для заполнения
Подчеркивание под буквами и между словами
Подчеркнуть текст в Word легко. В новых версиях редактора нужная нам опция находится во вкладке “Главная” в блоке “Шрифт”.

Работать с ней можно 2 способами:
- Сначала печатаем текст, затем выделяем нужный фрагмент и нажимаем на букву “Ч” в панели инструментов.
- Сразу нажимаем на нужную опцию и потом набираем слова, которые нужно подчеркнуть. Чтобы вернуться к обычному написанию, еще раз нажимаем на букву “Ч”.
Когда подчеркивание активно, опция на панели инструментов выделяется серым цветом.

В большинстве случаев нам требуется обычная черная сплошная черта для выделения определенного слова или фразы, но иногда нужно выполнить двойное подчеркивание, применить волнистую или пунктирную линию. Чтобы выбрать один из таких нестандартных вариантов, нажимаем на черный треугольник рядом с буквой “Ч”.

Если выбрать предпоследний пункт этого контекстного меню, то увидим все доступные настройки.

В открывшемся окне можно попросить программу выделять только слова без пробелов, а также выбрать цвет линий. Если вы не знали о таких возможностях редактора, то поэкспериментируйте прямо сейчас на своем компьютере, чтобы запомнить, как это работает.

Источник: http://iklife.ru/dlya-novichka/kak-sdelat-podcherkivanie-v-word-bez-slov.html
Как убрать подчеркивание в Ворде
Подчеркивание убирается таким же методом, как и ставится. Сначала нужно выделить фрагмент текста, где нужно убирать подчеркивание, затем нажать кнопку или комбинацию клавишей (Ctrl+U).

! Текст может подчеркиваться автоматически, если допущена орфографическая или пунктуационная ошибки. Она исправляется путем исправления ошибки. Нужно нажать на правую кнопку мыши и Word сам предложит варианты исправления.
Источник: http://proword.su/podcherkivanie-v-vorde/
Посредством клавиатурного набора
Сочетание зажатой клавиши «Shift» и клавиши «-» на верхнем цифровом ряду позволит ввести символ нижнего подчеркивания «_». Определённое количество символов позволит создать длинную линию подчеркивания. При печати документа этот способ является актуальным, поскольку в пустую строку с подчеркиванием можно вписывать необходимую информацию.

Линия подчеркивания без возможности набора текста поверх нее
Однако печатать в самом документе поверх такой линии невозможно. Для этого существует следующий способ.
Источник: http://helpadmins.ru/kak-sdelat-chertu-v-vorde-bez-teksta/
В каких случаях используют подчеркивание слов в постах?
В первую очередь, это украшение поста. Особенно если речь идет о довольно большой информации, которую воспринимать рядовому пользователю сложнее, чем несколько предложений. Так, например, подчеркнуть текст в ВК онлайн можно в следующих случаях:
- Когда вы хотите донести до аудитории много важной информации, в которой нужно выделить конкретный посыл. Выделение происходит с помощью подчеркивания, так как оно привлекает и заостряет внимание пользователей на конкретных словах, словосочетаниях, предложениях;
- Если ваш пост небольшой, все равно подобная опция часто необходима. Обычный небольшой текст пользователь может просто пролистать. А даже одно подчеркнутое слово, которое несет ключевое значение в посте, способно привлечь внимание;
- В конце концов, все сводится к тому, чтобы донести до пользователей максимально важные моменты из общей информации. Подчеркиванием вы как бы подталкиваете пользователей к знакомству с наиболее ключевыми моментами в контенте.
Любой контент, которым вы хотите поделиться с аудиторией, требует работы с текстом. Подчеркивание ключевых данных — это также работа с информацией. Обычный активный пользователь социальных сетей и мессенджеров ежедневно сталкивается с большим количество статей, информационных постов и т. д. Поэтому зачастую «проходит мимо» интересных для него знаний, так как их не замечает. Подчеркивание останавливает пользователя от быстрого листания ленты. И такой метод работает не первый год.
Теперь вам известно, как сделать подчеркнутый текст в Ватсап, других мессенджерах и социальных сетях — элементарная задача благодаря нашему сервису!
Источник: http://4txt.ru/podcherknut
Символ подчеркивания
Используя символы на клавиатуре, также разрешается получить желаемый эффект. Зажимаем клавишу «SHIFT» и дефис на верхней панели. Чем чаще будет нажиматься кнопка «Дефис», тем длиннее линия получится. Пример приведен ниже.

Источник: http://mir-tehnologiy.ru/kak-sdelat-podcherkivanie-v-fajle-vord-bez-teksta/
Символ подчеркивания
Кроме этого подчеркивание без текста можно сделать с помощью специального символа. Для того чтобы воспользоваться данным способом нужно установить курсор в точке где должно находится подчеркивание без текста и несколько раз нажать комбинацию клавиш SHIFT-дефиз.

В результате в выбранном вами месте появится линия подчеркивания. Если хотите, чтобы эта линия была толще, то выделите ее мышкой и добавьте к ней подчеркивание так как это описано выше.
Недостатком данного способа является появление ступеньки при переходе от текста к линии. Чтобы избежать этого используйте способы подчеркивания, которые описаны выше.
Источник: http://comp-security.net/как-сделать-подчеркивание-без-текста/
Цвета подчеркивания
Для изменения цвета подчеркивания необходимо нажать на стрелочку вниз, и там выбрать цвет подчеркивания, и затем уже выбрать сам цвет:

Источник: http://proword.su/podcherkivanie-v-vorde/
Подчеркивание текста в Word 2003
Несмотря на обновление программы, Word 2003 и сейчас пользуется популярностью, для многих пользователей страница в нем выглядит привычнее. Для вставки линии все делаем так:
- Открываем вкладку «Формат»;
- В нем клацаем на функцию «Границы и заливка»;
Выбираем вид линии и подтверждаем действие нажатием «Ок»
ПОСМОТРЕТЬ ВИДЕО
Теперь вы знаете, как в Word сделать подчеркивание и линию.
Источник: http://pcyk.ru/windows/4-proverennyx-sposoba-podcherknut-tekst-v-word/
Подчеркивание с помощью таблицы
Используя таблицу с одной ячейкой можно без проблем сделать подчеркивание без текста. Для того, чтобы воспользоваться этим способом вставьте в нужное место текстового документа таблицу размером 1 на 1. При необходимости уменьшите размер получившейся таблицы и переместите ее в нужное место.

После этого установите курсор внутрь таблицы и перейдите на вкладку «Конструктор». Здесь нужно нажать на стрелку, которая находится рядом с кнопкой «Границы», и в появившемся меню выбрать «Нет границы».

После этого еще раз нажимаем на стрелку рядом с кнопкой «Границы» и теперь выбираем пункт меню «Нижняя граница».

В результате вы получите таблицу, у которой отображается только нижняя граница. Такую таблицу можно использовать в качестве подчеркивания.
Источник: http://comp-security.net/как-сделать-подчеркивание-без-текста/
Выделение отдельных слов чертой
- Нажмите на вкладку «Главная».

Нажимаем на вкладку «Главная»
- В правом углу «Шрифта» нажмите на стрелку.

В правом углу «Шрифта» нажимаем на стрелку
- В появившемся диалоговом окне в разделе «Подчеркивание» из списка выставляем опцию «Только слова».

В появившемся диалоговом окне в разделе «Подчеркивание» из списка выставляем опцию «Только слова»
- Нажмите «ОК».

Нажимаем кнопку «ОК»
Источник: http://pc-consultant.ru/rabota-na-komp-yutere/kak-sdelat-nizhnee-podcherkivanie-na-klaviature/
Alt-коды
Еще один вариант — использования Alt-кодов, только в этом случае ваша клавиатура должна обладать цифровой клавиатурой в правой части (не всегда встречается на ноутбуках).
При необходимости нажмите Num Lock для включения цифровой клавиатуры.
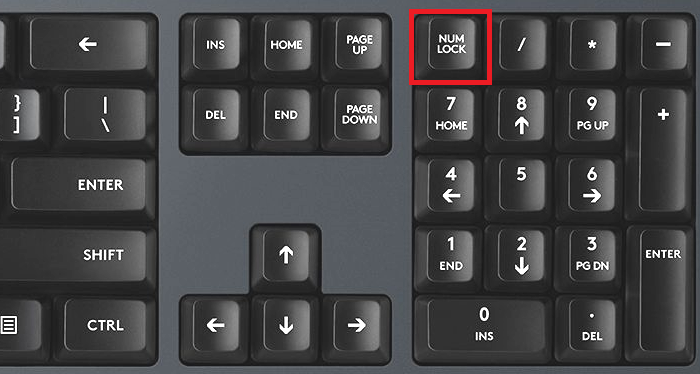
После зажмите Alt и, удерживая, наберите цифры 95 поочередно, после чего уберите палец с клавиши Alt.
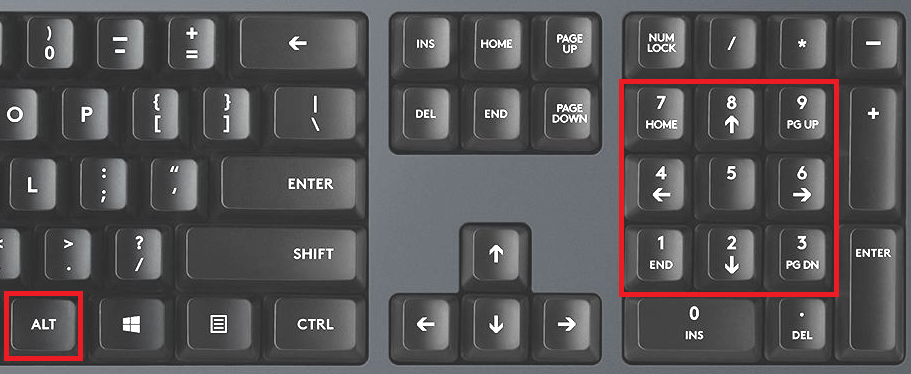
Вот что получилось.

Если правый Alt не сработал, попробуйте зажать левый.
Источник: http://fulltienich.com/kak-postavit-nizhnee-podcherkivanie-na-klaviature-pk-windows/
Смотрите также
- Космический персонаж
- Overline
- Зачеркнутый
- Нижнее белье
- Видимое пространство
Источник: http://ru.other.wiki/wiki/Underscore
Как сделать подчеркивание в «Ворде» без слов
Но это есть стандартные инструменты для тестовых полей, а ведь иногда нужно подчеркнуть пустое место. В вопросе того, как сделать подчеркивание в «Ворде» без слов, можно применить несколько простых решений.
Самым простым станет ввод нижних черточек с клавиатуры, которое вызывается сочетанием Shift и клавиши «-». Такая линия будет сплошной, а вот при использовании обычной черточки без «шифта» линия получится пунктирной, причем расположена она будет исключительно по центру. Поэтому ее придется переносить на новую строку, что весьма неудобно. Да и текст в этом случае будет выглядеть нечитабельно.
Более простым методом является использование клавиши табуляции вместе с клавишей Shift при включенной кнопке подчеркивания. Этим достигается и установка одинаковой или пропорциональной длины линий и выравнивание при вводе текста. И тут появляется главная проблема. Только для печати документа такие методы применимы, но когда требуется ввод текста над подчеркнутым пространством в самом редакторе, их использование оказывается нецелесообразным (что-то напечатать будет просто невозможно). Придется применять другие методы.
Источник: http://word-office.ru/kak-sdelat-stroku-s-podcherkivaniem-v-word.html




