Как восстановить Скайп, который был раньше? Что делать, если он пропал с вашего компьютера, ноутбука или вы просто забыли данные для входа в аккаунт? Подробности в статье
Проверка наличия программы
Если вы задаетесь вопросом, почему Скайп пропал на ноутбуке, сначала необходимо проверить, есть ли приложение в списке установленных на вашем устройстве. Чтобы произвести проверку, выполните такие действия:
- Войдите в параметры компьютера;
- Откройте перечень приложений;
- Проверьте наличие Skype в списке.

Случается такое, что программа была удалена намерено или деинсталлирована случайно. В таком случае ответ на вопрос, куда пропал Скайп, как вернуть – скачивание программы с официального сайта заново.
- Просто скачайте Скайп на свой ноутбук или компьютер;
- Запустите процесс установки;
- После успешной инсталляции введите пару «логин-пароль». Готово!
Чаще всего Скайп пропадает с ноутбука после обновления! Отыскать значок можно в установленных программах и приложениях.
Источник: http://skypefan.ru/propal-na-noutbuke-kak-vosstanovit/
Почему пропал скайп
Если вы просто хотите вспомнить свои данные — это одно, но бывает так, что программа просто пропадает с компьютера или ноутбука. Это связано с различными факторами которые периодически могут возникать.
Следуя дальнейшей инструкции, давайте попробуем найти утерянный скайп, если он еще есть на вашем устройстве.
- Зайдите в «Пуск» (правая нижняя сторона экрана).
- Далее нам нужно ввести название программы на английском языке. Пишем «skype«. После жмём клавишу Enter на клавиатуре.
- Вам откроется диалоговое окно которое произведет поиск по вашему устройству на наличие программы.
- Если оно было найдено, вы увидите синий значёк программы на белом фоне:
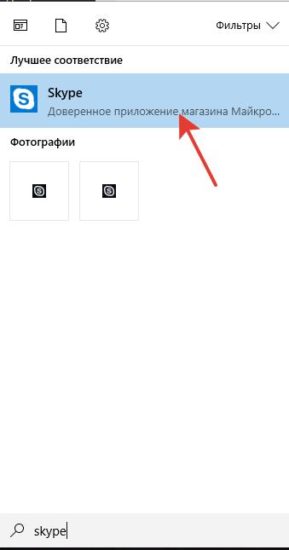
Тогда просто нажимаем на него и она запустится. - Если вы видите надпись «Поиск не дал результатов«, тогда вам нужно приступать к чистой установке.
Источник: http://marmok.ru/pc/kak-vosstanovit-skajp-novaya-instruktsiya-2019/
Что такое иконка для скайпа

Иконка для мессенджера – это его значок. Именно пару раз щелкнув на него, можно запустить клиент. Картинка у skype вполне обычная, не сильно выделяется среди других программ. Она синего или зеленого цвета, вполне лаконична и красива, что радует, так как большинство современных программ обладают очень некрасивыми громоздкими ярлыками, портящими внешний вид любого рабочего стола.
Но если вы очень придирчивы и предпочитаете, чтобы все было оформлено в едином стиле, стандартная иконка клиента может вам не подойти. Тут есть только два варианта: смириться с этим или же скачать и установить один из множества доступных в интернете ярлыков. Это абсолютно бесплатно.
Помимо специального ярлыка вы можете поставить обычный, как для папки, если не хотите, чтобы клиент хоть как-то выделялся.
Помимо этого вы можете создать такой самостоятельно, главное не забыть про обязательный формат «пнг».
В операционной системе линукс можно практически убрать иконку skype: для этого можно сделать его бесцветным.
Источник: http://redcomrade.ru/windows-8/pochemu-propadaet-skaip-s-rabochego-stola-kak-vosstanovit-skaip-na-noutbuke/
Способ восстановления логина скайпа
Если у вас сохранилось упоминание о логине или вы его знаете, тогда восстановить аккаунт будет проще. Главное — это правильно написать свои данные в форму и зайти на почту к которой был прикреплен аккаунт.
- Заходим на официальный сайт Skype.
- В правом верхнем углу нажимаем на кнопку «Войти».
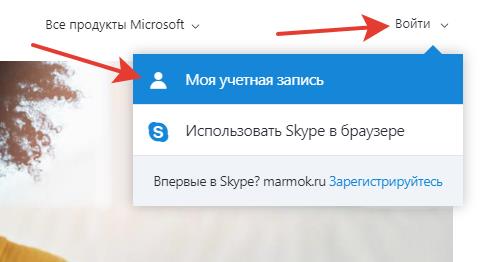
- После того как нам отобразится диалоговое окно, нажимаем на «Моя учетная запись». Вы перейдете на страницу входа (это нам и нужно).
- Теперь нам нужно выбрать пункт «Забыли имя пользователя»:
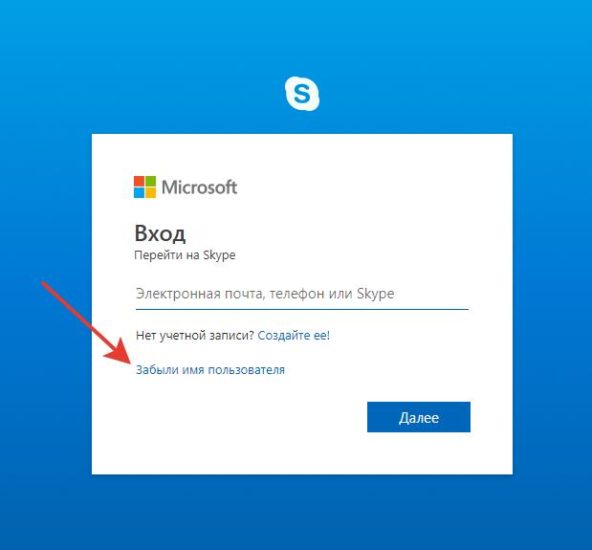
- Обычно «Логин» (имя) — это ваш email ящик или номер телефона. Вам нужно ввести его в это поле:
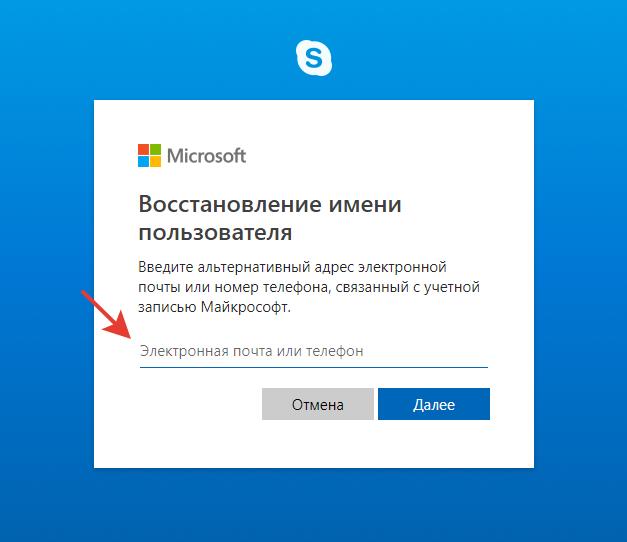
- После ввода, вам на указанные данные придет специальный код доступа, которые нужно ввести в следующее поле:
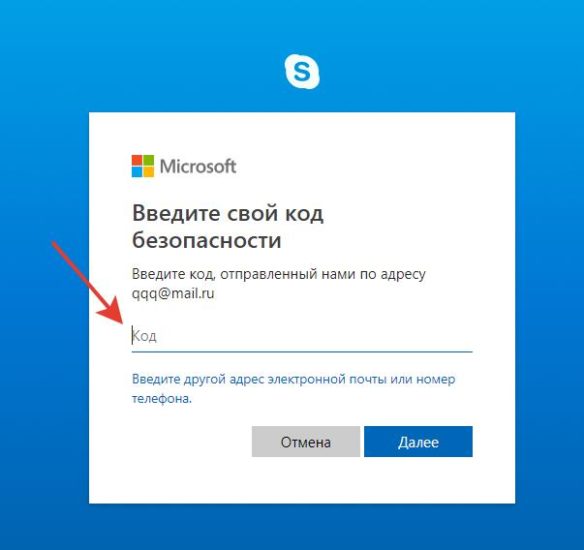
- После ввода проверочного кода, вам отобразится окно в котором вы сможете увидеть подсказку, с каких букв начинается ваш логин:
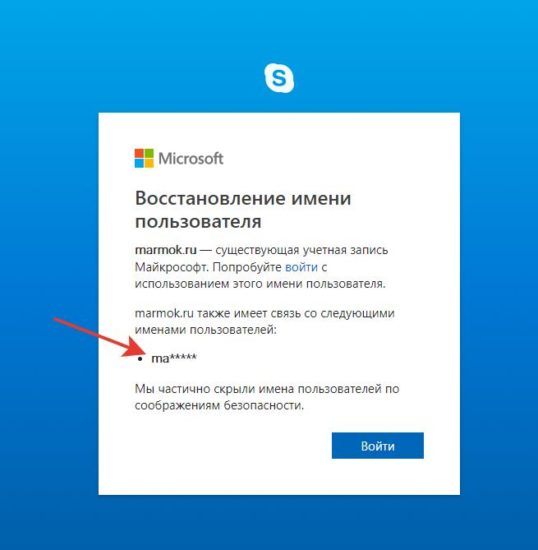
После этих действий вы уже наверняка должны вспомнить свои данные для входа. Конечно, пароль мы пока не получили, но это уже первый шаг.
Источник: http://marmok.ru/pc/kak-vosstanovit-skajp-novaya-instruktsiya-2019/
Как восстановить контакты в скайпе
Уже давно контакты хранятся на серверах microsoft, т.к. они располагают достаточно большими ресурсами которые позволяют хранить их почти вечно. Это обеспечивает сохранность ваших данных и позволяет не потерять нужные материалы.
Если вы вошли в скайп используя свой логин и пароль, то при подключении к серверах, ваши контакты подтянутся автоматически.
Если этого не произошло, попробуйте полностью закрыть программу через «Диспетчер задач» из заново открыть. Это позволит соединится с серверами повторно.
При помощи синхронизации контактов в скайпе можно связаться с облачным аккаунтом напрямую и запросить от туда:
- Заходим в Skype.
- Переходим в раздел «Параметры» (3 точки справа от вашего аватара).
- Выбираем из списка раздел «Контакты»:
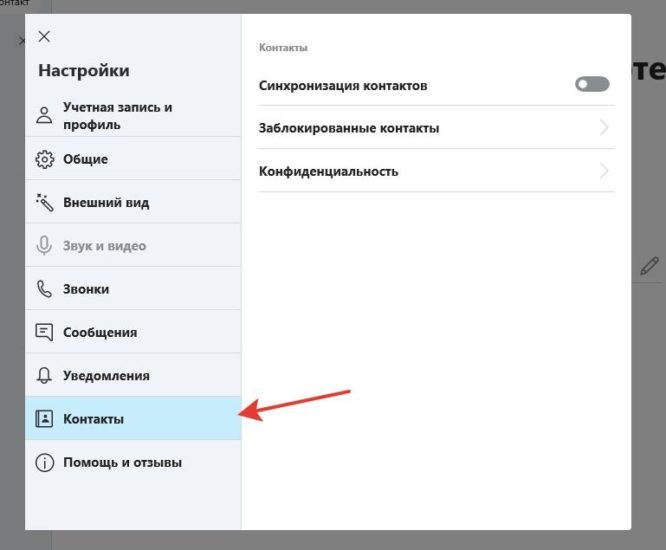
- Ставим галочку напротив «Синхронизация контактов».
После выполнения этих действий мы уже точно должны получить всех своих друзей обратно в список.
Источник: http://marmok.ru/pc/kak-vosstanovit-skajp-novaya-instruktsiya-2019/
Через службу поддержки
Если вышеописанные меры так и не привели к желаемому результату, рекомендуется обратиться в службу поддержки Skype. Для этого необходимо:
- Открыть официальный сайт Скайп. Выбрать «Справка» (в шапке страницы) и затем в выпадающем списке нажать «Служба поддержки»:
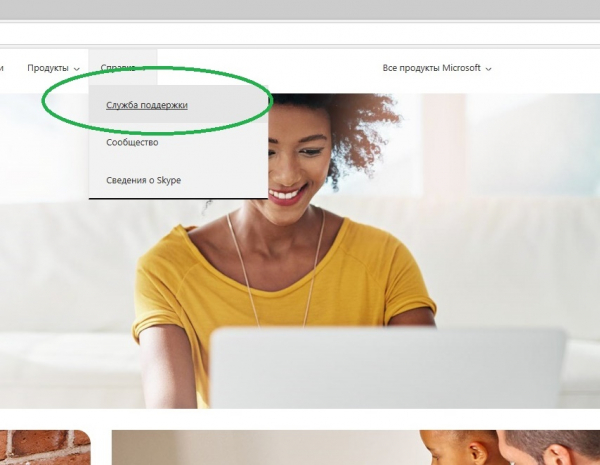
- Далее выбрать переход «Связь с нами»:
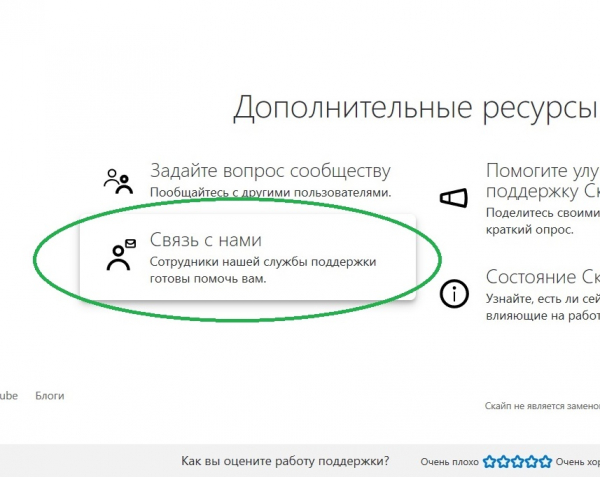
Откроется окно для ввода сообщения. В письме развёрнуто и максимально точно опишите суть проблемы. Сотрудники службы поддержки подскажут, что необходимо делать.
Источник: http://masterservis24.ru/287-kak-vosstanovit-skajp.html
Видеообзор
Если у вас пропал скайп и после долгих попыток восстановить его ничего не выходит, значит, эта информация для вас! Стоит заметить, что такое случается при разных обстоятельствах, поэтому и решения для пользователей также будут разные.
Источник: http://redcomrade.ru/windows-8/pochemu-propadaet-skaip-s-rabochego-stola-kak-vosstanovit-skaip-na-noutbuke/
На телефоне или планшете
Если вы чаще используете телефон, чем ПК, тогда для вас вопрос: можно ли восстановить Скайп со смартфона, более чем актуален. Отличий между алгоритмом восстановления с персонального компьютера и с мобильного устройства нет абсолютно никаких, кроме размеров рабочей области.
Поэтому смело применяйте методы восстановления учетной записи, изложенные выше, как с телефона или планшета, так и с компьютера.
Источник: http://inetfishki.ru/skype/kak-vosstanovit.html
Видео по теме
Skype – удобное приложение-мессенджер, с помощью которого можно совершать аудио- и видеозвонки, отправлять сообщения, изображения, видеофайлы и другие документы. Бесплатное программное обеспечение сохраняет всю информацию о диалогах и звонках, что очень удобно. Однако бывают ситуации, когда доступ к личному аккаунту ограничен, и тогда возникает вопрос о его восстановлении.
Источник: http://geopressa.ru/interesnoe/na-noutbuke-propal-skajp-i-kak-ego-mozhno-vosstanovit
Пропала ваша учетная запись
Не исключено, что по ошибке или целенаправленно кто-то просто взял и удалил ваш логин.
Вы заходите в скайп и понимаете, что учетная запись просто пропала из списка введенных логинов, что необходимо сделать в таком случае? Первым делом, через командную строку следует попасть в системную папку скайп. В ней смотрите, есть ли среди прочих хранилищ папка носящая название вашего логина. Если ее нет, стоит перепроверить корзину.
Папка находится там, тогда необходимо просто восстановить ее обратно. Логин должен вернуться. Если же папки нет и в корзине, то необходимо еще раз пройти авторизацию, логин и пароль по идее остаются теми же.
Источник: http://redcomrade.ru/windows-8/pochemu-propadaet-skaip-s-rabochego-stola-kak-vosstanovit-skaip-na-noutbuke/




