Устройство еще используется: как безопасно извлечь флешку или внешний USB-диск Предупреждение возникает, когда пытаемся безопасно извлечь съемные
Что происходит при отключении питания ПК
Прежде всего стоит отметить, что память компьютера делится на три типа:
- постоянная (ПЗУ);
- оперативная (ОЗУ);
- кэш.
ОЗУ предназначена для непосредственного хранения той информации, которая необходима для работы компьютера в конкретный момент времени. Иными словами, ее можно назвать краткосрочной памятью.
К сожалению, оперативная память зависит от энергии, потому при выключении или перезагрузке компьютера все ее данные обнуляются. При неплановом отключении устройства (например, при сбоях, принудительном завершении работы или отключении электричества) риск утратить информацию значительно возрастает.
Источник: http://djdiplomat.ru/dannye-kotorye-stirayutsya-pri-vyklyuchenii-kompyutera/
Ваш комментарий к ответу:
Здравствуйте! На сайте Otvet-Master.ru собраны ответы и решения на все виды школьных задач и университетских заданий. Воспользуйтесь поиском решений на сайте или задайте свой вопрос онлайн и абсолютно бесплатно.
Источник: http://masters-otvet.ru/30378863/
Что мешает пользователям безопасно извлечь свой внешний диск в Windows 10?
Если вы не можете безопасно извлечь внешний диск, а опция «Безопасное извлечение устройства и извлечение носителя» неактивна, проблема обычно связана со следующими факторами:
- Содержимое диска используется. Если фоновые процессы или приложения используют файлы, хранящиеся на внешнем диске, это может вызвать проблему.
- Windows USB драйверы. Иногда устаревшие или неисправные драйверы USB в вашей системе могут вызывать сбой.
Чтобы обойти вашу проблему, следуйте приведенным ниже решениям в том же порядке, что и при условии.
Решение 1. Перезагрузите систему
Первым шагом в решении вашей проблемы будет перезагрузка компьютера. Перезагрузка компьютера закроет все текущие приложения и сторонние процессы, и при повторной загрузке системы не будет приложений, использующих файлы, хранящиеся на внешнем жестком диске. Вы также можете завершить такие задачи с помощью диспетчера задач, однако это отнимает много времени, и поскольку перезапуск выполняется намного быстрее и эффективнее, вам следует перезапустить систему вместо завершения задач с помощью диспетчера задач. Как только ваша система загрузится снова, попробуйте извлечь внешний диск.
Решение 2. Запустите средство устранения неполадок оборудования и устройств Windows
Встроенные средства устранения неполадок существуют по причине и должны использоваться всякий раз, когда это необходимо. В этом случае, поскольку у вас возникают проблемы с внешним оборудованием, выполнение средства устранения неполадок с оборудованием и устройствами может решить вашу проблему. Вот как запустить средство устранения неполадок:
- Нажмите Ключ Windows + I открыть настройки.
- Идти к Обновление и безопасность.
- Перейдите к Устранение проблем панель.
- Прокрутите вниз и найдите ‘Аппаратные средства и устройства».
- Выберите его и нажмите ‘Запустите средство устранения неполадок».
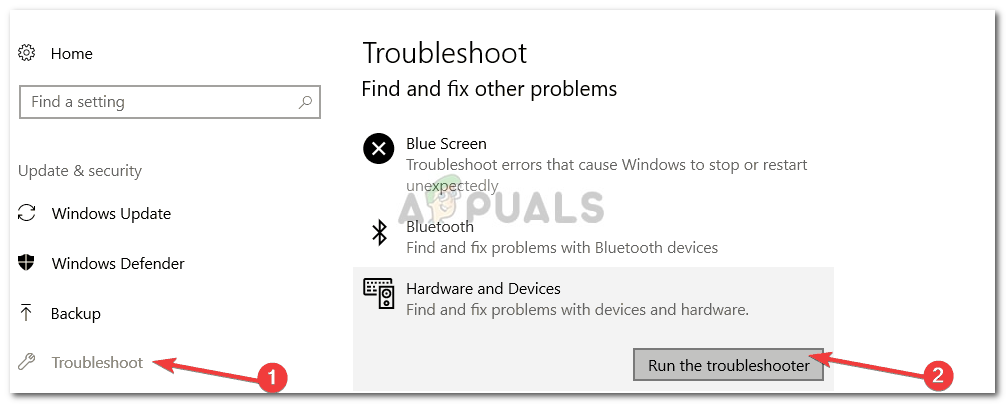 Запуск средства устранения неполадок оборудования и устройств
Запуск средства устранения неполадок оборудования и устройств
Решение 3. Извлеките диск с помощью управления дисками
Управление дисками — это встроенная утилита Windows, которая позволяет вам управлять всеми дисками или дисками, подключенными к вашей системе. Если вы не можете извлечь диск с помощью параметра «Безопасное извлечение устройства и извлечения носителя», вы можете легко удалить диск с помощью инструмента «Управление дисками». Вот как это сделать:
- Перейти к Стартовое меню, введите Управление диском и нажмите Enter.
- Найдите внешний жесткий диск, который вы хотите извлечь.
- Щелкните правой кнопкой мыши на внешнем жестком диске и выберите ‘выталкивать».
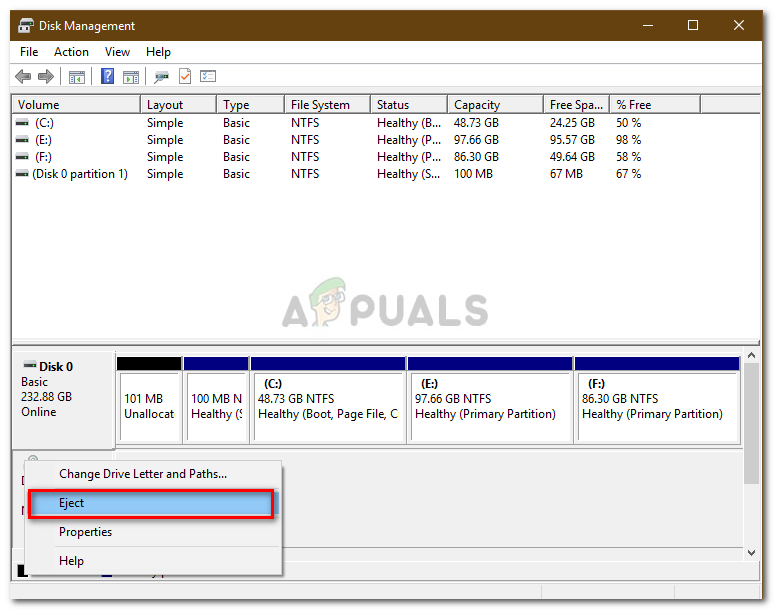 Извлечение внешнего диска с помощью управления дисками
Извлечение внешнего диска с помощью управления дисками
Замечания:
Важно отметить, что после извлечения внешнего жесткого диска он будет отображаться как Не в сети. Поэтому в следующий раз, когда вы захотите использовать диск в вашей системе, обязательно измените статус на онлайн в управлении дисками.
Решение 4. Обновите драйверы USB
Последним шагом в решении этой проблемы будет проверка драйверов USB с помощью диспетчера устройств. Чтобы исправить вашу проблему, вы должны будете увидеть, работают ли драйверы правильно или нет. Вот как это сделать:
- Перейдите в меню «Пуск», введите Диспетчер устройств и открой его.
- Разверните Контроллеры универсальной последовательной шины список.
- Проверьте, есть ли запись с желтый восклицательный знак. Если есть, щелкните правой кнопкой мыши по нему и выберите ‘Обновление программного обеспечения драйвера».
- Если восклицательный знак отсутствует, удалите драйвер и перезапустите систему, чтобы ее можно было снова автоматически установить.
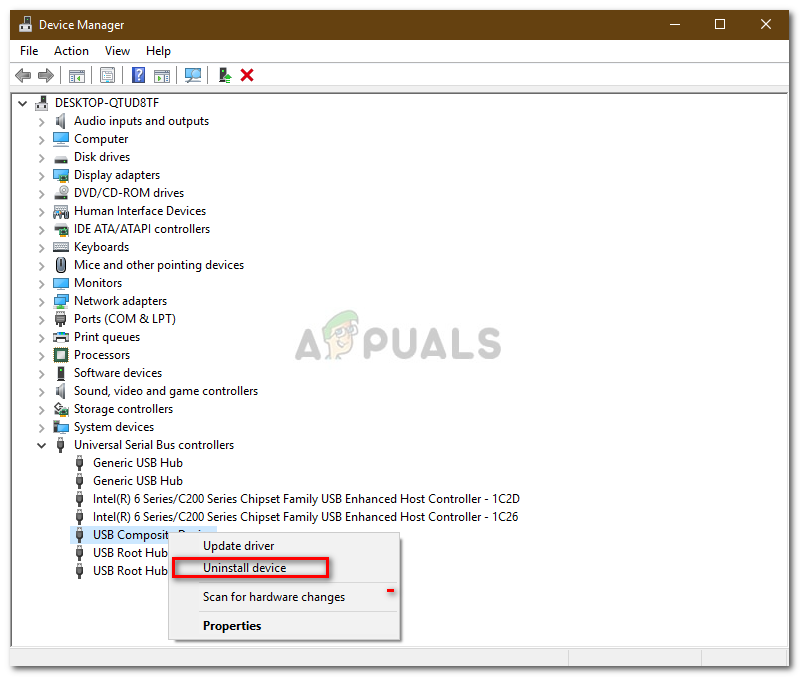 Удаление драйвера USB
Удаление драйвера USB
Исправлено: не удается извлечь внешний жесткий диск в Windows 10 — Ссылка на основную публикацию
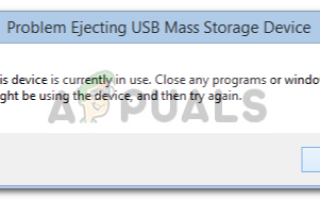

Источник: http://helpexe.ru/windows/ispravleno-ne-udaetsja-izvlech-vneshnij-zhestkij
Исправление: «ошибка установления связи» с Bluetooth в Windows 10

Bluetooth-это удивительная технология, которая все еще на вершине, когда дело доходит до беспроводной передачи данных. Это не всегда здравый смысл, чтобы иметь стек bluetooth на компьютере, но это действительно отличная вещь по многим причинам. Беспроводные наушники, периферийные устройства ввода, колонки и так далее. По крайней мере, если он работает по назначению.
Некоторые пользователи столкнулись с ошибкой при попытке подключиться к конкретному устройству. Так вот, это улица с двухсторонним движением и оно в значительной степени зависит от устройство для сопряжения ПК с. С другой стороны, эта ошибка в основном возникает из-за некоторых проблем в системе программного обеспечения.
Для этой цели мы обратились некоторые из наиболее распространенных решений, которые должны помочь Вам решить эту проблему. Если у вас проблемы с не Bluetooth-соединение, эти шаги должны помочь вам исправить это.
Источник: http://cloud-script.ru/resheniya/protsess-dobavleniya-ustrojstva-prodolzhalsya-slishkom-dolgo.html
Подключаем беспроводные наушники к компьютеру через Bluetooth

Здравствуйте. Сегодня разберем весьма интересную тему — как подключить беспроводные наушники к компьютеру через Bluetooth. Этот вопрос весьма актуален, если учитывать, что всё больше людей покупают себе подобные гаджеты. Но не всегда настройка проходит гладко, поэтому есть смысл рассказать об этом подробнее.
Источник: http://cloud-script.ru/resheniya/protsess-dobavleniya-ustrojstva-prodolzhalsya-slishkom-dolgo.html
Минимум сложностей
Зачастую, не должно возникать никаких «заморочек» с подключением. Главным условие является наличие в ноутбуке встроенного модуля Блютуз. Или же необходимо приобрести данное устройство отдельно и соединить его с компьютером через USB порт.
Далее я буду раскрывать тему на примере беспроводной гарнитуры, но описанные ниже действия универсальны для любых устройств.
Источник: http://cloud-script.ru/resheniya/protsess-dobavleniya-ustrojstva-prodolzhalsya-slishkom-dolgo.html
Выключение компьютера после быстрого запуска
По умолчанию Windows предлагает функцию быстрого запуска компьютера. При этом меняется и процесс завершения работы. Если функция быстрого запуска активирована, не все программы и системные функции, работающие в фоновом режиме, будут полностью отключены во время завершения работы.
Службы, которые находятся в системном ядре, записываются в файл и затем сохраняются. При запуске компьютер больше не должен собирать все службы на жестком диске, но может загружать их непосредственно из файла обратно в ядро.
Функцию быстрого запуска рекомендуется использовать только в том случае, если на вашем компьютере установлена только одна операционная система. С несколькими операционными системами Windows может быть повреждена.
А здесь мы рассказывали, как запланировать автоматическое выключение компьютера.
Читайте также:
- Что нас ждет в новой Windows Redstone 5
- Как запретить выключение компьютера через кнопку питания
Фото: pixabay.com
Источник: http://ichip.ru/sovety/chto-proiskhodit-pri-vyklyuchenii-kompyutera-315362
Настройка udev rules в Linux
Начнем с небольшого введения для новичков. Философия Unix гласит что все есть файл. Таким образом, файлы в Unix это не только информация хранимая на жестком диске, но и устройства. Да, в Linux жесткий диск, мышь, клавиатура, флешка, сетевой адаптер и другие устройства имеют свои файлы с помощью которых с ними и взаимодействуют различные системные программы.
https://www.youtube.com/watch?v=-3w1XNHWkvc
Все файлы устройств хранятся в каталоге /dev. Этот каталог генерируется во время загрузки специальным сервисом — udev, на основе подключенных к компьютеру устройств и определенных правил. По умолчанию в udev уже заложены все необходимые для нормальной работы устройств правила. Но некоторые пользователи хотят иметь возможность самим настраивать устройства и выбирать им имена и права доступа. Кроме того, понимание процесса генерации файлов устройств, дает возможность глубже понять работу операционной системы.
Правила udev могут:
- Переименовать устройство, например, жесткий диск или сетевую карту;
- Создать дополнительное имя для устройства;
- Поменять права доступа к устройству;
- Установить владельца и группу;
- Выполнить скрипт при подключении или отключении устройства.
Общая информация
Правила Udev хранятся в папке /etc/udev/rules.d. Файл правил обязательно должен иметь расширение .rules. Обычно в этой папке уже есть несколько файлов udev rules, но их трогать не рекомендуется, для своих правил лучше создать отдельный файл, например:
touch /etc/udev/rules.d/10-local.rules
Правило Udev состоит из нескольких пар «ключ — значение» разделенных запятой.
Одни ключи используются для проверки соответствия устройства определенному правилу, в таких ключах используется знак == для разделения пары, например: SUBSYSTEM==»block» — т е правило будет применено только если значения ключа SUBSYSTEM для этого устройства равно block.
Другие ключи используются для указания действия если все условия соответствия выполняются. Для разделения пар в таких ключах используется знак равно «=», Например, NAME=»mydisk». Ну и полностью правило:
SUBSYSTEM==»block», ATTR(size)==»1343153213″, NAME=»mydisk»
Это правило выполниться только для устройства подсистемы block и с размером 1343153213 байт. Откуда брать эти значения мы рассмотрим ниже, а пока разберемся что же значат те или иные ключи. Сначала ключи соответствия:
- SUBSYSTEM — подсистема устройства;
- KERNEL — имя выдаваемое устройству ядром;
- DRIVER — драйвер обслуживающий устройство;
- ATTR — sysfs атрибут устройства;
- SUBSYSTEMS — подсистема родительского устройства;
Устройство может иметь родительские устройства, например жесткий диск имеет родительское устройство SSCI, которое в свою очередь имеет родительское устройство шину BUS. Иногда необходимо получить информацию из родительского устройства, для этого используются ключи SUBSYSTEMS, KERNELS, DRIVERS, ATTRS соответственно.
Для действий используются ключи:
- NAME — установить имя файла устройства
- SYMLINK — альтернативное имя устройства
- RUN — выполнить скрипт при подключении устройства
- GROUP — группа у которой есть доступ к файлу
- OWNER — владелец файла устройства
- MODE — маска прав доступа
Рассмотрим подробнее ключ ATTR. Он позволяет получить информацию об устройстве, доступную в sysfs. Например, ATTR{size}=13413423124 если размер устройства равен 13413423124.
Посмотреть все возможные sysfs параметры для устройства можно непосредственно в файловой системе /sys. Например, для диска /dev/sda есть каталог /sys/block/sda/ в котором можно найти файлы size, stat, ro, range и т д.
Также посмотреть все возможные Udev параметры для устройства можно с помощью утилиты udevadm. Например, для диска /dev/sda:
udevadm info -a -n sda1
looking at device ‘/devices/pci0000:00/0000:00:11.0/ata1/host0/target0:0:0/0:0:0:0/block/sda’:KERNEL==»sda»SUBSYSTEM==»block»DRIVER==»»ATTR{ro}==»0″ATTR{size}==»976773168″ATTR{stat}==» 205 0 3408 339 0 0 0 0 0 234 339″ATTR{range}==»16″ATTR{discard_alignment}==»0″ATTR{events}==»»ATTR{ext_range}==»256″ATTR{events_poll_msecs}==»-1″ATTR{alignment_offset}==»0″ATTR{inflight}==» 0 0″ATTR{removable}==»0″ATTR{capability}==»50″
ATTR{events_async}==»»
…
Опция -n задает имя устройства, -p путь в sysfs. Например, то же самое получим если выполнить:
udevadm info -a -p /sys/block/sda/sda1
Как переименовать устройство в Linux
Теперь на основе полученной из udevadm информации можем составить udev rules для добавления альтернативного имени диска:
nano /etc/udev/rules.d/10-local.rules
SUBSYSTEM==»block», ATTR{size}==»976773168″, SYMLINK+=»root»
Или смены названия:
SUBSYSTEM==»block», ATTR{size}==»976773168″, name=»root»
Получим устройство /dev/root, которое будет указывать на корневой раздел (sda1), то же самое можно сделать для привода оптических дисков:
udevadm info -a -p /sys/block/sr0
…
ATTRS{model}==»DVDRAM GH22NS70 «
…
SUBSYSTEM==»block», ATTRS{model}==»DVDRAM GH22NS70 «, SYMLINK+=»cdrom»
После перезагрузки появиться файл устройства /dev/cdrom. Хотя, конечно, это можно сделать без udev, прописав в автозагрузку команду создания символической ссылки:
ln -s /dev/sr0 /dev/cdrom
Как переименовать сетевую карту
Настройка udev linux на этом не заканчивается. Сетевая карта, тоже устройство и тоже управляется udev. Файлы сетевых устройств хранятся в /sys/class/net. Поэтому получаем информацию о ней с помощью udevadm:
udevadm info -a -p /sys/class/net/enp2s0
И создаем правило например на основе mac адреса:
SUBSYSTEM==»net», ATTR{address}==»bc:ae:c5:be:8b:b7″, NAME=»eth0″
Перезагружаем компьютер и теперь устройство называется eth0.
Как запустить скрипт при подключении устройства
Например, мы хотим автоматически скопировать все данные с флешки при ее подключении к компьютеру. Мы знаем что флешка будет называться /dev/sdb, тогда можно создать правило udev такого вида:
KERNEL==»sdb», RUN+=»/usr/bin/my_script»
При подключении флешки выполниться скрипт /usr/bin/my_script, и сделает необходимые действия. Нужно заметить что скрипт не должен выполняться слишком долго, так как udev остановиться и будет ожидать завершения его работы.
Отладка правил
Если вы не уверенны правильно ли составлено правило можно воспользоваться командой udevadm test для проверки. В единственном параметре нужно передать путь sysfs устройства. Например проверим наше правило для жесткого диска:
$ udevadm test /sys/block/sda
Среди многочисленного вывода видим строчку:
creating link ‘/dev/root’ to ‘/dev/sda’
Значит все работает, настройка udev выполнена успешно.
Если же в правиле допустить синтаксическую ошибку, например, UBSYSTEM вместо SUBSYSTEM, udevadm test выдаст что то подобное:
read rules file: /etc/udev/rules.d/10-local.rulesunknown key ‘UBSYSTEM’ in /etc/udev/rules.d/10-local.rules:2
invalid rule ‘/etc/udev/rules.d/10-local.rules:2’
Здесь мы видим саму причину ошибки, неверный ключ, а также файл и строку в которой допущена ошибка.
Выводы
На этом все. Теперь вы знаете как создать правило udev и взять полностью под контроль все ваши устройства. Если нужна более подробная информация по созданию и использованию правил udev читайте:
man udev
Источник: https://losst.ru/nastrojka-udev-rules-v-linux
Источник: http://ruspchelper.com/protsess-dobavleniya-ustroystva-prodolzhalsya-slishkom-dolgo/
Восстановление
Что делать, если вы работаете с программами и документами, а при отключении компьютера от сети информация исчезает? Обычно это вопрос задают те, у кого внезапно отключили электричество.
Важно понимать сразу, что потеря файлов не так страшно в этом случае, как скачок напряжения, который приведет к поломке комплектующих. Поэтому, если с вами такое случилось, лучше отключить ПК от розетки. Так вы обезопасите материнскую плату от сгорания или винчестер от повреждения.

После возобновления работы нужно проверить, какие данные были утеряны. Если вы работали с документом в Word, то, скорее всего, программа успела создать резервную копию с последними сохраненными изменениями. Некоторые приложения при аварийном отключении могут сохранять временные копии проектов, с которыми работали до отключения.
Если все-таки что-то важное было утеряно, можно попробовать восстановить данные с помощью программы. Таких в интернете много. Они помогают просканировать диск, увидеть утерянные или поврежденные данные.
Источник: http://fb.ru/article/332129/pri-otklyuchenii-kompyutera-informatsiya-stiraetsya-prichinyi-rekomendatsii-po-vosstanovleniyu
Почему не удаётся отключить USB носитель от компьютера
Всего есть три причины:
Два первых пункта являются сами частым причинами. Давайте рассмотрим, как решить проблему. Решения очень простые.
Источник: http://rusrokers.ru/ne-izvlekaetsya-bezopasno-vneshniy-zhestkiy-disk-windows-10/




