Как отключить проверку цифровой подписи драйверов в Windows 10 при загрузке, а также навсегда? Пошаговое описание нескольких способов отключения.
Как установить вручную драйвера в ОС Windows 10?
Бывают ситуации, когда необходимо добавить драйвер в ОС Windows 10 в ручном режиме, без инсталлятора.
Например, есть MBR Filter, который позволяет защитить загрузочный сектор от вирусов. Он устанавливается в ручном режиме.
Способ 1.
Вы можете выбрать нужный драйвер, который необходимо установить и щелкнув по нему правой кнопкой мыши, выбрать в появившемся меню пункт «Установить»:

После этого, необходимо перезагрузить ОС Windows 10 и драйвер, будет установлен.
Нужна компьютерная помощь? Есть проблемы, которые не можете устранить самостоятельно?
Надежные исполнители по доступным ценам.
Способ 2.
Можно установить драйвера, при помощи «Диспетчер устройств». Для этого, нажмите сочетание клавиш Win -> R и в открывшемся окне «Выполнить», вставьте команду:
devmgmt.msc
и нажмите «ОК».

Либо, в поиске, введите:
Диспетчер устройств
и запустите его.

В открывшемся окне «Диспетчер устройств», выделите свое устройство (при запуске Диспетчера устройств, оно бывает не выделено и тогда, невозможно добавить драйвер):

Теперь, выберите параметр «Действия» -> «Установить старое устройство»:

В открывшемся окне «Мастер установки устройства», нажимаем «Далее»:

Выбираем ручной поиск устройств, выбрав «Установка оборудования, выбранного из списка вручную» и нажимаем «Далее»:

В новом окне, выбираем нужное устройство (либо, можем не выбирать, оставив по умолчанию выделенным пункт «Показать все устройства» и нажать «Далее», если нужного устройства в списке нет), для которого хотим установить драйвер и нажимаем «Далее»:

В открывшемся окне, выбираем пункт «Установить с диска…»:

В новом окне «Установка с диска», выбираем «Обзор» и добавляем нужный драйвер:

Источник: http://pc103help.blogspot.com/2021/04/otkljuchaem-proverku-cifrovoj-podpisi-drajverov-windows-10-i-ustanovlivaem-nepodpisannye-drajvera.html
Работа с загрузочным меню Windows Vista
Оно пришло на смену старому, а точнее — устаревшему загрузочному меню линеек Windows 9x и Windows NT, и вобрало в себя все плюсы старого меню (которых немного, а точнее, один — возможность выбора запускаемой операционной системы и способа ее запуска), а также обзавелось новыми, своими собственными, плюсами и минусами. Естественно, к плюсам следует отнести большую функциональность загрузочного меню. Ну, а к минусам — сложность настройки.
Давайте не будем говорить об отличиях в работе и хранении нового загрузочного меню — эти разговоры носят теоретический характер и смогут заинтересовать только специалистов узкого профиля, которым по каким-то причинам захочется вникнуть в формат хранения нового загрузочного меню (оно хранится в виде куста реестра). Давайте пока вообще не будем говорить о работе с новым загрузочным меню. Вместо этого в начале статьи лучше поговорить о способе удаления и установки нового загрузочного меню.
Если хорошенько вдуматься, можно прийти к выводу, что это сделать довольно сложно. Действительно, Microsoft совершенно не позаботилась о такой возможности, как удаление установленной операционной системы Windows Vista. Если вы попробуете найти пункт удаления Windows Vista в мастере установки и удаления новых программ и компонентов, то у вас не получится. Единственное, что может прийти в голову, так это отформатировать раздел с установленной операционной системой Windows Vista.
И нужно признать, что это правильное решение — однако оно не поможет вам избавиться от нового загрузочного меню (новое загрузочное меню устанавливается на активный раздел; как правило, если на вашем компьютере установлено несколько операционных систем, активным разделом является раздел с предыдущей версией операционной системы Windows).
Так как же все-таки удалить новое загрузочное меню Windows Vista и перейти к использованию предыдущего загрузочного меню (файла boot.ini)? На самом деле сделать это не так уж и сложно — достаточно воспользоваться программой командной строки bootsect.exe, расположенной в каталоге boot установочного диска Windows Vista. Данная программа поддерживает два синтаксиса запуска.
-
bootsect.exe /NT52 {ALL|SYS|<раздел диска>}. Удалить новое загрузочное меню Windows Vista и перейти к загрузочному меню на основе файла boot.ini.
-
bootsect.exe /NT60 {ALL|SYS|<раздел диска>}. Восстановить новое загрузочное меню Windows Vista. Например, эту операцию следует выполнять в том случае, если вы после установки Windows Vista выполнили установку одной из предыдущих версий Windows (которая затерла текущий загрузочный раздел своим).
В обоих синтаксисах в качестве второго параметра нужно указывать либо раздел диска, на котором находится загрузочное меню, либо опцию ALL, чтобы применить изменения для всех разделов диска, либо воспользоваться опцией SYS, чтобы применить изменения для системного раздела диска.
Вместо опции /NT52 можно использовать опцию /XP, а вместо опции /NT60 — опцию /LH. Дополнительные сведения об опциях программы bootsect.exe можно узнать при помощи команды bootsect.exe /help.
Источник: http://hi-tech.ua/article/windows-vista-praktikum-13/
Причина:
(спасибо юзеру ALF75 за коммент)
На офф.странице ASRock написано:
Чипсет Intel® N3000 Series SoC, серии 100/200 и AMD AM4 отказался от поддержки расширенного интерфейса хост-контроллера, поэтому вам может быть сложно установить операционную систему Windows 7, поскольку порты USB не будут работать.
Источник: http://gee12.space/ustanovka-windows-7-s-drajverami-usb-asrock/
Flash drive not showing up in Disk Management – fixed
Step 1. Check if USB flash drive can be recognized by DiskManagement.
1. Connect the flash drive to your computer via USB port.
2. Press Win + R to open Run window, typediskmgmt.msc in the box and hit OK to Open DiskManagement.
3. See if your drive is here. Sometimes, it will be marked asRemovable. If it does not contain any partition, you still can see an unallocatedspace.
Step 2. Try the following solutions if your drive does not appear inDisk Management.
1. Connect it to a different USB port if the USB is notdetected in Windows 7/8/10. If it’s detected, the USB port is dead.
2. Do not use USB hubs. The USB hub does not supply enough power foryour drive. You should directly connect the drive to USB port.
3. Plug flash drive into different computers. If all the computers cannot recognize your drive, it’s dead.
Step 3. See below if your hard drive is listed in Disk Management.
1. Create a new simple volume with DiskManagement if your drive is marked as an unallocatedspace.
You can right-click the unallocated space, select New Simple Volumefrom its context menu and follow the instructions on the wizard to finish thepending steps.
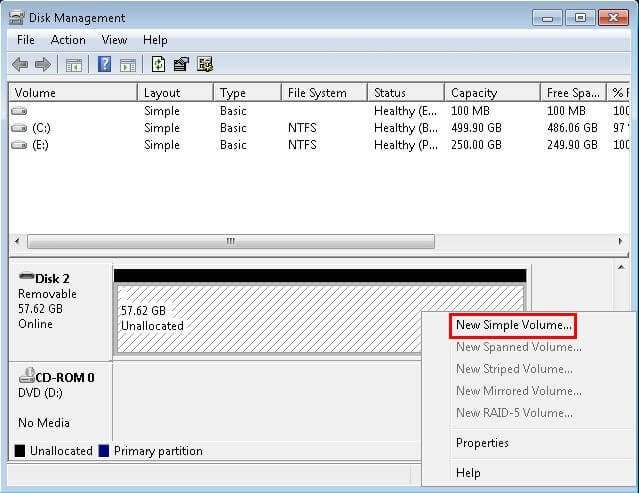
2. Assign a drive letter for your USBif your USB driveletter not showing up. That’s to say, your hard drive may bepartitioned but does not have a drive letter and you still cannot see it in WindowsExplorer.
You can right-click your drive, select Change Drive Letter and Pathsand then click Add to mount a drive letter for your USB thumbdrive.
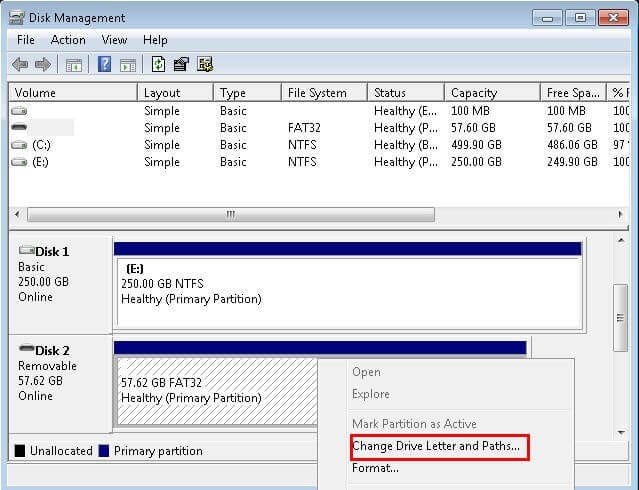
3. Format your drive with NTFS or FAT32 file system if you can see thedrive but cannot access it.
You can right-click the drive, select Format from the list andthen select file system and hit OK to start the process.
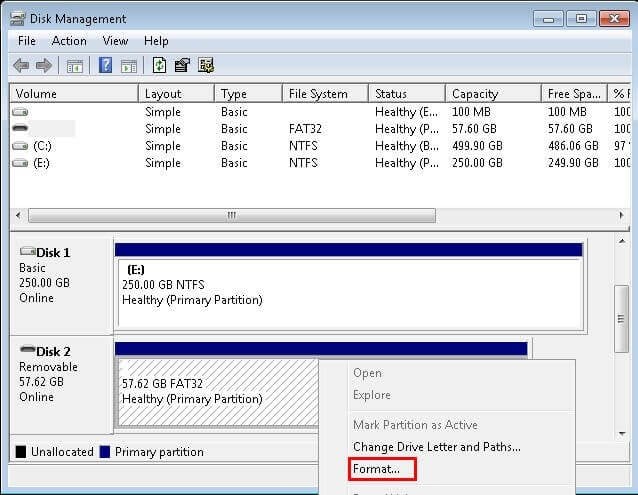
4. Clean the drive with Diskpart if you can see the drive but cannotformat it in Disk Management. This may be caused by a messy partitionscheme on the drive.
You can open cmd and type diskpart > list disk > select disk n (nrefers to the disk number of your flash drive)> clean in thecommand prompt window and then hit Enter.
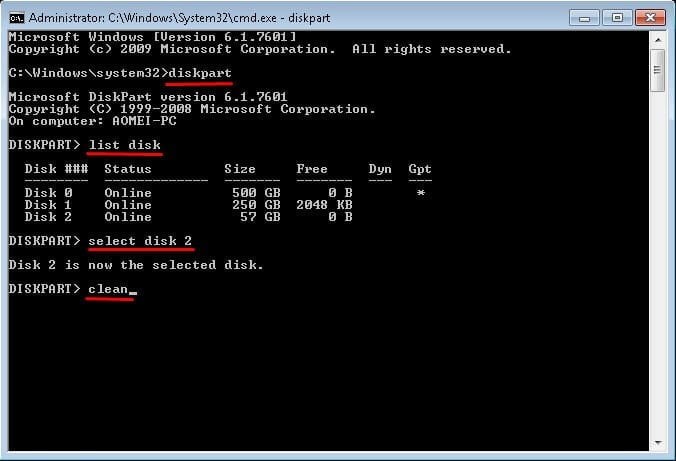
Besides, you still can format partition with freepartition manager like AOMEI Partition Assistant. With it, you can formatpartition without any obstacle. Besides, you can use it to create partition, change driveletter, change file system, etc.
Step 1. Download free partitionmanager – AOMEI Partition Assistant, install and launch it. And then, right-clickthe USB and select Format Partition.
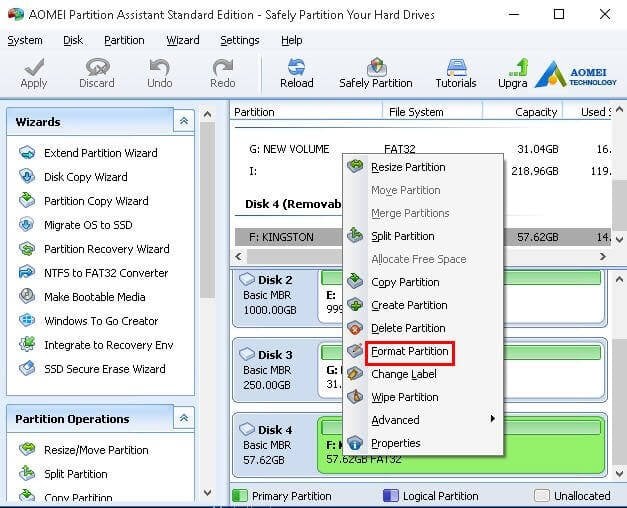
Step 2. Select file system from the drop-down menu and clickOK to move on.
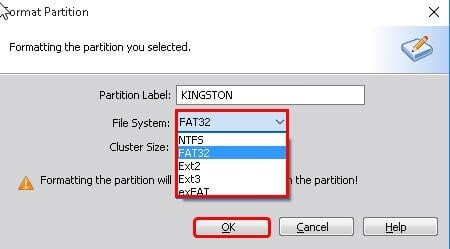
Step 3. Confirm the pending operation and then click Apply andProceed to start it.
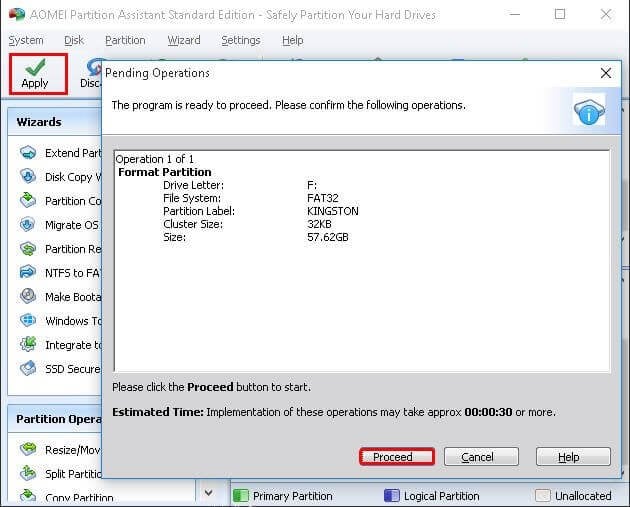
Step 4. Check if your drive shows up in Disk Management orWindows Explorer.
If your USB device is not showing up in Windows Server 2008/2012/2016, you need todownload AOMEI Partition Assistant Server andformat partition again.
Источник: http://diskpart.com/format-disk/usb-device-not-showing-up.html
Ваш запрос не может быть обработан
Ваш запрос не может быть обработан
С данным запросом возникла проблема. Мы работаем чтобы устранить ее как можно скорее.
Источник: http://ru-ru.facebook.com/notes/microsoft-для-всех/ускоряем-работу-windows-7/100167680048204/
Диалог Загрузка и восстановление
С помощью диалога Загрузка и восстановление (рис. 2) вы довольно просто сможете выполнить следующие действия:
-
выбрать операционную систему, которая будет загружаться по умолчанию. По умолчанию загружается последняя из установленных операционных систем Windows Vista;.
-
определить время бездействия пользователя во время отображения загрузочного меню Windows, по истечении которого будет загружена операционная система по умолчанию. По умолчанию интервал, изменяемый данной настройкой, равен 30 с;
-
определить время бездействия пользователя при отображении окна дополнительных вариантов загрузки (можно вызвать нажатием клавиши F8 во время отображения нового загрузочного меню Windows Vista, а также отображается автоматически в том случае, если работа операционной системы была прекращена неожиданно), по истечении которого будет выполнен обычный запуск операционной системы. Следует заметить, что данную настройку можно изменить только с помощью данного диалога (или, разумеется, с помощью программы bcdedit.exe). По умолчанию интервал, изменяемый данной настройкой, равен 30 с.
Чтобы отобразить диалог Загрузка и восстановление, сначала необходимо вызвать диалог Система (при помощи комбинации клавиш Win+Pause), после чего выбрать ссылку Дополнительные параметры системы. В появившемся диалоге Свойства системы нужно перейти на вкладку Дополнительно и нажать на кнопку Параметры… в области Загрузка и восстановление.
Источник: http://hi-tech.ua/article/windows-vista-praktikum-13/
Как изменить операционную систему, загружаемую по умолчанию
Укажите значение /default и идентификатор ОС, что будет загружаться по умолчанию. Скажем, для ОС с идентификатором команда будет выглядеть следующим образом:
Теперь ОС с будет в самом вверху меню загрузки.
Источник: http://4systems.ru/inf/bcdedit-exe-set-numproc-4/
Способ 5: Командная строка (Bootrec.exe)
Опять открываем волшебную консоль через загрузочный носитель и прописываем команды:
Bootrec

Bootrec.exe /FixMbr
Bootrec.exe /FixBoot
exit

В самом конце перезагружаемся.
Источник: http://wifigid.ru/raznye-sovety-dlya-windows/vosstanovlenie-zagruzchika-windows-7
Как изменить размещение записей в меню загрузки
Посмотрим, как можно перемещать записи.
Делаем запись первой в списке:
Делаем запись последней в списке:
Указываем точный порядок записей:
Источник: http://4systems.ru/inf/bcdedit-exe-set-numproc-4/
Как изменить название операционной системы в меню загрузки
Самая вкусная возможность – ввести свое название для операционной системы, отображаемое в меню загрузки.
Кроме того, так можно изменить название ОС, работа которой была восстановлена через среды восстановления. У таких ОС в меню загрузки появляется надпись “восстановлено”. Любое название можно ввести такой командой:
Как изменить букву раздела, где находится папка ОС и загрузочные файлы
Вместо буквы диска подставьте понятно что, скажем, C: или D:.
Источник: http://4systems.ru/inf/bcdedit-exe-set-numproc-4/
Способ 9: Ошибка «BOOTMGR is missing»
При загрузке вы можете наблюдать вот такое сообщение: «BOOTMGR is missing. Press Ctrl+Alt+Del to restart». Как я уже и говорил, в системе есть так называемый загрузочный файл MGR, который как раз так и называется «BOOTMGR». Весит он, как вы поняли, всего 100 МБ. Иногда данный файл может ломаться или вообще удаляться вирусами. Тогда вы и видите ошибку, что файл «BOOTMGR» – не найден.
Тут есть два варианта. Первый – он настолько поломан, что не может запустить систему. Второй – он удален или перенесен в другой раздел. Как вариант – система могла выбрать в качестве загрузки другой раздел, диск или устройство. По решению именно этой проблемы смотрим инструкцию по этой ссылке.

Источник: http://wifigid.ru/raznye-sovety-dlya-windows/vosstanovlenie-zagruzchika-windows-7




