Причины, почему исчез список с недавними документами в Windows 10, и где находится эта информация. Способы настройки и удаления папок. Варианты отключения сохранения недавних файлов.
Как посмотреть недавно открытые файлы Windows 10
Недавно открытые файлы можно посмотреть на компьютере под управлением операционной системы Windows 10 разными способами. Новым для пользователей есть вариант с использованием временной шкалы, который появился в последнем обновлении.
Последние файлы и часто используемые папки
Текущая возможность появилась уже давно. Суть в том что в проводнике отображаются Последние файлы и Часто используемые папки во вкладке Быстрый доступ. Этот функционал является полезным, поскольку даже новичок может быстро найти последний файл.
Временная шкала
Не так давно появилась возможность использовать несколько рабочих столов, а сразу за ней и временную шкалу. Для того чтобы посмотреть недавно открытые файлы в Windows 10 необходимо нажать комбинацию клавиш Win+Tab. Пролистайте страницу временной шкалы вниз. Справа доступна собственно временная шкала с конкретными датами, а слева можно найти недавно открытые файлы.
Недавние документы
Чтобы посмотреть недавние документы в Windows 10 необходимо нажать комбинацию клавиш Win+R и в открывшимся окне выполнить команду shell:recent. В принципе найти недавние документы в системе можно самостоятельно. Для этого первым делом стоит включить скрытые папки в Windows 10, а потом перейти по пути: C: Пользователи Имя_пользователя AppData Roaming Microsoft Windows Recent.
Источник: http://windd.ru/kak-posmotret-nedavno-otkrytye-fajly-windows-10/
Как посмотреть недавние документы в Windows 10
Найти последние открытые файлы можно тремя способами. Для этого нужно:
- Зажать сочетание клавиш «Win» и «R» и открыть окно «Выполнить».

- В новом окне прописать «shell:recent» и нажать на «Enter».

- В открывшемся окне выбрать нужный файл.

Данное окно можно закрепить на панели инструментов. Для этого нужно нажать на одноименную кнопку, расположенную в левом верхнем углу.
С недавнего времени Windows 10 поддерживает временную шкалу, для запуска которой нужно зажать клавиши «Win» и «Tab». Данный инструмент удобен тем, что выводит на экран список файлов, с которыми пользователь недавно работал. Однако к минусам временной шкалы относится то, что открывается лишь перечень документов, которые были открыты в течение нескольких последних дней.
Также получить доступ к таким файлам можно, если нажать на значок, напоминающий лестницу. Последний вынесен в панель инструментов возле кнопки «Пуск».
Кроме того, найти последние запущенные файлы можно через установленные программы. В частности, эту функцию поддерживает MS Word (найти такую информацию можно через меню «Файл») и ряд других приложений, в том числе и сторонних разработчиков.

Источник: http://it-tehnik.ru/windows10/ispolzovanie/nedavnie-dokumenty-gde-nahoditsya.html
Недавние документы в Windows 10
Мы часто работаем с большим количеством документов и файлов, и так удобно, когда папка с недавними документами “под рукой”. В процессе работы мы можем забыть, куда сохранили тот или иной документ и папка “Недавние документы” может в этом помочь. Но в отличие от ранних версий, разработчики убрали недавние документы в Windows 10. С помощью простых настроек, недавние документы в Windows 10 можно вернуть.
Как выглядела папка “Недавние места” в Windows 7 (“Недавние документы” появились в восьмой версии ОС Windows):
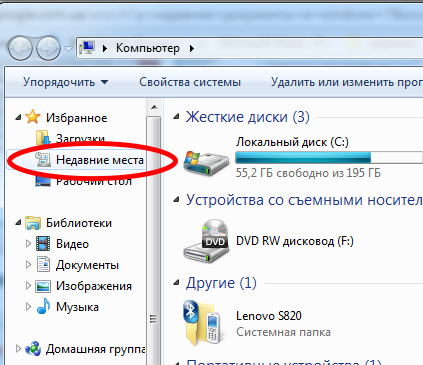
Источник: http://delpc.ru/gde-nahodyatsya-nedavnie-dokumenty-v-windows-10/
Как посмотреть недавно открытые файлы в ОС Windows 10 (никак не могу найти вчерашний документ. )
Вопрос от пользователя
Помогите с одной проблемой. Я вчера работал с текстовым документом допоздна, сохранил, пошел спать.
Наутро никак не могу найти этот файл, как будто и не было его, хотя 100% помню нажал кнопку сохранить. Можно ли в Windows 10 посмотреть все недавно открытые файлы?
Некоторые пользователи, кстати, сталкиваются с подобной ситуацией сразу же после сохранения файла («Опа, а куда же я его отправил-то. «) ?.
Windows 10 не была бы такой популярной, если бы не позволяла быстро решить подобный вопрос. Ниже приведу несколько советов по этой теме.
Источник: http://wind7activation.ru/windows-10/kak-posmotret-nedavno-otkrytye-fajly-v-os-windows-10-nikak-ne-mogu-najti-vcherashnij-dokument.html
Где можно посмотреть Недавние документы
Программисты, занимающиеся разработкой, приняли решение переместить папку Недавних документов, из-за чего теперь большинство пользователей затрудняется найти ее в Виндовс. Возникает вопрос, как посмотреть недавно открытые файлы Windows 10?
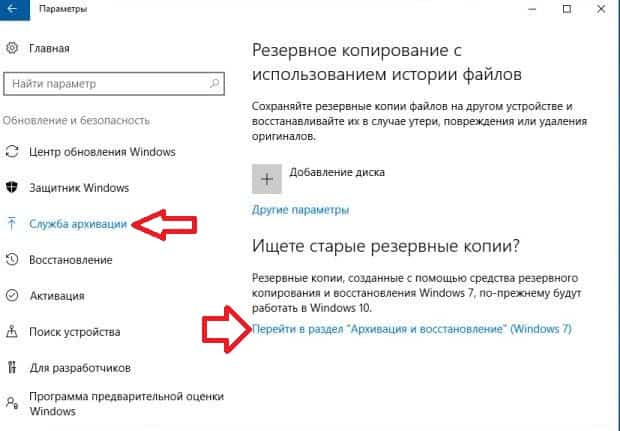
В разделе Службы архивации можно задать частоту резервного копирования
Если появилась острая необходимость отыскать подобные доки, необходимо:
- Нажать Win+R с целью вызова команды «Выполнить».
- Как только данная команда откроется, необходимо прописать в окошке shell:recent.
- После этого потребуется кликнуть на ОК либо Enter.
- На экране монитора появится папка. Здесь можно будет увидеть список всего софта.
Совет! Если нет желания открывать проводник для выполнения различных манипуляций, можно использовать утилиту, позволяющую вернуть в интерфейс новой операционной системы полезные функции.
Источник: http://mirinfo.ru/pk-i-noutbuki/nedavnie-dokumenty-v-windows-10-gde-nakhoditsya.html
Причины недавней папки мест?
Если вы получили эту ошибку на своем ПК, это означает, что произошла сбой в работе вашей системы. Общие причины включают неправильную или неудачную установку или удаление программного обеспечения, которое может привести к недействительным записям в вашем реестре Windows, последствиям атаки вирусов или вредоносных программ, неправильному отключению системы из-за сбоя питания или другого фактора, кто-то с небольшими техническими знаниями, случайно удалив необходимый системный файл или запись в реестре, а также ряд других причин. Непосредственной причиной ошибки «последних мест» является неправильное выполнение одной из обычных операций с помощью системного или прикладного компонента.
Источник: http://pro-linia.ru/nedavnie
Описание
Некоторым пользователям удобно, чтобы в была возможность отобразить недавно измененные документы, т. е. те документы, которые вы редактировали (или просто просматривали) ранее. В данной статье будут даны рекомендации о том, как это сделать на разных версиях ОС Windows.
Источник: http://sysadmin.ru/articles/kak-vklyuchit-menyu-nedavnie-dokumenty-v-windows
Где находятся “Последние файлы” и “Часто используемые места”
Папка в которой хранятся ссылки на последние файлы и часто используемые места в Windows 7:
C:Usersимя пользователяRecent
Папка Recent скрыта, если вы хотите ее увидеть – нужно снять галочку в поле “Скрывать защищенные системные файлы” в свойствах папки.
в Windows 10:
% AppData%MicrosoftWindowsRecent Items
%AppData%MicrosoftWindowsRecentAutomaticDestinations
%AppData%MicrosoftWindowsRecentCustomDestinations
То есть, открыли проводник => в адресную строку вставили одну из строк и нажали Enter.




Источник: http://vynesimozg.com/kak-otklyuchit-poslednie-fajly-i-chasto-ispolzuemye-mesta-windows-10/
Как посмотреть последние действия на компьютере

ОС Windows постоянно ведет запись событий и действий, которые совершались с ноутбуком или компьютером. Благодаря этому можно выяснить, какие новые приложения появились, когда в последний раз был выполнен вход в систему, какие страницы посещались в сети и т.д. Сделать это можно как при помощи встроенных средств Windows, так и сторонних утилит.
Источник: http://wind7activation.ru/windows-10/kak-posmotret-nedavno-otkrytye-fajly-v-os-windows-10-nikak-ne-mogu-najti-vcherashnij-dokument.html
Как включить меню «Недавние документы» в меню Пуск Windows 7
В операционной системе Windows 7, есть возможность вернуть в меню «Пуск» пункт «Недавние документы», по аналогии с тем, как это было в Windows XP.
Для этого нажмите правой кнопкой на панель задач, откройте «Свойства», выберите вкладку Меню «Пуск», нажмите «Настроить».
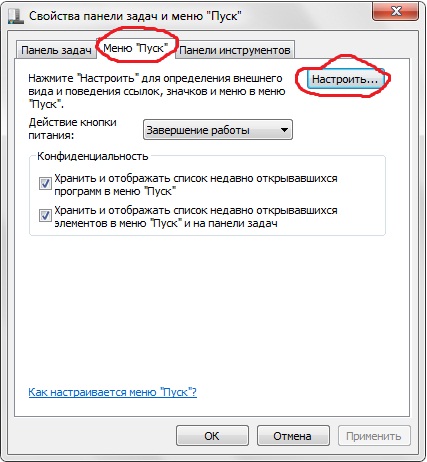
Как включить меню Недавние документы в Windows 7
В открывшемся диалоговом окне отметьте галочкой пункт Недавние документы.
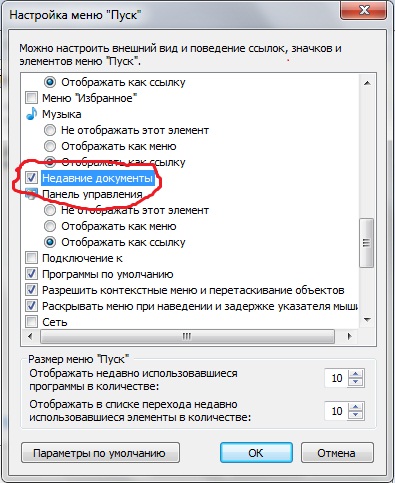
Как включить меню Недавние документы в Windows 7
В итоге в меню Пуск должна добавиться вкладка «Недавние документы», которая будет выглядеть следующим образом: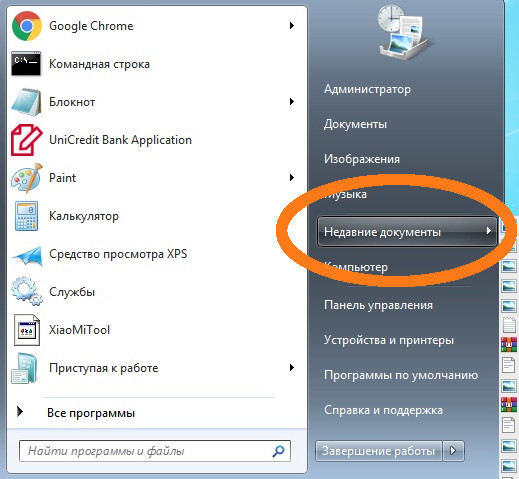
Источник: http://sysadmin.ru/articles/kak-vklyuchit-menyu-nedavnie-dokumenty-v-windows
История браузера
Чтобы узнать, какие веб-сайты посещались недавно, необходимо:
- открыть веб-браузер;
- одновременно нажать «ctrl»+«H»;
- установить период, за который необходимо просмотреть посещенные страницы.
Еще один способ просмотреть историю браузера — указать в адресной строке название браузера://history/, например, chrome://history/ или opera://history/.
Открыть историю посещенных страниц также можно через меню веб-обозревателя.
Источник: http://wind7activation.ru/windows-10/kak-posmotret-nedavno-otkrytye-fajly-v-os-windows-10-nikak-ne-mogu-najti-vcherashnij-dokument.html
Дата последнего использования файла
Штатные средства Windows позволяют узнать, когда тот или иной файл был открыт в последний раз. Нужно:
- открыть контекстное меню файла;
- выбрать «Свойства»;
- открыть вкладку «Общие»;
- изучить дату открытия документа;
- выбрать вкладку «Подробно», установить, когда файл был изменен или сохранен в последний раз.
Источник: http://wind7activation.ru/windows-10/kak-posmotret-nedavno-otkrytye-fajly-v-os-windows-10-nikak-ne-mogu-najti-vcherashnij-dokument.html
Смотрите также








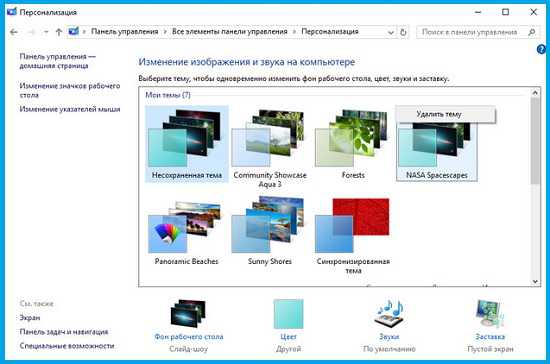
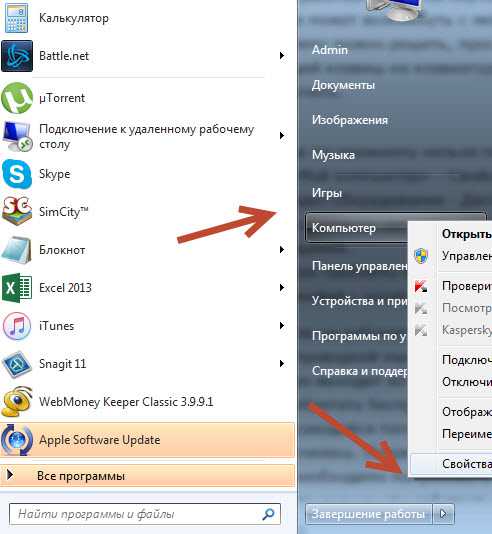
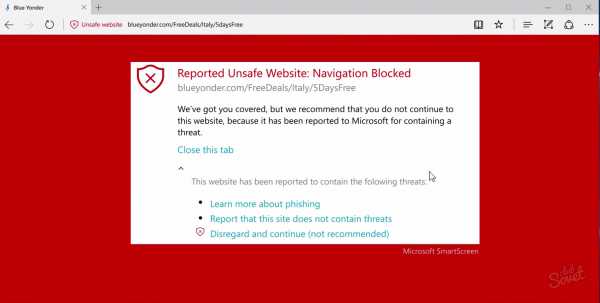
Copyright (c) 2020 HTFI. Копирование информации разрешено, при условии указания активных ссылок на источники.
Источник
Источник: http://a174.ru/kak-posmotret-nedavno-otkrytye-dokumenty-windows-10/
Как отключить
Чтобы отключить функцию сохранения данных о файлах, которые были недавно открыты на компьютере, следует через основное меню перейти в раздел «Персонализация». Далее нужно перейти в «Параметры». После этого в новом окне нужно отключить данную функцию.
Это можно сделать также через групповую политику. Для отключения функции автоматического сохранения подобной информации следует сочетанием «Win» и «R» вызвать окно «Выполнить» и прописать «gpedit.msc».

После этого откроется окно, в котором необходимо перейти в «Административные шаблоны». В новом разделе можно отключить данную опцию.

Кроме того, Windows позволяет менять порядок сохранения информации о недавно запущенных файлах. Для этого необходимо в настройках системы перейти в раздел «Обновление и безопасность» и открыть «Служба архивации».

Здесь можно задать:
- периодичность сохранения файлов (каждые 10, 20 минут и так далее);
- временной интервал, в течение которого будут храниться эти данные;
- объем памяти на жестком диске, который могут занимать временные файлы.
В этом разделе можно задать имя диска («С», «D» и другой), на который будут сохранены временные файлы.
Источник: http://it-tehnik.ru/windows10/ispolzovanie/nedavnie-dokumenty-gde-nahoditsya.html




