В этой статье мы разберемся, в какой папке хранятся изображения экрана блокировки в Windows 10, и расскажем, как сохранить новые картинки в свою коллекцию.
Как поменять картинку на экране блокировки Windows 10
Если пользователь решит установить картинку на заставку экрана блокировки или сменить надоевшее стандартное изображение, то для этого потребуется:
- Кликнуть правой кнопкой мыши в свободном месте Рабочего стола.
- В открывшемся меню выбрать пункт «Персонализация» и перейти в это окно.

- В левой части окна выбрать раздел «Экран блокировки».
- Затем в выпадающем меню раздела «Фон» из предложенных вариантов выбрать параметр «Фото».

- После чего нажать кнопку «Обзор» и открыть папку, в которой находятся изображения.

- Из предложенного перечня выбрать понравившуюся картинку и применить настройку.

Таким образом, в Windows будут установлены новые обои на экран блокировки. Повторять такую процедуру можно неограниченное количество раз, по мере появления такой потребности у пользователя ОС.
Источник: http://it-tehnik.ru/windows10/ispolzovanie/oboi-na-ekran-blokirovki.html
Включение и настройка картинок на экране блокировки
В некоторых случаях опция показа картинок на экране входа в систему может быть и вовсе отключена в параметрах системы, особенно, если речь идет про сборки операционной системы, “заточенные” под максимальное быстродействие.
Для активации этой функции, выбора показываемых изображений, варианта отображения или, к примеру, смены каталога картинок следуем приведенной ниже инструкции.
- Первым делом требуется попасть в Параметры системы. Сделать это можно через меню Пуск (щелкаем по значку в виде шестеренки), либо, нажав на клавиатуре Win+I.

- В открывшихся параметрах щелкаем по разделу “Персонализация”.

- Далее кликаем по подразделу “Экран блокировки”, где в настройках “Фон” указываем вариант отображения картинок. В нашем случае мы выбираем “Windows: интересное”.

Вот, собственно говоря, и все. Для проверки переходим на экран блокировки ПК, для чего нажимаем сочетание клавиш Win+L.
Примечание: Если мы остановимся на опции “Фото”, то сможем выбрать картинку для экрана блокировки из предложенных системой, либо воспользовавшись кнопкой “Обзор”, загрузить свою собственную.

В варианте “Слайд-шоу” мы можем задать путь к каталогу с картинками для их дальнейшей прокрутки.

Источник: http://mywindows10.ru/izobrazheniya-ekrana-blokirovki/
Топ бесплатных приложений
- Топ бесплатных
- Приложения
- компьютере с архитектурой ПК
- Персонализация
Результаты не найдены
Источник: http://microsoft.com/ru-ru/store/top-free/apps/pc?category=PersonalizationWallpaper & lock screens
Как поменять заставку на рабочем столе Windows 10
Существует два способа, как поменять заставку на рабочем столе Windows 10: через панель управления и через параметры.
Через панель управления
Чтобы изменить заставку через панель управления:
- Нажмите «Пуск».
- Начните вводить «Панель управления» и перейдите в нее.
- В поле «Поиск» (справа вверху) введите «Заставка», затем нажмите клавишу Enter и кликните на надпись «Изменение заставки».

- Всплывет окно «Параметры экранной заставки».
- Выберите в выпадающем списке понравившийся эффект и укажите время простоя (интервал), после которого он должен самостоятельно включаться.

- Нажмите «Ок».
Через параметры
Чтобы сделать это через параметры:
- Нажмите «Пуск».
- Перейдите в «Параметры».
- Нажмите «Персонализация».
- Кликните на «Экран блокировки».
- В нижней части окна щелкните на «Параметры заставки».

- Установите необходимые параметры и сохраните их, нажав «Ок».
Совет! Чтобы быстро перейти в «Параметры системы», используйте клавишное сочетание Win + I.
Источник: http://propcwin.ru/kak-izmenit-zastavku-na-rabochem-stole-v-windows-10.html
Где хранятся стандартные обои в Windows 10
Чтобы найти фоновые картинки, нужно выполнить следующие действия:
3. В открывшемся окне, в списке (он расположен слева) находим иконку диска C – OS (C:).
4. В списке папок диска С переходим в директорию «Windows».
5. В ней находим папку «Web». Она нам и нужна, так как содержит все стандартные обои виндовс 10 на рабочий стол.
Папка «Web» содержит три директории:
- Screen;
- Wallpaper.
Первая директория 4 K содержит девять однотипных рисунков в фирменном стиле десятки Hero. Они специально выполнены в различных разрешениях, для обеспечения качественного отображения на различных типах экранов и мониторов.
«Wallpaper» содержит три группы предустановочных файлов изображений в различных разрешениях.
Источник: http://softforce.ru/prilozheniya/zastavki-vindovs-10-s-ekrana-blokirovki-2.html
Отключение фонового рисунка при входе в систему
В “десятке” таке предусмотрена возможность включения или отключения отображения выбранного фонового рисунка для экрана блокировки (приветствия) во время авторизации, т.е. при вводе пароля.
Отключение фонового рисунка при авторизации можно выполнить через Редактор реестра.
Источник: http://rusrokers.ru/fon-dlya-blokirovki-ekrana-na-vindovs-10/
Больше картинок из Spotlight и меньше рекламы
Не все изображения Windows Spotlight сохраняются на жестком диске, однако сотни из них доступны для скачивания на Imgur и OneDrive. Кроме того, есть приложение под названием “SpotBright”, которое предоставляет графический пользовательский интерфейс для загрузки обоев Spotlight.

Для отключения рекламы Spotlight и получения только лишь изображений при входе в систему проделайте следующие действия:
Откройте меню персонализации, затем откройте настройки «Блокировка экрана» слева и измените «Windows Spotlight» на «фото» или «слайд-шоу» в раскрывающемся меню. Затем прокрутите вниз и выключите функцию «получать интересные факты, советы и многое другое от Windows и Cortana на экране блокировки».
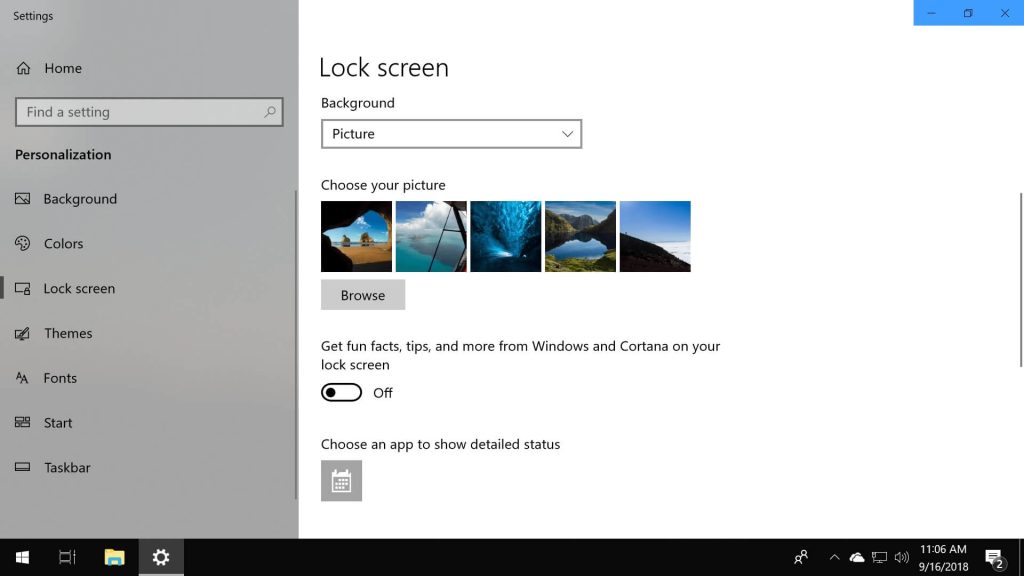
Есть также ряд параметров групповой политики для включения только определенных функций Spotlight. В разделе Конфигурация компьютераАдминистративные шаблоныКомпоненты Windowsсодержимое облакане отображать советы Windows. Это отключит рекламу (поиск gpedit.msc при запуске и пользовании и т.д. для запуска групповой политики)
Источник: http://oshibka-reshenie.ru/windows-lock-screen-wallpapers
Где хранятся картинки?
Все стандартные файлы, в том числе и картинки, сохранены на системном диске операционной системы. В данном случае это могут быть три основных папки:
- C:WindowsWeb. Раздел содержит три папки с обоями. В каталогах «4k» и «Wallpapers» находятся стандартные изображения для рабочего стола, в «Screen» – для заставки.
- C:Users«Имя_Пользователя»AppDataLocalPackagesMicrosoft.Windows.ContentDeliveryManager_cw5n1h2txyewyLocalStateAssets. По этому пути расположены файлы и картинки, загруженные операционной системой из сети интернет.
- %LocalAppData%MicrosoftWindowsThemesRoamedThemeFilesDesktopBackground. Здесь размещаются текущие обои, примененные в качестве темы оформления. Также эта папка предназначена для синхронизации изображения с учетной записью Microsoft.

Находясь в этих каталогах, пользователь может скопировать требуемые файлы в другую папку, а также, в случае необходимости, использовать эти файлы по своему усмотрению.
Источник: http://it-tehnik.ru/windows10/ispolzovanie/oboi-na-ekran-blokirovki.html
Бонус
Некоторые из изображений экрана блокировки содержат информацию о местоположение и т.д. Кликните правой кнопкой мыши по изображению и зайдите в «свойства» и затем в «подробно». Можно также изменить формат времени, отображаемого на экране блокировки:
- Введите intl:cpl в меню «Выполнить»
- Установите предпочитаемый формат времени в открывшемся окне
- Перейдите на вкладку Администрирование и нажмите кнопку «копировать параметры», чтобы они появляются на экране приветствия.
Источник: http://oshibka-reshenie.ru/windows-lock-screen-wallpapers
Изображения экрана блокировки в Windows 10: как найти, сохранить и настроить
Многие (или даже все) пользователи, наверняка, хотя бы раз обращали внимание на то, что изображения на экране блокировки в Windows 10 периодически меняется. И, надо признать, картинки настолько завораживающие и красивые, что у многих могло возникнуть желание скачать их себе и использовать в качестве обоев рабочего стола, либо же в иных целях.
Но вот где их найти, в какой папке они хранятся на компьютере? Большинство пользователей “десятки” не знают этого, причем это касается не только новичков, но и опытных пользователей.
В этой статье мы ответим на этот вопрос и разберемся, где можно найти эти изображения. А также мы расскажем, как сохранить их в свою личную коллекцию.
Источник: http://rusrokers.ru/fon-dlya-blokirovki-ekrana-na-vindovs-10/




