Какими способами можно создать нового пользователя на Windows 10? Пошаговая инструкция добавления нового пользователя на Windows 10
Не удалось создать учетную запись Microsoft
Всякий раз, когда вам нужно добавить новую учетную запись электронной почты для Mail, Calendar или любого другого приложения Windows, вам нужно открыть страницу «Настройки Windows» > «Учетные записи» > «Адрес электронной почты; учетные записи приложений». И здесь вы не можете добавить учетную запись Microsoft.
1. Ошибка при создании учетной записи Microsoft
Если вы увидите сообщение об ошибке с кодом 450, при попытке создать или зарегистрировать учетную запись Microsoft, повторите попытку через 24 часа. Это связано с тем, что Microsoft ограничивает количество учетных записей Microsoft, которые вы можете создать за один день с одного и того же IP-адреса. Если вы настраиваете учетные записи для организации или группы и получаете сообщение об ошибке, ожидание дня должно устранить проблему.
- Если вы по-прежнему не можете создать учетную запись через 24 часа, и полученное сообщение об ошибке 675b , повторите попытку еще раз.
- Если полученное сообщение об ошибке включает 0x800482d4 или начинается с LEFKPK , вам необходимо обратиться в службу поддержки Microsoft.
2. Запуск средства устранения неполадок учетных записей Microsoft
Microsoft выпустила Fix It ATS, называемую средством устранения неполадок учетных записей Microsoft, которое поможет вам устранить неполадки и исправить такие проблемы автоматически. Скачайте и установите программу здесь для устранения следующих проблем с учетной записью:
- Настройки учетной записи Microsoft повреждены.
- Не удается подключиться к службе синхронизации.
- Проблема с политикой учетной записи Microsoft.
- Не удалось подключиться из-за прокси-сервера или сертификата.
- Проверить статус роуминга с GPO.
- Подключен с учетной записью гостя или с включенными профилями роуминга.
- Вы не подключены к Интернету.
- Вы должны подключиться к Интернету для синхронизации настроек.
- Настройки прокси.
- Система проверки не активирована.

3. Редактор групповой политики
Редактор групповой политики (он недоступен в редакции Home) включает параметр, который может блокировать пользователей от добавления новой учетной записи Microsoft. Если функция включена, вы не сможете добавить новую учетную запись Microsoft или переключиться на другую учетную запись или локальную учетную запись. Поэтому, если вы или кто-то еще допустил ошибку, вам нужно отключить этот параметр, прежде чем пытаться добавить новую учетную запись.
- Нажмите Win+R и введите gpedit.msc.
- Перейдите Конфигурация компьютера > Конфигурация Windows > Параметры безопасности > Локальные политики > Параметры безопасности.
- С права найдите «Учетные записи: блокировать учетные записи Майкрософт» и нажмите по ней два раза, чтобы открыть свойства.
- В параметрах локальной безопасности вам будут предоставлены три параметра. Если выбран второй или третий вариант, вы столкнетесь с проблемами. Вам нужно выбрать первый вариант, который гласит: «Эта политика отключена» и сохраните изменения.

4. Сброс Windows 10
В вашей учетной записи может не храниться никаких данных. Откройте редактор реестра и убедитесь, что вы видите свою учетную запись электронной почты в этом месте.
- Нажмите Win+R и введите regedit.
- Перейдите по следующему пути.
HKEY_USERS.DEFAULTSoftwareMicrosoftIdentityCRLStoredIdentities

На картинке выше показаны мои данные учетной записи, если вы не видите каких-либо данных, может быть, вам нужно сбросить настройки.
- Откройте Параметры > Обновление и безопасность > Восстановление > Вернуть компьютер в исходное состояние и нажать Начать.

Загрузка комментариев
Источник: http://mywebpc.ru/windows/ne-udalos-sozdat-uchetnuyu-zapis-microsoft-v-windows-10/
Как добавить пользователя в командной строке Windows 10
Для того чтобы сделать еще одного пользователя с использованием командной строки ОС, следует обязательно запустить ее с правами администратора. Делается это следующим образом:
- Кликаем по значку увеличительного стекла на панели задач и вводим в открывшуюся строчку команду cmd,затем жмем Enter. Когда появится нужный нам результат, делаем по нему правый клик и выбираем пункт запуска утилиты с правами администратора.
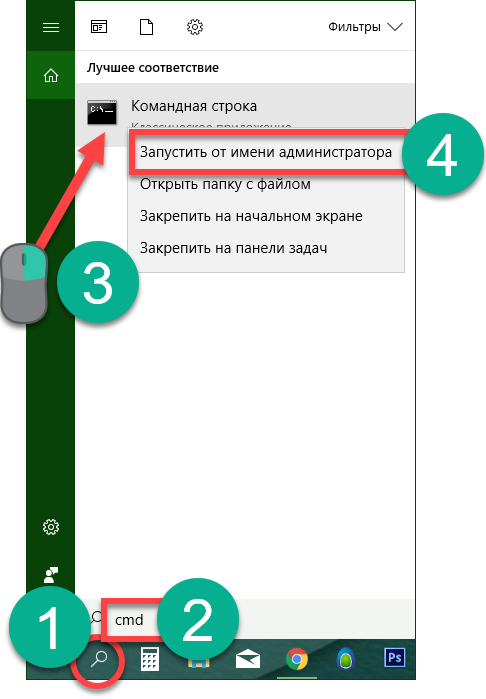
- Когда командная строка откроется, введите в нее оператор: net user имя_пользователя пароль /add(замените на желаемый ник будущего аккаунта и укажите пароль для него), далее, нажмите Ввод.

- После пары секунд ожидания система уведомит нас об успешном завершении операции, и пользователь добавится в системе. Если требуется сделать его администратором, пропишите еще один оператор (если команда не срабатывает, попробуйте вместо русского слова Администраторы указать английское administrators):
net localgroup Администраторы имя_пользователя /add
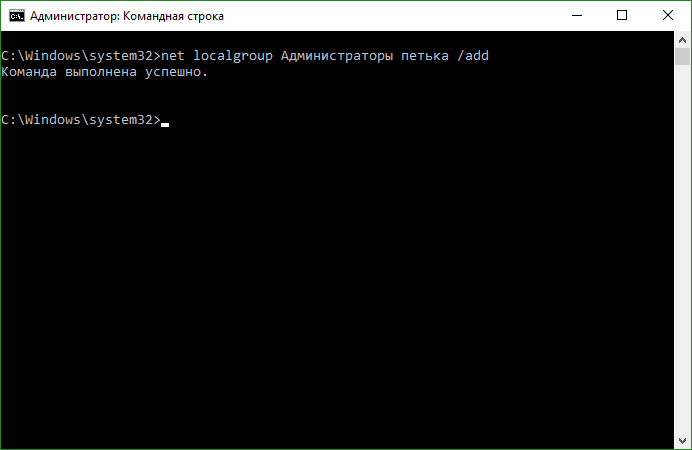
Теперь созданный нами пользователь появится в системе и не просто появится, а получит привилегии администратора.
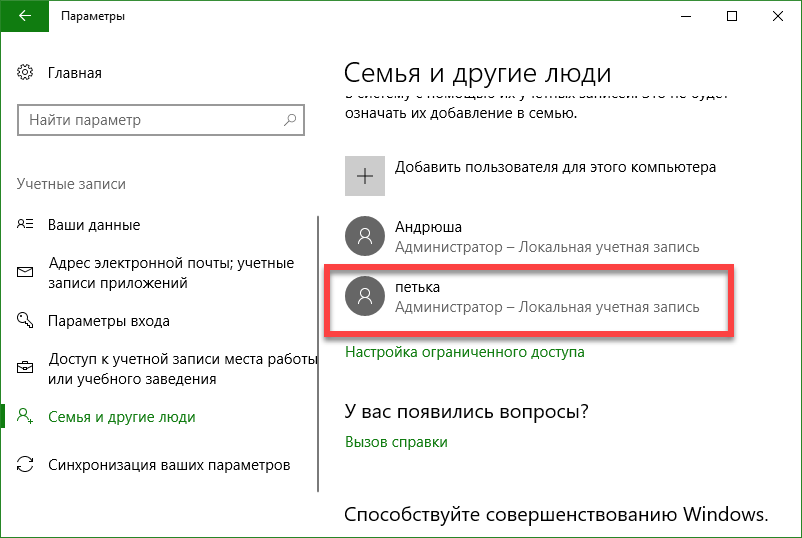
Источник: http://crabo.ru/windows-10/windows-10-does-not-allow-to-make-a-new-user.html
Про пользовательские профили
Сразу после установки и первого запуска с персональной учётной записью, система создаёт так называемый пользовательский профиль. И в своих последующих загрузках этот профиль будет загружаться с проделанными и сохранёнными ранее настройками. Говорим “профиль”, подразумеваем:
- реестровый куст в файле NTuser.dat. Файл подгружается системой при входе в учётную запись. В этот момент он помечается в реестре как всем известный куст HKEY_CURRENT_USER. В нём теперь и хранятся все проделанные вами настройки.
- целый набор персональных директорий и папок по адресу:
Компьютер – Локальный диск С – Пользователи – Имя пользователя
или в адресной строке проводника:
C:Users

В моём случае папка 1 (у вас своя) представляет собой целый контейнер приложений и системных компонентов, определяющих вид и свойства системы, как я ту настроил. Чаще всего это касается именно настроек Рабочего стола, установленных программ, сохранённых файлов и некоторых других персональных изменений.
Источник: http://softforce.ru/prilozheniya/ne-zagruzhaetsya-uchetnaya-zapis-windows-10.html
1. Запускаем установку
Утилита уведомит вас о том, что вам доступно обновление. Чтобы его открыть, нажмите на небольшой флажок на панели быстрого запуска. Выберите в меню сообщения «Начать установку». Далее необходимо согласиться с лицензионными требованиями и решить, какая информация, приложения и настройки будут перенесены из прежней системы в новую.
Несмотря на то что синхронизация данных во время тестирования прошла гладко, для надежности рекомендуем заранее сделать резервные копии всех важных документов. По завершении работы программы настройки и конфигурации начинается собственно установка.
Источник: http://reostatus.ru/bezopasnost-prezhde-vsego/windows-10-ne-dobavlyaetsya-uchetnaya-zapis-microsoft/
Навигация по записям





(
1
оценок, среднее:
5,00
из 5)

Загрузка…
Источник: http://windows-ten.ru/how-to-add-user-to-windows-10/
Создание новой учетной записи через «Локальные пользователи и группы»
Существует еще один вариант задания нового пользователя в Windows 10, давайте рассмотрим его подробнее.
Важно: метод применим только на Windows 10 Pro и выше, в домашней редакции редактора групповой политики нет.
- Изначально запускаем саму утилиту, делать это мы будем через программу «Выполнить», для того чтобы ее запустить, используйте сочетание горячих клавиш Win+R. Когда откроется окошко, введите в него команду mscи нажмите Enter.
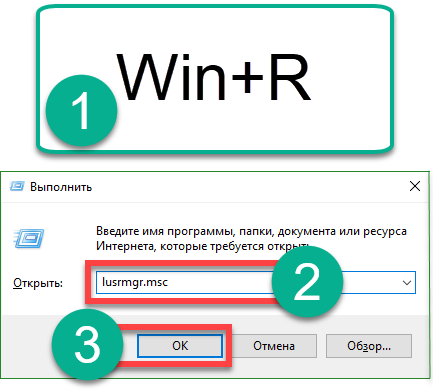
- Когда локальные пользователи и группы откроются, выделите в левой их части папку «Пользователи», затем сделайте правый клик по пустому месту и выберите пункт «Новый пользователь».

- Указываем имя нового пользователя, его пароль и повтор пароля, а затем жмем по «Создать».
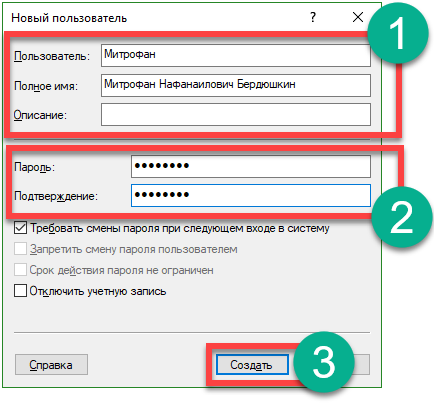
В результате пользователь будет создан, это можно увидеть прямо тут.
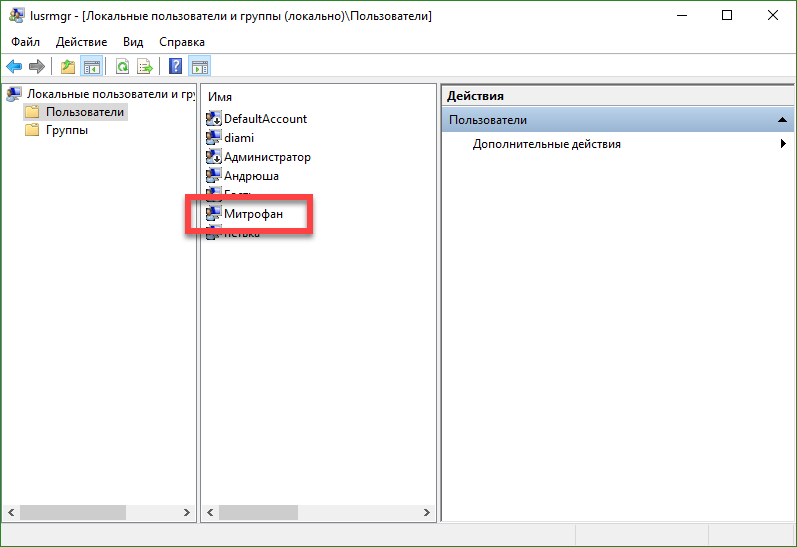
- Если же мы хотим предоставить аккаунту привилегии администратора, делаем правый клик по его имени и выбираем пункт «Свойства».
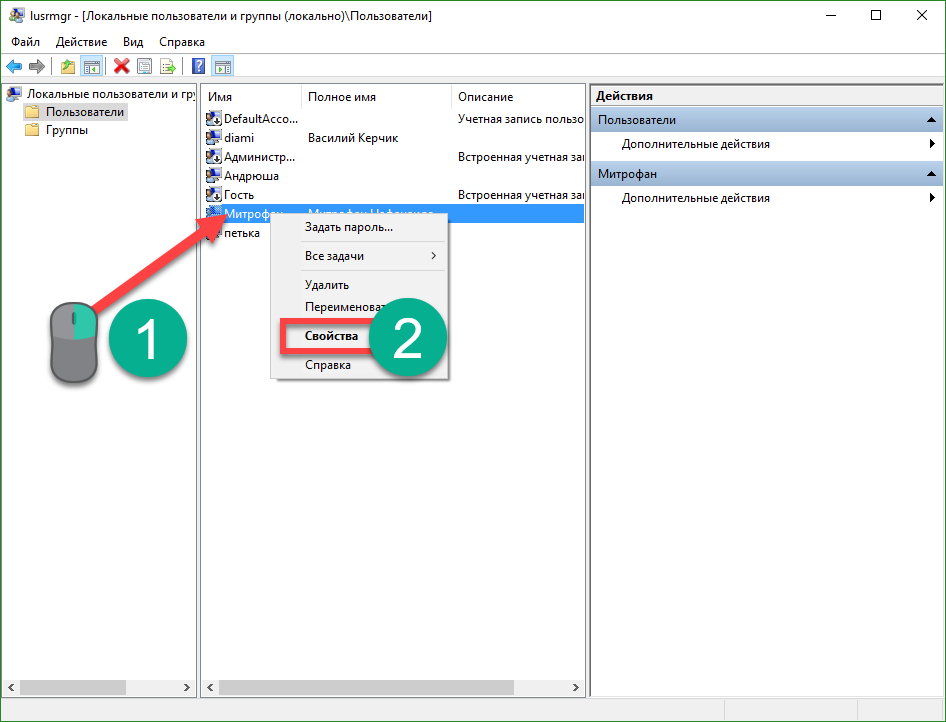
- Переходим во вкладку «Членство в группах», выделяем пользователя, которого хотим сделать администратором и жмем кнопку «Добавить» (она обозначена на скриншоте цифрой «3»).
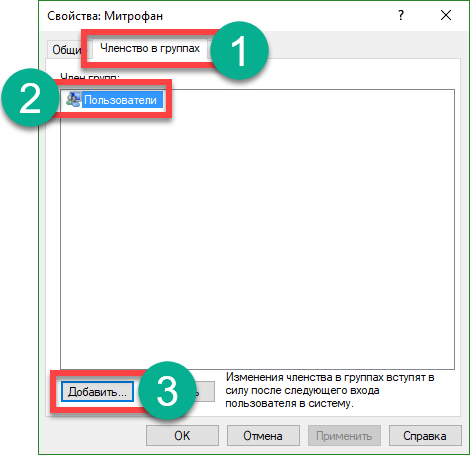
- В открывшемся окошке, в пустом поле, обозначенном цифрой «1» вводим слово Администраторы и жмем «ОК».
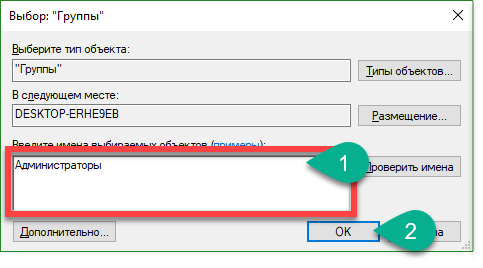
Готово. Теперь пользователь получил привилегии администратора.
Источник: http://crabo.ru/windows-10/windows-10-does-not-allow-to-make-a-new-user.html
Windows 10 не добавляется новый пользователь
В Windows 10 присутствуют два типа учетных записей – учетные записи Майкрософт (требующие адреса электронной почты и синхронизирующие параметры онлайн) и локальные учетные записи пользователей, не отличающиеся от тех, которые могут быть вам привычны по ранним версиям Windows. При этом одну учетную запись всегда можно «превратить» в другую (например, ). В статье будут рассмотрено создание пользователей с обоими типами учетных записей.
Источник: http://a174.ru/windows-10-ne-dobavlyaetsya-novyy-polzovatel/
Как ее сделать?
Обходной путь для создания автономной учетной записи, когда пользователь пытается установить Виндовс:
- На начальном этапе отключите интернет-соединение (выключите Wi-Fi-роутер, если ПК работает через кабель, отсоедините его). На экране тут же появится уведомление, предупреждающее об отсутствии связи. Не обращая на сообщение внимания, следуйте дальше.

- Кликните на поле «Пропустить создание». В нижнем левом углу экрана щелкните по ссылке «Ограниченные возможности». Найти ее непросто, она прописана мелким шрифтом.

- Система предложит создать локальную запись. Следует придумать никнейм, шифр, на случай, если забудете секретную комбинацию, проверочный вопрос.

Если нет возможности отключить интернет даже на непродолжительное время, введите неверный пароль для входа в аккаунт Microsoft, после чего проделайте вышеперечисленные манипуляции.
Источник: http://it-tehnik.ru/windows10/oshibki/ne-sozdaet-uchetnuyu-zapis.html
Как удалить учетную запись в Windows 10
Удаление учетной записи в Windows 10 возможно только администратором. Нажимаем Win + R, вводим там:
control userpassword2
нажимаем ОК и видим список всех пользователей на компьютере. Выделяем тот, который больше не нужен и жмем кнопку «Удалить».
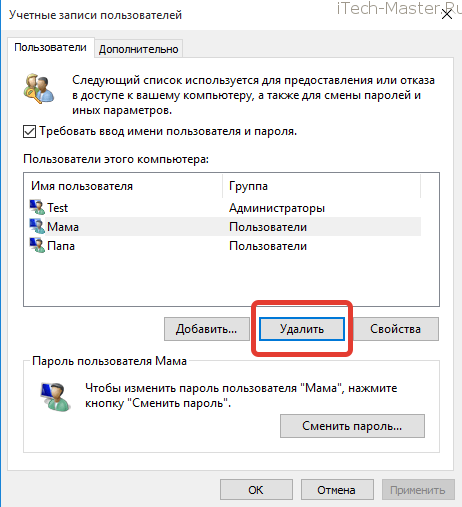
Система переспросит, жмем Да.
После этого переходим в папку C:Users и удаляем каталог с именем ранее удаленного пользователя. Все, удаление учетной записи с вашего компьютера завершено.
Примечание
Папка пользователя создается, когда он впервые входит в систему. Если вы еще не логинились под этим пользователем, то папки с его именем в C:Users не будет.
Источник: http://itech-master.ru/kak-dobavit-uchetnuyu-zapis-v-windows-10/
Используем control userpasswords2 чтобы добавить нового пользователя в Windows 10
Для полноты картины рассмотрим еще один метод создания локальной учетной записи windows 10. Делаем следующие шаги:
- Как и в предыдущем случае запускаем утилиту «Выполнить» при помощи сочетания клавиш Win+R, вводим в открывшееся окошко слова: control userpasswords2 и жмем Enter.
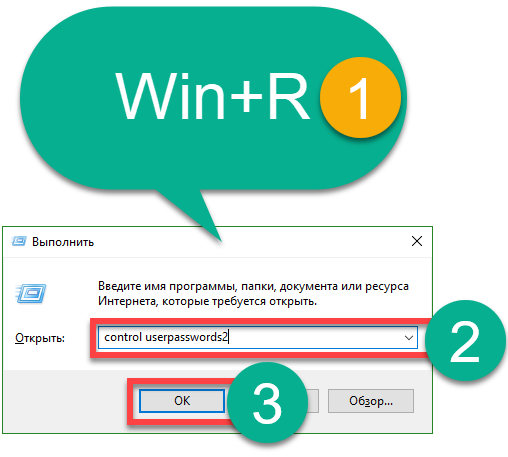
- В следующем окне кликаем по кнопке с надписью: «Добавить», ее название говорит само за себя.
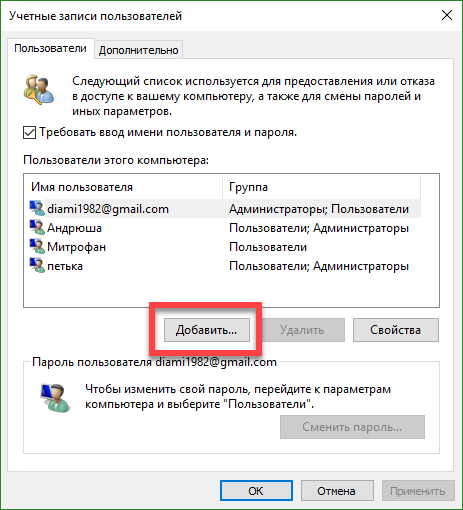
- Тут можно выбрать тип создаваемого аккаунта. Мы, аналогично прошлым вариантам, будем делать локальную ученую запись, вы же по желанию, можете привязать ее к Microsoft. Когда выбор будет сделан, кликаем по «Далее».
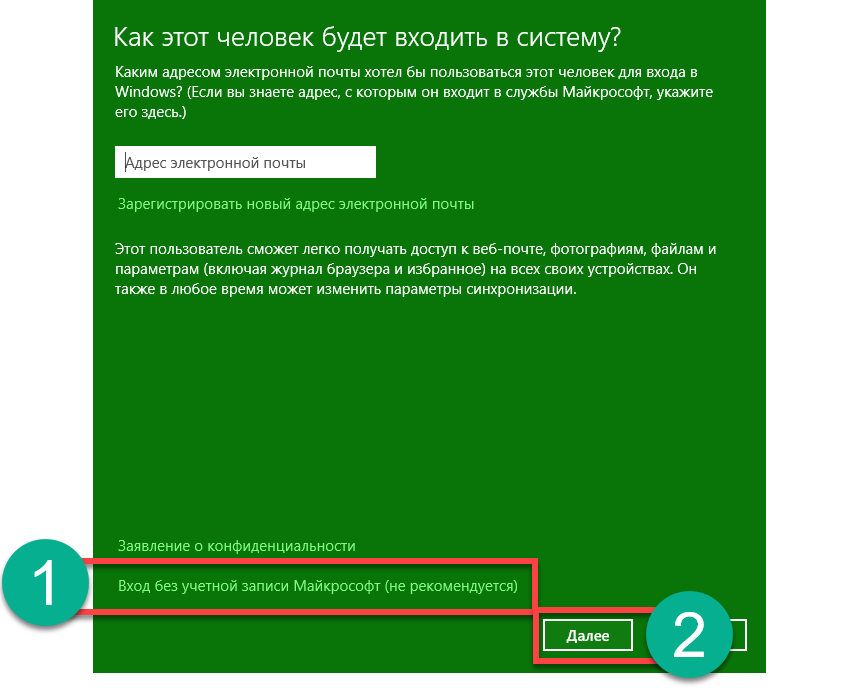
- В следующем экране Windows 10 хвалит учетные записи от Майкрософт и ругает локальные аккаунты, у вас еще есть шанс передумать. В нашем случае ответ будет отрицательным, мы выбираем локальную учетную запись.
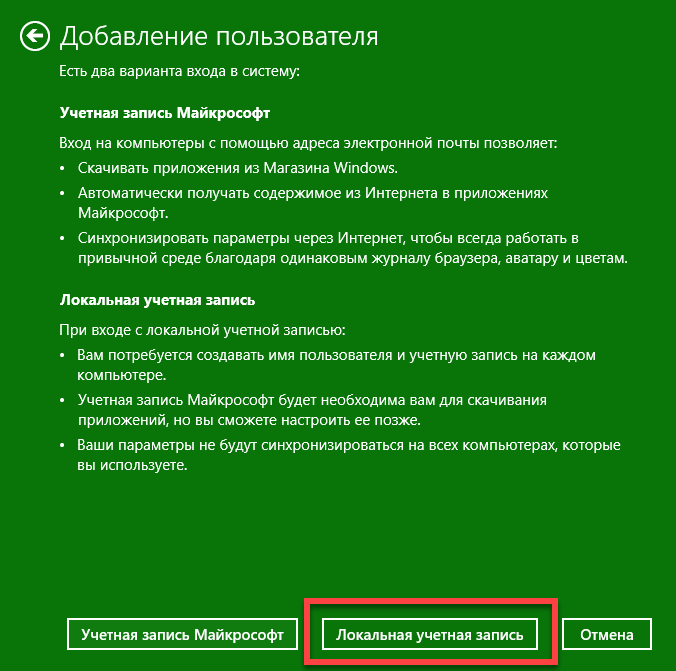
- Введите имя аккаунта, его пароль и подсказку к нему, а потом кликайте по «Далее».

- Пользователь создан, нам остается просто кликать по «Готово».
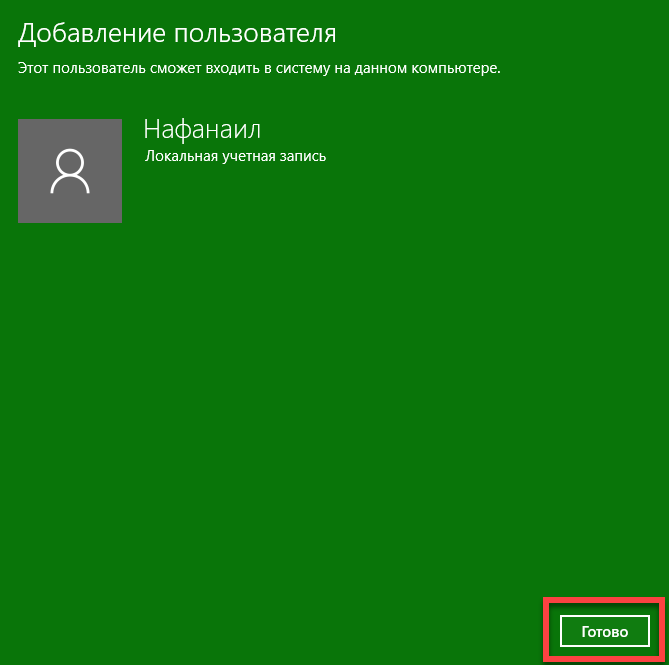
- По традиции расскажем, как предоставить новому аккаунту права администратора, для этого выделяем его и кликаем по кнопке «Свойства».
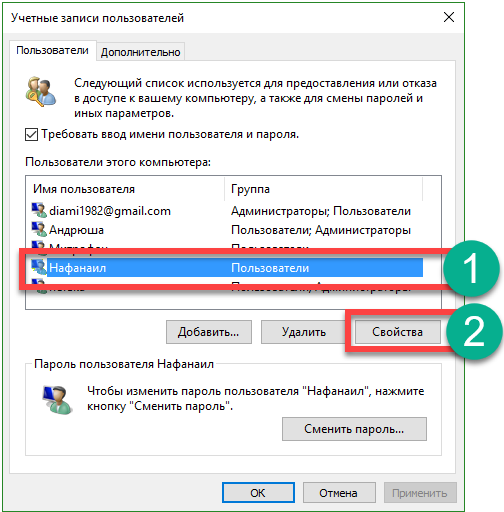
- Переходим во вкладку «Членство в группах» и переключаем триггер в положение, отмеченное на скриншоте кнопкой «2». В конце давим по «ОК».
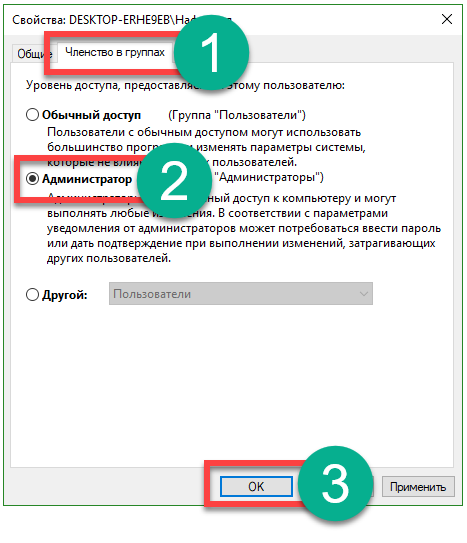
Как видим, новый пользователь теперь администратор компьютера или ноутбука.
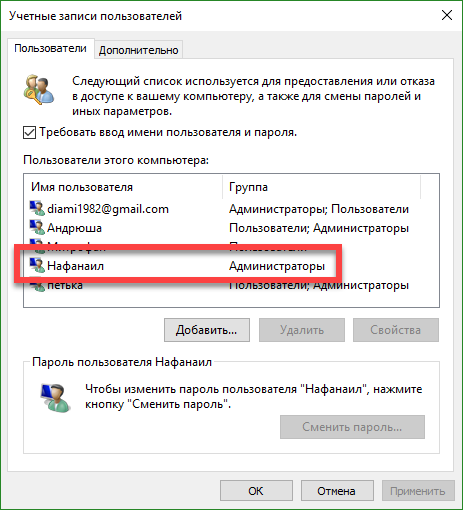
В статье мы рассмотрели вопрос как в Windows 10 добавить пользователя разными способами, но, если у вас остались вопросы по теме, задайте их в комментариях, мы в кратчайшие сроки дадим исчерпывающий ответ.
Источник: http://crabo.ru/windows-10/windows-10-does-not-allow-to-make-a-new-user.html
Решение некоторых проблем
Процессу создания новых пользователей могут мешать те или иные проблемы.
Пункты добавления пользователей неактивны
В некоторых случаях попытки добавления аккаунтов заканчиваются неудачно – система словно не реагирует на нажатие соответствующих кнопок. Зачастую это означает, что в системе активен строгий контроль учётных записей (UAC) и, следовательно, его необходимо снять.

Подробнее: Отключение UAC в Windows 10
Новый аккаунт добавлен, но по умолчанию всё равно запускается основной
Это означает, что в системе не активен параметр вызова смены пользователей. Устранить сбой можно правкой записи в «Редакторе реестра».
- Откройте оснастку «Выполнить», введите запрос regedit и нажмите «ОК».

Перейдите к следующей ветке реестра:
HKEY_LOCAL_MACHINESOFTWAREMicrosoftWindowsCurrentVersionAuthenticationLogonUIUserSwitch
В правой части найдите параметр «Enabled» и дважды кликните по нему левой кнопкой мыши.

Установите значение параметра 1, далее нажмите «ОК».

Закройте «Редактор реестра» и перезагрузите компьютер – проблема должна быть решена.Если вышеприведённая мера не помогла, это говорит о том, что вы используете встроенную в систему учётку администратора. Попробуйте её отключить.

Урок: Отключение администратора в Windows 10
Таким образом, мы ознакомили вас с методами создания нового пользователя в Windows 10. Ничего сложного в этой операции нет, достаточно лишь следовать инструкции.
 Мы рады, что смогли помочь Вам в решении проблемы.
Мы рады, что смогли помочь Вам в решении проблемы.  Опишите, что у вас не получилось.
Опишите, что у вас не получилось.
Наши специалисты постараются ответить максимально быстро.
Помогла ли вам эта статья?
ДА НЕТ
Источник: http://lumpics.ru/how-create-new-account-in-windows-10/
Назначение нового пользователя “Администратором”
Для любой учетной записи можно выбрать роль: стандартный пользователь или администратор.
Для этого щелкаем по учетной записи, которую хотим изменить. Появляется кнопка “Изменить тип учетной записи”.

Далее, в раскрывающемся списке выбираем ту роль, которая нам нужна и нажимаем кнопку “ОК”.

Источник: http://mywindows10.ru/smenit-izmenit-dobavit-uchetnuyu-zapis-windows-10/




