Переносим Windows с одного диска на другой, или на SSD без переустановки. Как клонировать разделы жесткого диска на SSD накопитель с помощью программ.
Способ № 1: Установка ОС на SSD через программу Recovery
Самый банальный и в то же время действенный способ перенести все системные данные с HDD на SSD в Windows 8 – это воспользоваться средствами встроенной в систему утилиты Recovery. Запустить ее очень просто: одновременно нажимаем на клавиатуре  и Q, вбиваем в поиск название программки и щелкаем дважды левой кнопкой мышки по найденному результату. В итоге перед вашим взглядом предстанет такое окошко:
и Q, вбиваем в поиск название программки и щелкаем дважды левой кнопкой мышки по найденному результату. В итоге перед вашим взглядом предстанет такое окошко:
В нем ищем в левом нижнем уголке вкладку «Копирование диска» и кликаем по ней мышкой после подключения нашего SSD к компьютеру с помощью кабеля SATA-USB. В итоге на экране появится новое окошко, где отобразится информация об HDD (источнике) и SSD (цели):
Что нам потребуется? Найти раздел «Точка восстановления диска», выбрать пункт «Восстановление заводских параметров диска» и нажать кнопку внизу окошка «Копирование диска». После этого Windows 8 перезапустится автоматически в режиме восстановления системы.
Заметим, что с помощью такого процесса и осуществится перенос, установка и разбивка данных с диска HDD на диск SSD. Занять такой процесс по времени может немало: от 45 минут до 1,5 часа. Поэтому после того как процесс пошел можно смело идти на кухню завтракать, обедать или ужинать (что у вас там созрело). После того как перенос данных успешно осуществится, выключаем свой ПК, заменяем свой старенький диск на новенький, вновь запускаем компьютер и работаем на Windows 8 уже с SSD. Что может быть проще?
Источник: http://windowstune.ru/win8/perenos-windows-8-na-ssd.html
Переустановить операционную систему заново
Наверное, самым здравым вариантом, можно считать переустановку операционной системы и всего программного обеспечения заново. В этом случае исчезнут все проблемы, которые успели накопиться в системе, да и деградацию операционки никто не отменял. Но, иногда, пользователь категорически не хочет заниматься переустановкой, ведь в этом случае все нажитое и настроенное годами сгинет и придется провести дни, недели, а может быть и месяцы настраивая все компоненты и программы заново.
Источник: http://blog.kvv213.com/2015/04/perenos-win8-1-s-hdd-na-ssd-sovsem-ne-problema/
Подготовка к миграции Windows 8
Итак, исходная позиция – у нас есть ноутбук (или стационарный комп, не принципиально) с установленной Windows 8. Это, кстати, очень важно, т.к. если бы стояла Windows 7, то никаких приключений и сложностей у меня бы не возникло. Все это добро располагается на HDD накопителе, скорее всего по объему он значительно больше, чем будущий накопитель SSD. У меня был HDD на 1тб и SSD на 240гб, но тут важнее не объем, а занятое информацией место. Будем думать, что объем информации меньше, чем объем SSD. Так же имейте в виду, что и твердотельные накопители, как и HDD, имеют подставу – размер меньше указанного в спецификации, у меня из 240гб оказалось доступно только 223гб.
В запасе у нас должен быть интерфейс для подключения внешнего винчестера SATA USB. К нему мы подключим наш новенький SSD накопитель и склонируем на него информацию. Клонировать необходимо все разделы байт в байт, включая все скрытые области. Например, у меня было целых 4 скрытых партиции, одна из которых занимает целых 20гб – это раздел восстановления ноутбука к заводским настройкам, его я тоже решил оставить. В итоге для моего пользования осталось только 200гб.
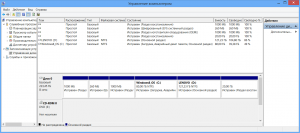
Итак, исходные данные определены, осталось дело за малым – взять и перенести информацию с HDD на SSD – нет ничего проще!
Источник: http://alaev.info/blog/post/4204
Системные требования к компьютеру
| Операционная система | Windows XP с пакетом обновления 2 (SP2) 32-разрядная версия Windows Vista (32 или 64 разрядная версия) Windows 7 (32 или 64 разрядная версия) Windows 8 (32 или 64 разрядная версия) Windows 8.1 (32 или 64 разрядная версия) Windows 10 (32 или 64 разрядная версия) |
|---|---|
| Оперативная память компьютера (ОЗУ) | 1Гб и больше |
| Разделы для копирования | MBR, GPT |
| Типы дисков для копирования | Базовые (RAID-массивы не поддерживаются) |
Источник: http://samsung.com/ru/support/mobile-devices/how-can-i-transfer-windows-to-my-new-ssd-samsung/
Выбор программы для клонирования разделов с HDD на SSD
В голову сразу приходят названия, типа, Acronis True Image или Paragon Partition Manager. А еще я слышал от друга, который совершал аналогичную миграцию, что есть специальные решения. Да, решение сразу нашлось — Paragon Paragon Migrate OS to SSD. Круто, подумал я, — сейчас все быстренько запилю и даже успею поработать.
Не тут-то было – оказалось, что ни одна из этих программ не имеет поддержки переноса установленной Windows 8
 Приключения продолжаются. Я стал искать универсальные решения — все быстро нашлось, но это были совсем хардкорные варианты, в духе создания двух Linux LiveCD, с помощью которых предлагалось последовательно совершить ряд операций. При этом если исходный HDD винт разбит на два логических диска (например, C: и D:, как в моем случае), то количество необходимых операций увеличивалось вместе с их сложностью.
Приключения продолжаются. Я стал искать универсальные решения — все быстро нашлось, но это были совсем хардкорные варианты, в духе создания двух Linux LiveCD, с помощью которых предлагалось последовательно совершить ряд операций. При этом если исходный HDD винт разбит на два логических диска (например, C: и D:, как в моем случае), то количество необходимых операций увеличивалось вместе с их сложностью.
Мне это не понравилось, слишком нетривиально и велик шанс запортачить что-нибудь и в лучшем случае потерять только время. Продолжил гуглить и наткнулся на софтину, о которой ни разу в жизни и не слышал – Macrium Reflect. Мало того, что в Macrium есть поддержка Windows 8, да еще она и бесплатная (а PRO версия имеет 30-дневный триал). Но нам хватит и Free версии – скачиваем по ссылке выше.
Программа позволяет сделать клонирование прямо из под работающей операционной системы. Это мне показалось не лучшей идеей – клонировать запущенную систему. Тому есть ряд причин, которые я описывать не стану, да и вам это не надо. Тем более оказалось, вот только что, когда писал пост и изучал Knowledgebase на сайте Macrium, что сделать это и не получится, так как программа построена на WinPE 3.1 на базе ядра Win 7. По этой причине придется нам работать с LiveCD, благо Macrium Reflect сама создаст диск и установит нужные драйвера. А вот этот rescue CD будет уже на базе WinPE4 с полной поддержкой самого современного железа и даже поддержкой USB3. Вот тут есть мануал по созданию rescue CD, но я о нем не знал тогда, и поступил по другому.
К сожалению Macrium Reflect я удалил сразу после миграции, поэтому скриншотов не будет, но разобраться самому не составит труда даже чайнику. Где-то в верхнем меню находим пункт типа «Create rescue CD» и следуем подсказкам, там везде надо нажимать только OK. Единственное, там надо будет выбрать загрузочную среду — выбираем WinPE4, а не Linux – программа скажет, что необходимо загрузить образ диска 1,6гб. Соглашаемся и дожидаемся окончания загрузки, потом программа установит какой-то Assessment and Deployment Kit для создания и запиливания образа диска. Находим DVD болванку и программа запишет образ на нее, почему-то в моем случае образ не захотел записываться на флешку, но да ладно.
Тут в комментариях подсказали, как можно сделать загрузочную флешку, а не диск. Спасибо CORSO за его коммент #comment-13765.
Диск создан, все отлично. Ну теперь то уж точно не может никаких проблем быть. Но я снова, забегая вперёд, скажу – все непросто.
Источник: http://alaev.info/blog/post/4204
Программа Samsung Data Migration для переноса Windows на SSD
Обратите внимание, что эта программа подойдет только в том случае, если переносить информацию вы будете на новый SSD от компании Samsung.
На официальной страничке http://www.samsung.com/semiconductor/minisite/ssd/download/tools.html указаны модели накопителей которые поддерживаются. Там же вы можете скачать последнюю версию программы Samsung Data Migration. А еще там есть очень подробная инструкция на русском языке.
Скачайте программу, установите ее, и запустите.

Дальше мы увидим информацию по начальному и конечному диску. Можно изменять размер разделов на новом диске, чтобы распределить между ними всю память.
Если у вас конечный накопитель меньше начального (скорее всего так и есть, если вы клонируете HDD на SSD), то можно выбрать информацию, которую не нужно переносить. Как это сделать, подробно написано в инструкции, которая есть на официальном сайте по ссылке выше. У меня просто новый накопитель был большего объема.
После того, как вы распределите память между разделами, нажмите на кнопку «Начать».

Осталось только дождаться, пока закончится процесс клонирования на новый накопитель, и можно закрывать программу.

После переноса, я просто заменил старый SSD новым, и у меня компьютер включился как обычно. Только размер разделов стал больше. У меня была установлена Windows 10 как вторая система, и пропал выбор какую систему загружать. По умолчанию загружается Windows 7. Думаю, нужно просто восстановить загрузчик. Пока что этим не занимался.
Если вы оставляете в системе оба накопителя, то нужно просто сменить порядок загрузки в БИОС. Или отключить старый диск.
Источник: http://prostocomp.net/sistema/kak-perenesti-windows-7-8-10-na-ssd-ili-drugoj-zhestkij-disk.html
Воспользоваться встроенными средствами Windows
На дворе уже давно XXI век, но в самой популярной десткопной операционной системе Windows все еще нет никакого встроенного инструмента для миграции в пределах одного компьютера. Хотя есть пара обходных маневров, которые отчасти смогут помочь особо терпеливому и вдумчивому компьютерному энтузиасту, который решительно не доверяет сторонним производителям ПО.
Вариант 1. В этом случае, все же придётся установить Windows с нуля на новый диск, равно как и установить все программы, которые нужны для использования. А перенос данных и настроек осуществить при помощи встроенного в Windows-средства Windows Easy Transfer. Данный инструмент не только позволяет осуществить перенос в рамках операционной системы одного поколения, но и между системами разных поколений, например, мигрировать с Windows XP на Windows 8.1.
Средство переноса Windows
При помощи Easy Transfer необходимо произвести экспорт всех необходимых данных и настроек в папку на жестком диске (только не затрите её), оптический диск или USB флешку. А затем, уже на свежеустановленной системе необходимо будет провести обратную операцию, т. е. непосредственно восстановления. Конечно, это не совсем честная миграция с HDD на SSD, но все же лучше, чем ничего.
Вариант 2. В Windows несмотря ни на что, есть еще один способ по переносу системы с одного диска на другой. Он непростой и осилить его сможет, пожалуй, только самый продвинутый пользователь. Суть данного метода заключается в подготовке Windows к миграции и выполнение переноса через создание резервной копии. Достаточно подробно данный вариант описан в блоге Вадима Стеркина.
Источник: http://blog.kvv213.com/2015/04/perenos-win8-1-s-hdd-na-ssd-sovsem-ne-problema/
Перенос Windows на SSD с помощью EaseUS Todo Backup Home
EaseUS Todo Backup Home можно назвать этакой золотой серединой в сегодняшней подборке: богатый функционал сочетается с простотой и наглядностью интерфейса. Хотя программа является платной, пробная версия позволяет воспользоваться всеми преимуществами утилиты в течение 30 дней.
1. Скачайте установщик по прямой ссылке и запустите исполняемый файл. В окне выбора версии кликните по полю «Try Home Edition».
2. Чтобы попасть на главную страницу интерфейса при первом запуске, нажмите на «Later» в правом нижнем углу.
3. Для начала переноса операционной системы с HDD на SSD щелкните по логотипу Windows на панели инструментов.
4. Программа автоматически определит, какие из разделов на жестком диске являются системными. Вам останется лишь поставить галочку напротив твердотельного накопителя.
5. Кликните по полю «Advanced options», отметьте пункт «Optimize for SSD» и подтвердите выбор, нажав на «ОK».
6. После нажатия на «Proceed» начнется копирование данных на твердотельный накопитель. Если проставить галочку в чекбоксе «Shut down the computer when the operation is complete», компьютер автоматически выключится по завершении клонирования.
7. После переноса операционной системы утилита выведет на экран отчет о проделанных операциях.
Источник: http://zen.yandex.ru/media/diskw/luchshie-programmy-dlia-perenosa-windows-s-jestkogo-diska-na-ssd-5e304215f5f9695471f0dd0d
Загрузка системы с Macrium rescue CD и политика безопасности UEFI
Я тщетно перезагружал ноутбук сначала пытаясь вызвать меню загрузки (обычно это меню вызывается по нажатию F8 в момент загрузки), а потом даже в BIOS выставил приоритеты источников загрузки в пользу CD-ROM, но и это не помогло.
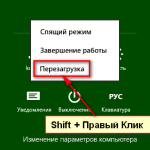 Пока разбирался, выяснил, что в Microsoft по какой-то неведомой причине решили отказаться от меню по F8. Его заменили хитрой махинацией: Вызываем меню по Win+C, нажимаем Параметры, Выключение, а потом с зажатой клавишей Shift нажимаем перезагрузка.
Пока разбирался, выяснил, что в Microsoft по какой-то неведомой причине решили отказаться от меню по F8. Его заменили хитрой махинацией: Вызываем меню по Win+C, нажимаем Параметры, Выключение, а потом с зажатой клавишей Shift нажимаем перезагрузка.
Далее нас ждет синий экран, нет, не экран смерти, а экран технического обслуживания. Выбираем: Диагностика – Дополнительные параметры – Параметры загрузки. Это просто к вашему сведению, нам это в работе не пригодится.
NB: Интернеты говорят, что меню F8 можно вызвать нажатием сочетания клавиш Shift+F8, но я не пробовал.
Вернемся к нашей проблеме – я не смог загрузиться с созданного rescure CD. В процессе мучений я заметил мелькнувшую на экране надпись такого содержания: EFI DVD/CDROM (PLDS DVD-RW DS8A8SH) has been blocked by the current security policy, где в скобках указана модель моего DVD-ROM. Дело в том, что в Microsoft опять начудили – оберегая нас, тупых пользователей, от руткитов, которые могут быть запущены до загрузки ядра системы (до сих пор не понимаю, как такой возможно, но, видимо, возможно, раз защита появилась) по умолчанию запрещено загружать что-либо кроме самой операционной системы исходя из политики безопасности UEFI.
Чтобы смочь запустить созданный нами LiveCD необходимо зайти в BIOS и во вкладке BOOT найти пункт, где написано UEFI и выбрать из списка что-то в духе Legacy BIOS или любой другой пункт кроме UEFI (обычно на выбор предложено только 2 варианта, так что не ошибетесь). Сохраняем изменения и перезагружаемся, если в настройках приоритета загрузки в BIOS у вас стоит приоритет на CDROM, то LiveCD загрузится сам, если нет проделайте это.
Источник: http://alaev.info/blog/post/4204
Программа Acronis True Image WD Edition
Если у вас хотя бы один накопитель от компании Western Digital, то для клонирования советую использовать функциональную программу Acronis True Image WD Edition. Скачать ее можно по ссылке http://supportdownloads.wdc.com/downloads.aspx?p=119&lang=ru. Программа на русском языке, так что разобраться с ней будет не сложно.
Достаточно установить программу, выбрать «Клонирование диска», и выбрать режим клонирования. Есть автоматический, или ручной. В автоматическом режиме диск клонируется полностью.

Программа без проблем работает с SSD накопителями.
Источник: http://prostocomp.net/sistema/kak-perenesti-windows-7-8-10-na-ssd-ili-drugoj-zhestkij-disk.html
Как удалить раздел
Чтобы удалить имеющийся раздел нужно кликнуть по нему правой кнопкой и выбрать «Delete Partition» и «OK»
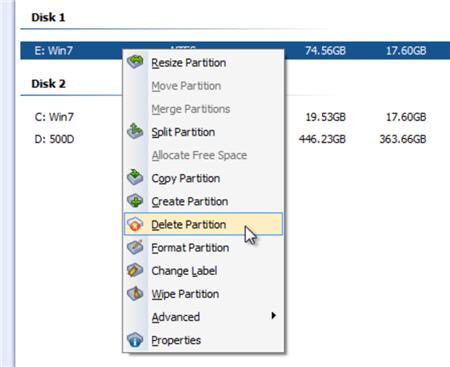
ОСТОРОЖНО! Удаляйте только тот раздел, на который собираетесь переносить операционную систему! ВСЕ ДАННЫЕ с диска будут УДАЛЕНЫ!
Потом нажмите кнопочку «Apply» вверху слева и кнопку «Proceed» в окошке. После этого раздел будет удалён, можете приступать к процессу миграции.
Источник: http://it-like.ru/kak-perenesti-windows-7-na-ssd-disk/
Замена HDD на SSD в ноутбуке и… Радость!
Надеюсь, вы запаслись необходимыми отвертками и инструментами – разбираем свой ноутбук. Мануалов в сети полно, погуглите, используя сочетания слов «инструкция по разборке», «чистка ноутбука», «разобрать» с названием модели. Все откручиваем, извлекаем HDD, на его место ставим SDD и все закручиваем обратно.
Включаем комп и просто офигеваем от скорости его загрузки! Я офигел – от момента нажатия кнопки включения до полного запуска Windows 8 у меня прошло ровно 4 секунды! Нет, вы просто представьте! 4 секунды!!! Запуск любого приложения происходит так же как будто у вас оно было уже запущено, просто окно приложения было свернуто, а вы его снова развернули. Космическая скорость. Наверное любой автолюбитель испытает такой же оргазм, если пересядет со свой старенькой Жигули на, скажем, Ferrari ENZO 
Вот теперь все наши мучения позади – миграция с HDD на SSD завершена!
Вместо того, чтобы потратить пару часов, как я планировал, я убил на методе проб и ошибок целый рабочий день. Поэтому и захотелось написать этот пост, чтобы вам не пришлось наступать на мои грабли. В тот день я гуглил как одержимый, я столько не пользуюсь поисковиком за целый месяц, сколько я мучил его тогда.
Источник: http://alaev.info/blog/post/4204




