В руководстве для начинающих описан инструмент администрирования Windows — Монитор ресурсов. Как отследить использование программами памяти, процессора или сети с его помощью.
Открыть монитор ресурсов через строку поиска
В строке поиска введите Монитор ресурсов или perfmon и нажмите клавишу Enter.

Источник: http://vynesimozg.com/kak-otkryt-monitor-resursor-v-windows-10/
Что такое монитор ресурсов
Resource Monitor предоставляет подробный обзор того, как Windows управляет ресурсами вашего компьютера. Ресурсы сгруппированы в четыре категории: процессор (процессор), память, диск и сеть. Resource Monitor является частью набора инструментов в Windows, который включает в себя Performance Monitor и Reliability Monitor . Для получения дополнительной информации прочитайте Как использовать Resource Monitor в Windows.
Источник: http://ru.computersm.com/11-ways-start-resource-monitor-windows
Показ мониторинга Процессора, Видеокарты и FPS поверх окон в Windows 10
- Нажмите Win+G, чтобы открыть Game Bar.
- Нажмите на меню «гамбургер» около часов (4 полосочки).
- Далее выберите из списка «производительность«.
- У вас откроется виджет.
- Нажмите на скрепку в окне «производительности» и окно будет закреплено поверх остальных.

В настройках виджета вы можете скрыть график, задать положение графика, переместить виджет в любое место на рабочем столе, выбрать определенные компоненты для показа производительности, задать полупрозрачность и цвет. Только вы должны это сделать перед тем, как нажмете на скрепку закрепления по верх окон.
Есть один момент по поводу отображения FPS. Когда вы перейдите на графу «кадров/с» вам нужно будет нажать на кнопку «Запросить доступ» и перезагрузить ПК. Если счетчик FPS не будет отображаться, то следуем способу ниже.

Источник: http://mywebpc.ru/windows/monitoring-cpu-gpu-ram-windows-10/
1. Диспетчер задач
Диспетчер задач позволяет выполнять различные операции с процессами, например назначать приоритет, “привязывать” процессы к определенному процессору, создавать новые процессы, но наиболее частое применение — быстрый просмотр текущей загруженности системы и принудительное завершение “проблемных” приложений.
Способы запуска Диспетчера задач:
- щелкнуть правой кнопкой мыши на панели задач и выбрать в меню “Диспетчер задач”
- ввести команду “taskmgr” в окне “Выполнить” или командной строке.
- нажать комбинацию клавиш “Ctrl+Alt+Del” и выбрать “Диспетчер задач”
- нажать комбинацию клавиш “Ctrl+Shift+Esc”
Диспетчер задач отображает в реальном времени для каждого работающего процесса объем потребляемой оперативной памяти и нагрузку на процессор. Наиболее полная информация представлена на вкладке “Подробности”. Если щелкнуть мышью по заголовку любого столбца, строки будут отсортированы по его значениям. Для принудительного завершения процесса нужно щелкнуть правой кнопкой мыши по соответствующей строке и выбрать “Снять задачу”. Кроме этого в контекстном меню доступны дополнительные действия.

Если на сервере работает одновременно несколько пользователей, будет полезна вкладка “Пользователи” на которой все процессы сгруппированы по пользователям. Щелчок правой кнопкой мыши по имени пользователя вызывает контекстное меню с доступными действиями. Администратор может отправить сообщение, отключить или полностью завершить сеанс выбранного пользователя.
Вкладка “Службы” отображает состояние служб, а через контекстное меню можно выполнить остановку, запуск или перезапуск службы. На вкладке “Процессы” выполнена группировка процессов по типу, а на вкладке “Производительность” текущая активность компонентов компьютера представлена в графическом виде.
Диспетчер задач предоставляет пользователю минимальный объем информации о загруженности системы, с помощью которого можно выполнить первоначальную диагностику.
Источник: http://profitserver.ru/knowledge-base/windows-monitoring-services
Как открыть монитор ресурсор в Windows 10
Сегодня рассмотрим различные способы открытия монитора ресурсов в Windows 10.
Монитор ресурсов – это самый полный инструмент в Windows, который вы можете использовать для просмотра и анализа данных приложений и аппаратных средств, чтобы исправить проблемы с производительностью системы.
Источник: http://a174.ru/kak-otkryt-monitor-resursov-windows-10/
Какими возможностями обладает мониторинг системных ресурсов в Windows
После запуска утилиты открывается главное окно с обзором всех запущенных на ПК процессов. Информация представлена в виде таблицы. Для получения более подробных сведений обо всем пользуются колесиком мышки, прокручивая его вниз. Монитор ресурсов покажет пользователю:
- что происходит в реальном времени с его дисками, сетью, ОЗУ, центральным процессором;
- категорию ЦП;
- процессы, на данный момент работающие неправильно (например, если у пользователя зависла игра или приложение, то в открывшемся окне надпись, ее обозначающая, будет отмечена красным цветом).
Чтобы понять, что именно случилось с зависшим процессом, нажимают на него ПКМ и выбирают в открывшемся меню «Анализ цепочки ожидания. После этого пользователь увидит:
- что процесс работает нормально;
- что процесс чего-то ждет (например, завершения сетевого ввода-вывода);
- что процесс заблокирован (программа предлагает завершить процесс или дождаться, когда проблема разрешится естественным путем).
Во вкладке «Память», которую можно, как и другие вкладки, открыть отдельно, выбрав соответствующий пункт в меню, пользователь увидит все, что на данный момент времени происходит с ОЗУ ПК. При этом особое внимание необходимо обратить на:
- не сигнализирует ли утилита об ошибках страницы, которые могут появиться, если система пользуется файлом подкачки на диске;
- сколько памяти, включая файл подкачки, система выделила процессу;
- сколько физической памяти действительно используется;
- сколько физической памяти выделено и может быть передано другим процессом;
- сколько памяти не может быть отдано.
Также можно подсмотреть, сколько памяти используется в общем.
Во вкладке «Сеть» пользователь узнает о файлах, которые сейчас открыты. Также подробную информацию можно узнать и о сетевой активности, ТСР-подключениях, прослушиваемых портах.
К сведению! Ошибиться с выбором процесса, который происходит сейчас на ПК и нуждается во внимании со стороны пользователя, не получится. При наведении ползунка мышки на обозначение процесса всплывает подсказка, благодаря которой пользователь получает полную информацию о предназначении процесса.
Возможности в Windows 7, 8
При запуске монитора ресурсов пользователь может самостоятельно оценить степень нагрузки на диск, ОЗУ, сеть и процессор. О каждом из них подробно можно узнать из информации в отдельном окне. Общая информация содержится в окне «Обзор», которое, собственно, и является главным, его видит пользователь при первом открытии монитора ресурса.
Справа в том же окне «Обзора» пользователь может настроить, как именно будет представляться графическая загрузка ПК. Для этого пользуются кнопкой «Вид». Для сокрытия панели кликают на стрелку.
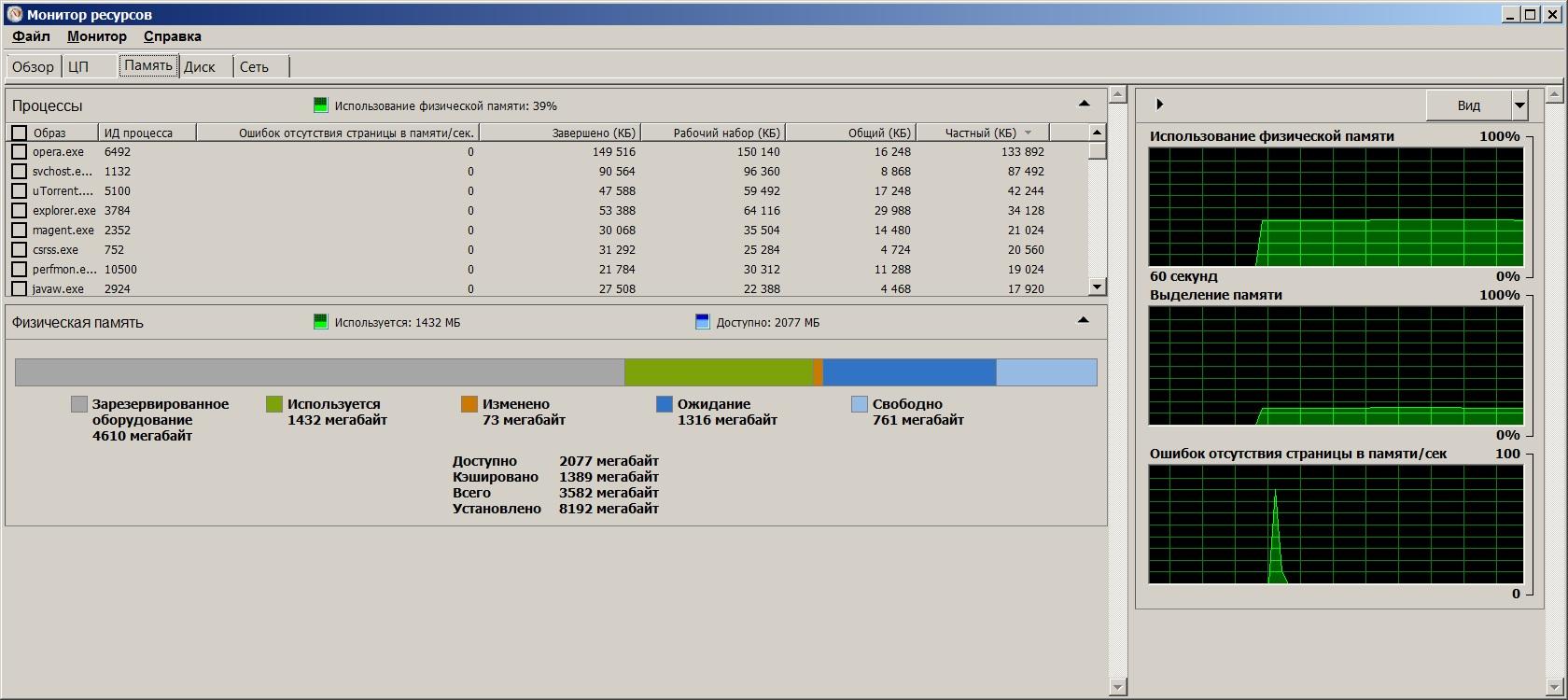
Проставление галочек в нужном окошке
Для дальнейшей работы с приложением пользователю:
- Нужно поставить рядом с названием процесса галочку.
- Посмотреть детальную статистику о нем.
Обратите внимание! Воспользовавшись таким простым способом получения информации, можно узнать, на сколько конкретные процессы загружают процессор. Например, выделив галочкой наименование браузера, можно узнать, как именно отдельные вкладки, открытые в нем и использующиеся пользователем крайне активно, влияют на ПК.
Если процесс оказывает слишком большое влияние на процессор, заставляя ПК работать сверх меры, из-за чего компьютер перегружается, не может выполнить простейшие действия, например, открыть Ворд или скачанный фильм, то его можно закрыть. Для этого пользователю достаточно нажать на строку с процессом ПКМ и выбрать в открывшемся окне соответствующую функцию. Также он может:
- завершить древо процессов;
- провести анализ цепочки ожидания;
- приостановить процесс;
- найти информацию в Интернете (почему температура завышена, какова нормальная частота, почему виснет рабочий стол и т. д.);
- восстановить приостановленный процесс.
Важно! Для получения максимальной информации о разных процессах необходимо всего лишь переключаться между различными вкладками.
Так, во вкладке «Диск» пользователи находят сведения о том, что происходит с жестким диском, какие программы его сейчас используют. Для получения полной информации открывают «Процессы с дисковой активностью». Здесь можно выбрать одну из колонок — «Чтение» или «Запись». Они позволяют узнать об объемах, которые записывают и считывают отдельные файлы. Благодаря этому можно найти процесс, который без причины нагружает ПК, не позволяя ему работать в положенном режиме. Найдя такой, пользователь может завершить его принудительно, тем самым освободив ноут от нагрузки.
Монитор ресурсов Windows 10: особенности
Системный монитор для Windows 10 наделен теми же функциями, что и в виндовс 7 и 8. Он показывает все, что происходит с сетью, процессором, диском и памятью. Для запуска мониторинга или его остановки необходимо выбрать соответствующую функцию во вкладке «Монитор», расположенной в верхней части открывшегося обзорного окна.
Таким образом, монитор производительности Windows 10, 8 и 7 — это полезный инструмент, который помогает ускорить работу ПК или ноутбука. Он подсказывает, какие процессы тормозят устройство, и может их отключить. Все предельно просто, справится даже новичок.
Источник: http://mirinfo.ru/pk-i-noutbuki/monitor-resursov-windows-10.html
Как использовать FixWin 10
- Сначала мы советуем запустить средство проверки системных файлов. Сделать это можно в режиме восстановления, восстановление с помощью командной строки. Запустите команду sfc /scannow
проверьте и замените любые поврежденные системные файлы Windows. Это займет 5-10 минут. Если потребуется, перезагрузите компьютер. - Если вы столкнулись с проблемами, касающимися магазина Windows или приложений из магазина, повторно зарегистрируйтесь в магазине приложений.
- Если вы столкнулись с основными проблемами в Windows 10, запустите команду dism
в командной строке от имени администратора, это утилита для восстановления образов системы Windows. - . В случае каких либо проблем вы всегда сможете откатится на эту точку восстановления.
- Когда будет создана точка восстановления, исправьте ошибки и перезагрузите компьютер. После перезагрузки проверьте были ли исправлены ошибки, если ошибки остались, то вы имеете возможность восстановления из точки восстановления.
- Если вы хотите узнать, что делает каждое исправление, нажмите на ‘?‘ Если знаете английски то сможете подробно узнать что именно исправляет данный фикс.
- Некоторые проблемы возможно исправить только через командную строку.
Некоторые антивирусы могут ложно срабатывать, программа чистая 100%, для параноиков — просто не качайте.
FixWin 10 для Windows 10, была протестирована на оригинальной Windows 10, 32 и 64-разрядных версиях. FixWin, может не работать на модифицированных образах Windows (сборках, репаках). Если у вас возникли вопросы пищите их в комментариях.
Windows 10 — одна из сложнейших операционных систем, которые когда-либо были созданы. Миллионы строк кода, множество различных компонентов и сервисов работают, чтобы пользователь мог комфортно выполнять свои задачи. Но в таком сложном механизме рано или поздно возникают неполадки. В Windows 10 предусмотрено несколько служб, которые могут исправить системные ошибки. О них мы и расскажем в этой инструкции.
Источник: http://soft-best-footage.ru/programmy/kak-otkryt-monitor-resursov-na-windows-10.html
Монитор ресурсов Windows 7 Вкладка Сеть (Network)
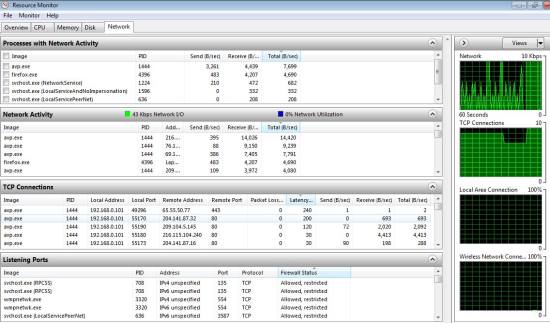
На вкладке Сеть можно найти необходимую информацию обо всех используемых портах, включая порты, открытые для приема данных (прослушиваемые), а так же потребляемые сетевые ресурсы. Однако, интерфейсу все же сильно не хватает ряда вычисляемых столбцов, таких как расшифровка протоколов верхнего уровня, хотя бы для портов 80 (http) и 443 (https), а так же хотя бы простейшего механизма фильтрации для областей детальной информации. В некоторых случаях будет не просто вести анализ. Так же чувствуется острая необходимость в отсутствующей функции «Закрыть соединение». К счастью все эти функции можно найти в таких утилитах, как TCPView от Sysinternals и CurrPorts от Nirsoft.
Источник: http://ida-freewares.ru/monitor-resursov-windows-7.html




