Читайте, как узнать сколько ядер в компьютере. В статье вы найдете несколько способов просмотра информации о количестве ядер на компьютере, как с помощью штатных средств системы, так и с помощью сторонних программ. Фото + видео.
Как узнать сколько ядер на Windows 7: пошаговая инструкция
1. Если на вашем ПК стоит Windows, то с числом ядер можно ознакомиться через свойства компьютера. Для этого нужно нажать на значок «Мой компьютер» (он находится на рабочем столе) и задержать кнопки Alt+Enter (или нажать правой кнопкой мыши). После того, как откроется контекстное меню, кликайте на иконку «Свойства».
2. Всплывет окно с информацией об операционной системе, процессоре, памяти и имени ПК. Слева можно увидеть активные сноски, ищите среди них «Диспетчер устройств».
3. Диспетчер развернет полный список программ, которые установлены на вашем компьютере. Нам нужен значок «Процессор». Рядом с ним будет стрелочка, после нажатия на которую развернется список всех ваших процессоров.
4. Диспетчер задач можно легко запустить одновременным нажатием Ctrl+Shift+Esc. Вверху откроется 6 вкладок, нам же нужна вкладка «Быстродействие». После чего задача «как узнать сколько ядер в процессоре» сведется к минимуму: достаточно просто подсчитать число окон в строке «Хронология загрузки». Это и будет число ядер вашего устройства.
5. Если ваш ПК имитирует работу центрального процесса с большим количеством ядер, то в диспетчере задач будут отражаться сымитированные ядра. Это можно заметить, когда ядра отображают совершенно идентичную нагрузку. В этом случае вам понадобиться бесплатная вспомогательная программа – утилита CPU-Z. Вкладка CPU выдаст всю информацию о процессоре. В окне Core можно увидеть количество ядер.
6. Может решить проблему еще одна программа PC Wizard (тоже бесплатная). Она находится на сайте разработчиков в свободном доступе для скачивания. После установки откройте файл PC Wizard.exe, далее вкладки «Железо» и «Процессор». В окне справа появится раздел «Элемент», далее нужно будет нажать на пункт Number of core. Как узнать количество ядер процессора теперь? Достаточно открыть раздел «Описание».
Источник: http://zen.yandex.ru/media/sddhelp/kak-uznat-kolichestvo-iader-processora-5f687e464c07ce0604484172
При помощи встроенного средства Windows
Если вы не желаете устанавливать стороннее программное обеспечение, можно воспользоваться уже стандартными средствами Windows. Для этого выполните следующее:
- В меню «Пуск» открываем строку поиска, вводим в нее «Сведения о системе».

- В открывшемся окне отображена вся информация о ПК и установленной на нем ОС. Находим строчку «Процессор».

- Нужные параметры будут отображены в конце строки.
Это самый простой способ, не требующий особых навыков и длительной установки программных продуктов.
Источник: http://droidway.net/473-kak-uznat-skolko-yader-na-kompyutere-5-prostyh-sposoba.html
Как проверить количество ядер ЦП в Windows 10
Прежде чем мы начнем указывать способы обнаружения количества ядер в последней версии системы, важно собрать информацию о том, что же это такое.
К чему относится ядро?
Компьютер включает в себя ряд важных компонентов, которые в целом называются аппаратными средствами. Среди них наиболее важной частью является процессор (центральный процессор). Он первым получает информацию для выполнения вычислительной операции и содержит набор инструкций. Теперь пришло время узнать о термине «ядро».

Процессор, имеющий один набор инструкций называется одноядерным
На заметку! Если процессор имеет только один набор инструкций, мы называем его одноядерным.
С течением времени Intel внесла огромные изменения в инструкции процессора. Как мы говорили ранее, его название зависит от их количества. В случае двух наборов инструкций мы называем процессор двухъядерным или Dual Core. Аналогично, 4 набора — Quad Core, 6 наборов — Hexa-Core. Последний — Octa-Core, поскольку содержит 8 наборов инструкций. Теперь мы знаем о том, что из себя представляют ядра, поэтому перейдем к проверке их количества в ЦП.
Существуют разные методы определения ядер, и мы будем исследовать их по очереди.

Определение ядер процессора в системе
Вы можете использовать:
- «Диспетчер задач»;
- системную информацию;
- поиск Google;
- или стороннее программное обеспечение.
Чтобы четко понимать весь процесс и избежать ошибок обсудим каждый метод пошагово.
Источник: http://pc-consultant.ru/zhelezo/kak-uznat-skol-ko-yader-v-komp-yutere/
Процессоры делают много
Я собираюсь образно сказать, что центральный процессор компьютера (CPU) аналогичен вашей центральной нервной системе: вашему мозгу.
То есть, каждый щелчок, нажатие клавиши и действие обрабатываются через процессор так же, как каждое прикосновение к предмету, например, как у человека, управляется вашим мозгом.
У CPU есть кропотливая задача синтеза миллиардов электрических импульсов в секунду. Технически говоря, ЦП содержит основополагающие технологии, такие как:
- Арифметико-логическое устройство
- Обработка прерываний
- Управление вводом / выводом
Давайте кратко пройдемся по трио.
Источник: http://lirashop.ru/windows/kak-uznat-skolko-yader-v-kompyutere-i-na-noutbuke.html
Как посмотреть сколько ядер у процессора в приложении «Сведения о системе»
В операционную систему Windows встроена утилита msinfo32, отображающая сведения о системе. Запуск системного средства осуществляется из диалогового окна «Выполнить» при помощи команды «msinfo32», или из меню «Пуск».
После входа в меню «Пуск», в Windows 10 откройте папку «Средства администрирования Windows» для запуска средства «Сведения о системе». В Windows 7 для запуска утилиты msinfo32 сначала войдите в папку «Стандартные», а затем в «Служебные».
В окне «Сведения о системе», напротив элемента «Процессор» отобразятся данные о количестве ядер ЦПУ.

Источник: http://vellisa.ru/how-many-cpu-cores
Как узнать количество ядер центрального процессора в командной строке
С помощью системного средства — командной строки Windows можно узнать данные о количестве ядер процессора, установленного на компьютере.
Выполните следующее:
- Запустите командную строку от имени администратора.
- В окне интерпретатора командной строки введите представленную команду, а затем нажмите на клавишу «Enter»:
WMIC CPU Get DeviceID,NumberOfCores,NumberOfLogicalProcessors
- В окне «Администратор: Командная строка», в столбце «NumberOfCores» показано количество ядер, а в столбце «NumberOfLogicalProcessors» — количество потоков (логических процессоров).

Источник: http://vellisa.ru/how-many-cpu-cores
Второй метод проверки количества ядер на компьютере
Необходимо активировать диспетчер задач: правой кнопкой мыши кликните на панели быстрого запуска, а в результирующем окне найдите и нажмите на пункт «Запустить диспетчер задач».

Сверху будут располагаться различные вкладки, вам следует выбрать «Быстродействие». Затем посмотрите на хронологию загрузки центральной памяти (ЦП). Каждое окно отображает загрузку одного ядра. Это значит, если у вас четыре таких окна, то есть и четыре ядра.

На заметку! Если вам интересно как я пишу то прочитайте еще статьи на тему как отключить мышь на ноутбуке или что делать в первую очередь если аккумулятор ноутбука не заряжается. Еще советую прочитать как отключить спящий режим.
На этой ноте буду закругляться. Думаю вам понятно как узнать сколько ядер в компьютере. Советую вам задавать свои вопросы в комментариях если что-то не понятно, а я всем с радостью отвечу. В конце желаю всем своим читателям и подписчикам огромного здоровья и мира!
С Ув. Евгений Крыжановский
Источник: http://public-pc.com/kak-uznat-skolko-yader-v-kompyutere/
Диспетчер задач Windows
- Чтобы открыть диспетчер задач, одновременно нажмите три кнопки – Ctrl+Alt+Delete. В появившемся меню выберете одноимённый пункт. Вариант №2: щелкните правой кнопкой мыши на значке Windows в левом нижнем углу. В открывшемся контекстном меню выберите пункт «Диспетчер задач»
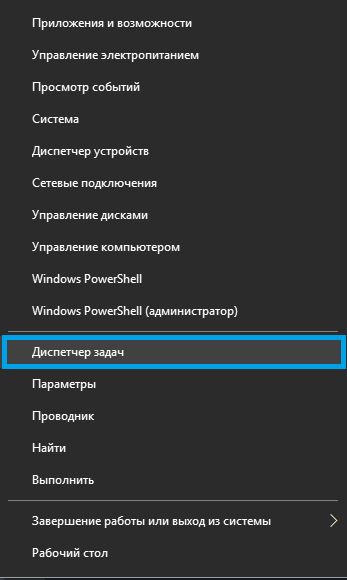
- В открывшемся окне найдите вкладку «Производительность» (или синонимичное слово). Если у вас Windows Vista/7, то количество окон под текстом «Хронология загрузки ЦП” покажет количество ядер. В Windows 8/10 все ещё проще – их количество написано в правом нижнем углу.
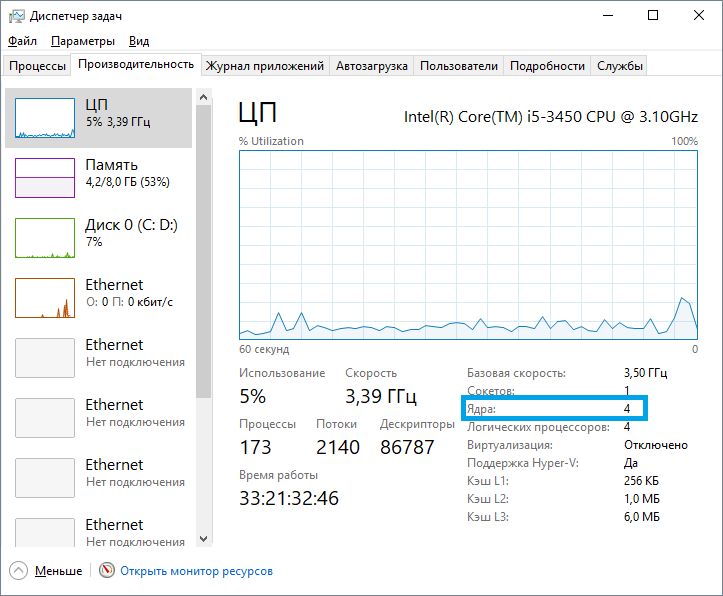
Источник: http://comprost.ru/kompiuternaia-gramotnost/kak-uznat-skolko-iader-v-kompiutere
Как проверить сколько ядер у процессора на компьютере в CPU-Z
Бесплатная программа CPU-Z предназначена для получения полной информации о центральном процессоре, и о некоторых других аппаратных компонентах компьютера. Программа имеет переносную (portable) версию, приложение работает на английском языке.
Вам также может быть интересно:
Выполните следующие действия:
- Запустите программу CPU-Z на компьютере.
- Сразу после запуска, приложение собирает информацию о компонентах ПК.
- В окне «CPU-Z», во вкладке «CPU», в параметре «Cores» показано количество ядер центрального процессора. Параметр «Threads» отображает количество потоков ЦП.

Источник: http://vellisa.ru/how-many-cpu-cores
Если нет доступа к компьютеру
В документации к процессору всегда имеется информация по поводу его ядер. В процессорах семейства Intel ядра обозначаются словами – Duo (2), Dual (2), Quad (4) и так далее. AMD немножко сложнее, здесь вам необходимо найти символ X, рядом с которым стоит цифра. Это выглядит, как «X 2», «X 4» и так далее. Именно эта цифра обозначает количество ядер.
Мы дали исчерпывающий список методов решения вашего вопроса. Если не получится что-то одно – попробуйте другое. Конечно, существуют и более продвинутые методы (такие, как получить информацию через BIOS), но зачем это нужно, когда есть множество простых способов. А какой из них применить – решайте сами.
Источник: http://comprost.ru/kompiuternaia-gramotnost/kak-uznat-skolko-iader-v-kompiutere
Узнать количество ядер процессора с помощью CPU-Z
Если вы хотите узнать подробную информацию о вашем процессоре, попробуйте бесплатную утилиту CPU-Z.

На сегодня все, если вы знаете другие способы – пишите в комментариях! Удачи Вам ?
Источник: http://vynesimozg.com/kak-uznat-kolichestvo-yader-v-processore/
Как определить сколько ядер в процессоре с помощью Speccy
Speccy — бесплатная программа для получения обширных сведений об аппаратном обеспечении компьютера. Программа поддерживает русский язык интерфейса.
Проделайте следующее:
- Откройте программу Speccy на ПК.
- В главном окне «Speccy» откройте раздел «Центральный процессор».
- В окне программы отобразятся различные характеристики ЦП, в том числе, количество ядер.

Источник: http://vellisa.ru/how-many-cpu-cores




