ACPI.sys — это файл операционной системы Windows, связанный с MSDN 2939. Драйвер ACPI для Windows, Acpi.sys, является компонентом входящих сообщений операционной системы Windows. В обязанности Acpi.sys входит поддержка управления питанием и перечисления устройств Plug and Play (PnP). Известно, что этот файл, если он поврежден, вызывает ошибку «синий экран». Другие причины включают конфликты, такие как ОЗУ, […]
Что такое BSoD
BSoD — Blue Sceen of Death, синий экран смерти. Появляется в самых критических ситуациях, когда закрытием сбойной программы обойтись нельзя.
Операционная система Windows имеет несколько уровней работающих программ. Мы видим лишь самый верхний — открытые окна программ и запущенные службы. Именно их показывает Диспетчер задач. Когда одна из программ совершает ошибку, которую не в состоянии обработать и обойти, она, как говорят многие пользователи, «вылетает». Можно снова запустить и работать дальше.
Программные модули, работающие на более низком уровне (драйвера), при ошибке перезапуститься не смогут. Операционная система Windows старается оградить пользователя от многих ошибок, но это не всегда получается и она капитулирует, показывая на экране компьютера грустную рожицу или набор символов.
Нужно понимать, что драйвера — посредник между программной и аппаратной частью компьютера. Сбоить могут как драйвера (программисты тоже люди, могут чего-то не учесть или ошибиться), так и железная часть компьютера.
Источник: http://glashkoff.com/bsod/
Откат изменений
Первоочередное действие, которое нужно выполнить, если появился синий экран (BSOD) после установи драйверов видеокарты, — откатить все изменения. Это производится путем удаления программного обеспечения. Запуск операционной системы в безопасном режиме позволит избежать возникновения ошибок, а сделать это можно, воспользовавшись следующей инструкцией.
Подробнее: Безопасный режим в Windows 10

Следующий этап — удаление драйвера графического адаптера. Для этого в Windows есть встроенная опция, позволяющая быстро отменить все изменения, а воспользоваться ей можно так:
- Нажмите правой кнопкой мыши по меню «Пуск» и в появившемся контекстном меню выберите вариант «Диспетчер устройств».

Разверните раздел «Видеоадаптеры», чтобы найти там необходимую видеокарту.

Щелкните по графическому адаптеру ПКМ и перейдите в «Свойства».

В появившемся окне вас интересует вкладка «Драйвер», в которой следует нажать по «Откатить» и подтвердить изменения.

Вы будете уведомлены об успешном удалении графических драйверов, означающим, что можно пробовать выполнять дальнейшие рекомендации из этого материала. Перед этим не забудьте выйти из безопасного режима, поскольку следующий старт операционной системы уже пройдет без появления синего экрана смерти.
Читайте также: Выход из «Безопасного режима» на Windows 10
Источник: http://lumpics.ru/blue-screen-when-installing-driver-on-video-card/
Проблема с файлом nvlddmkm.sys (синий экран смерти BSOD): общие симптомы
Конечно, появление экрана смерти – ситуация нелицеприятная, однако отнюдь не безнадежная. Сама ошибка nvlddmkm.sys сигнализирует о том, что произошел сбой при попытке обращения к выгружаемому типу памяти на так называемом уровне IRQL-процессов (прерывания).
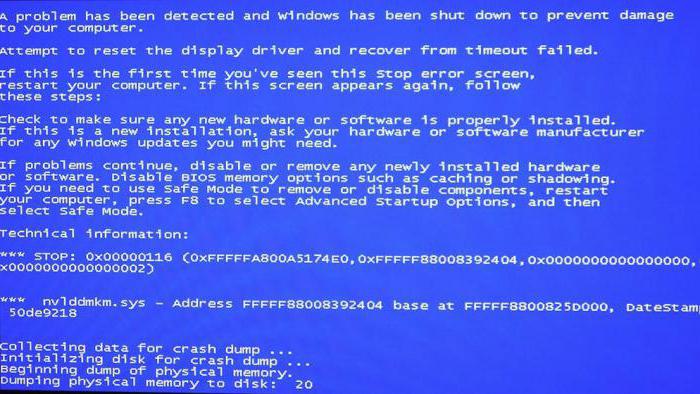
Как свидетельствуют практические исследования, в большинстве случаев это связано с неправильными адресами драйверов. Что самое печальное, такие сбои характерны исключительно для видеочипов NVIDIA и наиболее часто проявляются в 64-битных версиях «семерки» и «восьмерки». В таких случаях система для ошибки выдает код 0x00000116.
Реже такой тип ошибок может проявляться и в той же «экспишке» при ошибках в файле NETIO.SYS, отвечающем за реализацию сетевых стеков протоколов IPv4/IPv6. Однако и «семерка» не застрахована от этого. Она тоже может запросто выдать аналогичную ошибку, но уже с другим кодом: nvlddmkm.sys (синий экран Windows 7 0x000000d1). В общих чертах эти сбои похожи между собой, однако методы устранения проблем в обоих случаях кардинально отличаются.
Источник: http://fb.ru/article/215331/oshibka-nvlddmkm-sys-siniy-ekran-windows-posle-ustanovki-drayvera
Шаг 1. Выполнение аппаратного сброса
Если компьютер внезапно перестает загружаться надлежащим образом, первым делом выполните аппаратный сброс.
Аппаратный сброс ноутбука
Выполните инструкции в одном из следующих разделов для сброса настроек ноутбука.
Аппаратный сброс ноутбука со съемным аккумулятором
Выполните действия, приведенные в этом разделе, чтобы выполнить сброс настроек ноутбука со съемным аккумулятором.

-
Выключите компьютер.
-
Отсоедините компьютер от репликатора портов или док-станции.
-
Отсоедините все подключенные внешние периферийные устройства, например, устройства хранения данных USB, внешние мониторы и принтеры.
-
Отсоедините от компьютера адаптер переменного тока.
-
Извлеките аккумулятор из отсека аккумулятора.
-
Нажмите и удерживайте кнопку питания в течение 15 секунд, чтобы снять остаточный заряд конденсаторов, защищающих память.
-
Установите аккумулятор и подключите адаптер переменного тока обратно к ноутбуку. Не подключайте периферийные устройства.
-
Нажмите кнопку питания для включения компьютера.
-
При открытии меню загрузки с помощью клавиш со стрелками выберите Обычная загрузка Windows, затем нажмите клавишу ввода.
Аппаратный сброс ноутбука с опломбированным или несъемным аккумулятором
Если ваш ноутбук оснащен опломбированным или несъемным аккумулятором, воспользуйтесь следующими инструкциями по аппаратному сбросу для вашей модели ноутбука.
Внимание!
Не пытайтесь извлечь опломбированный аккумулятор. Извлечение несъемного аккумулятора может привести к аннулированию гарантии.

-
Выключите компьютер.
-
Отсоедините компьютер от репликатора портов или док-станции.
-
Отсоедините все подключенные внешние периферийные устройства, например, устройства хранения данных USB, внешние мониторы и принтеры.
-
Отсоедините от компьютера адаптер переменного тока.
-
Если ваш ноутбук указан в таблице, следуйте инструкциям для вашего компьютера. Для всех остальных ноутбуков: нажмите и удерживайте кнопку питания в течение 8-10 секунд.
Примечание.
Комбинация кнопок может отличаться в зависимости от модели компьютера и даты производства. Если компьютер не указан в списке ниже, обратитесь к руководству пользователя для своей модели, чтобы узнать правильную комбинацию кнопок.
Общее название модели
Обычно назначаемая комбинация кнопок
HP ENVY 17 2D и 3D
Нажмите и удерживайте кнопки питания и Beats в течение 8-10 секунд.
Серия HP ENVY 15-3000
Нажмите и удерживайте кнопки питания и Beats в течение 8-10 секунд.
HP Folio 13
Нажмите и удерживайте кнопку питания в течение 8-10 секунд.
HP ENVY 14 Spectre
Нажмите и удерживайте кнопки питания и отключения звука (на правой стороне области упора для рук) в течение 8-10 секунд.
HP EliteBook Folio 1040 G1
Нажмите и удерживайте кнопки питания и отключения звука в течение 15 секунд или до перезагрузки компьютера.
HP EliteBook Folio 1040 G2
Нажмите и удерживайте кнопку питания в течение 15 секунд.
HP EliteBook Folio 1020 G1
Нажмите и удерживайте кнопку питания в течение 15 секунд.
HP Pro x2 612 G1
Нажмите и удерживайте кнопку питания в течение 15 секунд.
HP Elite x2 1011 G1
Нажмите и удерживайте кнопку питания в течение 15 секунд.
-
Подключите адаптер переменного тока к компьютеру, но не подключайте периферийные устройства.
-
Нажмите кнопку питания для включения компьютера.
-
При открытии меню загрузки с помощью клавиш со стрелками выберите Обычная загрузка Windows, затем нажмите клавишу ввода.
Аппаратный сброс настольного компьютера
Следуйте следующим инструкциям, чтобы выполнить аппаратный сброс на настольном компьютере:
-
Если открыта ОС Windows, выключите компьютер.
Если ОС Windows не открыта, а на компьютер подается электропитание, нажмите и удерживайте кнопку питания на компьютере, пока он не выключится.
-
Отключив питание, отсоедините кабель питания от разъема на задней панели компьютера.
-
При отключенном электропитании и отсоединенном кабеле питания нажмите кнопку питания на корпусе компьютера и удерживайте ее в течение пяти секунд. Индикатор питания на кнопке питания или рядом с ней может включиться на короткое время, а затем погаснуть.
-
Подсоедините кабель питания обратно и включите питание.
Источник: http://h22207.www2.hp.com/ru-ru/document/c04649956
Наиболее распространенные проблемы с файлом acpi.sys
Существует несколько типов ошибок, связанных с файлом acpi.sys. Файл acpi.sys может находиться в неправильном каталоге файлов на вашем устройстве, может отсутствовать в системе или может быть заражен вредоносным программным обеспечением и, следовательно, работать неправильно. Ниже приведен список наиболее распространенных сообщений об ошибках, связанных с файлом acpi.sys. Если вы найдете один из перечисленных ниже (или похожих), рассмотрите следующие предложения.
- acpi.sys поврежден
- acpi.sys не может быть расположен
- Ошибка выполнения — acpi.sys
- Ошибка файла acpi.sys
- Файл acpi.sys не может быть загружен. Модуль не найден
- невозможно зарегистрировать файл acpi.sys
- Файл acpi.sys не может быть загружен
- Файл acpi.sys не существует
acpi.sys
![]()
Не удалось запустить приложение, так как отсутствует файл acpi.sys. Переустановите приложение, чтобы решить проблему.
OK
Проблемы, связанные с acpi.sys, могут решаться различными способами. Некоторые методы предназначены только для опытных пользователей. Если вы не уверены в своих силах, мы советуем обратиться к специалисту. К исправлению ошибок в файле acpi.sys следует подходить с особой осторожностью, поскольку любые ошибки могут привести к нестабильной или некорректно работающей системе. Если у вас есть необходимые навыки, пожалуйста, продолжайте.
Источник: http://winpcware.com/ru/extension/sys/acpi-sys
Способ 1: Установка другой версии драйвера
Чаще всего синий экран появляется из-за того, что пользователь установил неправильную версию драйвера или последняя пока работает не совсем корректно с ОС, вызывая сбои. Сперва советуем определиться с тем, какой драйвер все-таки необходим, ознакомившись с соответствующим руководством по следующей ссылке.
Подробнее: Узнаем, какой драйвер нужен для видеокарты

Дальнейшие действия — установка графического драйвера. Если вдруг оказалось, что изначально была скачана неправильная версия, значит, в этот раз загрузите необходимую. Когда производилась инсталляция последней версии, найдите на официальном сайте предыдущую и попробуйте установить ее. Отметим, что владельцам старых графических адаптеров часто помогают сторонние программы, поскольку в их базах есть рабочие версии ПО для модели, не поддерживающейся производителем. Обо всех доступных способах инсталляции вы узнаете из следующей статьи.
Подробнее: Установка драйверов на видеокарту
При неудачных попытках установки снова используйте инструкцию выше, чтобы войти в безопасный режим, выполнить откат действий и перейти к реализации следующих методов или попробовать другую версию драйвера.
Источник: http://lumpics.ru/blue-screen-when-installing-driver-on-video-card/
Основные причины появления BSoD
Экран смерти возникает из-за ошибок при исполнении кода в режиме ядра. К этому могут привести проблемы в железе (аппаратной части) или программные сбои:
- выход из строя аппаратной части;
- конфликт подключенных устройств/драйверов;
- перегрев видеокарты или процессора;
- разгон комплектующих;
- несовместимость устройства/драйвера с ОС;
- заражение компьютера вирусом;
- неподходящий или некорректно установленный драйвер;
- недостаточное количество свободного места на диске;
- неполадки в модуле оперативной памяти;
- неправильные настройки BIOS;
- обновление Windows;
- ошибки файловой системы.
Чаще всего BSOD появляется из-за некорректной работы драйвера одного из подключенных устройств. Для повышения надежности системы используйте только последние официальные версии драйверов и программ.
Источник: http://club.dns-shop.ru/blog/t-93-programmnoe-obespechenie/22460-50-ottenkov-ekrana-smerti-bsod/
Решение №1. Переименовываем и копируем файл nvlddmkm.sys
Скачайте и установите на ваш ПК самые свежие драйвера «Нвидиа». Теперь перейдите в папку:

найдите там файл nvlddmkm.sys, и переименуйте его в nvlddmkm.sys.old.
Теперь перейдите в директорию Нвидиа (обычно это C:Nvidia), и найдите там файл nvlddmkm.sy_. Скопируйте данный файл на ваш рабочий стол (или в директорию рабочего стола на диске). Теперь нажмите на кнопку «Пуск», в строке поиска впишите cmd, и нажмите ввод.
В открывшемся окне командной строки введите:
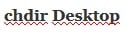

и вновь нажмите на ввод.
После это скопируйте файл nvlddmkm.sys с вашего рабочего стола в:

Перезагрузите ваш ПК.
Источник: http://ewaline.su/steam/ustranyaem-bsod-nvlddmkm-sys-v-windows-10.html
Шаг 3. Поиск определенных сообщений об ошибке
Ниже приведены примеры наиболее распространенных сообщений об ошибках, которые отображаются на синем экране. Однако ваша ошибка может выглядеть иначе.
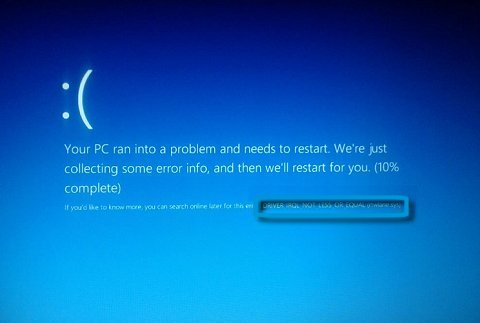
-
Сообщения об ошибке, которые начинаются с 0x.
-
Driver_IRQL_ Not_less_or_Equal (Как правило, в этом сообщении об ошибке содержится имя драйвера, в котором возникли проблемы).
-
Whea_uncorrectable_Error.
Укажите точный текст ошибки при поиске решений на указанных ниже веб-сайтах:
-
Google, Bing и другие поисковые системы
Источник: http://h22207.www2.hp.com/ru-ru/document/c04649956
Способ 2: Установка обновлений Windows
Не стоит забывать и о самых банальных, легко выполняемых вариантах, которые иногда тоже оказываются полезными. Разберем их в первую очередь, чтобы сэкономить время на поиске решения. Один из таких методов заключается в установке последних обновлений для Windows.
- Для этого откройте «Пуск» и перейдите в «Параметры».

В списке найдите категорию «Обновление и безопасность».

Если в результате поиска будут обнаружены какие-либо обновления, установите их и перезагрузите ПК.

Не всегда процесс проходит гладко: нередко при попытке установить обновление система выдает ошибку. На этот случай у нас есть полноценные материалы, рассказывающие об устранении этого типа неполадок.
Подробнее:
Установка обновлений Windows 10
Решаем проблему с загрузкой обновлений в Windows 10
Что делать, если зависло обновление Windows 10
Источник: http://lumpics.ru/blue-screen-when-installing-driver-on-video-card/
Способ 3: Проверка целостности системных файлов
Сбои в функционировании операционной системы тоже могут сказаться на появлении синего экрана смерти после установки графического драйвера, даже если изначально была выбрана его правильная версия. Запустить проверку целостности системных файлов не сложно, ведь за этот процесс отвечает встроенное в Виндовс средство. Развернуто об этой операции читайте в отдельной статье на нашем сайте. Там же вы найдете руководство для ситуации, когда проверка завершается ошибкой.
Подробнее: Использование и восстановление проверки целостности системных файлов в Windows 10

Источник: http://lumpics.ru/blue-screen-when-installing-driver-on-video-card/
Разновидность ошибки (код 0x000000d1)
Еще одной разновидностью конфликтов такого типа является та же ошибка с кодом 0x000000d1. Как уже было сказано ранее, связана она с неправильной работой системного файла NETIO.SYS. Но не стоит пугаться, и тут есть свое решение по устранению возникшей проблемы.
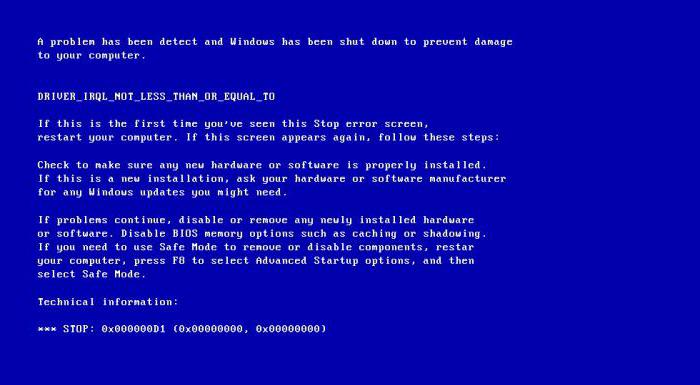
В принципе, все сводится в основном только к тому, чтобы отключить протокол IPv6, если он не используется.
Источник: http://fb.ru/article/215331/oshibka-nvlddmkm-sys-siniy-ekran-windows-posle-ustanovki-drayvera
Windows 7 x64 BSOD with ACPI.sys drive
My system BSOD with error “DRIVER_IRQL_NOT_LESS_OR_EQUAL”, below is the debug report of dump file. Any advise?
Microsoft (R) Windows Debugger Version 6.12.0002.633 AMD64
Copyright (c) Microsoft Corporation. All rights reserved.
Loading Dump File [C:Stephen_Jamison_MEMORY_DUMPMEMORY.DMP]
Kernel Summary Dump File: Only kernel address space is available
Symbol search path is: SRV*c:websymbols* http://msdl.microsoft.com/download/symbols
Executable search path is:
Windows 7 Kernel Version 7601 (Service Pack 1) MP (4 procs) Free x64
Product: WinNt, suite: TerminalServer SingleUserTS
Built by: 7601.18205.amd64fre.win7sp1_gdr.130708-1532
Machine Name:
Kernel base = 0xfffff800`02a0a000 PsLoadedModuleList = 0xfffff800`02c4d6d0
Debug session time: Mon Sep 9 08:37:04.831 2013 (UTC – 4:00)
System Uptime: 3 days 16:57:38.180
Loading Kernel Symbols
.
.
.
Loading User Symbols
Use !analyze -v to get detailed debugging information.
Probably caused by : ACPI.sys ( ACPI!ACPIDeviceWorkerThread+b7 )
DRIVER_IRQL_NOT_LESS_OR_EQUAL (d1)
An attempt was made to access a pageable (or completely invalid) address at an
interrupt request level (IRQL) that is too high. This is usually
caused by drivers using improper addresses.
If kernel debugger is available get stack backtrace.
Arguments:
Arg1: 00000000005b8b3e, memory referenced
Arg2: 0000000000000002, IRQL
Arg3: 0000000000000000, value 0 = read operation, 1 = write operation
Arg4: 0000000000008004, address which referenced memory
FAULTING_IP:
+3336646334353561
00000000`00008004 ?? .
LAST_CONTROL_TRANSFER: from fffff80002a7f129 to fffff80002a7fb80
STACK_TEXT:
fffff880`037bf8c8 fffff800`02a7f129 : 00000000`0000000a 00000000`005b8b3e 00000000`00000002 00000000`00000000 : nt!KeBugCheckEx
fffff880`037bf8d0 fffff800`02bb3d0e : fffff880`03375f40 00000000`00008004 fffff880`00fc0f00 00000000`00000801 : nt!KiBugCheckDispatch+0x69
fffff880`037bfa10 5254535f`000007ff : fffff880`00fc0f7c fffffa80`0de55355 fffffa80`0fa71400 00000000`00000801 : nt!ExAllocatePoolWithTag+0xfe
fffff880`037bfb00 fffff880`00fc0f7b : fffffa80`0de55355 fffffa80`0fa71400 00000000`00000801 fffff880`03375f40 : 0x5254535f`000007ff
fffff880`037bfb08 fffffa80`0de55355 : fffffa80`0fa71400 00000000`00000801 fffff880`03375f40 5254535f`000007ff : ACPI!ACPIDeviceWorkerThread+0xb7
fffff880`037bfb10 fffffa80`0fa71400 : 00000000`00000801 fffff880`03375f40 5254535f`000007ff fffff880`00fc0f7c : 0xfffffa80`0de55355
fffff880`037bfb18 00000000`00000801 : fffff880`03375f40 5254535f`000007ff fffff880`00fc0f7c fffffa80`0d7325da : 0xfffffa80`0fa71400
fffff880`037bfb20 fffff880`03375f40 : 5254535f`000007ff fffff880`00fc0f7c fffffa80`0d7325da 00000000`00008000 : 0x801
fffff880`037bfb28 5254535f`000007ff : fffff880`00fc0f7c fffffa80`0d7325da 00000000`00008000 fffffa80`0d7325d0 : 0xfffff880`03375f40
fffff880`037bfb30 fffff880`00fc0f7b : fffffa80`0d7325da 00000000`00008000 fffffa80`0d7325d0 fffff880`03375f40 : 0x5254535f`000007ff
fffff880`037bfb38 fffffa80`0d7325da : 00000000`00008000 fffffa80`0d7325d0 fffff880`03375f40 00000000`00008004 : ACPI!ACPIDeviceWorkerThread+0xb7
fffff880`037bfb40 00000000`00008000 : fffffa80`0d7325d0 fffff880`03375f40 00000000`00008004 fffff880`00fc0f7c : 0xfffffa80`0d7325da
fffff880`037bfb48 fffffa80`0d7325d0 : fffff880`03375f40 00000000`00008004 fffff880`00fc0f7c fffffa80`0fa713fe : 0x8000
fffff880`037bfb50 fffff880`03375f40 : 00000000`00008004 fffff880`00fc0f7c fffffa80`0fa713fe 00000000`00008000 : 0xfffffa80`0d7325d0
fffff880`037bfb58 00000000`00008004 : fffff880`00fc0f7c fffffa80`0fa713fe 00000000`00008000 fffffa80`0fa713f0 : 0xfffff880`03375f40
fffff880`037bfb60 fffff880`00fc0f7b : fffffa80`0fa713fe 00000000`00008000 fffffa80`0fa713f0 00000000`00008004 : 0x8004
fffff880`037bfb68 fffffa80`0fa713fe : 00000000`00008000 fffffa80`0fa713f0 00000000`00008004 fffff880`00fc0f7c : ACPI!ACPIDeviceWorkerThread+0xb7
fffff880`037bfb70 00000000`00008000 : fffffa80`0fa713f0 00000000`00008004 fffff880`00fc0f7c 00000000`00000000 : 0xfffffa80`0fa713fe
fffff880`037bfb78 fffffa80`0fa713f0 : 00000000`00008004 fffff880`00fc0f7c 00000000`00000000 00000000`00008000 : 0x8000
fffff880`037bfb80 00000000`00008004 : fffff880`00fc0f7c 00000000`00000000 00000000`00008000 fffff880`03375f40 : 0xfffffa80`0fa713f0
fffff880`037bfb88 fffff880`00fc0f7b : 00000000`00000000 00000000`00008000 fffff880`03375f40 fffffa80`0b8fb123 : 0x8004
fffff880`037bfb90 00000000`00000000 : 00000000`00008000 fffff880`03375f40 fffffa80`0b8fb123 fffffa80`0b8fb110 : ACPI!ACPIDeviceWorkerThread+0xb7
FOLLOWUP_IP:
ACPI!ACPIDeviceWorkerThread+b7
fffff880`00fc0f7b cc int 3
Источник
Источник: http://a174.ru/acpi-sys-siniy-ekran-windows-7/
Решение №7. Используем функционал утилиты CHKDSK
Ещё одним вариантом решения дисфункции будет проверка винчестера на наличие ошибок. Для этого необходимо задействовать функционал утилиты CHKDSK. Запустите командную строку, и там введите:

и нажмите ввод. Дождитесь окончания процедуры проверки.
 Задействуйте функционал утилиты
Задействуйте функционал утилиты
Источник: http://ewaline.su/steam/ustranyaem-bsod-nvlddmkm-sys-v-windows-10.html
Метод устранения проблемы
Для начала переустанавливаем драйвера сетевой карты, а затем используем в рабочей системе меню «Выполнить» (или командную строку, по желанию), где прописываем команду sfc /scannow. В принципе, должно сработать и без отключения IPv6.
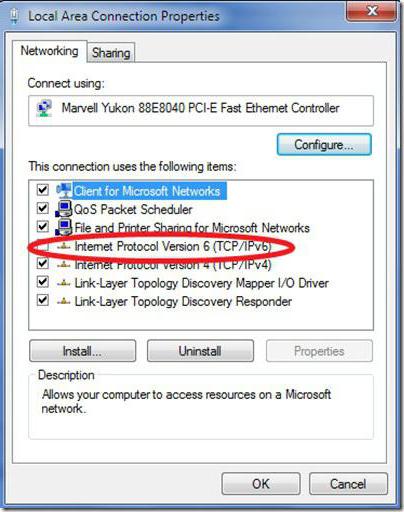
В крайнем случае, заходим в свойства беспроводного соединения (если, например, используется именно таковое) и снимаем галочку со строки задействования протокола IPv6, после чего перегружаем систему. Добраться до этого раздела можно и через стандартную «Панель управления», если использовать просмотр состояния Сети и изменение свойств сетевого адаптера.
Источник: http://fb.ru/article/215331/oshibka-nvlddmkm-sys-siniy-ekran-windows-posle-ustanovki-drayvera
Синий экран в Windows 10: «На вашем ПК возникла проблема. » (а за ним перезагрузка компьютера)
 Здравствуйте.
Здравствуйте.
Не могу не отметить, что подобная ошибка «коварная», т.к. не всегда просто найти ее причину (к тому же, она может возникнуть на этапе загрузки ОС и не позволить исправить ее).
Как бы там ни было, в этой заметке представлю несколько наиболее типичных причин появления синего экрана, а также способы их устранения. Заметка рассчитана на начинающих пользователей.
И так, ближе к теме.

На вашем ПК возникла проблема и его необходимо перезагрузить / Пример подобной ошибки

Источник: http://rusrokers.ru/posle-obnovleniya-drayverov-siniy-ekran-pri-zagruzke-windows/




